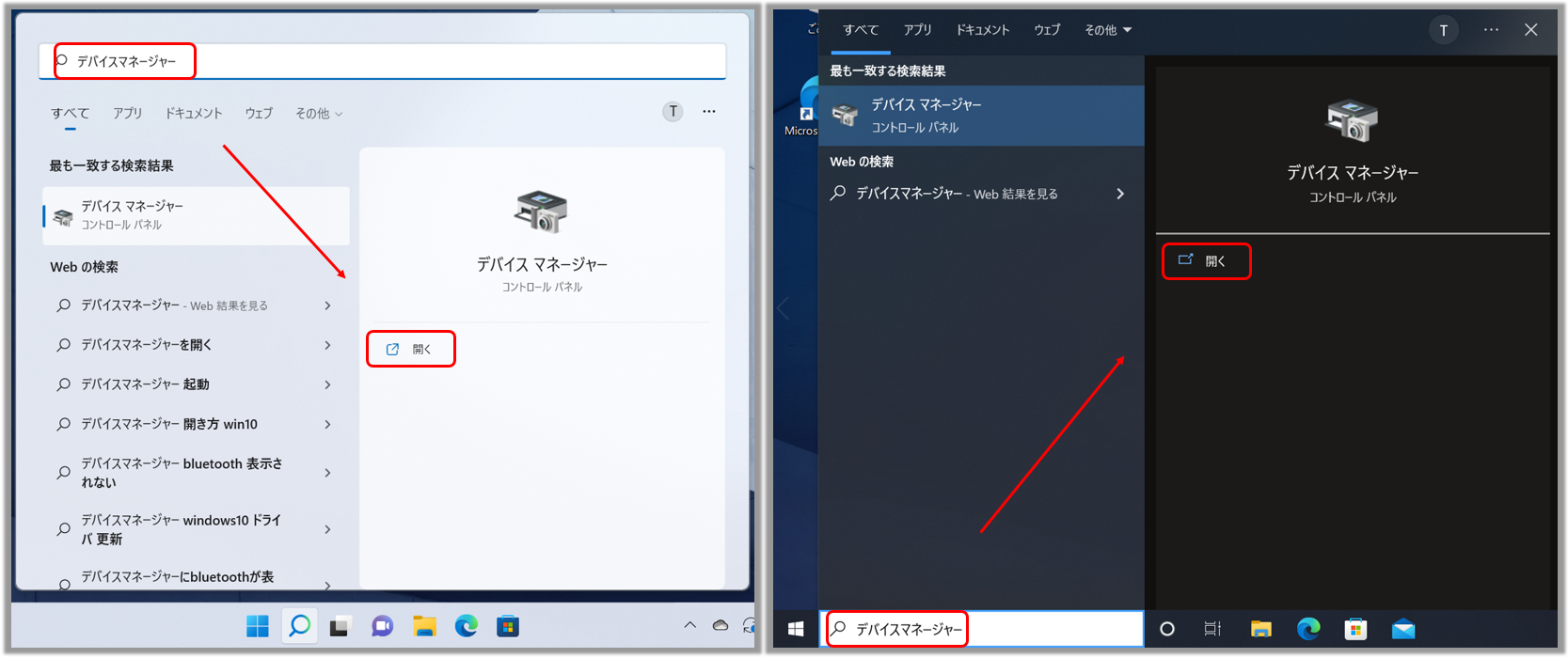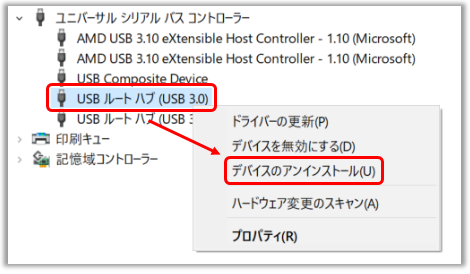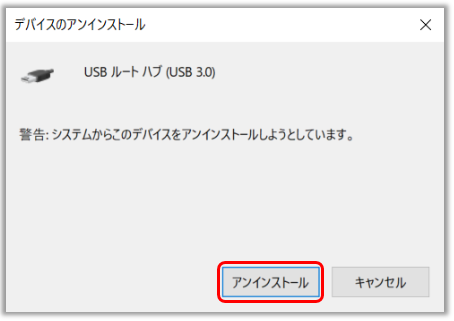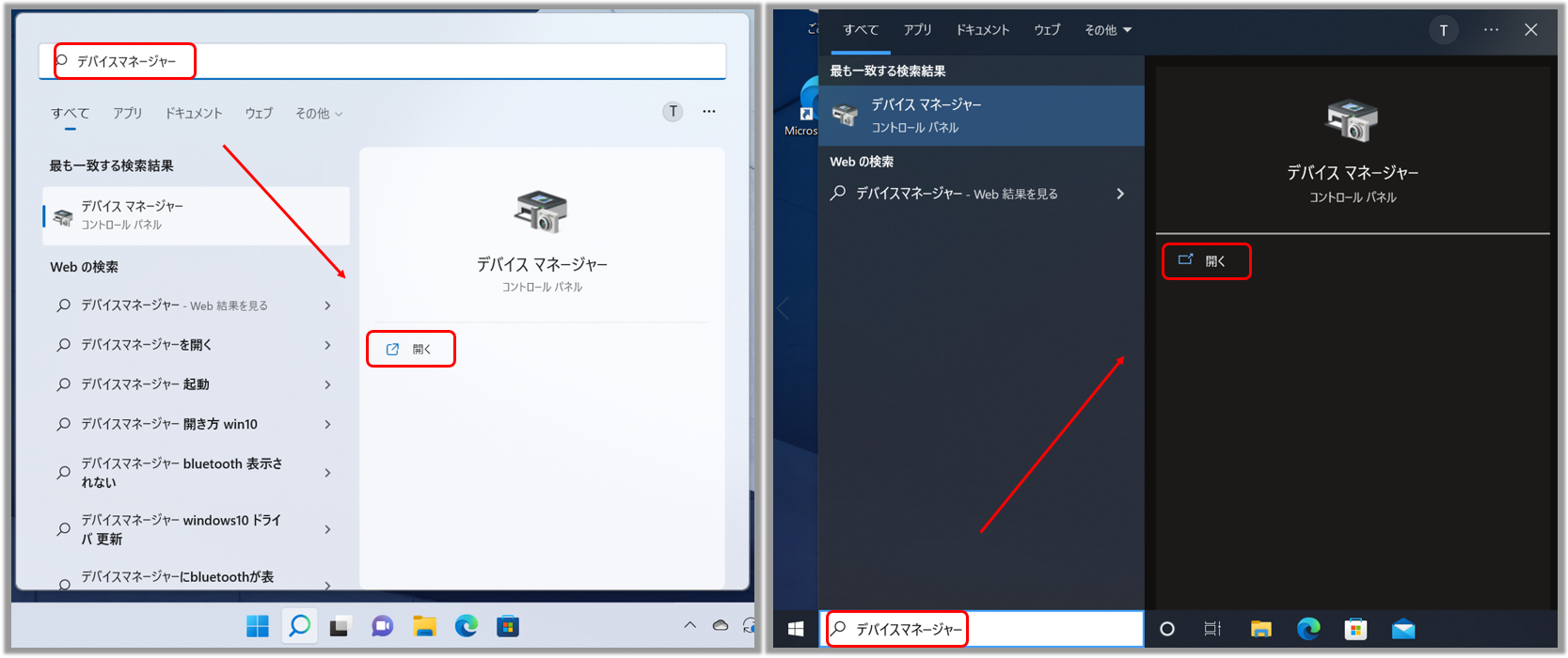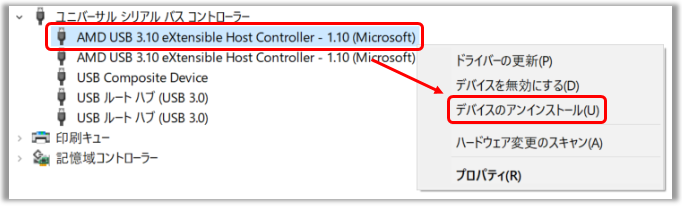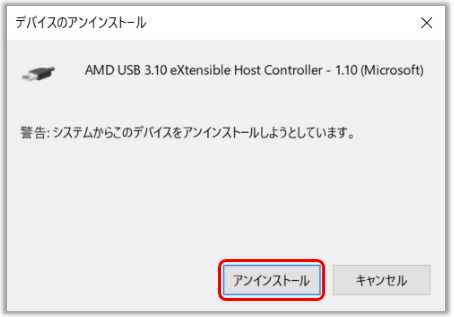関連トピック
[Windows 11/10] トラブルシューティング - USB デバイスの接続に関して
対象モデル: ノート PC、デスクトップ、All-in-One PC、ゲーミングハンドヘルド、miniPC
USB ハブ、USB メモリなどの外付けストレージ、プリンタなどの USB (ユニバーサルシリアルバス) 接続に問題が発生した場合、以下のトラブルシューティング手順を参照してください。
1. 確認事項
2. BIOS の初期化
3. BIOS の更新や Windows Update を利用してシステムを最新へ更新
5. USB Host Controller の再インストール
6. システムの復元
7. Windows の初期化
1. 確認事項
● プリンターやスキャナーなど USB デバイスでは、PC に接続する際に、USB デバイスのソフトウェアやドライバーのインストールが必要な場合があります。
お使いの USB デバイスのマニュアルなどをご確認のうえ、それらのソフトウェアやドライバーが必要な場合はインストールを実施してください。
※USB デバイスに付随するソフトウェアやドライバーがサポートする OS を含めたご質問は USB デバイスの提供元へご確認ください。
● お使いの PC の USB ポートやお使いの USB デバイス/ケーブルなどに損傷がないかご確認ください。
損傷がある場合、認識に対する不具合のほか、USB デバイスの使用時の USB デバイスに対するパフォーマンスなどに対しても影響が発生する場合があります。
● 別の PC をお持ちの場合は、該当の USB デバイスを別の PC にてお試しください。別の PC においても問題が発生する場合は、USB デバイスの提供元にご確認頂く事をお勧めします。
また、お使いの PC で、別の USB デバイスが正常に動作する場合は、USB デバイスの提供元に該当の USB デバイスの使用が可能な環境などをご確認頂く事をお勧めします。
● USB デバイスの接続に USB ハブなどのアダプターをご利用頂いている場合は、そちらのアダプター経由でなく、USB デバイスを直接 PC に接続してお試しください。
もし、直接接続して USB デバイスが正常に動作した場合は、お使いのアダプターに問題がある可能性、電力が十分でない可能性があります。
● Windows 10 の高速スタートアップ機能を無効にしてお試しください。Windows 10 の高速スタートアップ機能の無効に関しては こちら をご参考ください。
● PC に接続している周辺機器が別にある場合は、それらを全て取り外し、その後、USB デバイスを接続して動作可能かお試しください。
2. BIOS の初期化
USB 接続に問題が生じる場合は、BIOS 設定が変更されており、そちらが起因して発生する場合があります。以下の手順で BIOS を初期値にリセットしてみてください。
2-1. BIOS のセットアップ画面にアクセスします。
まず、PC をシャットダウンします。シャットダウンした状態から、キーボードの[F2]キーを押下したまま、電源ボタンを押下して PC を起動します。BIOS のセットアップ画面が表示されたら[F2]キーを離します。詳細は右記を参照してください: [Windows 11/10] BIOS へのアクセス方法 | サポート 公式 | ASUS 日本
※一部のデスクトップ PC では、BIOS の設定画面にアクセスするために、起動中にキーボードの[Del]キーを長押しする必要がある場合があります。
※ゲーミングハンドヘルドの場合、音量(-)キーを押下したまま、電源ボタンを押して電源を入れる必要があります。
2-2. BIOS セットアップ画面が表示されたら、BIOS 設定の初期値への復元方法 | サポート 公式 | ASUS 日本を参照して BIOS 設定のリセットを実行してください。
3. BIOS の更新や Windows Update 、ドライバーの更新を利用してシステムを最新へ更新
BIOS 更新に関しては以下を参照してください。
Windows 搭載 PC で BIOS バージョンを更新する方法
BIOS 更新 - Easy Flash を使用してノートPCの BIOS のバージョンを更新する方法
※デスクトップ PC の場合は [マザーボード] ASUS EZ Flash 3 - 概要 を参照してください。
Windows update およびドライバーの更新に関しては以下を参照してください。
Windows Update の利用方法、および、Windows Update を利用した BIOS の更新方法
BIOS 更新、Windows Update、ドライバーの更新をお試し頂いても事象が改善しない場合は、引き続き以下の手順をご確認ください。
4-1. PC から接続している周辺機器を全て取り外してください。
4-2. 検索バーに「デバイス マネージャー」と入力頂き、「開く」を選択します。(左側のスクリーンショットは Windows 11 での例、右側のスクリーンショットは Windows 10 での例になります)
4-3. 「ユニバーサル シリアル バス コントローラー」を展開し、配下の「USB ルート ハブ」を右クリックし、表示される項目から「デバイスのアンインストール」を選択します。
※お使いのモデルにより表示が異なる場合があります。
4-4. 「アンインストール」を選択します。
4-5. 他にも「USB ルート ハブ」が表示されている場合は、3-3 / 3-4 の手順でそちらもアンインストールします。
4-6. お使いの PC を再起動します。ドライバーが再インストールされるので、再起動後に事象が改善されているかお試しください。
5. USB Host Controller の再インストール
5-1. PC から接続している周辺機器を全て取り外してください。
5-2. 検索バーに「デバイス マネージャー」と入力頂き、「開く」を選択します。(左側のスクリーンショットは Windows 11 での例、右側のスクリーンショットは Windows 10 での例になります)
5-3. 「ユニバーサル シリアル バス コントローラー」を展開し、配下の「Host Controller」を右クリックし、表示される項目から「デバイスのアンインストール」を選択します。
※お使いのモデルにより表示が異なる場合があります。
5-4. 「アンインストール」を選択します。
5-5. 他にも「Host Controller」が表示されている場合は、4-3 / 4-4 の手順でそちらもアンインストールします。
5-6. お使いの PC を再起動します。ドライバーが再インストールされるので、再起動後に事象が改善されているかお試しください。
6. システムの復元
問題が発生してからそれ程、日数が経過しておらず、復元ポイントをこれまでに作成されている、又は自動作成される設定になっており復元ポイントが作成されている場合、現象発生前の復元ポイントにリストアし、問題が解消されるか確認ください。システムも復元の詳細につきましては下記を参照願います。
Windows 11/10 - システムの復元ポイントについて
上記で現象が改善されない場合、引き続き以下の手順をご確認ください。
7. Windows の初期化
問題が引き続き発生する場合は、必要なデータをバックアップし、PC の初期化をお試しください。初期化方法は以下を参考にしてください。
問題が引き続き発生する場合は、ASUS コールセンターへご相談ください。
※掲載されている表示画面が英語表記の場合があり、日本語環境でご利用いただいている場合、実際の表示画面と異なる場合があります。
※プリインストールされているOS以外はサポート対象外となりますので、ご注意ください。
※日本でお取り扱いの無い製品/機能に関する情報の場合があります。
※本情報の内容 (リンク先がある場合はそちらを含む) は、予告なく変更される場合があります。
※修理でご送付いただく際は、ASUS カスタマーサービスセンターなどから特定の物などの送付を依頼されない限り、本体を含め、同梱されていた場合は AC アダプター、電源コードなど、通電系の物は合せてご送付ください。
※お使いのモデルやバージョンなどにより、操作・表示が異なる場合があります。
※記載されている機能の開発およびサポートを終了している場合があります。