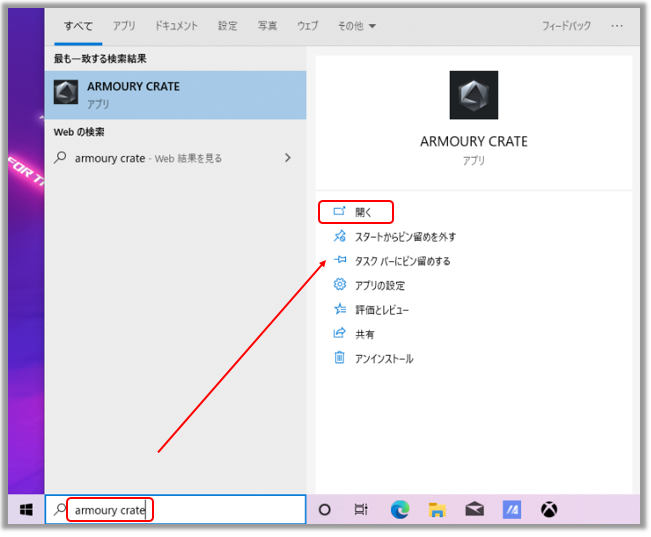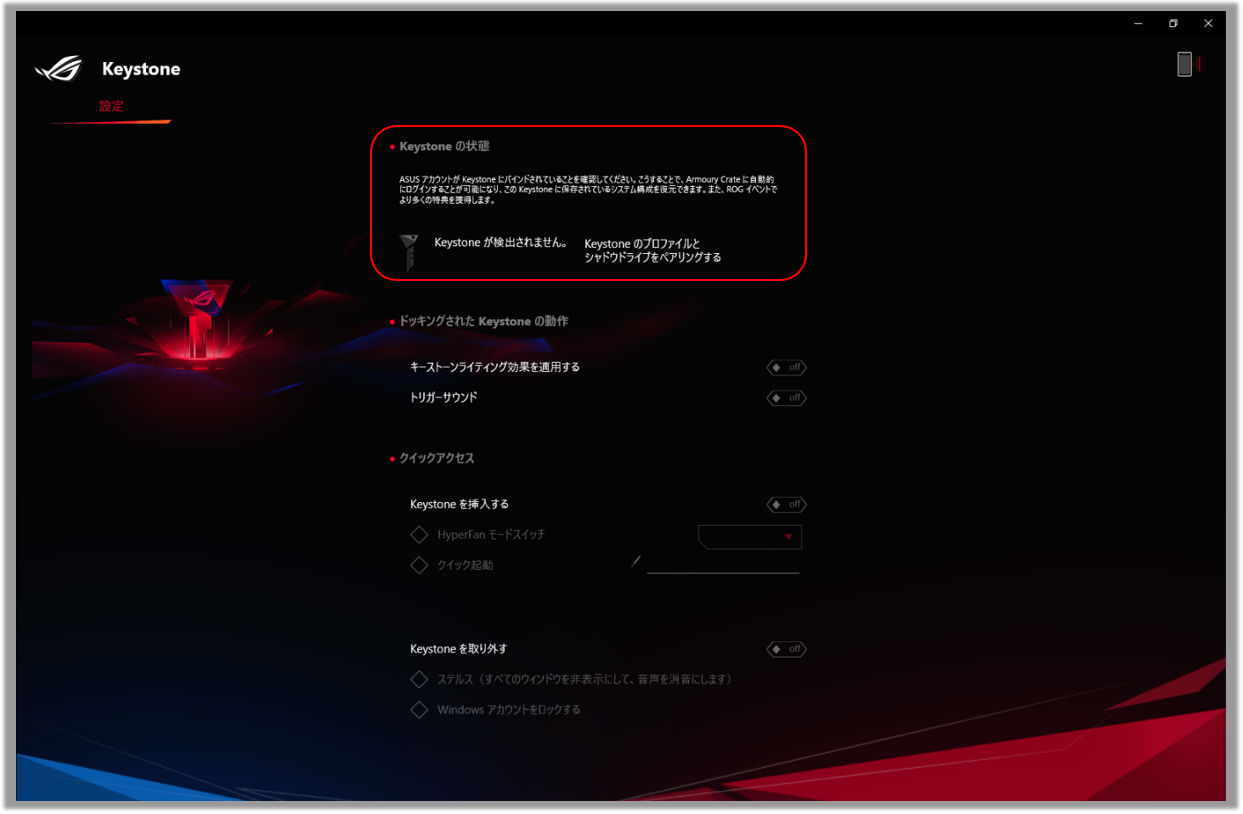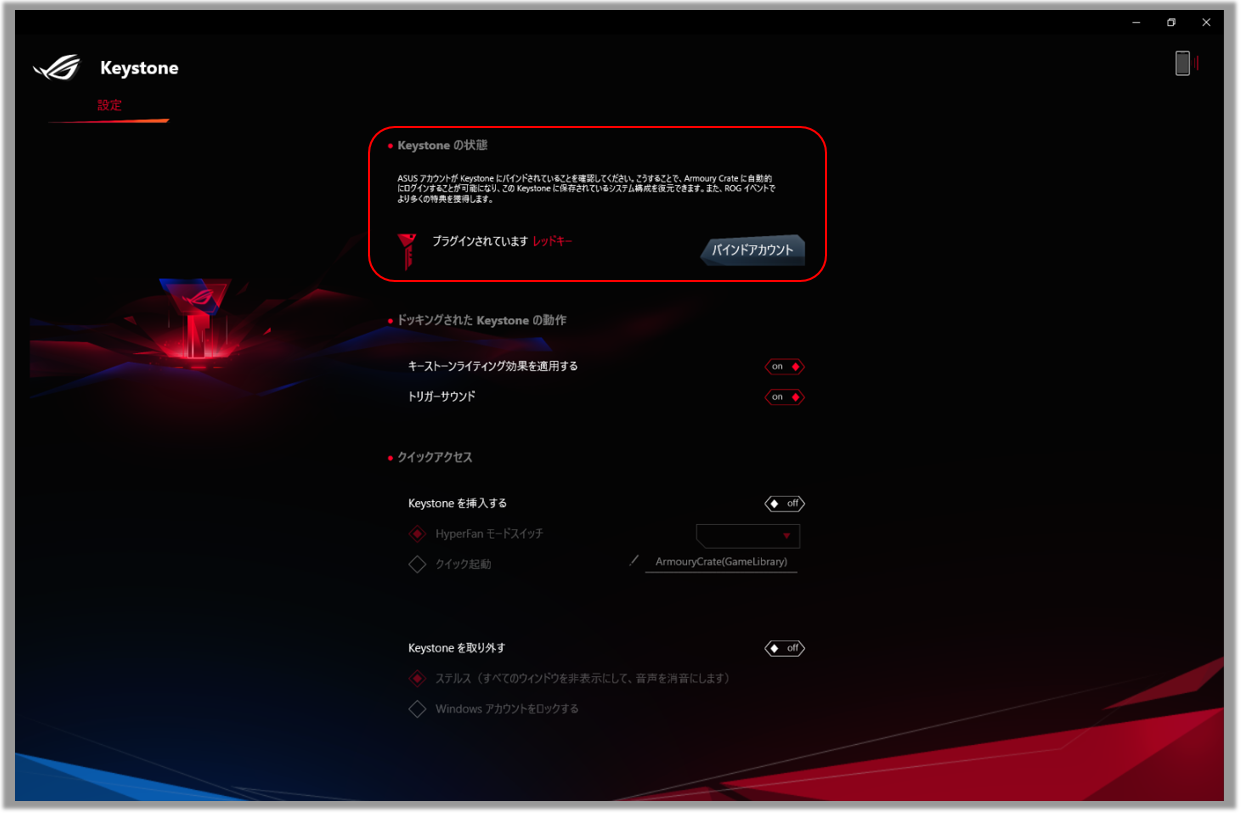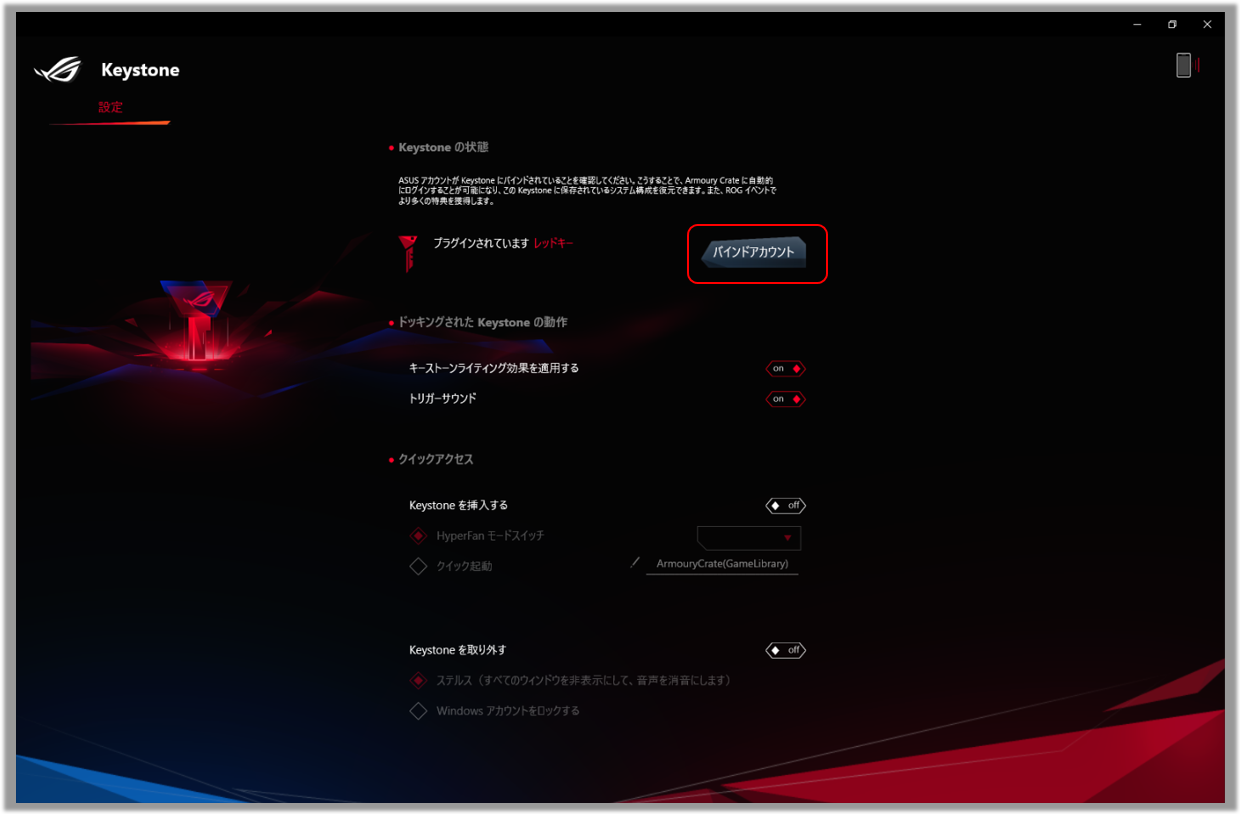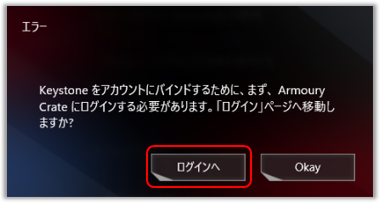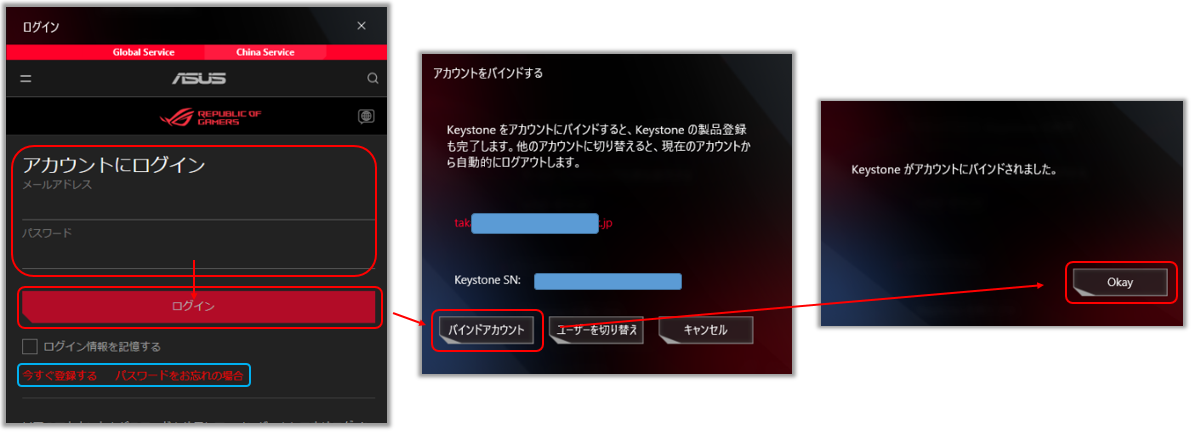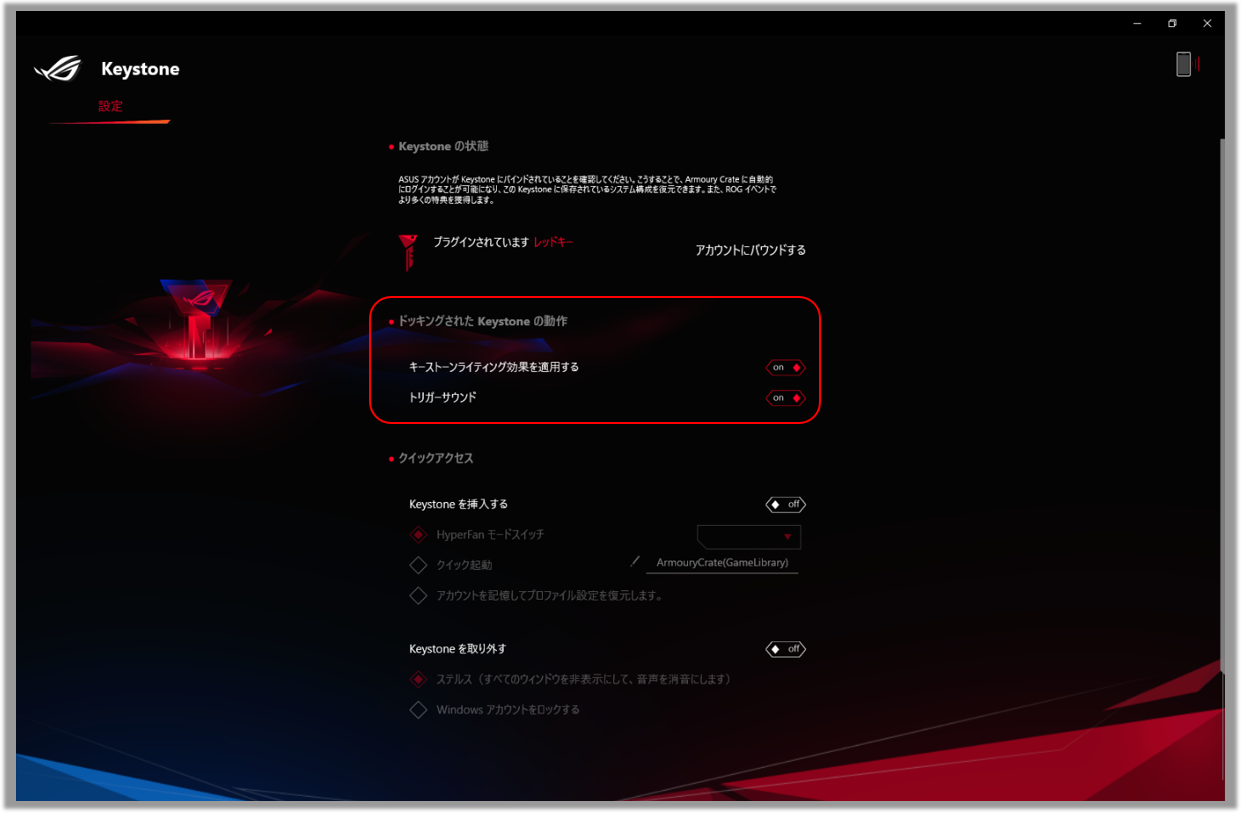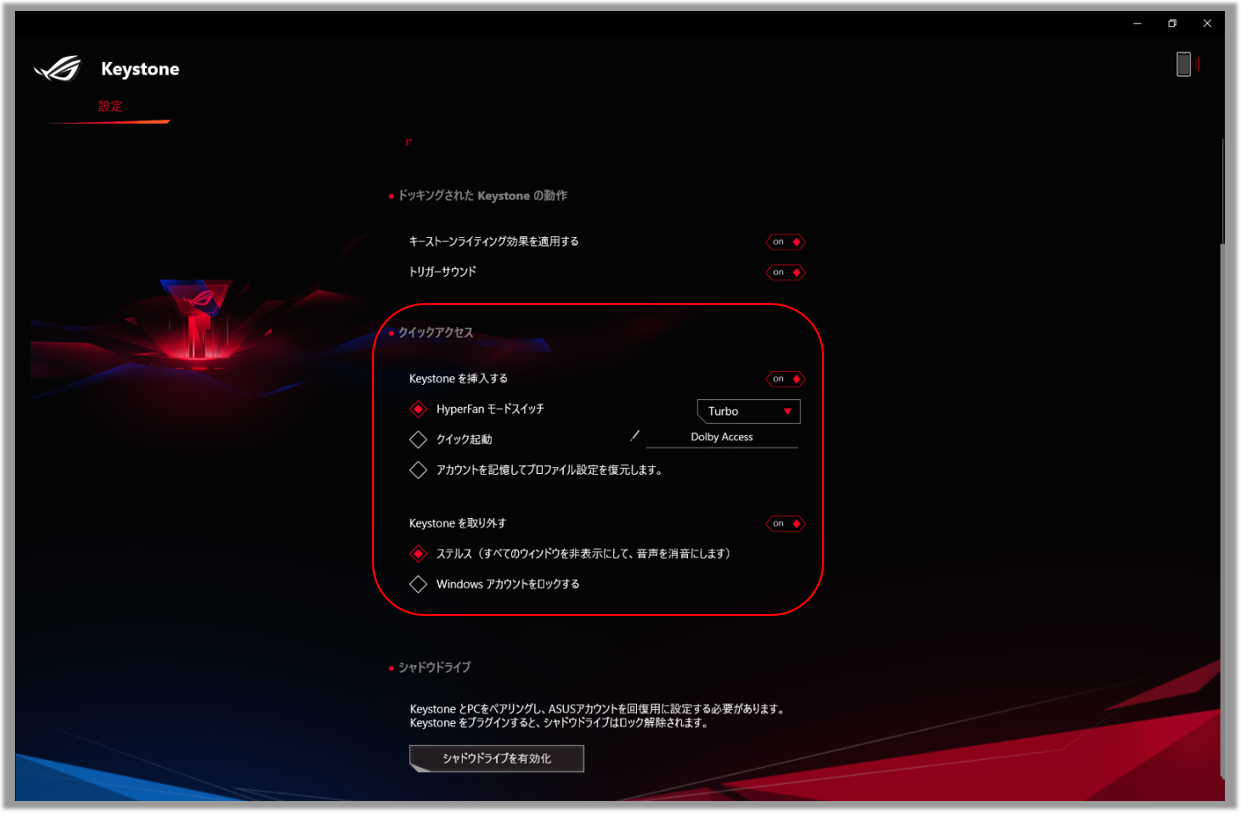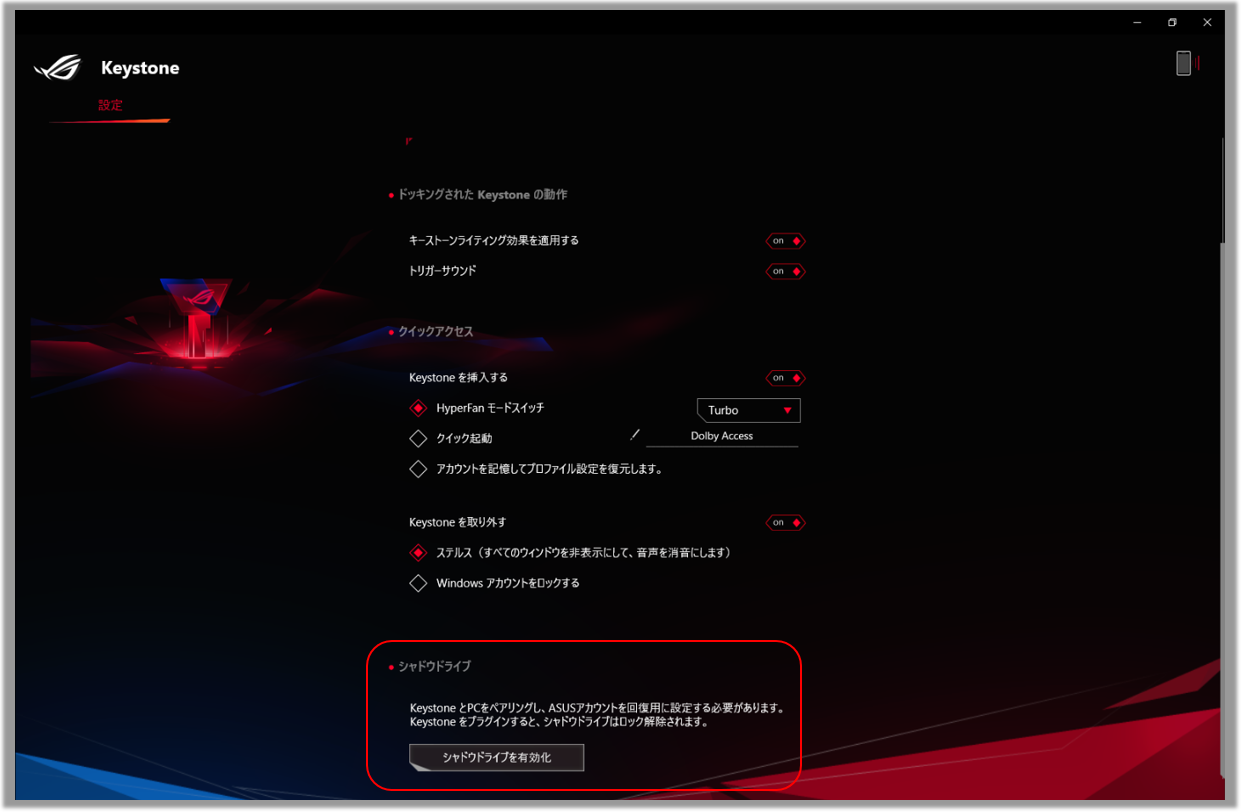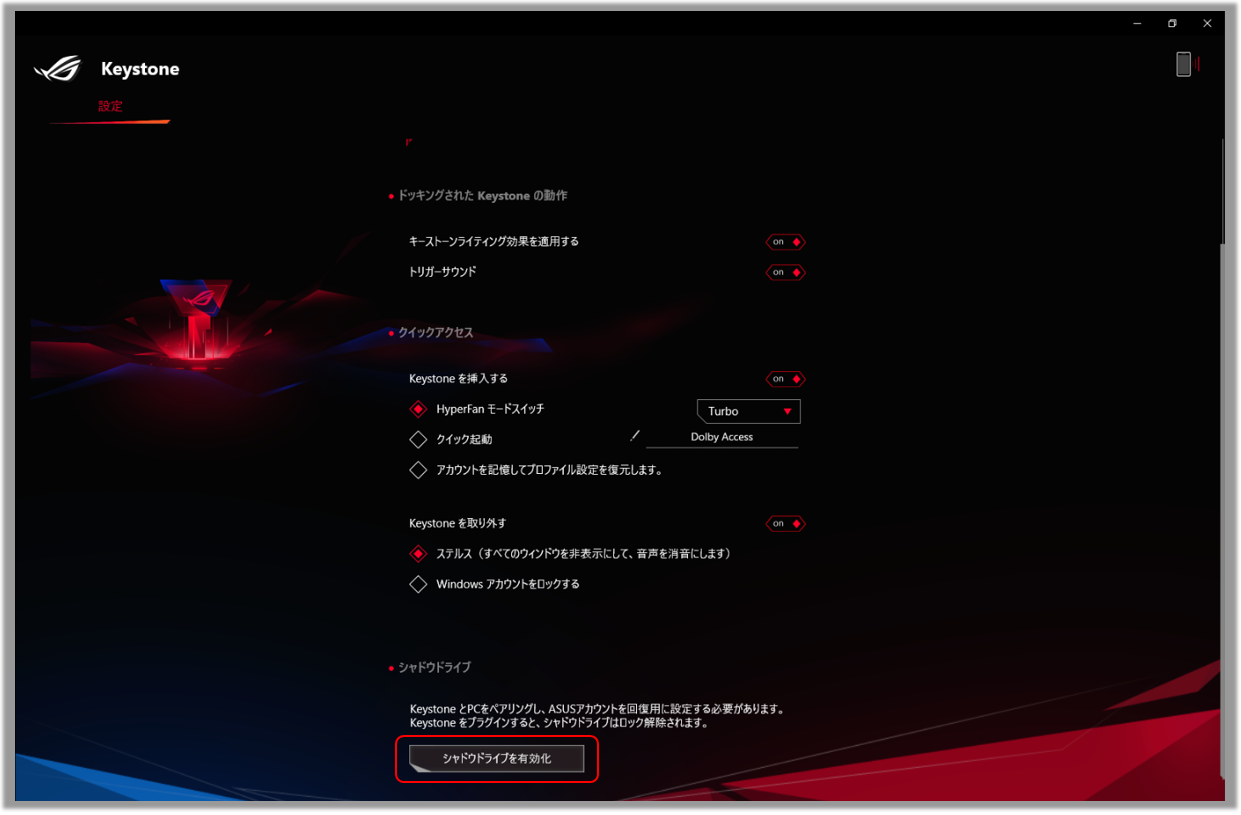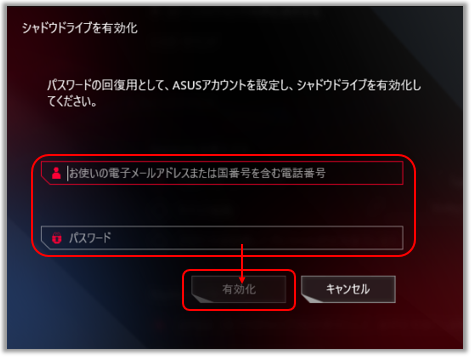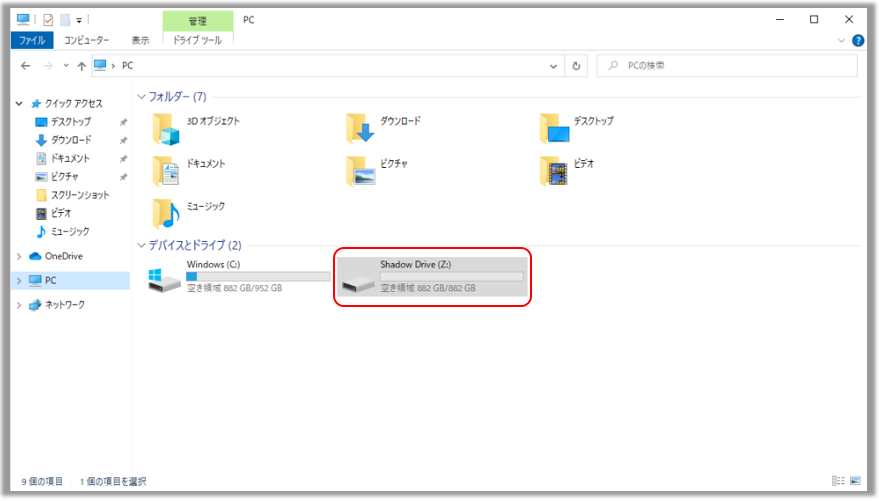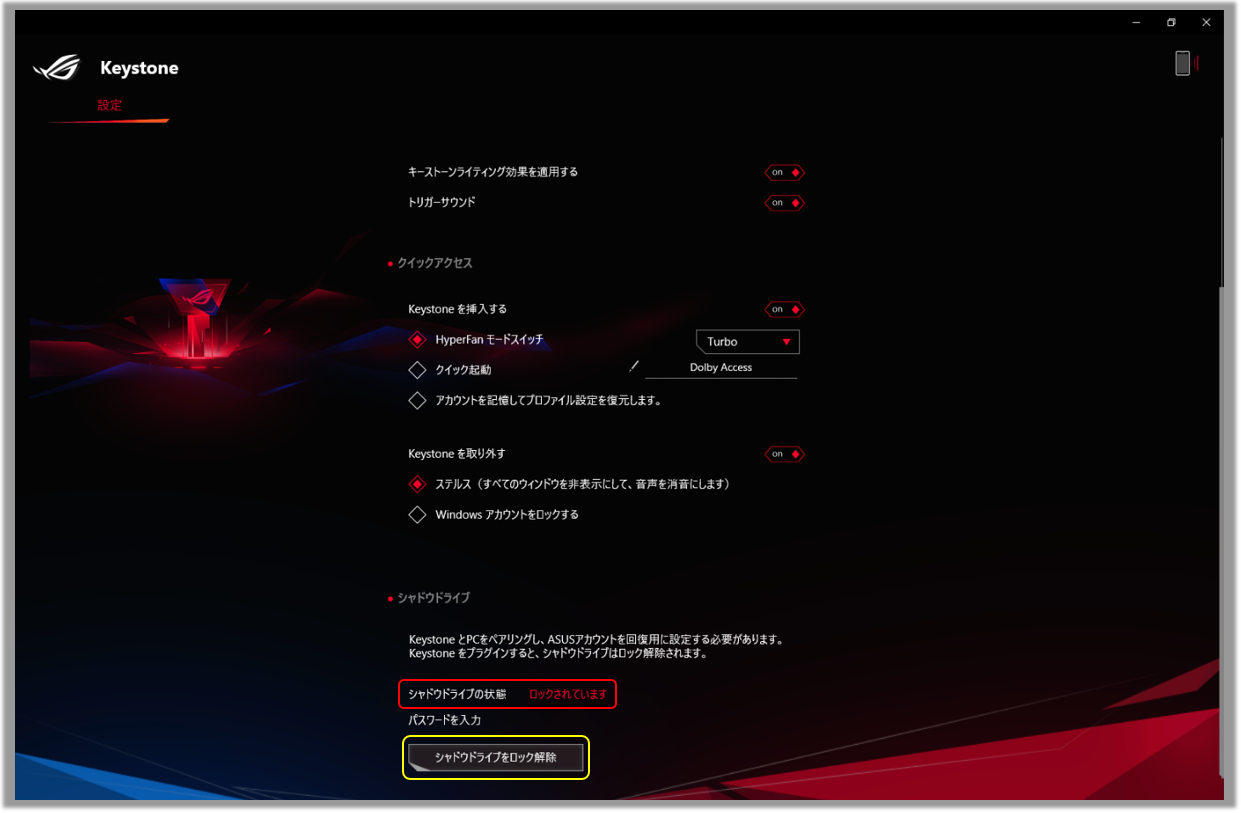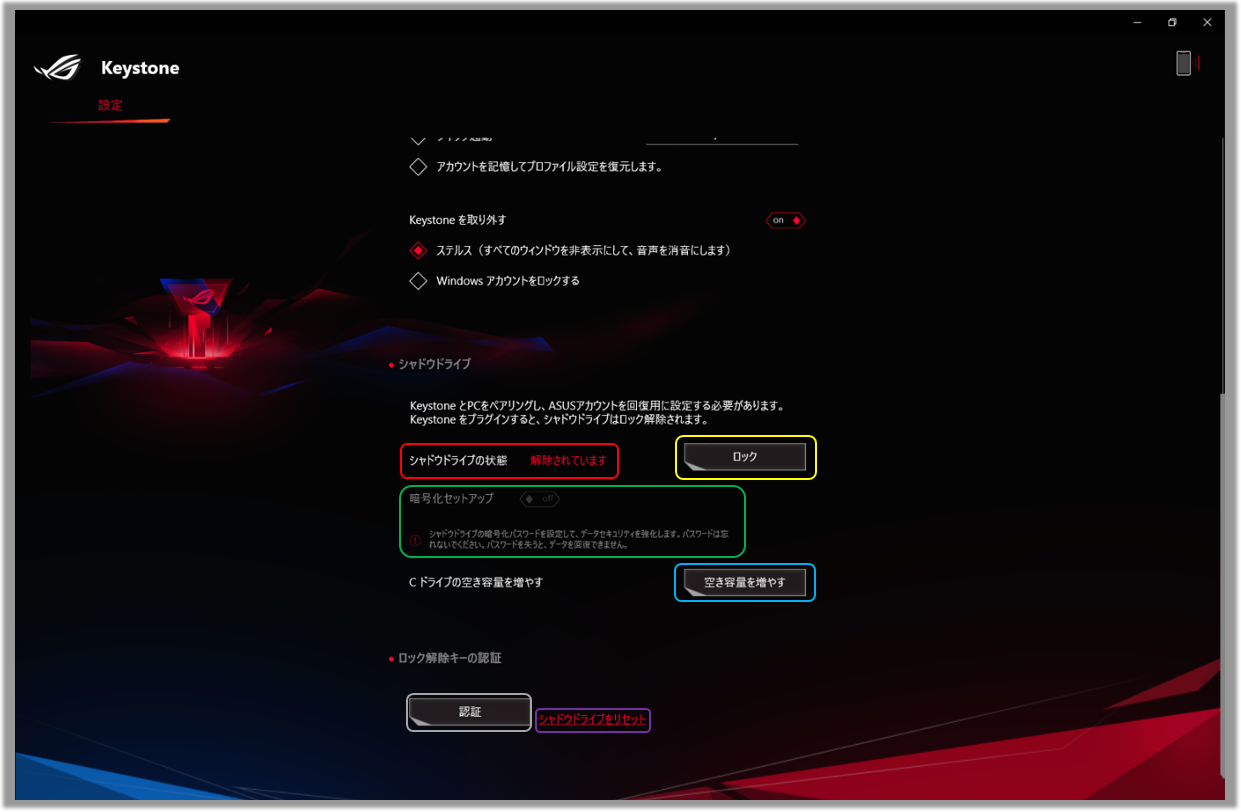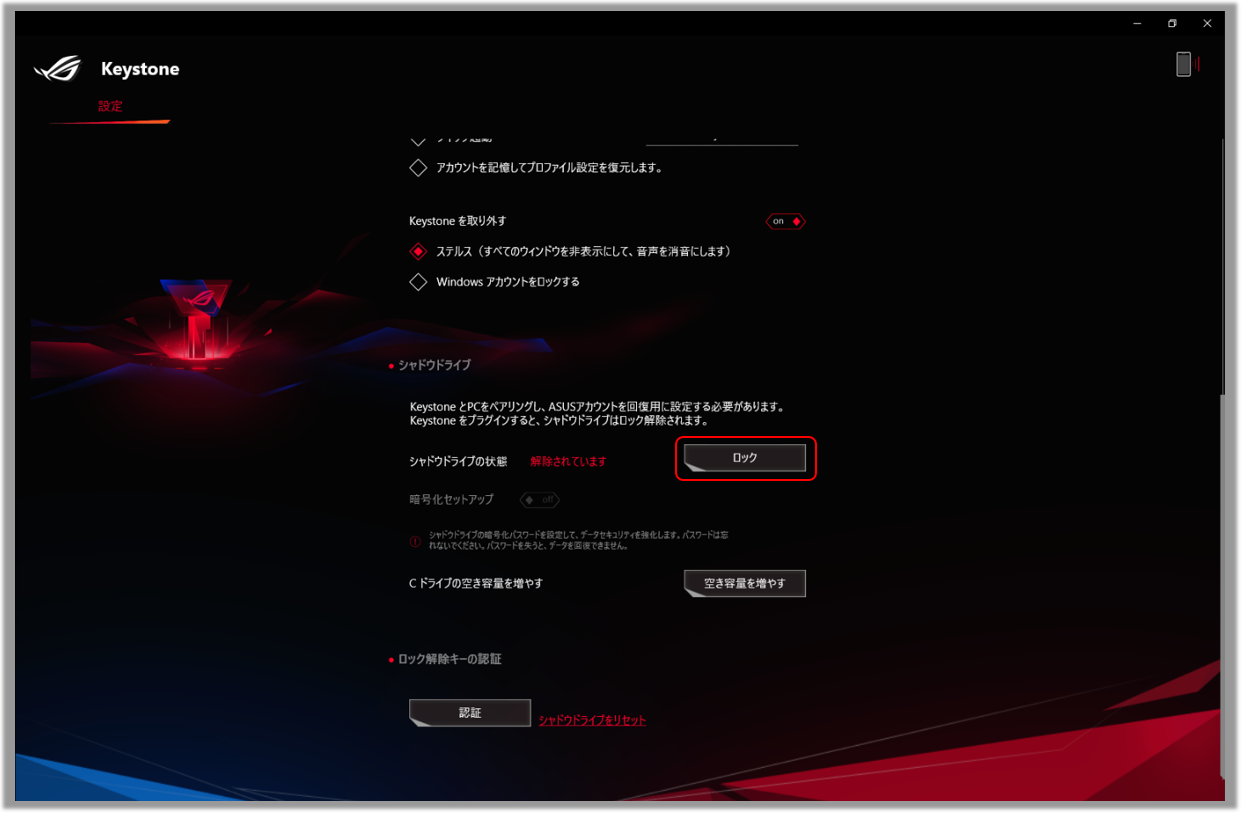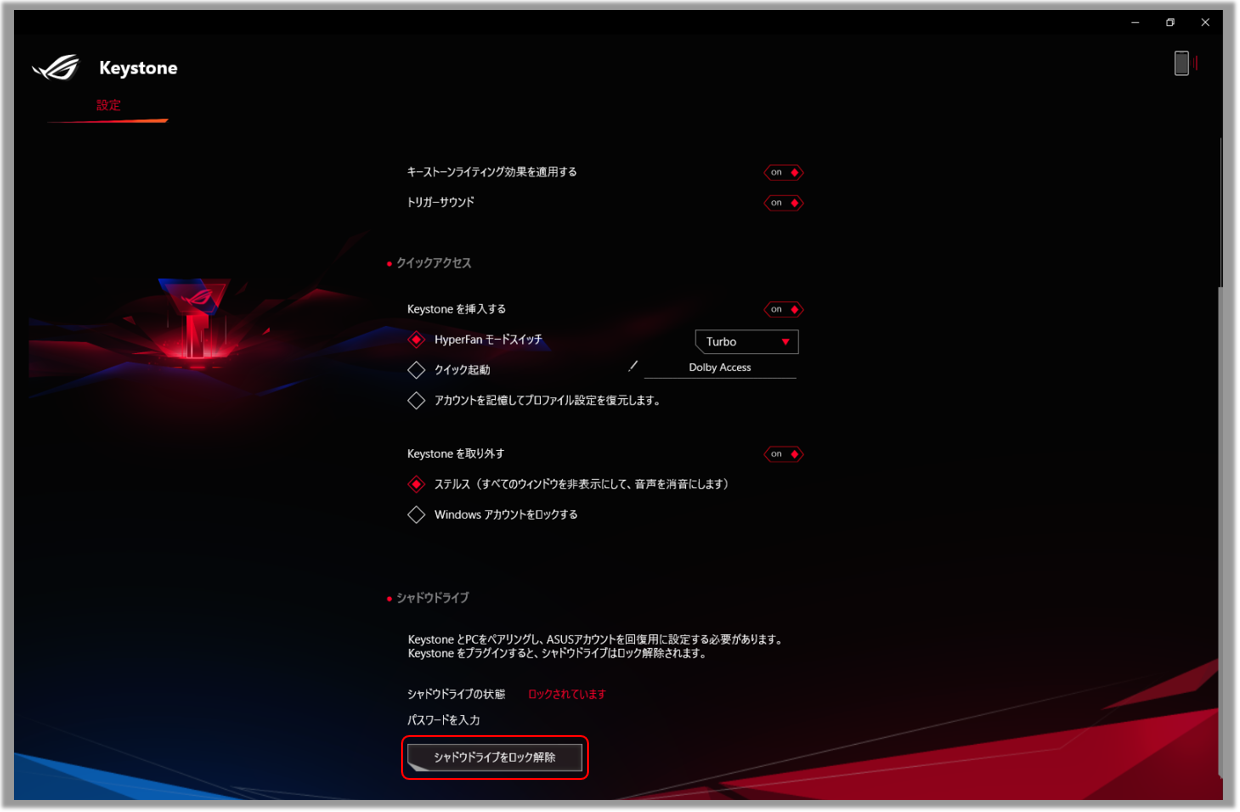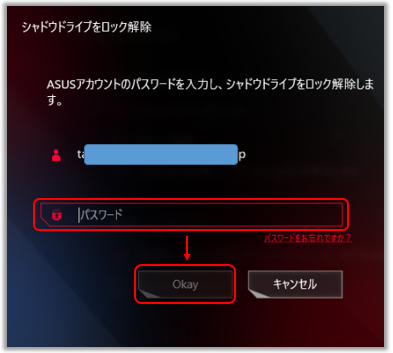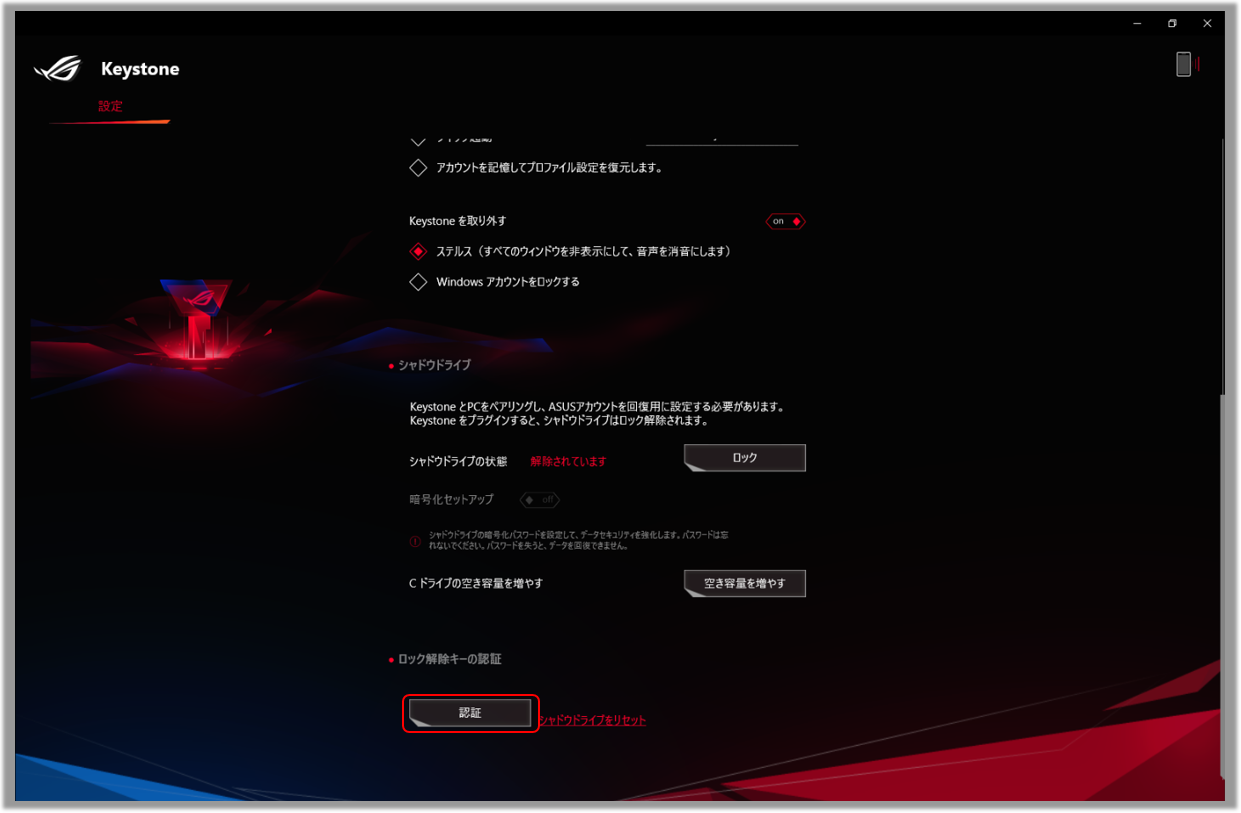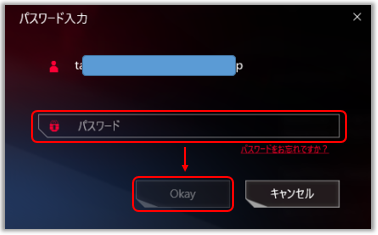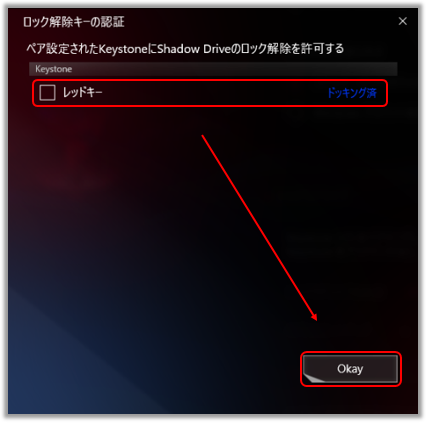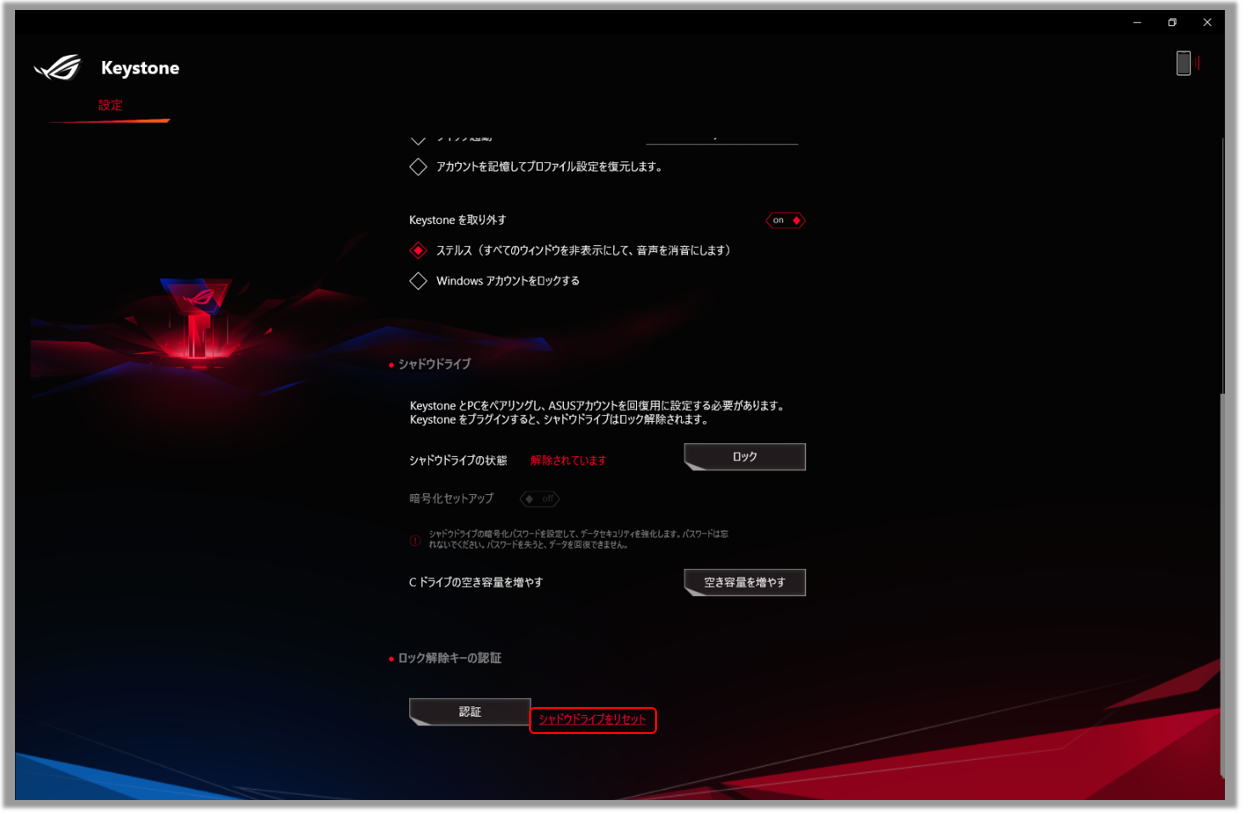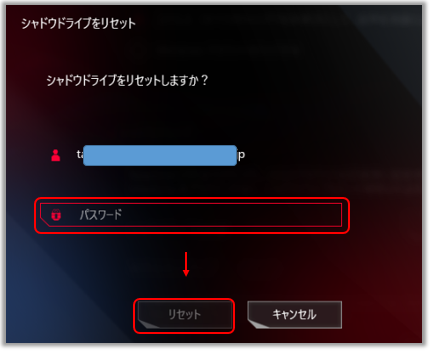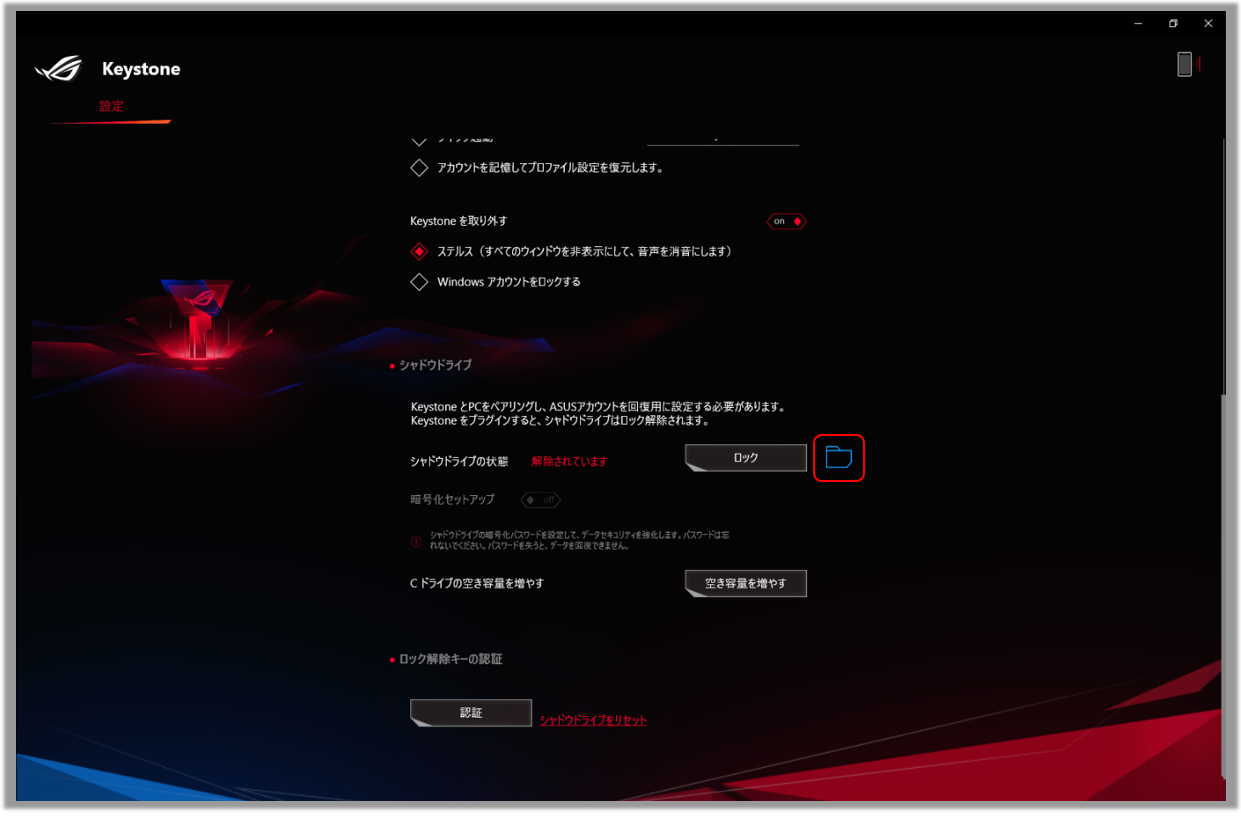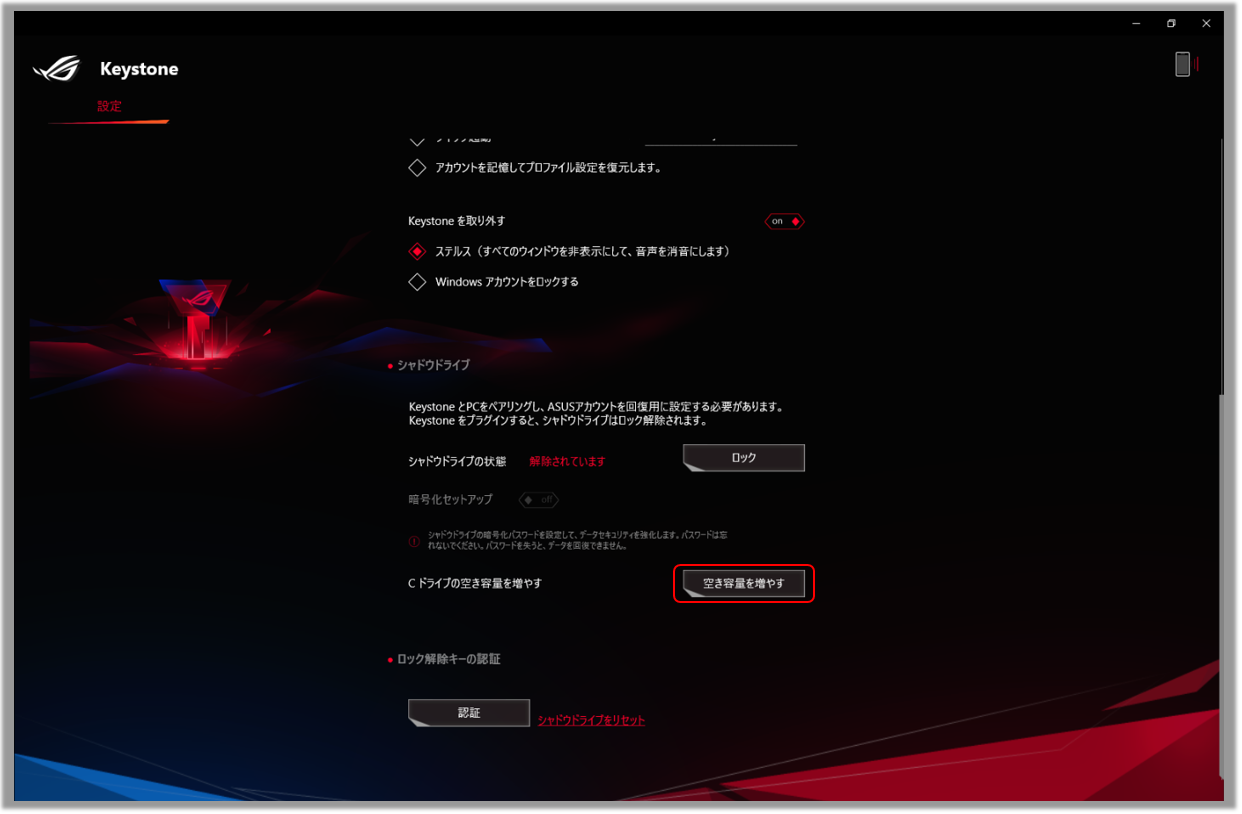[Gaming NB/DT] Keystone - イントロダクション
実際の「キー」のようなデザインが採用された Keystoneを PC に差し込むことにより、様々な機能をご利用いただけます。
例えば、ノート PC 製品では機器の右側に Keystone を挿入するスロットが配置されており、そちらに Keystone を挿入するとマグネットの力で PC に Keystone がしっかりと装着され、
隠しドライブであるシャドウドライブの利用や、登録しているアプリの瞬時の起動、パフォーマンスのモード切り替えなどが行えます。
また、Keystone を取り外した際には、Windows からログアウトや表示しているウィンドウを全て非表示にするなどの機能もご利用いただけます。

G531/G731 (ROG Strix SCAR Ⅲ / ROG Strix HERO Ⅲ) シリーズや G35DX (ROG Strix GA35) の ROG Gaming ノートPC やデスクトップなどが対応しています。
G532/G732 (ROG Strix SCAR 15/17) シリーズや G35CZ (ROG Strix GT35) の ROG Gaming ノートPC やデスクトップなどが対応しています。
G533/G733 (ROG Strix SCAR 15/17) シリーズの ROG Gaming ノートPC などが対応しています。
※対応モデルの詳細に関しては、ASUS 公式サイト Gaming シリーズの PC 製品の製品ページ でご確認ください。
※対応モデルであっても、Keystone で利用可能な機能が異なる場合があります。詳細は後述の 「モデルによる Keystone でサポートされる機能の違いは?」 をご確認ください。
Keystone ユーティリティは Armoury Crate に統合されている一つの機能になります。よって、Keystone の設定は Armoury Crate から行う必要があります。
サポートされる環境は Windows 10 OS で、Armoury Crate のバージョンは V3.0.4 もしくは、それ以降である必要があります。
※Armoury Crate の詳細に関しては こちら をご確認ください。
Armoury Crate のインストール方法は こちら をご確認ください。
アンインストール方法は こちら をご確認ください。
5-1 Keystone の利用方法
検索ウィンドウに「Armoury Crate」と入力いただき、「開く」を選択します。
Armoury Crate が起動したら、「デバイス」→「Keystone」と選択し、「Keystone」の設定画面へアクセスします。
5-2 Keystone の設定
※Keystone の状態
Keystone の現在の状態 (ドッキング済み / 検出なし、または、バインド / バインドアカウントなし) をご確認いただけます。
→以下は Keystone が PC に差し込まれていないことを表します。
→以下は Keystone が PC に差し込まれているが、アカウントにバインドされていないことを表します。
→以下は Keystone が PC に差し込まれており、かつ、アカウントにバインドされていることを表します。
バインドアカウント※: Keystone を PC に差し込んでいただき、「バインドアカウント」を選択します。
※G531/G731 (ROG Strix SCAR Ⅲ / ROG Strix HERO Ⅲ) シリーズや G35DX (ROG Strix GA35) の ROG Gaming ノートPC やデスクトップではご利用いただけない機能です。
Armoury Crate ログインポップアップウィンドウが表示されますので、「ログインへ」をクリックし、ログインを進めてください。
※Armoury Crate に ASUS アカウントでログインいただいたことがある場合には、「Okay」をクリックすると、バインドアカウントのポップアップウィンドウが表示されます。
ログイン画面で、お持ちの ASUS アカウントおよびパスワードを入力後、「ログイン」をした後に、「バインドアカウント」ウィンドウが表示されます。
※ASUS アカウントの登録方法に関しては、こちら をご参照ください。
「バインドアカウント」で、ASUS アカウント や Keystone シリアルナンバーをご確認いただけます。「バインドアカウント」をクリックし、完了します。
※別の ASUS アカウントにログインされる場合は、「ユーザーを切り替える」をクリックします。
注意: 本機能をアクティベートするために、お使いの PC をネットワークに接続いただく必要があり、また Keystone もドッキングされている必要があります。
※ドッキングされた Keystone の動作
キーストーンライティング効果を適用する: Keystone を PC へ差し込んだ際のイルミネート効果の有効/無効を切り替えます。
トリガーサウンド: Keystone を PC へ差し込んだ際の効果音の有効/無効を切り替えます。
※クイックアクセス
Keystone を挿入する
Operating mode スイッチ: Keystone を差し込んだ際に、お使いの PC のパフォーマンスモードを自動で設定いただいたモード (Windows®、サイレント、バランス、Turbo) へ切り替えることが可能です。

クイック起動: Keystone を差し込んだ際に、設定いただいているアプリを自動的に起動することが可能です。
アカウントを記憶してプロファイル設定を復元: Keystone を差し込んだ際に、バインドしているアカウントでのログインを容易にし、さらに設定を復元します。
※Keystone にアカウントをバインドしている際のみご利用いただける機能です。
Keystone を取り外す
ステルス(すべてのウィンドウを非表示にして、音声を消音にします): Keystone を取り外した際、すべてのウィンドウを最小化し、また、PC の音量をミュートにします。
Windows アカウントをロックする: Keystone を取り外した際、一緒に Windows からもログアウトします。
シャドウドライブでは、隠しパーティションをご利用いただけます。Keystone が差し込まれると、隠しパーティションが表示され、ストレージ内のデータにアクセスできるようになります。
※「個人用ファイルを保持して PC をリセット、またはすべて削除する」を実行する必要がある場合は、まずシャドウドライブ内のファイルをバックアップし、その後にシャドウドライブをリセットする必要があります。
6-1 シャドウドライブを有効化
1. 「シャドウドライブを有効化」をクリックします。
2. ASUS アカウントおよびパスワードを入力し、「有効化」を選択します。
ASUS アカウントの登録方法は こちら をご参照ください。
注意: 本機能をアクティベートするために、お使いの PC をネットワークに接続いただく必要があります。
3. シャドウドライブが有効化され、かつ、ロックが解除された使用可能な状態では、以下の通り「Shadow Drive (Z:)」が表示されます。
6-2 シャドウドライブの状態
シャドウドライブがロックされており、隠しパーティションが使用不可の状態では以下の赤色枠の表示となります。
ロックを解除して隠しパーティションの使用を開始する場合は黄色枠の「シャドウドライブをロック解除」を選択しロックを解除してください。
シャドウドライブがロック解除されており、隠しパーティションが使用可能な状態では以下の赤色枠の表示となります。
黄色枠: 解除されているシャドウドライブをロックし、隠しパーティションを使用不可の状態にします。
緑色枠: Windows 10 Pro 搭載のモデルでのみ利用可能です。シャドウドライブを暗号化し、より高いセキュリティを実現します。※暗号化時に設定したパスワードは絶対に忘れないでください。
青色枠: シャドウドライブは C ドライブの容量を使用します。シャドウドライブでファイルを削除しても空き容量が増えない場合はこちらをお試しください。
灰色枠: シャドウドライブのロック解除に Keystone を利用することを可能にします。
紫色枠: シャドウドライブの設定をリセットします。シャドウドライブを再度利用する場合は、再度、ASUS アカウントを入力してのセットアップが必要になります。
シャドウドライブのロック
ロックを選択し、シャドウドライブをロックします。シャドウドライブをロックすると、隠しパーティションは使用不可の状態になります。
シャドウドライブをロック解除
※お使いの PC をネットワークに接続いただく必要があります。
1. 「シャドウドライブをロック解除」を選択します。
2. ASUS アカウントのパスワードを入力し、「Okay」を選択します。シャドウドライブのロックを解除すると、隠しパーティションは使用可能な状態になります。
6-3 シャドウドライブを暗号化
データセキュリティを向上させるため、パスワードを設定し、シャドウドライブを暗号化することができます。

暗号化セットアップを有効
暗号化セットアップを有効にするため、トグルスイッチをオンにします①。シャドウドライブ暗号化セットアップのポップアップウィンドウが表示されます。

シャドウドライブ暗号化セットアップのウィンドウで、ご自身のパスワード② (最低 8 桁以上が必要となります) を設定し、「Okay」をクリックしてください。
※一度設定したパスワードを忘れないようご注意ください。パスワードを忘れた場合、暗号化したデータの復元ができなくなります。

暗号化セットアップを無効
暗号化セットアップのトグルスイッチをオフにすると③、暗号化機能が無効になります。

6-4 ロック解除キーの認証 - 認証
※お使いの PC をネットワークに接続いただく必要があります。
Keystone を利用してシャドウドライブのロック解除を行うことができます。
1. 「認証」を選択します。
2. ASUS アカウントのパスワードを入力し、「Okay」を選択します。
注意: 本機能をアクティベートするために、お使いの PC をネットワークに接続いただく必要があります。
3. Keystone が表示されます。任意の Keystone に表示されている □ にチェックを入れ、「Okay」を選択します。
これにより、Keystone を利用したシャドウドライブのロック解除が可能になります。
※PC に差し込んだ Keystone が複数ある場合は、複数の Keystone が表示される場合があります。
6-5 ロック解除キーの認証 - シャドウドライブをリセット
※お使いの PC をネットワークに接続いただく必要があります。
シャドウドライブの設定をリセットします。シャドウドライブを再度利用する場合は、再度、ASUS アカウントを入力してのセットアップが必要になります。
注意: シャドウドライブをリセットすることですべてのドキュメントとファイルが削除される場合があります。
1. 「シャドウドライブをリセット」を選択します。
ASUS アカウントのパスワードを入力し、「リセット」を選択します。
注意: 本機能をアクティベートするために、お使いの PC をネットワークに接続いただく必要があります。
Q1: 暗号化されたシャドウドライブの解除方法は?
A1: もし、シャドウドライブを暗号化している場合は、BitLockerの機能が利用され暗号化されています。暗号化されたシャドウドライブ (下図のように、例では Local Disk (Z:) ① ) を選択し、暗号化した際に設定したパスワードを利用して解除してください。
※BitLocker の機能を利用しての暗号化がされている場合は、エクスプローラーでドライブを確認いただいた際、シャドウドライブのアイコンに以下のような鍵マークが表示されています。(バージョンによりアイコンは異なる場合があります)

暗号化セットアップで設定したパスワードを入力し②、「ロック解除」③をクリックします。

暗号化のロックを解除するためのパスワードを忘れた場合には、「その他のオプション」④、「回復キーを入力する」⑤の順にクリックします。


48桁の回復キー⑥を入力した後、「ロックを解除」⑦をクリックして、暗号化されたドライブのロックを解除します。

Q2: 暗号化した際の回復キーの入手方法は?
A2: シャドウドライブを暗号化している際、回復キーを保存することができる場合があります。その場合は以下の赤色枠のアイコンが表示されているので、そちらを選択して回復キーを入手してください。
回復キーは「ShadowDrivePasswordBackup.TXT」にて保存されます。(バージョンにより名称が異なる場合があります)
Q3: シャドウドライブのファイルを削除しても、(C:) ドライブの空き容量が増えないのはなぜですか?
A3: シャドウドライブは Windows のダイナミックディスク デザインを採用しているため、そちらのデザイン上の制限となります。
※「シャドウドライブをリセット」をお試しいただくことで (C:) ドライブの空き容量を増やすことができます。なお、リセットを実施するとシャドウドライブ内のすべてのデータは削除されます。
※または、「空き容量を増やす」をお試しいただくことで (C:) ドライブの空き容量を増やすことができます。
Q4: モデルによる Keystone でサポートされる機能の違いは?
A4: 以下のテーブルをご確認ください。
| G531 / G731 および G35DX | G532 / G732 および G35CZ | G533 / G733 | |
| Keystone をアカウントへバインド | 対応 | 対応 | |
| ドッキングされた Keystone の動作 | 対応 | 対応 | 対応 |
| クイックアクセス | 対応 | 対応 | 対応 |
| シャドウドライブ | 対応 | 対応 | 対応 |
| 回復キー | 対応 | 対応 | 対応 |
Q5: Keystone を差し込んでも効果音やイルミネート効果がありません。
A5: 「ドッキングされた Keystone の動作」および「クイックアクセス」の設定をご確認ください。
改善されない場合は、Armoury Crate の更新、Windows Update の適用、ASUS NFC ドライバーの再インストールをお試しください。
それでも改善されない場合は、ASUS カスタマーサービスセンターまでご連絡ください。
※掲載されている表示画面が英語表記の場合があり、日本語環境でご利用いただいている場合、実際の表示画面と異なる場合があります。
※プリインストールされている OS 以外はサポート対象外となりますので、ご注意ください。
※日本でお取り扱いの無い製品/機能に関する情報の場合があります。
※本情報の内容 (リンク先がある場合はそちらを含む) は、予告なく変更される場合があります。
※修理でご送付いただく際は、ASUS カスタマーサービスセンターなどから特定の物などの送付を依頼されない限り、本体を含め、同梱されていた場合は AC アダプター、電源コードなど、通電系の物は合せてご送付ください。
※お使いのモデルやバージョンなどにより、操作・表示が異なる場合があります。
※記載されている機能の開発およびサポートを終了している場合があります。