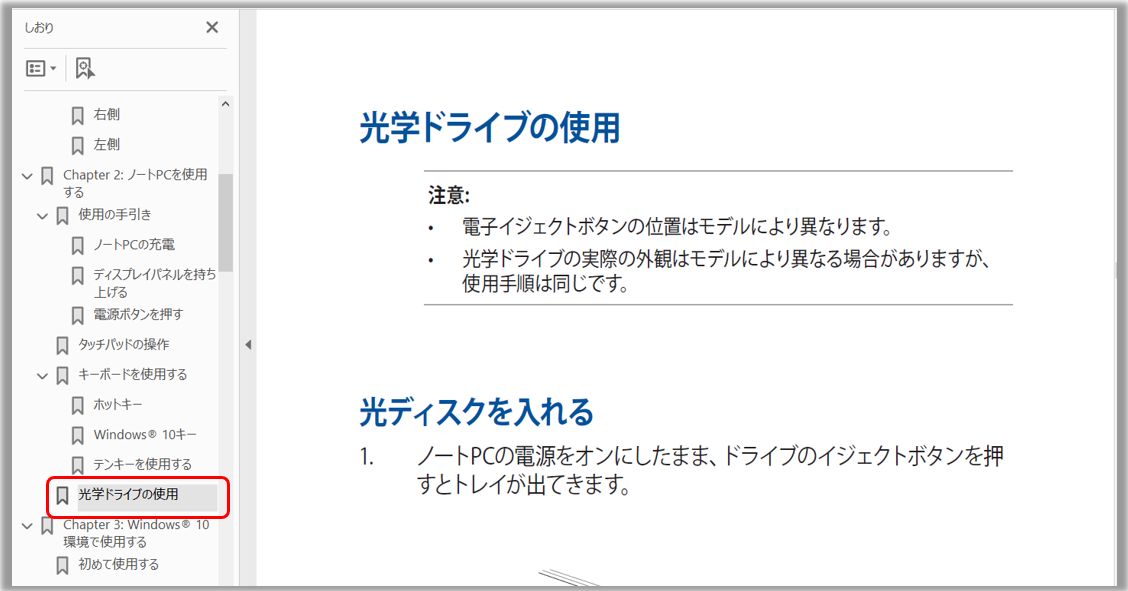関連トピック
[ノートPC/デスクトップ] トラブルシューティング - CD/DVD ドライブの問題に対して
CD/DVD ドライブに関連する問題が発生した場合、以下を参照のうえ改善するかご確認ください。
※CD/DVD ドライブは特定モデルでのみ搭載されています。
お使いの PC に搭載されている Windows OS によって、以下、参照してください。
CD/DVD ドライブのイジェクトボタンを押してもトレイが開かない場合、下記、トラブルシューティング手順をご参照ください。
※イジェクトボタンは下記、四角枠の箇所となりますがモデルにより異なりますので、必要に応じてご使用機器の ユーザーマニュアル をご参照ください。
![]()
![]()
1. 検索バーに「エクスプローラー」と入力①し、「開く」②を選択します。 
2. エクスプローラーの左側の項目から「PC」③を選択します。 
3. 「デバイスとドライブ」のカテゴリに表示されている CD/DVD ドライブ④のアイコンを右クリックし「取り出し」⑤を選択します。 
4. 上記オペレーションで CD/DVD ドライブのトレイが開くか確認しますが、開かない場合は、下記手順に進みます。
5. CD/DVD ドライブのトレイにあるイジェクト用ホール(下記図の四角枠部)を確認します。
※イジェクト用ホールは、イジェクトボタンの反応が無いとき以外は使用しないでください。
※イジェクト用ホールは下記、四角枠の箇所となりますがモデルにより異なります/搭載されていない場合がありますので、必要に応じてご使用機器の ユーザーマニュアル をご参照ください。 ![]()
6. ペーパークリップ等を CD/DVD ドライブのトレイのイジェクト用ホールに差し込み、手動でトレイを開きます。詳細につきましてはユーザーマニュアルの光学ドライブの使用欄を参照願います。
※モデルにより本情報が掲載されていない場合があります。
エクスプローラーから「PC」を選択しても CD/DVD ドライブが表示されない場合、Windows OS からドライブが認識されていない事になりますので、下記トラブルシューティングをお試し願います。
1. BIOS、Windows Update の更新プログラム、ドライバーを最新バージョンに更新します。
ソフトウェアの更新は、システムの安定性と最適化を向上させる事が多いため、お使いの PC の最新バージョンを定期的にチェックすることをお勧めします。BIOS の更新方法については以下をご覧ください。
[ノート PC/AiO] Windows 搭載 PC で BIOS バージョンを更新する方法
[ノート PC/AiO] Easy Flash を使用しての BIOS バージョン更新方法
※(デスクトップ PC をお使いの場合は こちら を参照してください)
Windows Update の更新プログラム、ドライバーの更新方法については以下をご覧ください。
Windows Update の利用方法、および、Windows Update を利用した BIOS の更新方法
2. デバイス マネージャーからのデバイスの有効確認、ドライバーの再インストール
(1) 検索バーに「デバイス マネージャー」と入力①し、「開く」②を選択します。

(2) 光学ドライブのカテゴリの左側の矢印③をクリックし、配下にある対象のドライブ④を右クリックし、「デバイスを有効にする」⑤を選択し、Window OS からドライブが認識されるか確認します。
※デバイスが有効化されている場合は、対象ドライブの左側に下方向の矢印が表示されなくなります。
※「デバイスを有効にする」のオプションが表示されない場合は、ドライブは既に有効になっていると考えられますので次のステップに進みます。
(3) 対象のドライブ⑥を右クリックし、「デバイスのアンインストール」⑦を選択します。
(4) デバイスのアンインストールの警告画面が表示されましたら、「アンインストール」⑧を選択します。
(5) PC を再起動します。PC の再起動後、ドライバーが自動的にインストールされるので、Windows OS からドライブが認識されるか確認します。
3. 「トラブルシューティングの設定」でのオペレーション
(1) 検索バーに「トラブルシューティングの設定」と入力①し、「開く」②を選択します。 
(2) 「その他のトラブルシューティング ツール」③を選択します。 
(2) 「ビデオの再生」配下の「実行する」④を選択します。
(3) 画面上の案内に従って問題を特定、解決します。こちらのオペレーションでも復旧しない場合は次の手順に進みます。
4. 復元ポイントを利用した復元の実施
自動、又は手動で復元ポイントを作成した場合、問題が発生する前の復元ポイントを選択し、システムの復元をお試しください。システムの復元の詳細は、下記を参照してください。
Windows 11/10 - システムの復元ポイントについて
5. PC の初期化
これまでの手順で問題が解消されない場合、ご使用のデータをバックアップの上、PC の初期化を実施願います。こちらの詳細は、下記を参照してください。
CD/DVD ドライブにディスクを挿入してもディスクが稼働せず読込みができない場合、下記トラブルシューティングをお試しください。
1. ディスクに問題があるかの切り分け作業
(1) ディスクのクリーニング、損傷確認: ディスクのクリーニング液でディスクの塵、汚れを落とし、クリーニングクロスでふき取ります。ディスク表面の損傷が目立つ場合は、ディスクを取り替えます。
(2) ご使用のディスクがお使いの PC に搭載されている CD/DVD ドライブに対応しているかご確認ください。
(3) ご使用の PC にご使用のディスクに対応した再生アプリがインストールされているかご確認ください。
2. BIOS、Windows Update の更新プログラム、ドライバーを最新バージョンに更新します。
ソフトウェアの更新は、システムの安定性と最適化を向上させる事が多いため、お使いの PC の最新バージョンを定期的にチェックすることをお勧めします。BIOS の更新方法については以下をご覧ください。
[ノート PC/AiO] Windows 搭載 PC で BIOS バージョンを更新する方法
[ノート PC/AiO] Easy Flash を使用しての BIOS バージョン更新方法
※(デスクトップ PC をお使いの場合は こちら を参照してください)
Windows Update の更新プログラム、ドライバーの更新方法については以下をご覧ください。
Windows Update の利用方法、および、Windows Update を利用した BIOS の更新方法
3. デバイス マネージャーからのデバイスの有効確認、ドライバーの再インストール
(1) 検索バーに「デバイス マネージャー」と入力①し、「開く」②を選択します。 
(2) 光学ドライブのカテゴリの左側の矢印③をクリックし、配下にある対象のドライブ④を右クリックし、「デバイスを有効にする」⑤を選択し、Window OS からドライブが認識されるか確認します。
※デバイスが有効化されている場合は、対象ドライブの左側に下方向の矢印が表示されなくなります。
※「デバイスを有効にする」のオプションが表示されない場合は、ドライブは既に有効になっていると考えられますので次のステップに進みます。 
(3) 対象のドライブ⑥を右クリックし、「デバイスのアンインストール」⑦を選択します。
(4) デバイスのアンインストールの警告画面が表示されましたら、「アンインストール」⑧を選択します。 
(5) PC を再起動します。PC の再起動後、ドライバーが自動的にインストールされるので、Windows OS からドライブが認識されるか確認します。
4. 「トラブルシューティングの設定」でのオペレーション
(1) 検索バーに「トラブルシューティングの設定」と入力①し、「開く」②を選択します。
(2) 「その他のトラブルシューティング ツール」③を選択します。 
(2) 「ビデオの再生」配下の「実行する」④を選択します。
(3) 画面上の案内に従って問題を特定、解決します。こちらのオペレーションでも復旧しない場合は次の手順に進みます。
5. 復元ポイントを利用した復元の実施
自動、又は手動で復元ポイントを作成した場合、問題が発生する前の復元ポイントを選択し、システムの復元をお試しください。システムの復元の詳細は、下記を参照してください。
Windows 11/10 - システムの復元ポイントについて
6. PC の初期化
これまでの手順で問題が解消されない場合、ご使用のデータをバックアップの上、PC の初期化を実施願います。こちらの詳細は、下記を参照してください。
問題が解決しない場合、ASUS コールセンターへご相談ください。
CD/DVD ドライブのイジェクトボタンを押してもトレイが開かない場合、下記、トラブルシューティング手順をご参照ください。
※イジェクトボタンは下記、四角枠の箇所となりますがモデルにより異なりますので、必要に応じてご使用機器の ユーザーマニュアル をご参照ください。
![]()
![]()
1. 検索バーに「エクスプローラー」と入力①し、「開く」②を選択します。 
2. エクスプローラーの左側の項目から「PC」③を選択します。 
3. 「デバイスとドライブ」のカテゴリに表示されている CD/DVD ドライブ④のアイコンを右クリックし「取り出し」⑤を選択します。
4. 上記オペレーションで CD/DVD ドライブのトレイが開くか確認しますが、開かない場合は、下記手順に進みます。
5. CD/DVD ドライブのトレイにあるイジェクト用ホール(下記図の四角枠部)を確認します。
※イジェクト用ホールは、イジェクトボタンの反応が無いとき以外は使用しないでください。
※イジェクト用ホールは下記、四角枠の箇所となりますがモデルにより異なります/搭載されていない場合がありますので、必要に応じてご使用機器の ユーザーマニュアル をご参照ください。 ![]()
6. ペーパークリップ等を CD/DVD ドライブのトレイのイジェクト用ホールに差し込み、手動でトレイを開きます。詳細につきましてはユーザーマニュアルの光学ドライブの使用欄を参照願います。
※モデルにより本情報が掲載されていない場合があります。
エクスプローラーから「PC」を選択しても CD/DVD ドライブが表示されない場合、Windows OS からドライブが認識されていない事になりますので、下記トラブルシューティングをお試し願います。
1. BIOS、Windows Update の更新プログラム、ドライバーを最新バージョンに更新します。
ソフトウェアの更新は、システムの安定性と最適化を向上させる事が多いため、お使いの PC の最新バージョンを定期的にチェックすることをお勧めします。BIOS の更新方法については以下をご覧ください。
[ノート PC/AiO] Windows 搭載 PC で BIOS バージョンを更新する方法
[ノート PC/AiO] Easy Flash を使用しての BIOS バージョン更新方法
※(デスクトップ PC をお使いの場合は こちら を参照してください)
Windows Update の更新プログラム、ドライバーの更新方法については以下をご覧ください。
Windows Update の利用方法、および、Windows Update を利用した BIOS の更新方法
2. デバイス マネージャーからのデバイスの有効確認、ドライバーの再インストール
(1) 検索バーに「デバイス マネージャー」と入力①し、「開く」②を選択します。
(2) 光学ドライブのカテゴリの左側の矢印③をクリックし、配下にある対象のドライブ④を右クリックし、「デバイスを有効にする」⑤を選択し、Window OS からドライブが認識されるか確認します。
※デバイスが有効化されている場合は、対象ドライブの左側に下方向の矢印が表示されなくなります。
※「デバイスを有効にする」のオプションが表示されない場合は、ドライブは既に有効になっていると考えられますので次のステップに進みます。 
(3) 対象のドライブ⑥を右クリックし、「デバイスのアンインストール」⑦を選択します。
(4) デバイスのアンインストールの警告画面が表示されましたら、「アンインストール」⑧を選択します。
(5) PC を再起動します。PC の再起動後、ドライバーが自動的にインストールされるので、Windows OS からドライブが認識されるか確認します。
3. 「トラブルシューティングの設定」でのオペレーション
(1) 検索バーに「トラブルシューティングの設定」と入力①し、「開く」②を選択します。 
(2) 「追加のトラブルシューティング ツール」を選択し、「ビデオの再生」③→「トラブルシューティング ツールの実行」④を選択します。
(3) 画面上の案内に従って問題を特定、解決します。こちらのオペレーションでも復旧しない場合は次の手順に進みます。
4. 復元ポイントを利用した復元の実施
自動、又は手動で復元ポイントを作成した場合、問題が発生する前の復元ポイントを選択し、システムの復元をお試しください。システムの復元の詳細は、下記を参照してください。
Windows 11/10 - システムの復元ポイントについて
5. PC の初期化
これまでの手順で問題が解消されない場合、ご使用のデータをバックアップの上、PC の初期化を実施願います。こちらの詳細は、下記を参照してください。
CD/DVD ドライブにディスクを挿入してもディスクが稼働せず読込みができない場合、下記トラブルシューティングをお試しください。
1. ディスクに問題があるかの切り分け作業
(1) ディスクのクリーニング、損傷確認: ディスクのクリーニング液でディスクの塵、汚れを落とし、クリーニングクロスでふき取ります。ディスク表面の損傷が目立つ場合は、ディスクを取り替えます。
(2) ご使用のディスクがお使いの PC に搭載されている CD/DVD ドライブに対応しているかご確認ください。
(3) ご使用の PC にご使用のディスクに対応した再生アプリがインストールされているかご確認ください。
2. BIOS、Windows Update の更新プログラム、ドライバーを最新バージョンに更新します。
ソフトウェアの更新は、システムの安定性と最適化を向上させる事が多いため、お使いの PC の最新バージョンを定期的にチェックすることをお勧めします。BIOS の更新方法については以下をご覧ください。
[ノート PC/AiO] Windows 搭載 PC で BIOS バージョンを更新する方法
[ノート PC/AiO] Easy Flash を使用しての BIOS バージョン更新方法
※(デスクトップ PC をお使いの場合は こちら を参照してください)
Windows Update の更新プログラム、ドライバーの更新方法については以下をご覧ください。
Windows Update の利用方法、および、Windows Update を利用した BIOS の更新方法
3. デバイス マネージャーからのデバイスの有効確認、ドライバーの再インストール
(1) 検索バーに「デバイス マネージャー」と入力①し、「開く」②を選択します。
(2) 光学ドライブのカテゴリの左側の矢印③をクリックし、配下にある対象のドライブ④を右クリックし、「デバイスを有効にする」⑤を選択し、Window OS からドライブが認識されるか確認します。
※デバイスが有効化されている場合は、対象ドライブの左側に下方向の矢印が表示されなくなります。
※「デバイスを有効にする」のオプションが表示されない場合は、ドライブは既に有効になっていると考えられますので次のステップに進みます。 
(3) 対象のドライブ⑥を右クリックし、「デバイスのアンインストール」⑦を選択します。
(4) デバイスのアンインストールの警告画面が表示されましたら、「アンインストール」⑧を選択します。 
(5) PC を再起動します。PC の再起動後、ドライバーが自動的にインストールされるので、Windows OS からドライブが認識されるか確認します。
4. 「トラブルシューティングの設定」でのオペレーション
(1) 検索バーに「トラブルシューティングの設定」と入力①し、「開く」②を選択します。 
(2) 「追加のトラブルシューティング ツール」を選択し、「ビデオの再生」③→「トラブルシューティング ツールの実行」④を選択します。
(3) 画面上の案内に従って問題を特定、解決します。こちらのオペレーションでも復旧しない場合は次の手順に進みます。
5. 復元ポイントを利用した復元の実施
自動、又は手動で復元ポイントを作成した場合、問題が発生する前の復元ポイントを選択し、システムの復元をお試しください。システムの復元の詳細は、下記を参照してください。
Windows 11/10 - システムの復元ポイントについて
6. PC の初期化
これまでの手順で問題が解消されない場合、ご使用のデータをバックアップの上、PC の初期化を実施願います。こちらの詳細は、下記を参照してください。
問題が解決しない場合、ASUS コールセンターへご相談ください。
※掲載されている表示画面が英語表記の場合があり、日本語環境でご利用いただいている場合、実際の表示画面と異なる場合があります。
※プリインストールされているOS以外はサポート対象外となりますので、ご注意ください。
※日本でお取り扱いの無い製品/機能に関する情報の場合があります。
※本情報の内容 (リンク先がある場合はそちらを含む) は、予告なく変更される場合があります。
※修理でご送付いただく際は、ASUS カスタマーサービスセンターなどから特定の物などの送付を依頼されない限り、本体を含め、同梱されていた場合は AC アダプター、電源コードなど、通電系の物は合せてご送付ください。
※お使いのモデルやバージョンなどにより、操作・表示が異なる場合があります。
※記載されている機能の開発およびサポートを終了している場合があります。