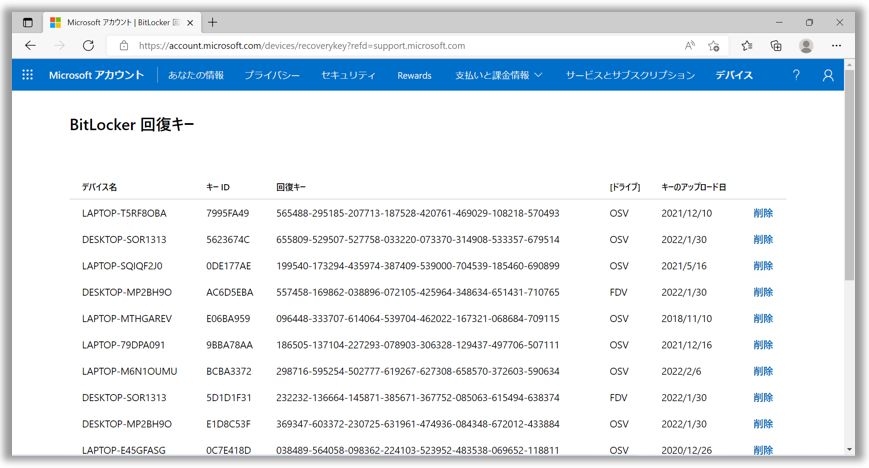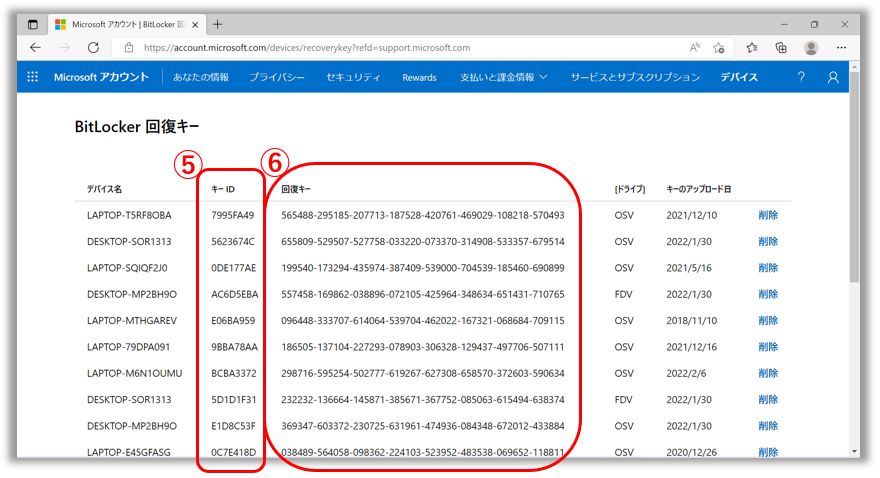[Windows 11/10] トラブルシューティング - 回復キーを求められる画面が表示された場合の対処方法
対象モデル: ノート PC、デスクトップ、All-in-One PC、ゲーミングハンドヘルド
BitLocker 回復キーは、暗号化されたドライブのロックを解除するために必要な 48 桁の数字で構成されるパスワードです。表示の例は xxxxxx-xxxxx-xxxxx-xxxxx-xxxxx-xxxxx-xxxxx-xxxxx となります。
PC の起動後、BitLocker に関連する回復キーを求められる画面が表示された場合、内臓ストレージ (HDD/SDD) が暗号化されている事を意味します。こちらは、PC のハードウェア部位が交換されたり、BIOS の設定が変更されたりすると、PC 起動後に表示される事があります。こちらが表示された場合は、回復キーを入力する必要があります。回復キーを入力してもロックを解除できない場合は、OS の再インストールで回避できる場合もあります。
※BitLocker 暗号化は、マイクロソフト社が提供するデータ暗号化機能であり、お客様のプライバシーと個人データのセキュリティを保護するように設計されています。BitLocker の原則に基づき、すべての暗号化キーはお客様のご使用のデバイスにのみ保存されます。ASUS は、これらの暗号化キーにアクセス、取得、管理することはできません。個人データセキュリティの重要性を考慮し、BitLocker は正しい復号化キーを持つ個人のみが保護されたデータにアクセスできるようになっています。
※デバイスの暗号化により表示される場合があります。詳細は [Windows 11/10] デバイスの暗号化 (BitLocker) | サポート 公式 | ASUS 日本 を参照してください。

回復キーを求められる画面が表示された場合の対処方法に関しては以下の動画でもご確認頂けます。
https://www.youtube.com/watch?v=yfliA4eNCnU
回復キーの確認方法
お使いの Microsoft アカウントに回復キーを保存している場合、別の端末を利用して こちらから Microsoft アカウント にログイン頂いて、回復キーをご確認頂く事が可能です。
1,別の端末を利用して こちらから Microsoft アカウント にログイン頂くと、以下のように BitLocker 回復キーが表示されます。
※お使いの PC が以前、職場や学校のアカウントで組織にログインしていた場合、回復キーはその組織のアカウント内に保存されている可能性があります。こちらをクリックして詳しい手順をご覧ください。確認できない場合は、組織のシステム管理者に回復キーを問い合わせてください。
- 別の端末を利用して https://aka.ms/aadrecoverykey へアクセスし、職場や学校のアカウントでログインし、[デバイス]①を選択します。

- BitLocker 回復キーを確認したい PC②で詳細を展開し、[Bitlocker キーの表示]③を選択します。

- キー ID の一致を確認し、[回復キーの表示]④を選択します。

- BitLocker 回復キーが以下のように表示されます。

2,該当のサイトへアクセス/ログイン後、右上に表示の人型のアイコン①を選択し、[Microsoft アカウント]②を選択します。
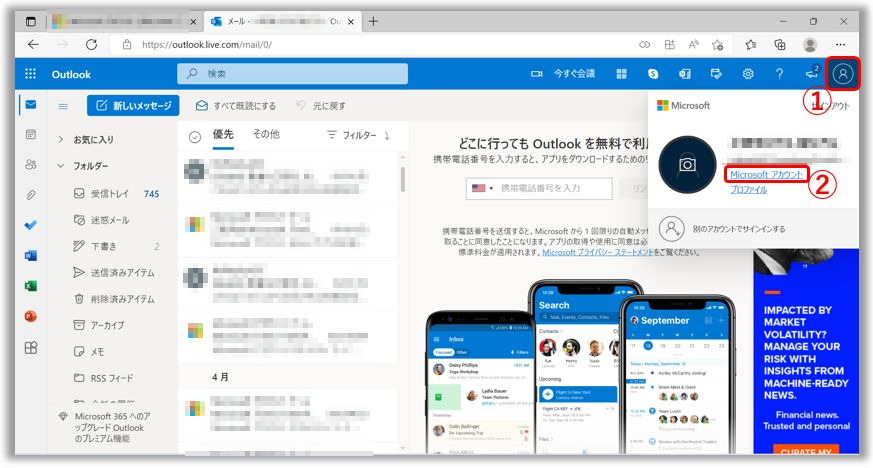
3,目的のデバイスに表示の [詳細の表示]③を選択します。
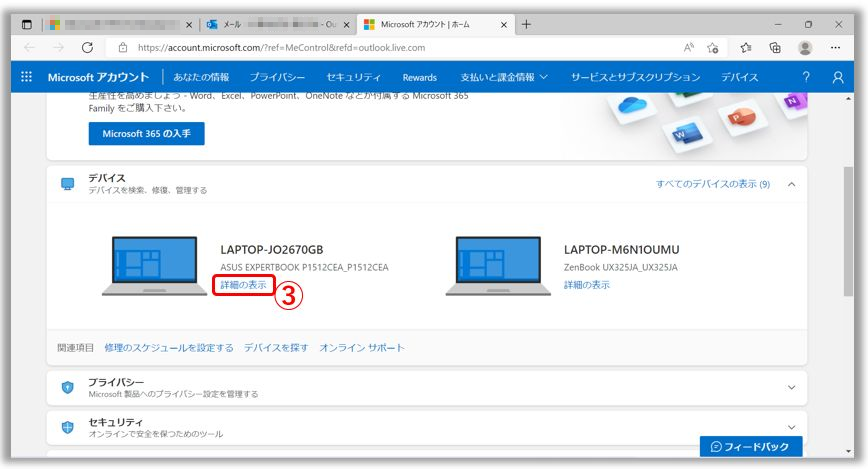
4,BitLocker データ保護に表示の [回復キーの管理]④を選択します。
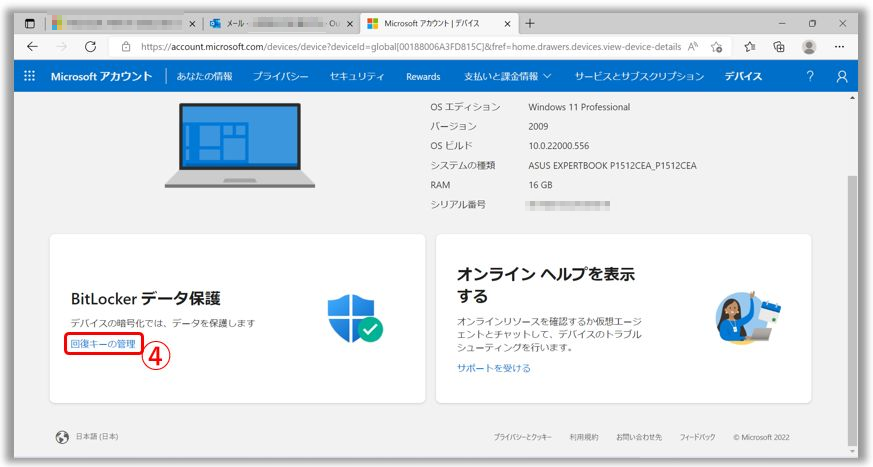
5,以下のように BitLocker 回復キーが表示されます。
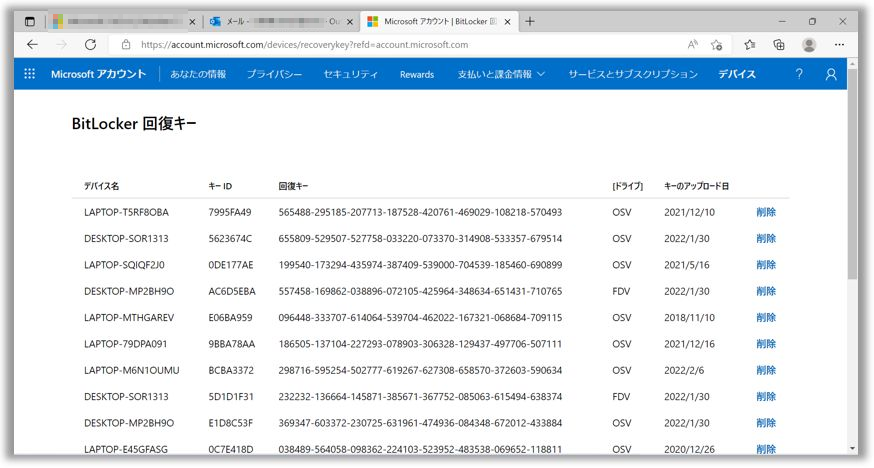
6,回復キーのご利用の際は、キー ID⑤を参考にして頂き、お使いの Microsoft アカウントでの回復キー⑥をご確認ください。
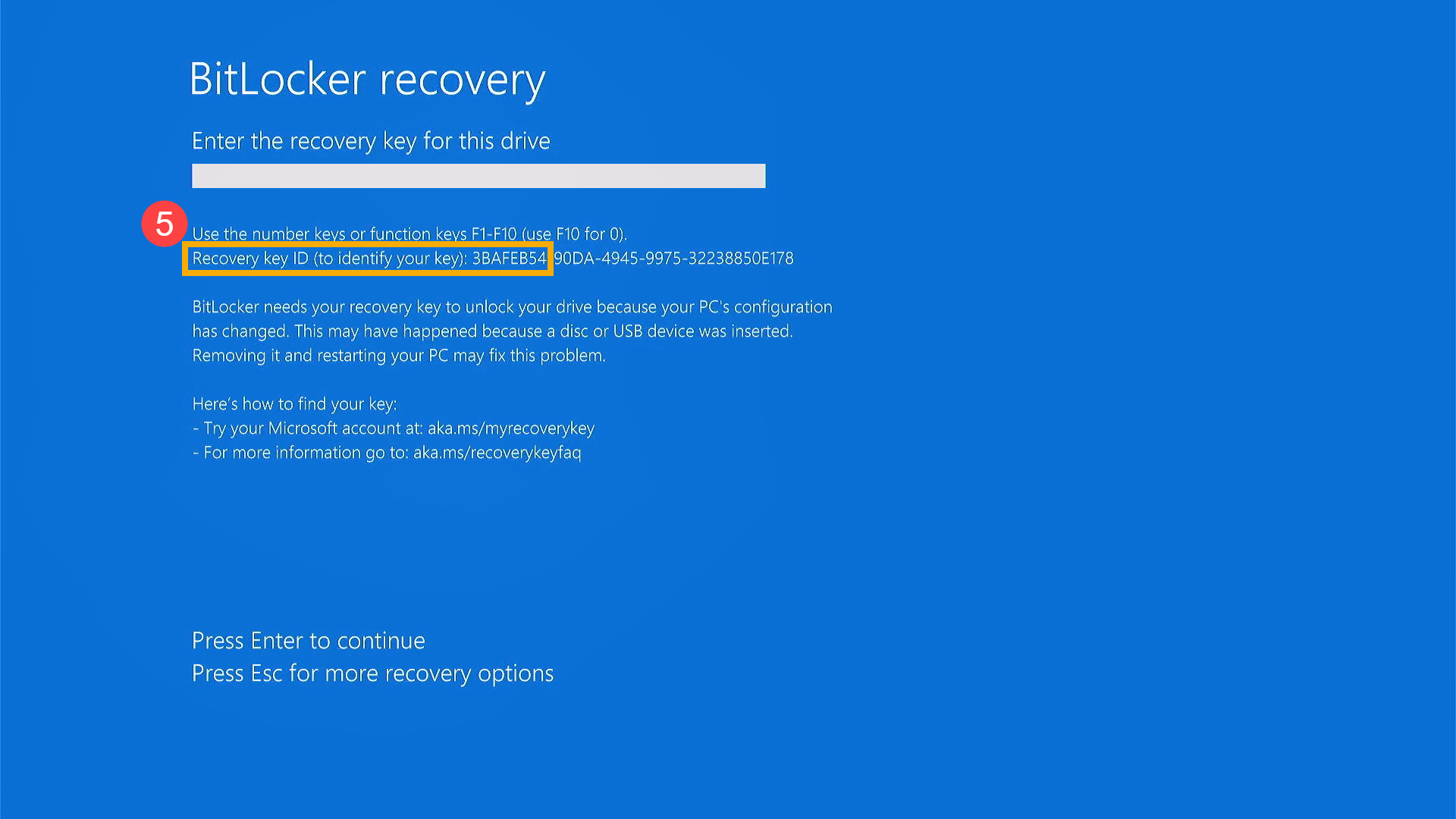
7,PC をご利用頂いている際に、回復キーの入力を求められた際⑦、上記で入手した回復キーをご利用ください。
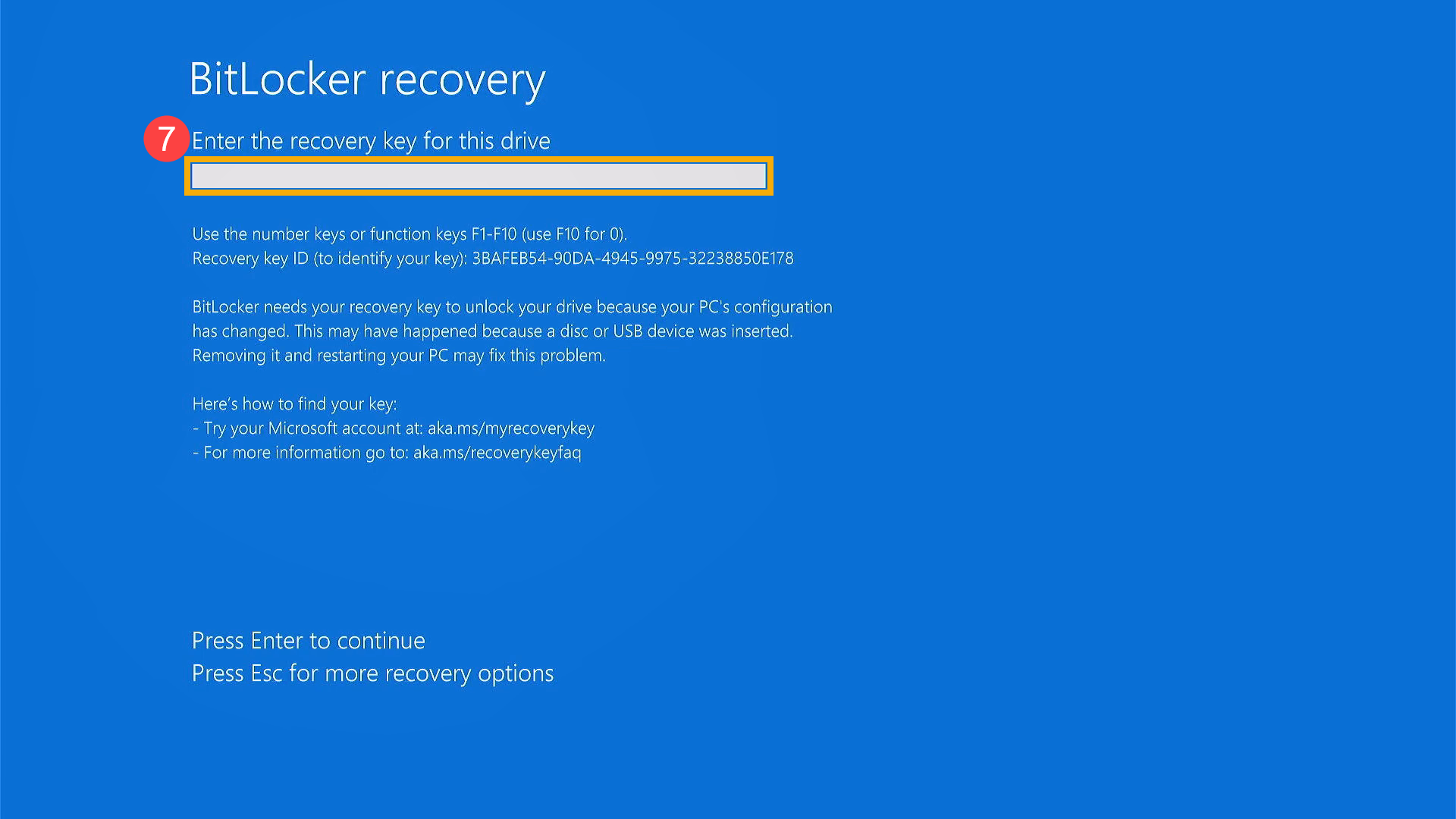
BitLocker 回復キーの詳細に関しては以下のマイクロソフト社のサイトをご確認ください。
Windows で BitLocker 回復キーを見つける - Microsoft サポート
※掲載されている表示画面が英語表記の場合があり、日本語環境でご利用いただいている場合、実際の表示画面と異なる場合があります。
※プリインストールされているOS以外はサポート対象外となりますので、ご注意ください。
※日本でお取り扱いの無い製品/機能に関する情報の場合があります。
※本情報の内容 (リンク先がある場合はそちらを含む) は、予告なく変更される場合があります。
※修理でご送付いただく際は、ASUS カスタマーサービスセンターなどから特定の物などの送付を依頼されない限り、本体を含め、同梱されていた場合は AC アダプター、電源コードなど、通電系の物は合せてご送付ください。
※お使いのモデルやバージョンなどにより、操作・表示が異なる場合があります。
※記載されている機能の開発およびサポートを終了している場合があります。