[Chromebook] トラブルシューティング - Chromebook で Bluetooth 接続の問題を修正する方法
Bluetooth デバイスを接続できない、または接続が不安定になるなど、Chromebook で Bluetooth 接続の問題が発生した場合、以下のトラブルシューティング手順をご参照ください。
注意: Bluetooth に対応した Chromebook は、様々なアクセサリーと接続することができます。ChromeOS に対応する Bluetooth デバイスを使用していること、Bluetooth デバイス側に十分なバッテリー残量があること、ペアリングモードになっていることをご確認ください。
本文とあわせて、Google 公式サイトの Chromebook ヘルプもご参照ください。
https://support.google.com/chromebook/answer/2587653
Chromebook が Bluetooth に対応しているかを確認する
Chromebook で Bluetooth 接続を確立する前に、お使いの Chromebook が Bluetooth に対応しているかをご確認ください。
画面右下にある「ステータスバー」 ① をクリックします。Bluetooth アイコン ( ![]() または
または ![]() ) ② が表示されている場合、Chromebook が Bluetooth に対応していることを意味します。
) ② が表示されている場合、Chromebook が Bluetooth に対応していることを意味します。
しかし、上記のようなアイコンが表示されない場合は、お使いの Chromebook は Bluetooth に対応していません。
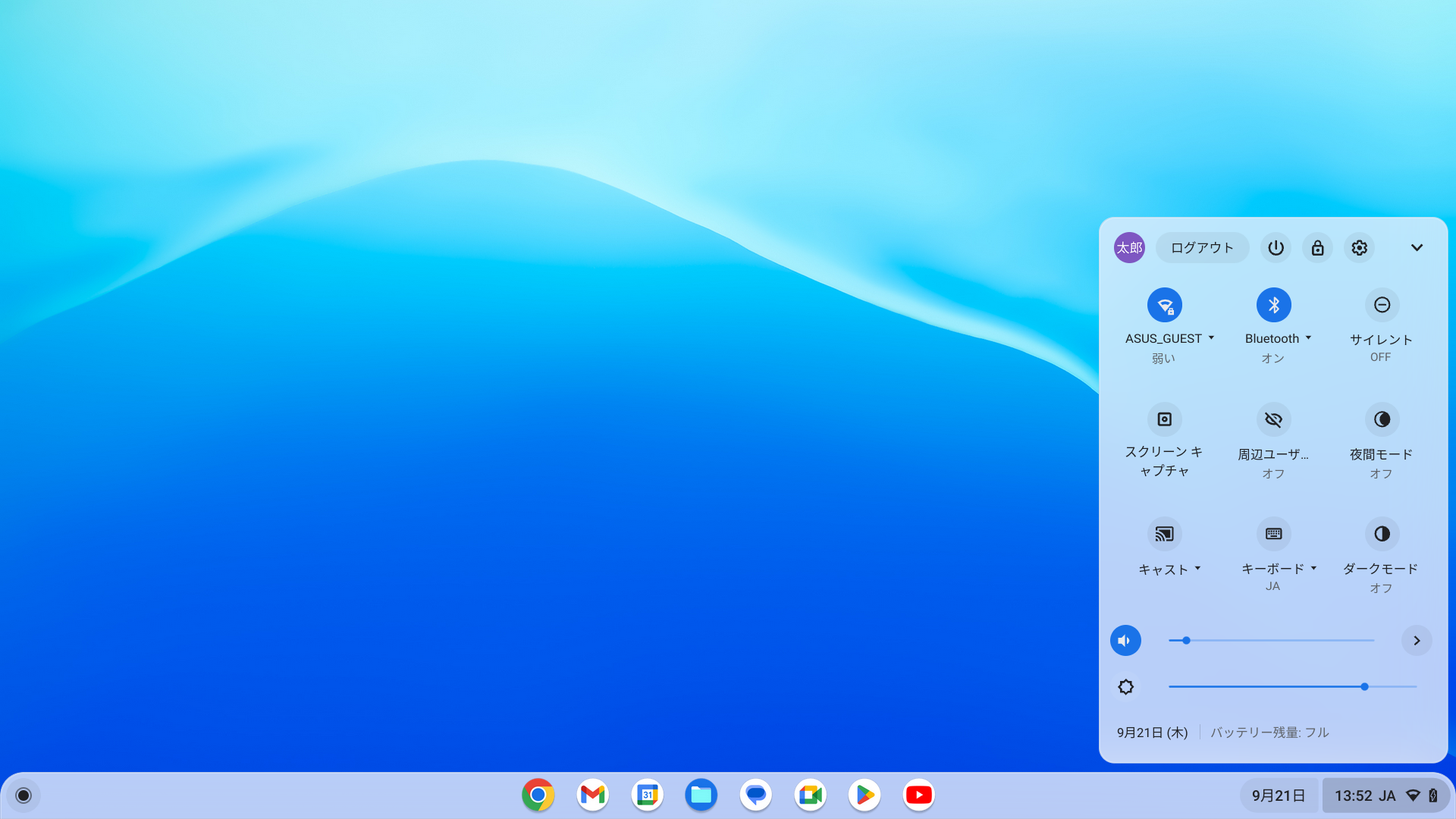
Bluetooth が有効になっていることを確認する
画面右下にある「ステータスバー」 ① をクリックします。Bluetooth アイコンがグレー表示 ![]() ② になっている場合は、Bluetooth が無効になっています。
② になっている場合は、Bluetooth が無効になっています。
アイコンをクリックして Bluetooth を有効にしてください。
注意: Bluetooth デバイスによっては、ペアリングのために特定のボタンを押したり、操作を行ったりする必要があります。具体的な手順については、お使いの Bluetooth デバイスのユーザーマニュアルをご参照、もしくは、Bluetooth デバイスの提供元にお問い合わせください。 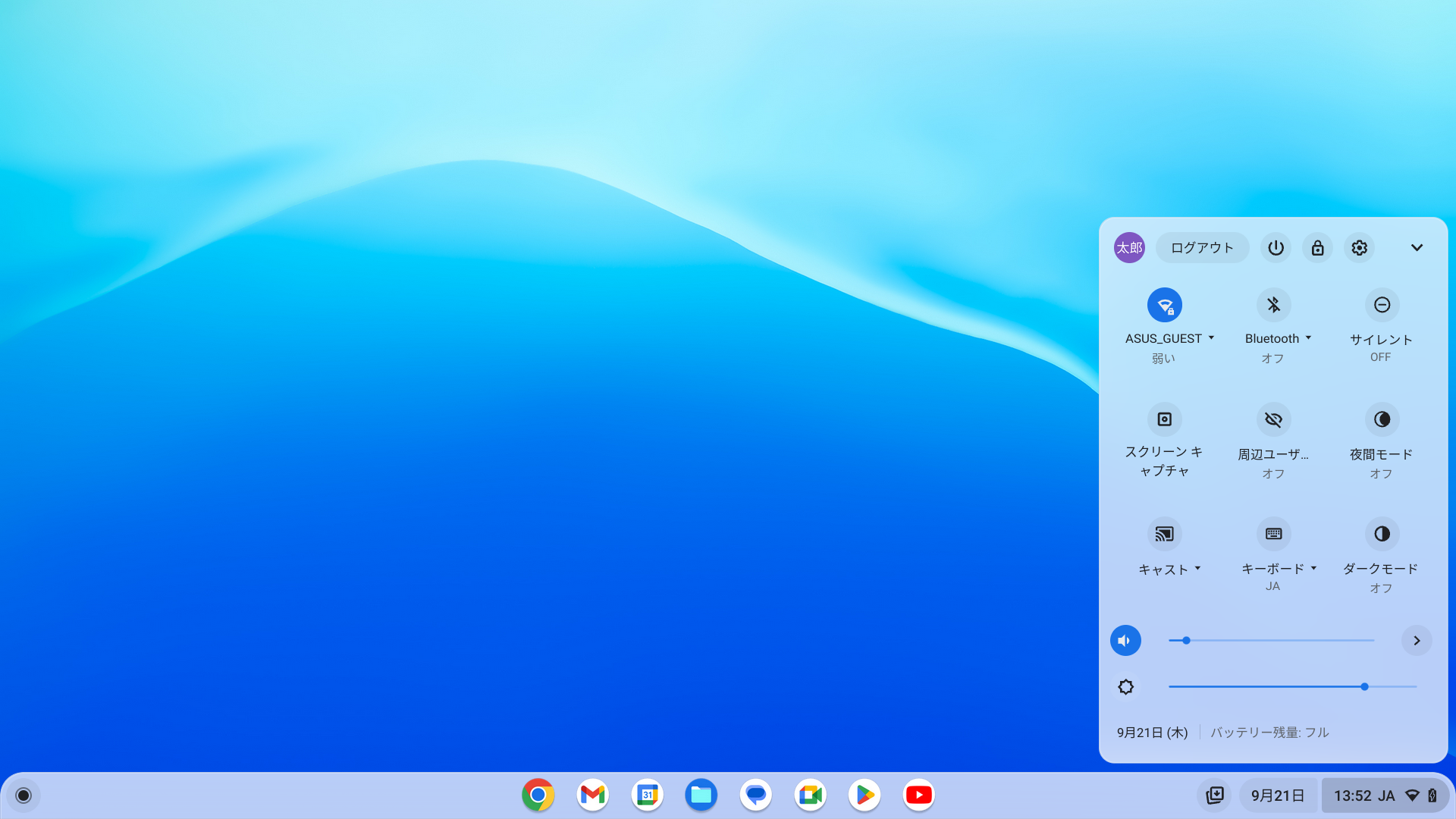
Bluetooth 機能を無効にして再度有効にする
Bluetooth 接続の問題は一時的なエラーである場合があります。Chromebook の Bluetooth 機能を一旦無効にしてから、再度有効にすることをお試しください。
また、接続する Bluetooth デバイスの電源を一旦切ってから再度電源を入れてください。これにより、一時的な接続の問題が解消される可能性があります。
さらに、コンピューター と Bluetooth デバイス間のワイヤレス信号には、干渉の影響を受けやすい性質があります。
安定した最適な接続環境を実現するため、Bluetooth デバイスは Chromebook の近くで障害物のない状態でご使用いただくことをお勧めします。
登録した Bluetooth デバイスを削除して再ペアリングを実施する
以前に接続したことのある Bluetooth デバイスが現在接続を確立できない場合は、Chromebook の「以前に接続したデバイス」の中から該当の Bluetooth デバイスを削除し、再度ペアリングをお試しください。
1. 画面右下にある「ステータスバー」 ① をクリックしてから、「設定」 ![]() ② をクリックします。
② をクリックします。

2. 左側のパネルの「Bluetooth」 ③ 、右側の「Bluetooth」 ④ の順にクリックします。
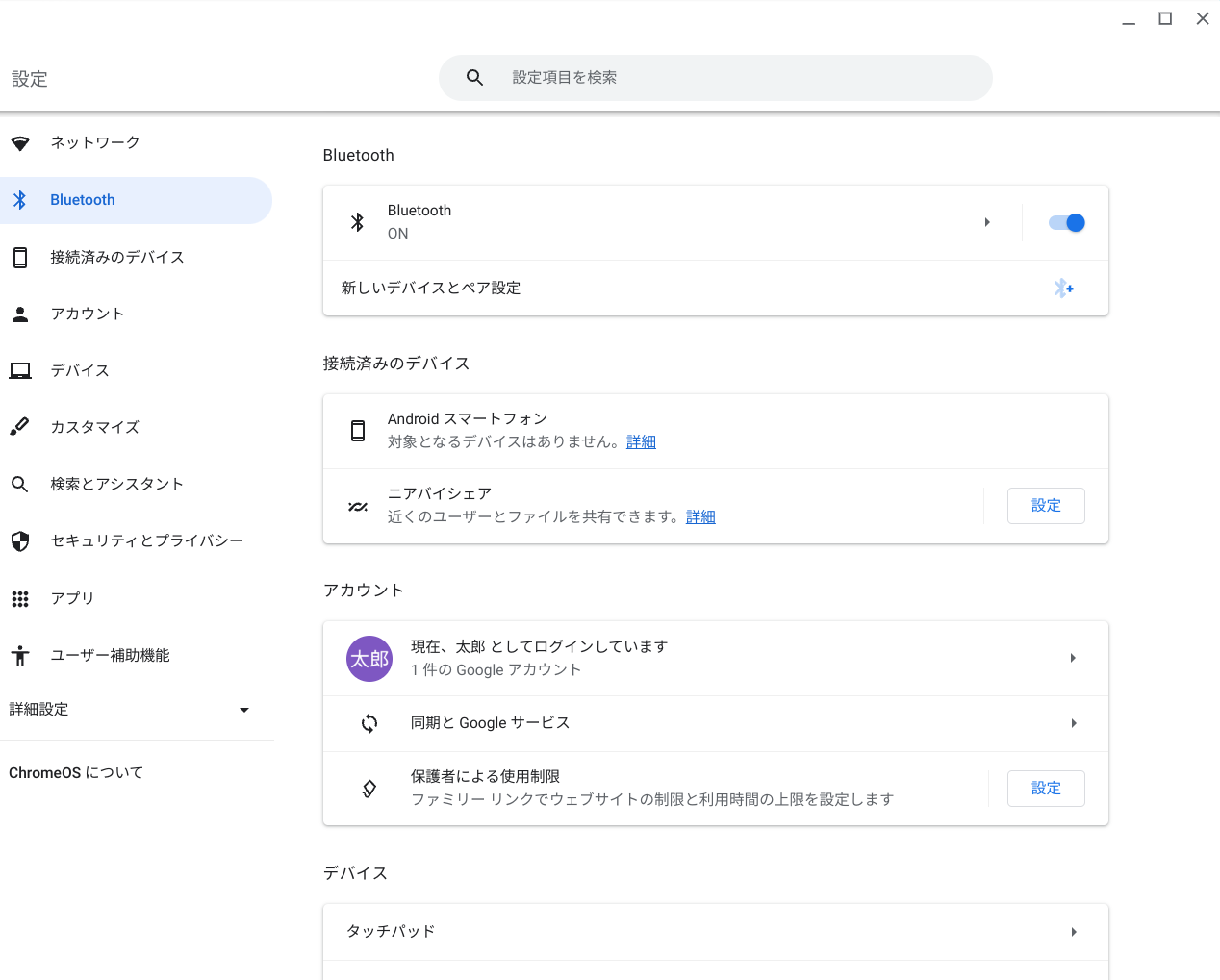
3. 「以前に接続したデバイス」の中から、再ペアリングしたい Bluetooth デバイス ⑤ をクリックします。
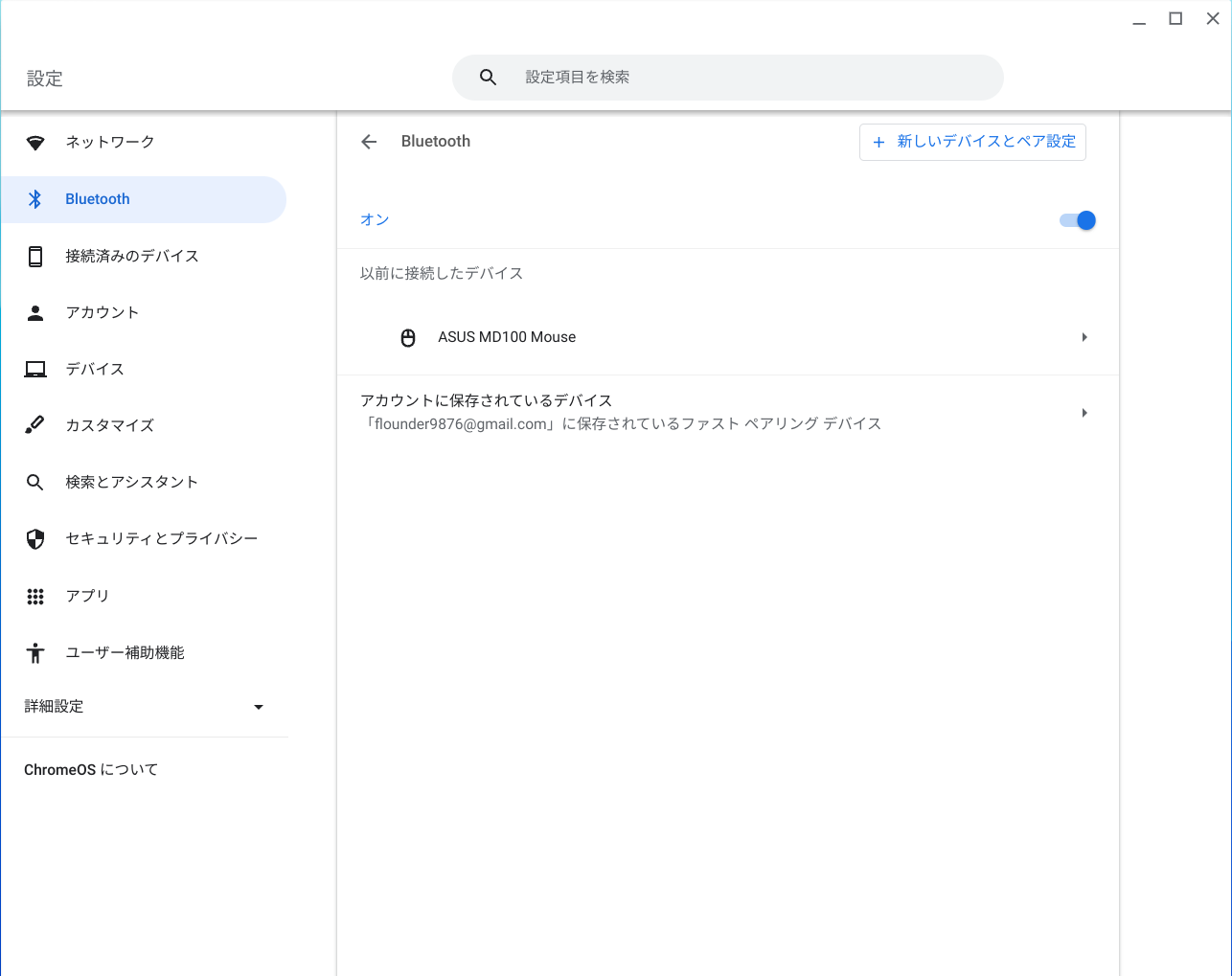
4. 「削除」 ⑥ をクリックします。
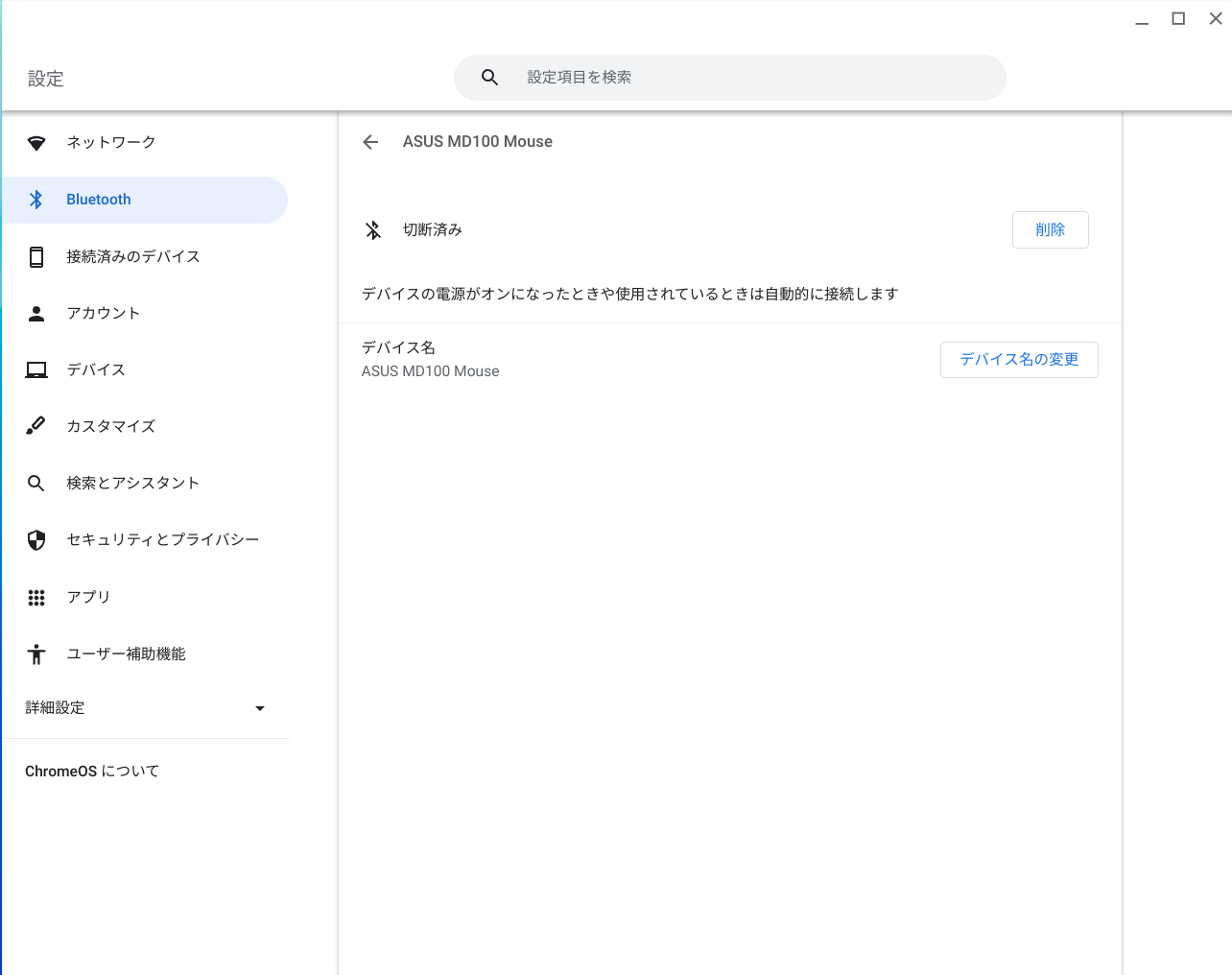
5. Chromebook から 該当の Bluetooth デバイスを削除することについて確認画面が表示されますので、「削除」 ⑦ をクリックします。
次に、Bluetooth デバイスを再ペアリングします。Bluetooth デバイスによっては、ペアリングのために特定のボタンを押したり、操作を行ったりする必要があります。
具体的な手順については、お使いの Bluetooth デバイスのユーザーマニュアルをご参照、もしくは、Bluetooth デバイスの提供元にお問い合わせください。
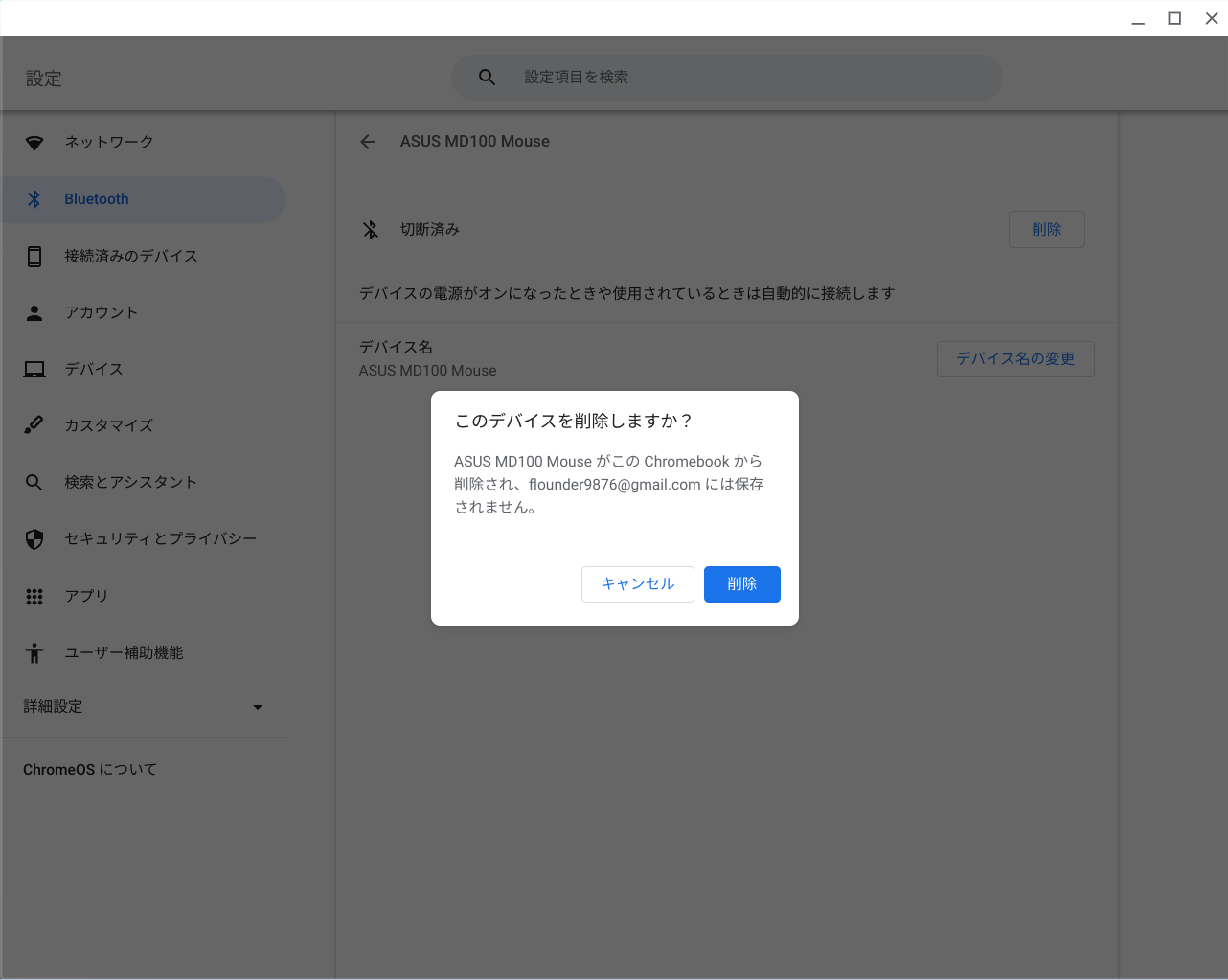
その他のトラブルシューティング方法
上記の方法を試しても Bluetooth 接続の問題が解決しない場合は、以下の手順をお試しください。
1. Chromebook を再起動します。Chromebook の電源を切り、数秒待ってから再起動します。
注意: Chromebook を再起動するには、Chromebook の電源が切れるまで「電源ボタン」 ![]() を押し続け、再度電源を入れます。
を押し続け、再度電源を入れます。
2. ChromeOS をアップデートします。Chromebook に最新バージョンの ChromeOS がインストールされていることを確認してください。利用可能なアップデートの確認方法については、こちらの記事をご参照ください。
[Chromebook] Chromebook のオペレーティング システムを更新する
3. Chromebook のハードウェアリセットを実行します。手順についてはこちらの記事をご参照ください。
[Chromebook] Chromebook のハードウェアをリセットする
4. 上記のトラブルシューティング手順を完了しても問題が解決しない場合は、Chromebook のリセットまたは復元をご検討ください。
[Chromebook] Chromebook を初期状態にリセット(Powerwash)する
[Chromebook] Chromebook を復元(リカバリ)する
より詳細な情報については、Google 公式サイトの Chromebook ヘルプをご参照ください。
https://support.google.com/chromebook/answer/6309225
問題が解決されない場合は、ASUS コールセンター までお問い合わせください。
※プリインストールされているOS以外はサポート対象外となりますので、ご注意ください。
※日本でお取り扱いの無い製品/機能に関する情報の場合があります。
※本情報の内容 (リンク先がある場合はそちらを含む) は、予告なく変更される場合があります。
※修理でご送付いただく際は、ASUS コールセンター などから特定の物などの送付を依頼されない限り、本体を含め、同梱されていた場合は AC アダプター、電源コードなど、通電系の物は合せてご送付ください。
※お使いのモデルやバージョンなどにより、操作・表示が異なる場合があります。
※記載されている機能の開発およびサポートを終了している場合があります。