[Chromebook] トラブルシューティング - Chromebook のカメラの問題を修正する方法
Chromebook のカメラが正しく機能しない問題 (画像が不鮮明、表示されない、カメラが見つからない旨のメッセージが表示されるなど) が発生した場合は、以下のトラブルシューティング手順をご参照ください。
カメラの外観を確認
1. スクリーンプロテクターやプライバシーフィルムなどでカメラが遮られていないか確認してください。
カメラのレンズがほこりや汚れで覆われていると、画質に影響することがあります。きれいな柔らかい布でカメラのレンズをやさしく拭いてください。
![]()
2. Chromebook によっては、プライバシーを保護する観点から、カメラ部分を覆う Web カメラ用シールドが装備されている場合があります。
カメラを使用する場合は、Web カメラ用シールドによってカメラ部分が覆われていない状態であることをご確認ください。
以下画像のようにカメラ部分がシールドによって覆われている場合は、赤枠部をスライドさせてカメラ部分が見える状態にしてください。
注意: Web カメラ用シールドの位置はモデルによって異なります。
お使いの Chromebook にカメラ部分を覆う Web カメラ用シールドが装備されているかどうか不明な場合は、お使いの機器のユーザーマニュアルをご参照ください。
[ノート PC / デスクトップ PC / AiO]ドライバーおよびユーティリティー、マニュアル、BIOS などの入手方法
![]()
内蔵カメラアプリで正しく機能するかを確認
ChromeOS にプリインストールされている内蔵カメラアプリを使用して、写真や動画を撮影し、カメラが問題なく動作することをご確認ください。
1. 画面左下にある、「ランチャー」 ![]() ① をクリックします。
① をクリックします。
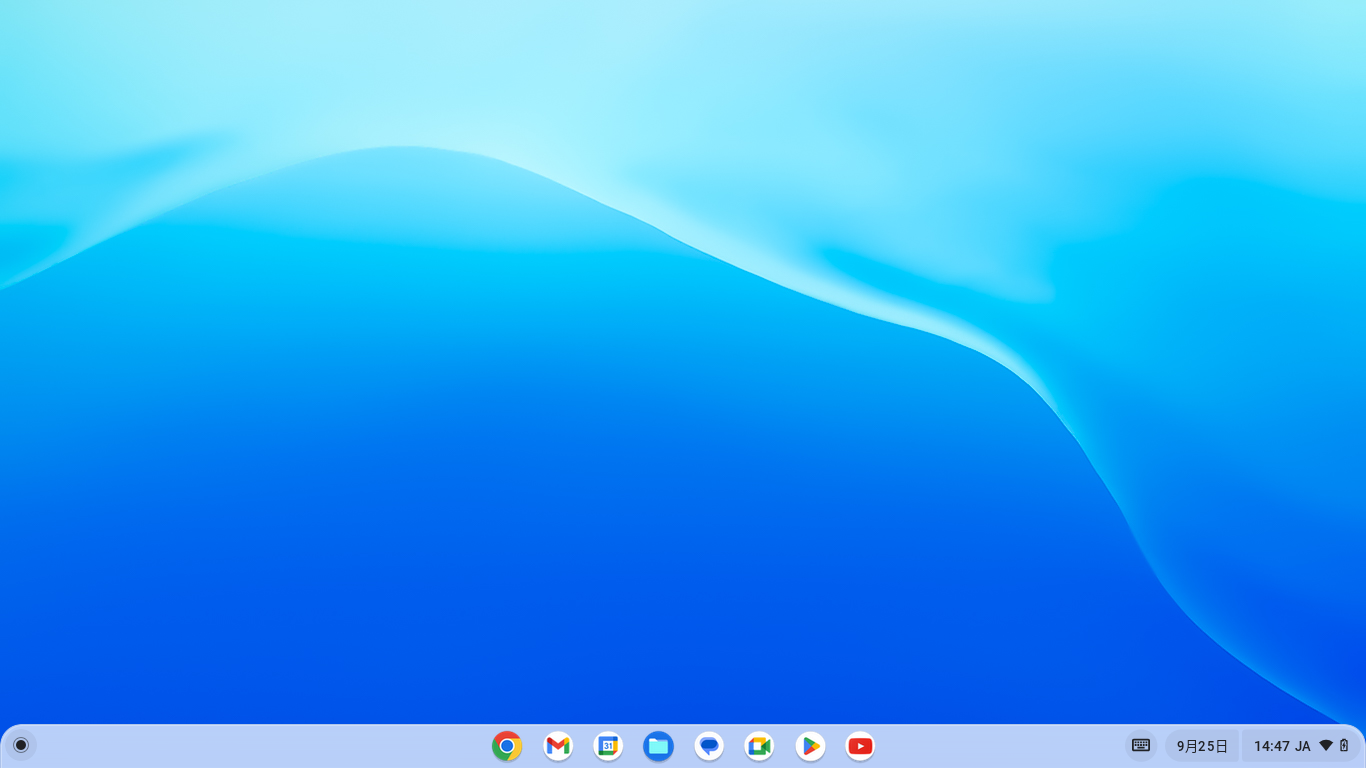
2. 「カメラ」アプリ ![]() ② をクリックします。
② をクリックします。
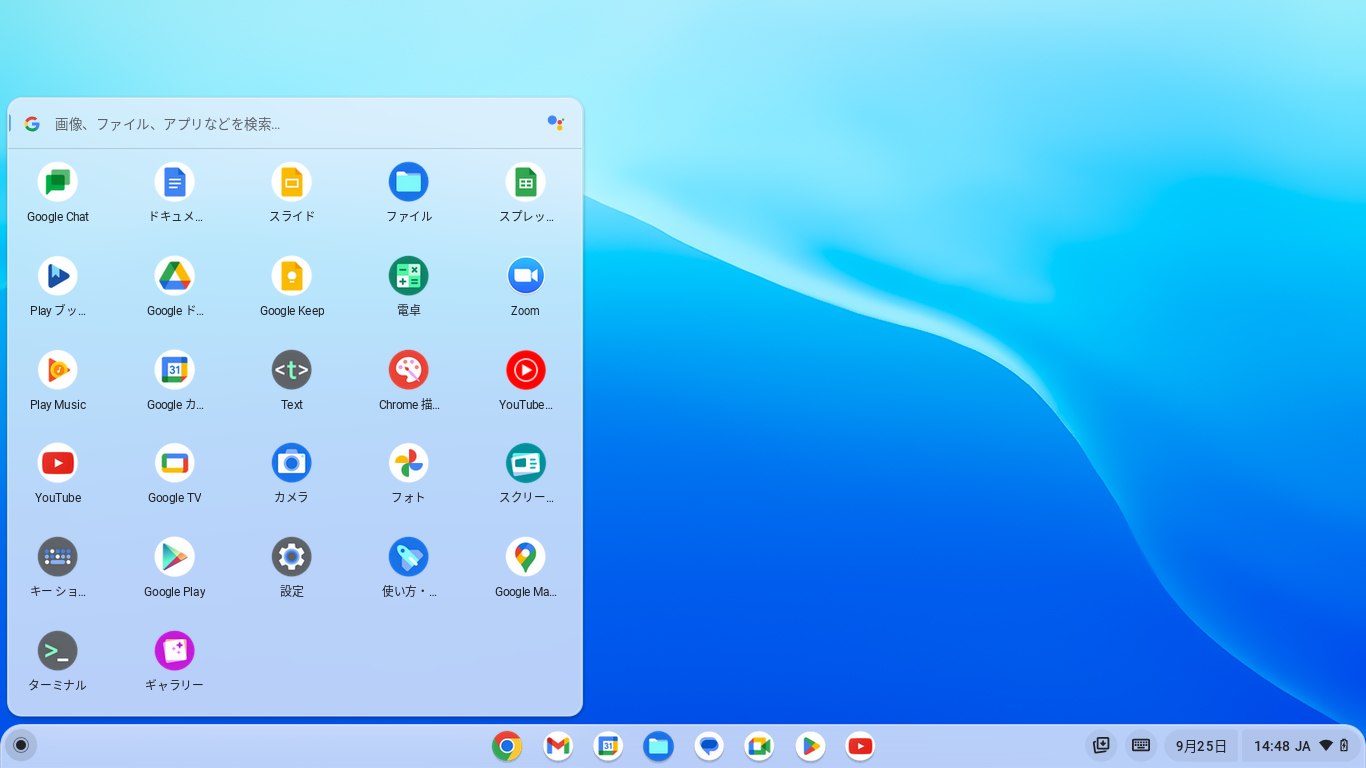
3. このアプリでカメラの映像が正しく映し出されるかご確認ください。下部に表示されている3つのモードのうちいずれかを選択することで、その機能の確認ができます。
録画する場合は「動画」、写真を撮る場合は「写真」、文書やQRコードをスキャンする場合は「スキャン」を選択します。
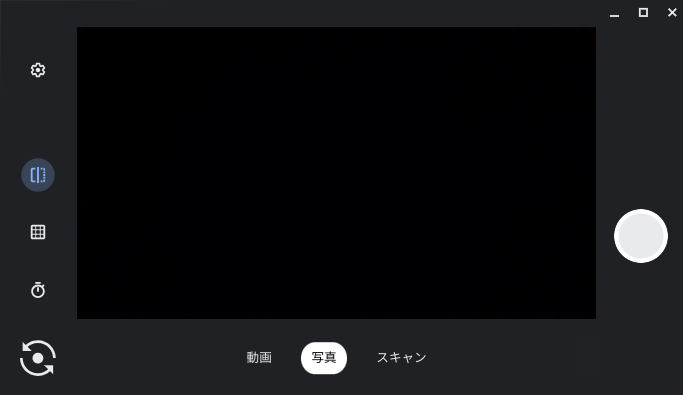
4. Chromebook に2つのカメラが内蔵されている場合、またはアウトカメラが接続されている場合は、
左下隅の「次のカメラに切り替え」アイコン ![]() ③ を選択して、同様にカメラの映像が正しく映し出されるかご確認ください。
③ を選択して、同様にカメラの映像が正しく映し出されるかご確認ください。
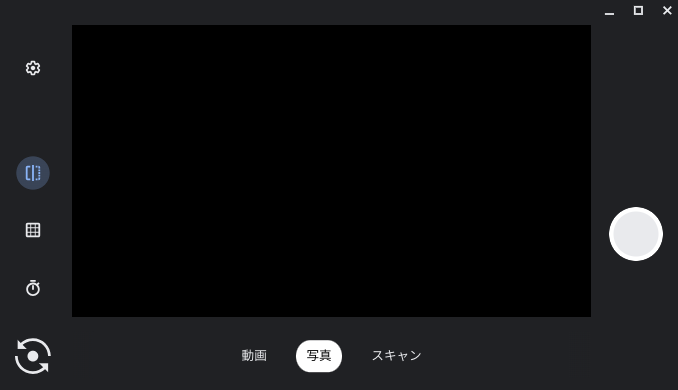
アプリに「カメラ」へのアクセスを許可する
ChromeOS でカメラを使用するには、アプリにカメラへのアクセス権限を付与する必要があります。
通常、アプリが初めてカメラを使用する際には、アクセス権限を許可するよう求められます。
許可していない場合、または変更が必要な場合は、Google Meet アプリを例とした以下の手順をご参照ください。
1. 画面右下にある「ステータスバー」 ① 、「設定」 ![]() ② の順にクリックします。
② の順にクリックします。
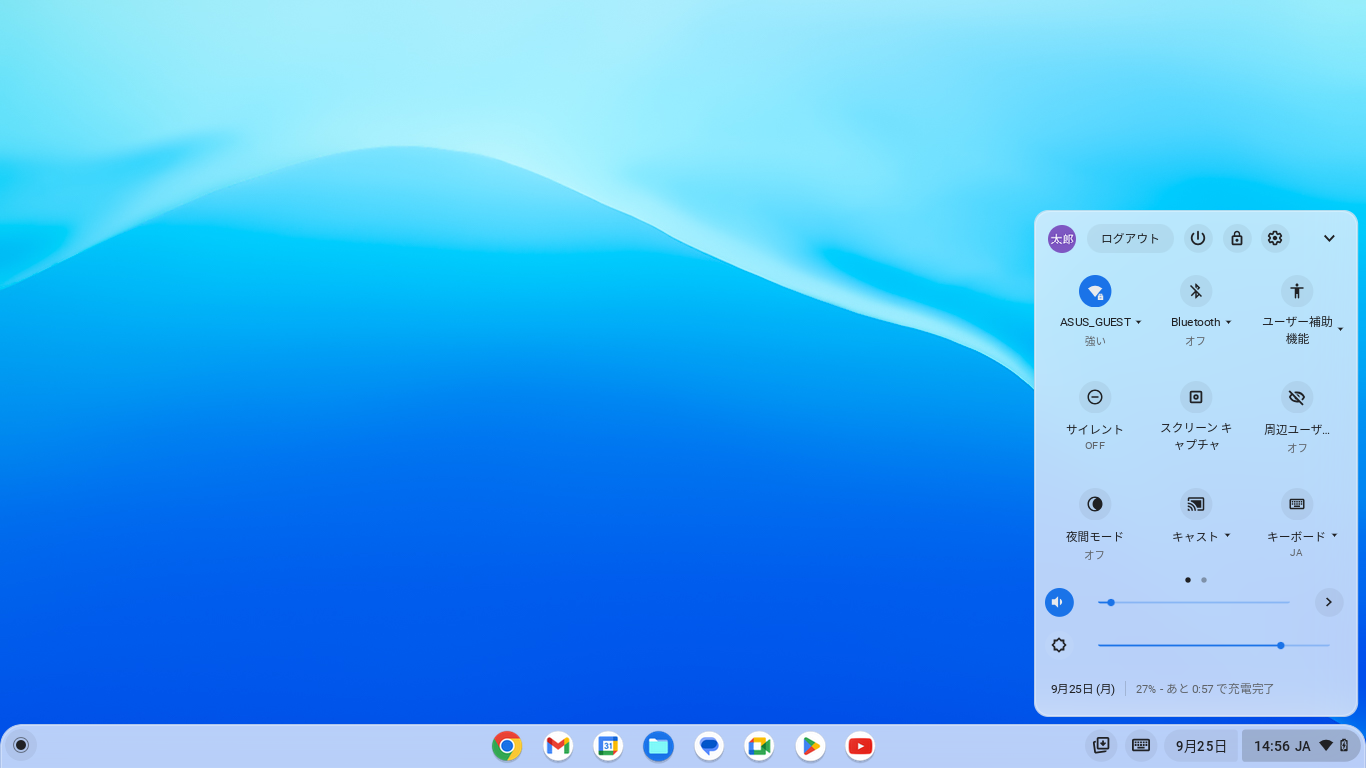
2. 「アプリ」 ③ 、「アプリを管理する」 ④ の順にクリックします。
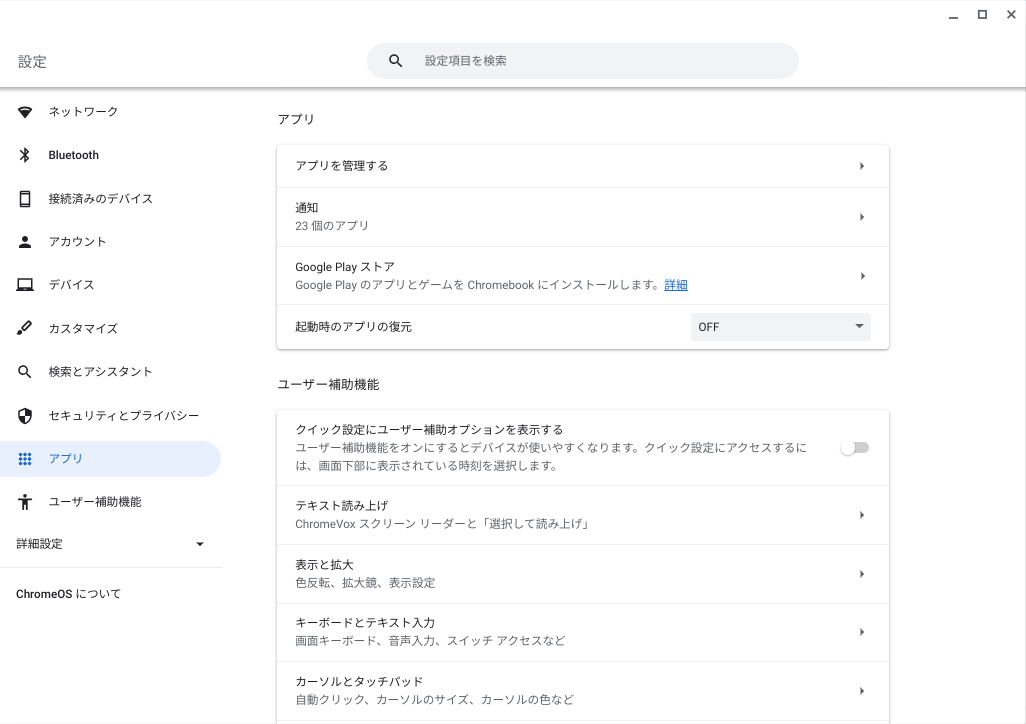
3. 設定を変更するアプリ ⑤ をクリックします。
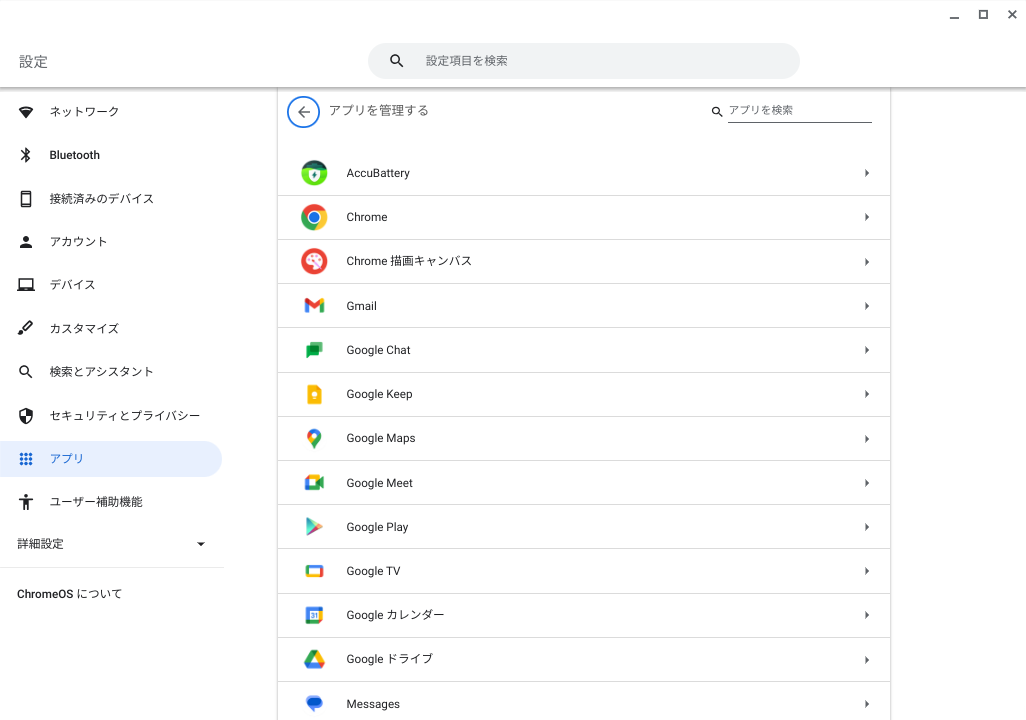
4. 「カメラ」の権限が有効 ⑥ に設定されているかを確認します。
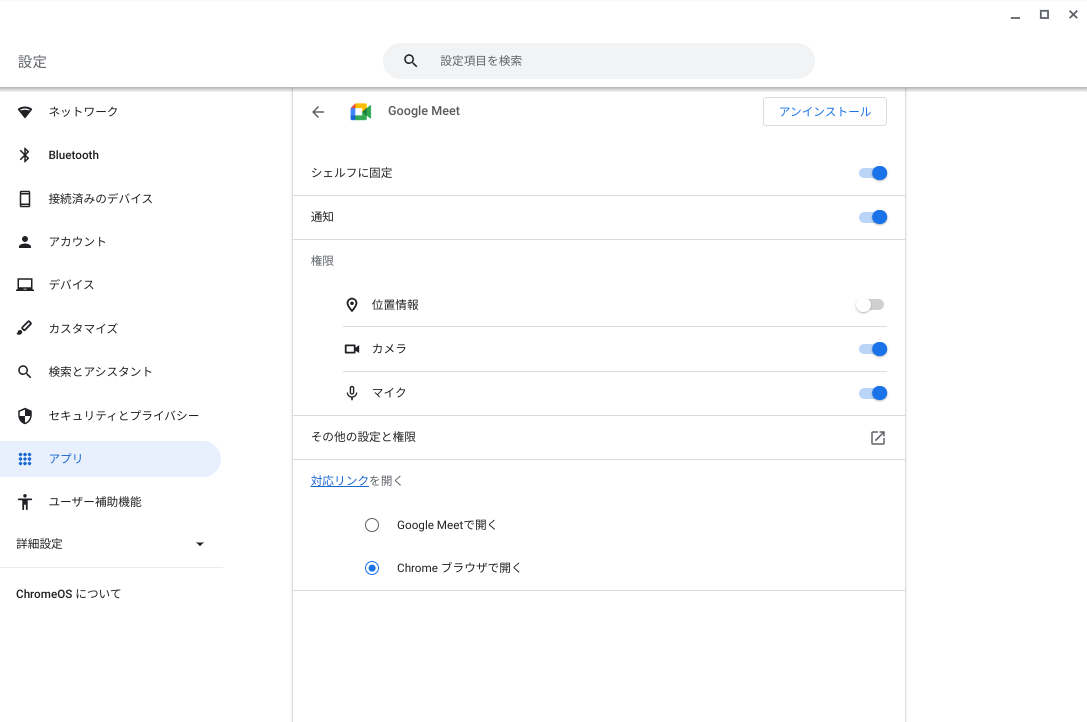
5. 他のアプリでカメラが正しく動作する場合は、カメラの動作に異常があるアプリをアンインストールし、アプリを再インストールすることをご検討ください。
その他のトラブルシューティング方法
上記の方法を試してもカメラの問題が解決しない場合は、以下の手順をお試しください。
1. Chromebook を再起動します。Chromebook の電源を切り、数秒待ってから再起動します。
注意: Chromebook を再起動するには、デバイスの電源が切れるまで「電源ボタン」 ![]() を押し続け、再度電源を入れます。
を押し続け、再度電源を入れます。
2. ChromeOS をアップデートします。Chromebook に最新バージョンの ChromeOS がインストールされていることを確認してください。利用可能なアップデートの確認方法については、こちらの記事をご参照ください。
[Chromebook] Chromebook のオペレーティング システムを更新する
3. Chromebook のハードウェアリセットを実行します。手順についてはこちらの記事をご参照ください。
[Chromebook] Chromebook のハードウェアをリセットする
4. 上記のトラブルシューティング手順を完了しても問題が解決しない場合は、Chromebook のリセットまたは復元をご検討ください。
[Chromebook] Chromebook を初期状態にリセット(Powerwash)する
[Chromebook] Chromebook を復元(リカバリ)する
より詳細な情報については、Google 公式サイトの Chromebook ヘルプをご参照ください。
https://support.google.com/chromebook/answer/6309225
問題が解決されない場合は、ASUS コールセンター までお問い合わせください。
※掲載されている表示画面が英語表記の場合があり、日本語環境でご利用いただいている場合、実際の表示画面と異なる場合があります。
※プリインストールされているOS以外はサポート対象外となりますので、ご注意ください。
※日本でお取り扱いの無い製品/機能に関する情報の場合があります。
※本情報の内容 (リンク先がある場合はそちらを含む) は、予告なく変更される場合があります。
※修理でご送付いただく際は、ASUS コールセンター などから特定の物などの送付を依頼されない限り、本体を含め、同梱されていた場合は AC アダプター、電源コードなど、通電系の物は合せてご送付ください。
※お使いのモデルやバージョンなどにより、操作・表示が異なる場合があります。
※記載されている機能の開発およびサポートを終了している場合があります。