[Chromebook] トラブルシューティング - Chromebook のサウンド (スピーカー/マイク) に関する問題
Chromebook のスピーカーの音が不明瞭あるいは聞こえない場合や、マイクが正常に動作しないなどの問題が見られる場合には、以下のトラブルシューティング手順をご参照ください。
ヘッドセットジャックに外付けスピーカー、マイク、あるいはヘッドホン/イヤホンなどを接続して使用する場合には、トラブルシューティングを実施する前に、それらが正しく接続されているかをご確認ください。
注意: ヘッドセットジャックは、モデルによって位置が異なりますので、詳細についてはマニュアルをご確認ください。マニュアルの入手方法については、[ノート PC / デスクトップ PC / AiO]ドライバーおよびユーティリティー、マニュアル、BIOS などの入手方法 をご参照ください。
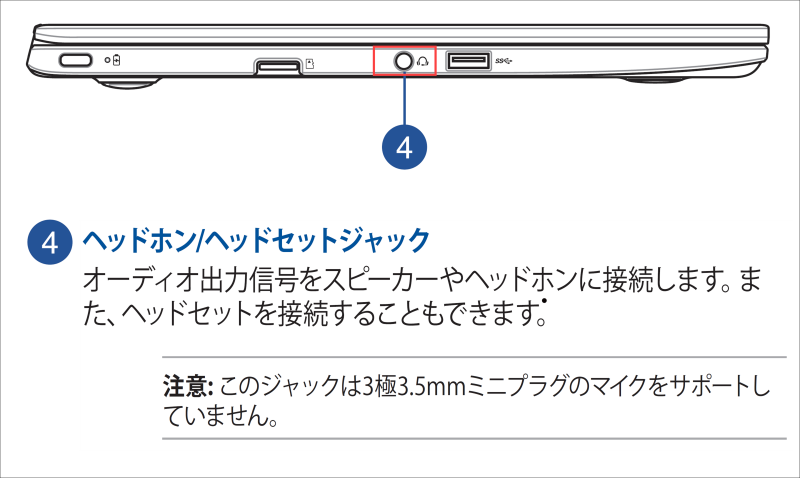
目次:
スピーカーまたはヘッドホンの音声設定
Chromebook の音量設定が正しいかご確認ください。
1. 画面右下にある「ステータスバー」 ① をクリックします。「音量」アイコンがグレー表示 ![]() ② になっている場合は、音量がミュートになっていることを示します。
② になっている場合は、音量がミュートになっていることを示します。
もう一度、「音量」アイコンをクリックすると、ミュートが解除されます。
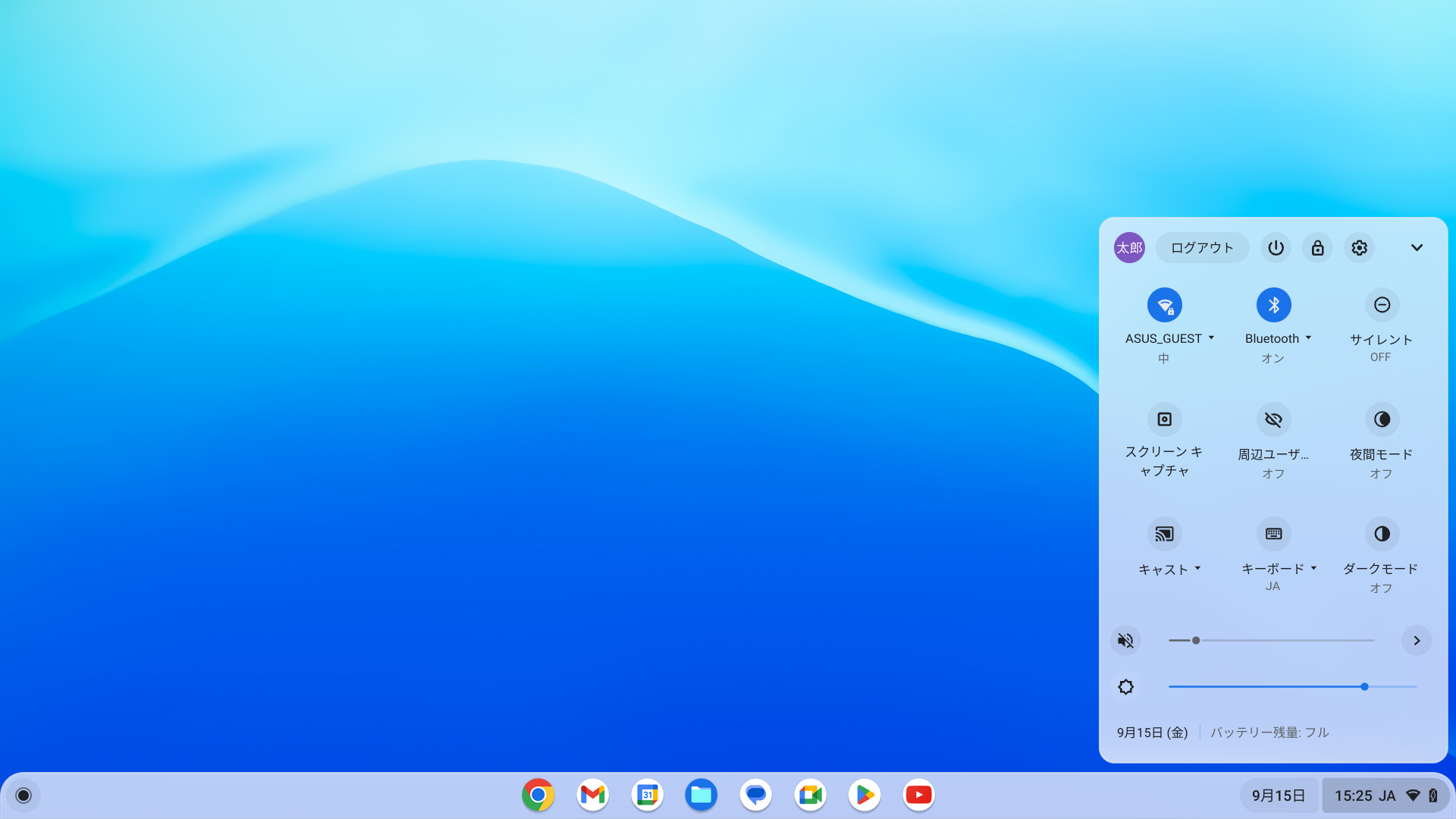
2. 音量スライダーを左または右にドラッグ ③ することで、出力音量を調整できます。
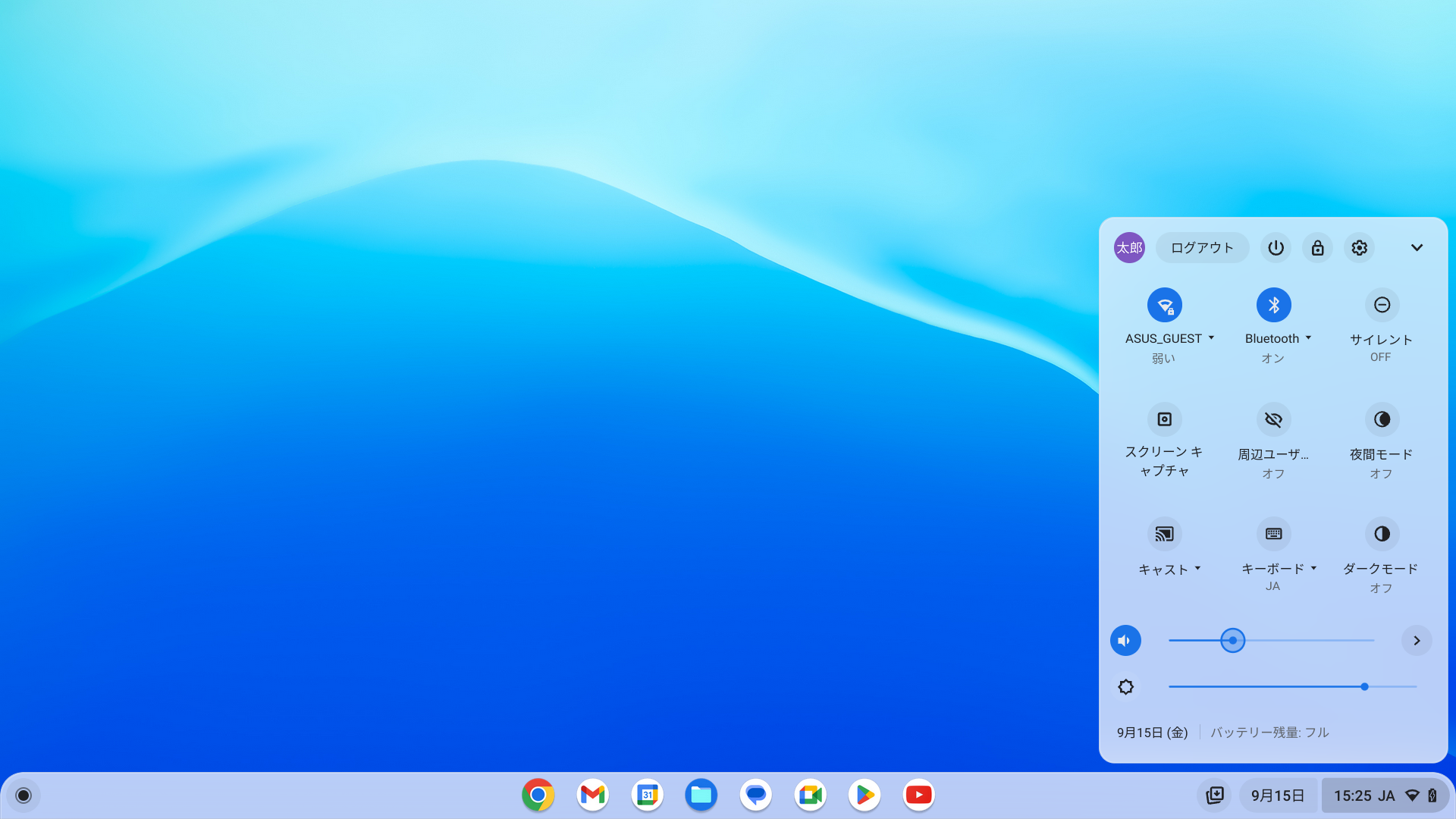
または、キーボードの最上段キー(ホットキー)を使って出力音量を調整することもできます。音量を上げるには、![]() キーを押します。音量を下げるには、
キーを押します。音量を下げるには、![]() キーを押します。
キーを押します。
![]()
オーディオ出力デバイスの確認
外付けスピーカーやヘッドホンを使用している場合は、これらの外付けデバイスを接続し直し、Chromebook のヘッドセットジャックに正しく接続されていることをご確認ください。
また、外付けデバイスの音量設定が最小またはミュートになっていないかご確認ください。
注意: 別の外付けスピーカーやヘッドホンをお持ちの場合は、そちらも使用してみて、問題が外付けデバイスにあるかどうかをご確認ください。
1. 画面右下にある「ステータスバー」 ① をクリックしてから、「設定」 ![]() ② をクリックします。
② をクリックします。
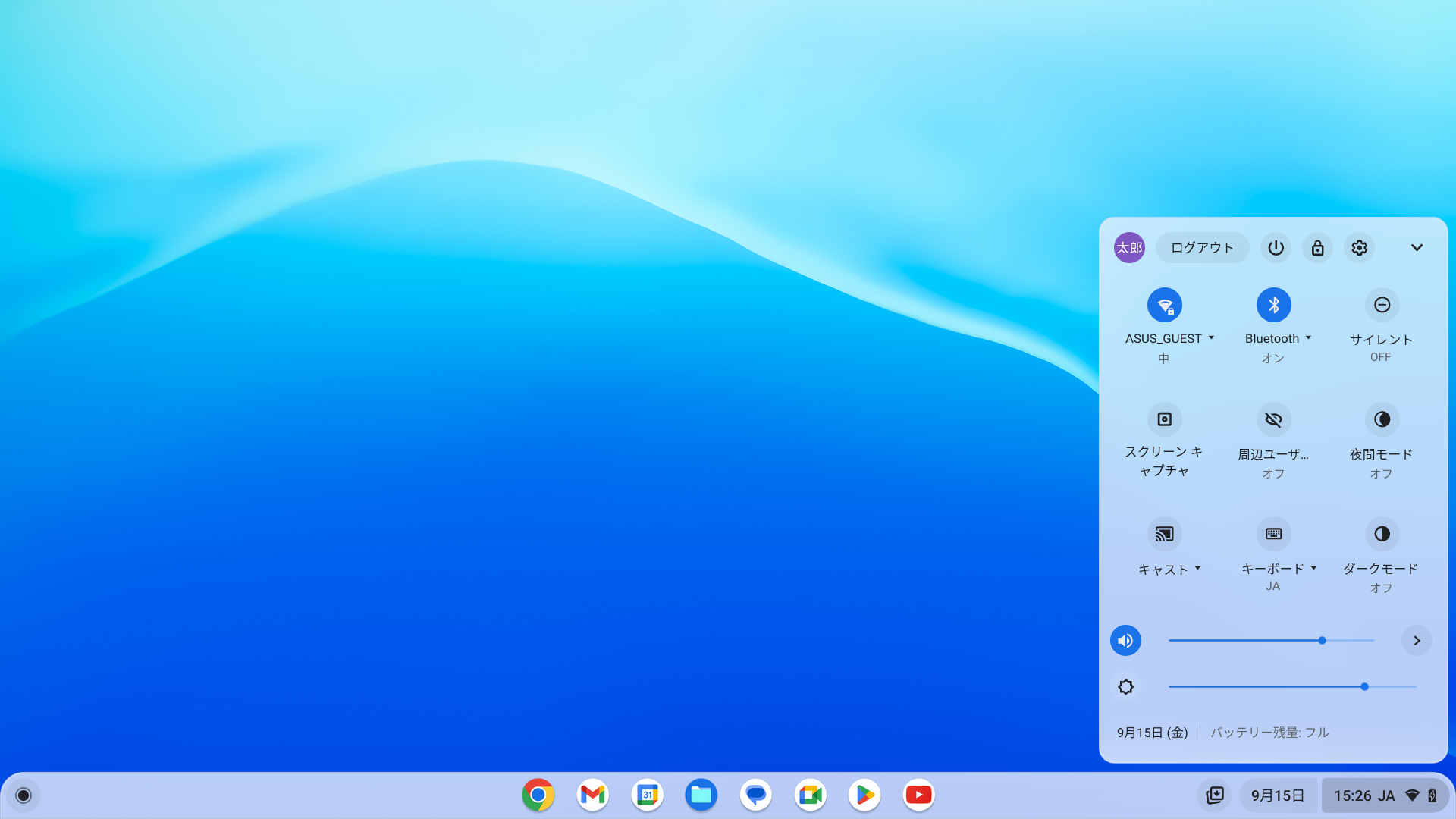
2. 「デバイス」 ③ 、「音声」 ④ の順にクリックします。
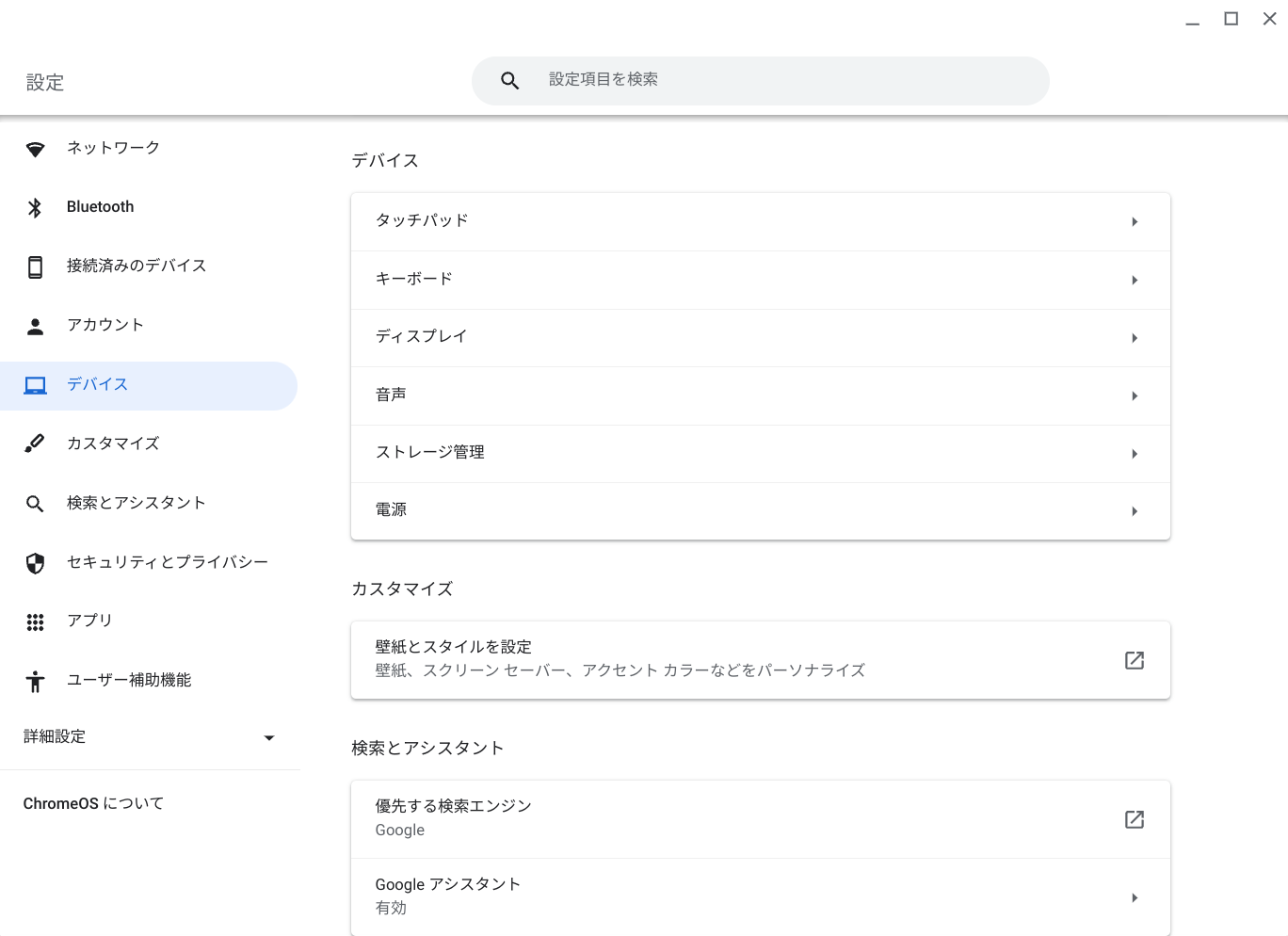
3. 「スピーカー」のプルダウンメニューから正しい出力デバイスをクリック ⑤ します。
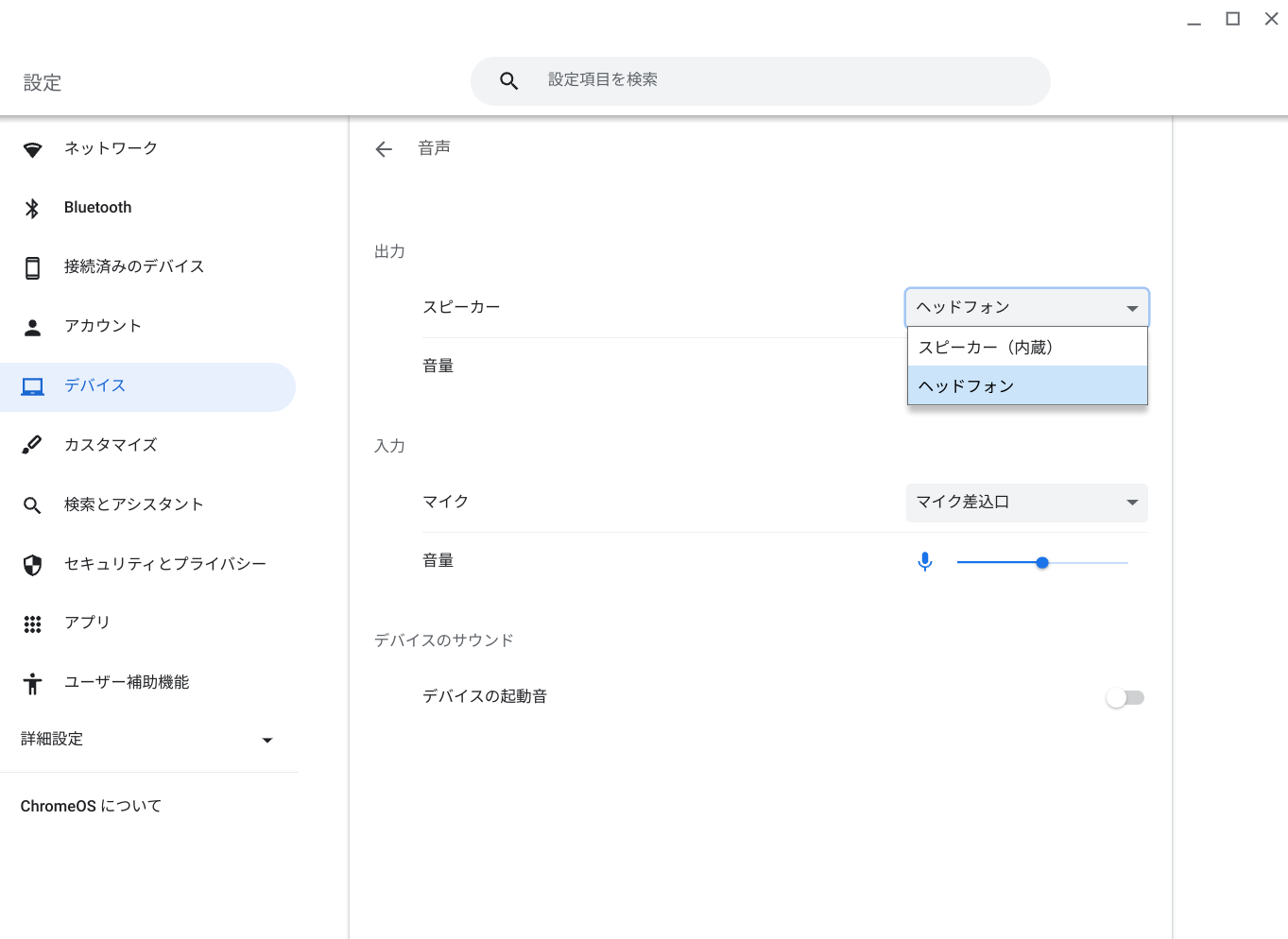
アプリに「音声」へのアクセスを許可する
Chrome オペレーティングシステムでサウンド機能を使用するには、アプリに関連するアクセス権限を許可する必要があります。
通常、アプリが初めてスピーカーへのアクセスを要求する場合、システムは必要な許可を与えるよう求めることがあります。
必要なアクセスが提供されていない場合、または設定を変更する必要がある場合は、Google Meet アプリを例とした以下の手順をご参照ください。
1. 画面右下にある「ステータスバー」 ① をクリックしてから、「設定」 ![]() ② をクリックします。
② をクリックします。
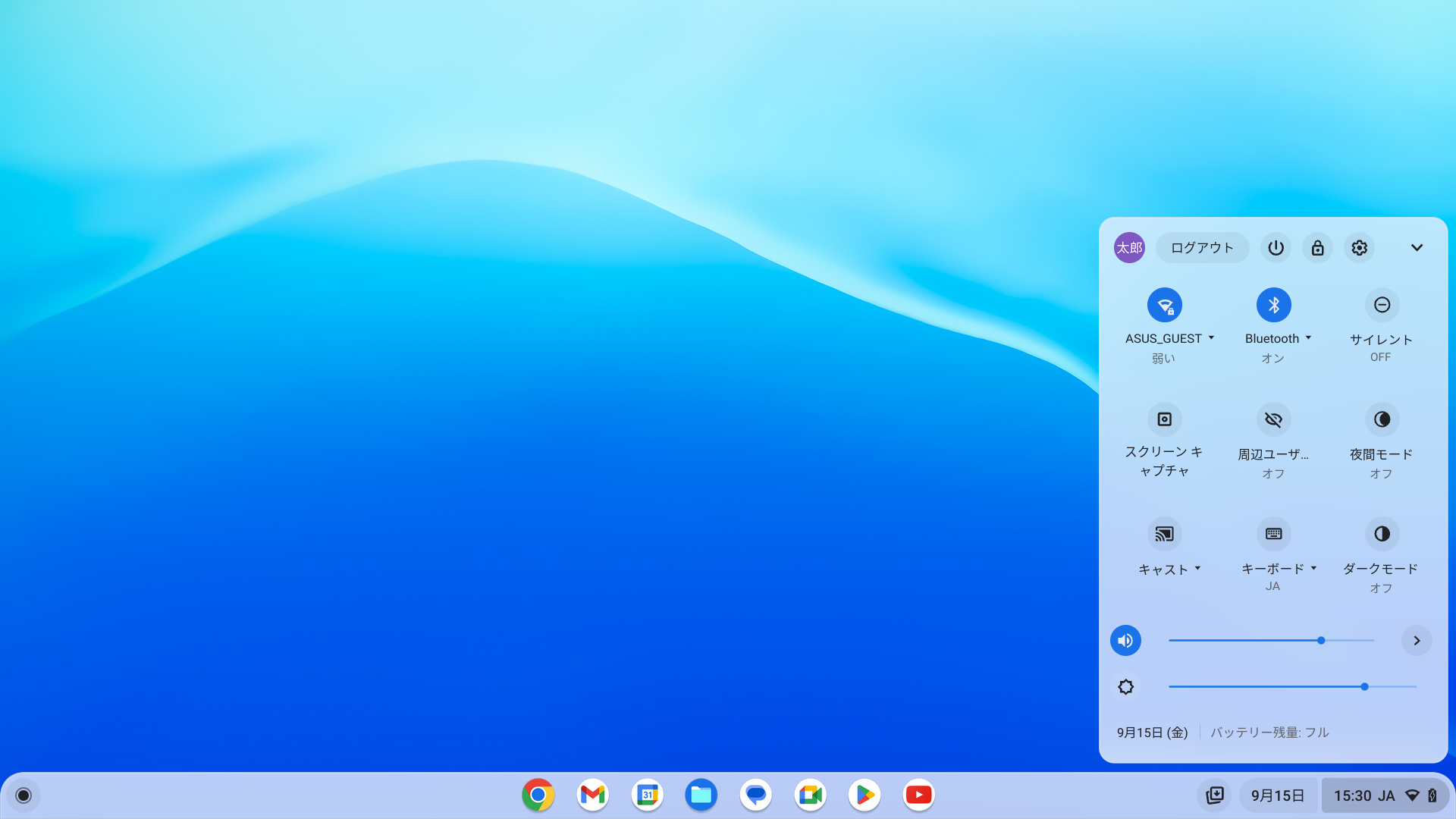
2. 「アプリ」 ③ 、「アプリを管理する」 ④ の順にクリックします。
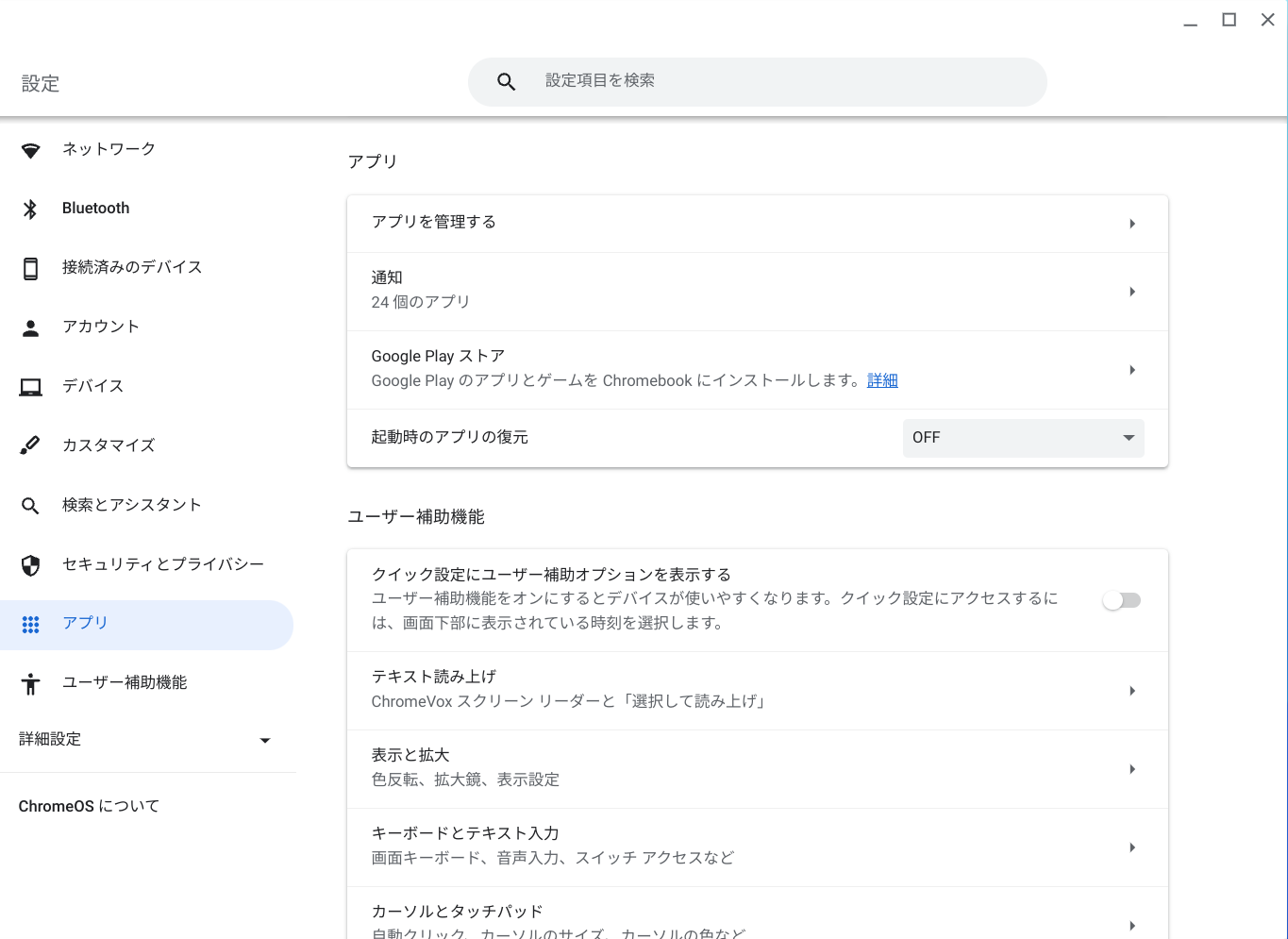
3. 設定を変更するアプリ ⑤ をクリックします。
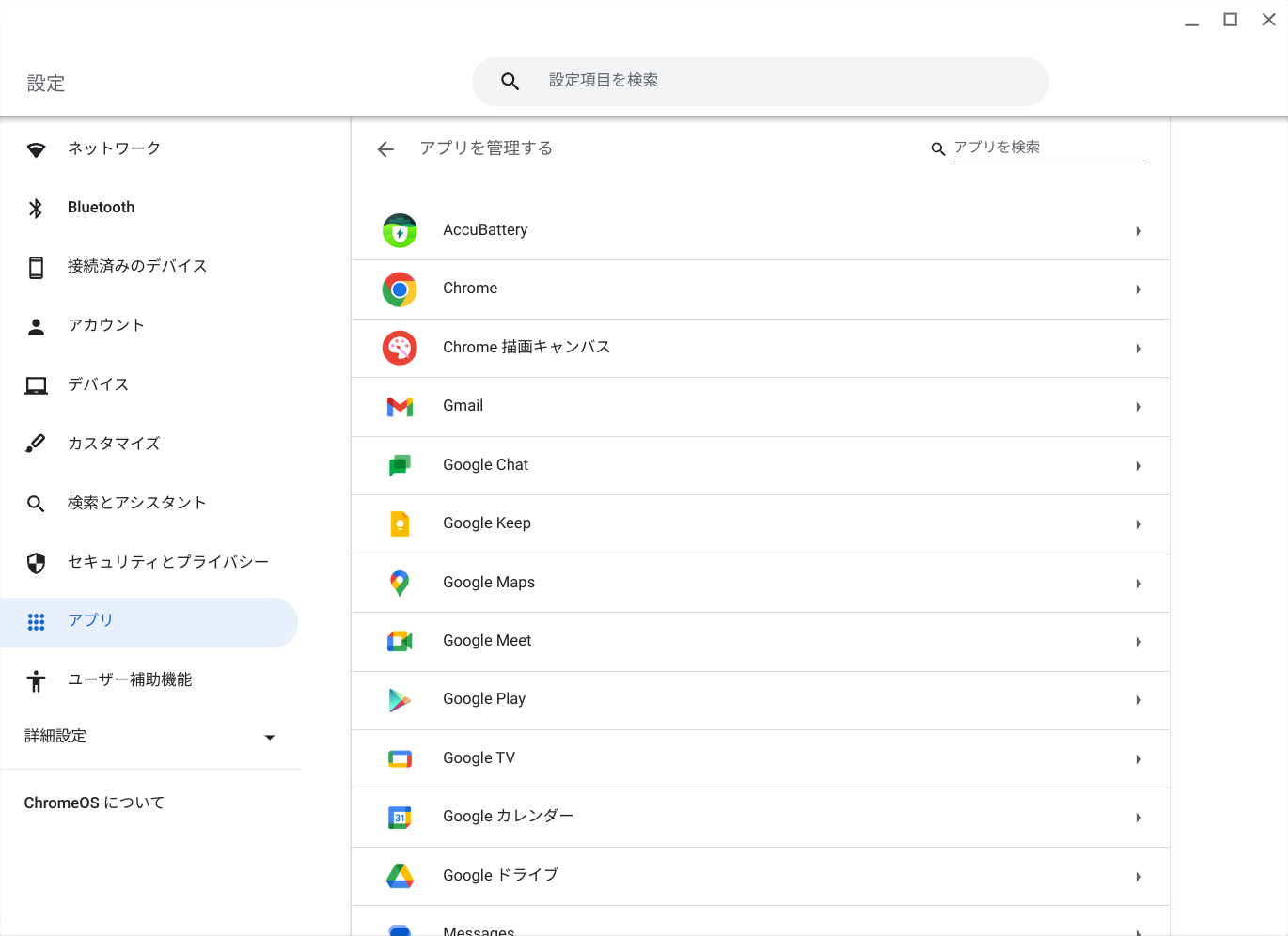
4. 「その他の設定と権限」 ⑥ をクリックします。
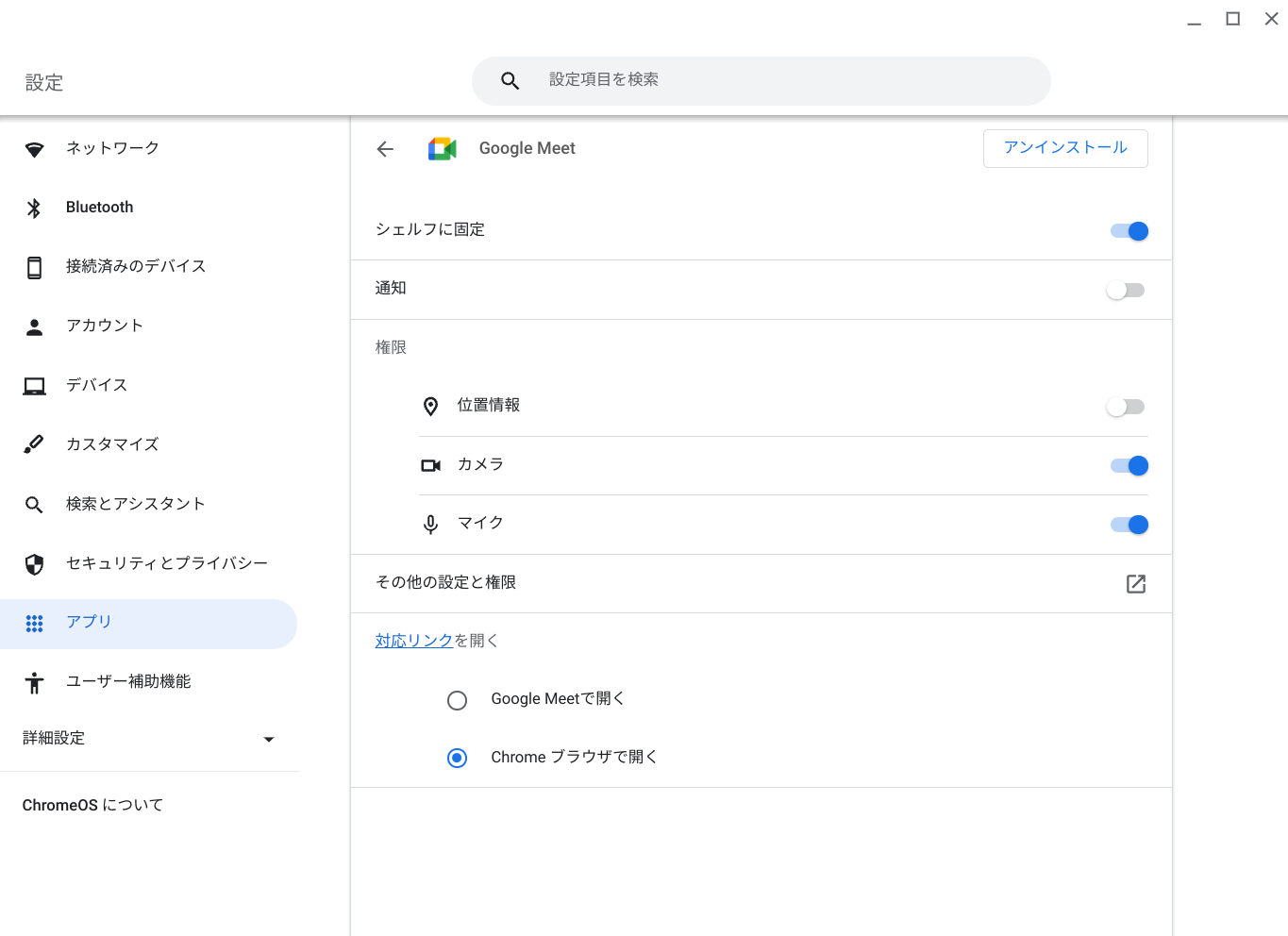
5. 「音声」への権限設定を探し、「自動(デフォルト)」または「許可する」をクリック ⑦ します。
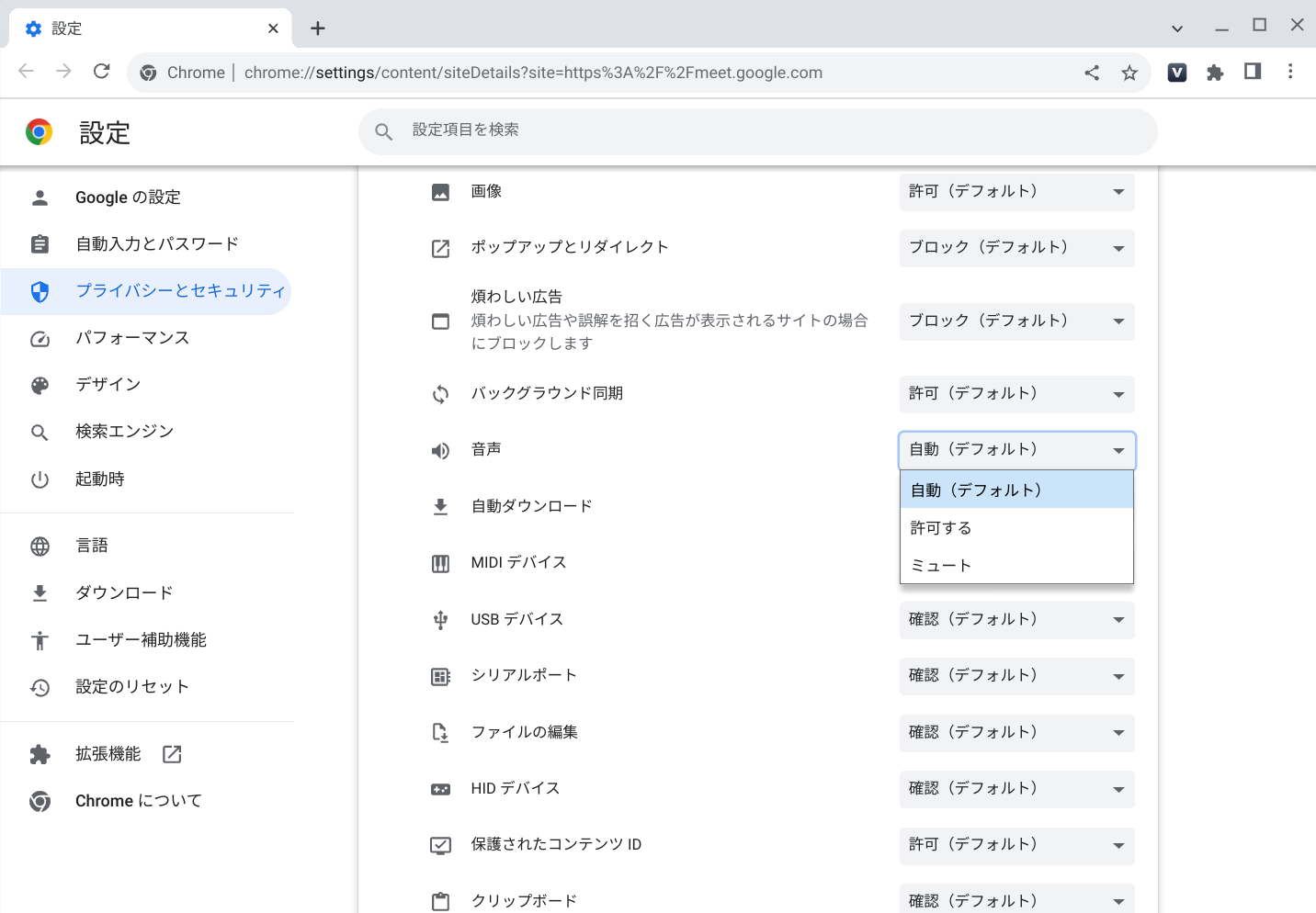
6. 他のアプリでスピーカーが正常に動作する場合は、スピーカーに異常があるアプリをアンインストールし、アプリを再インストールすることをご検討ください。
Chrome ブラウザまたはタブで音が出ない
ウェブ上でオーディオやビデオを使用する場合、ブラウザのキャッシュが音声に関連する問題を引き起こすことがあります。
ブラウザのキャッシュと閲覧履歴データを消去し、ウェブページを再読み込みして音声が出るかをお試しください。
1. Google Chrome ブラウザを起動します。ブラウザの右上部にある「Google Chrome の設定」アイコン ![]() ① 、「その他のツール」 ② 、「閲覧履歴を消去...」 ③ の順にクリックします。
① 、「その他のツール」 ② 、「閲覧履歴を消去...」 ③ の順にクリックします。
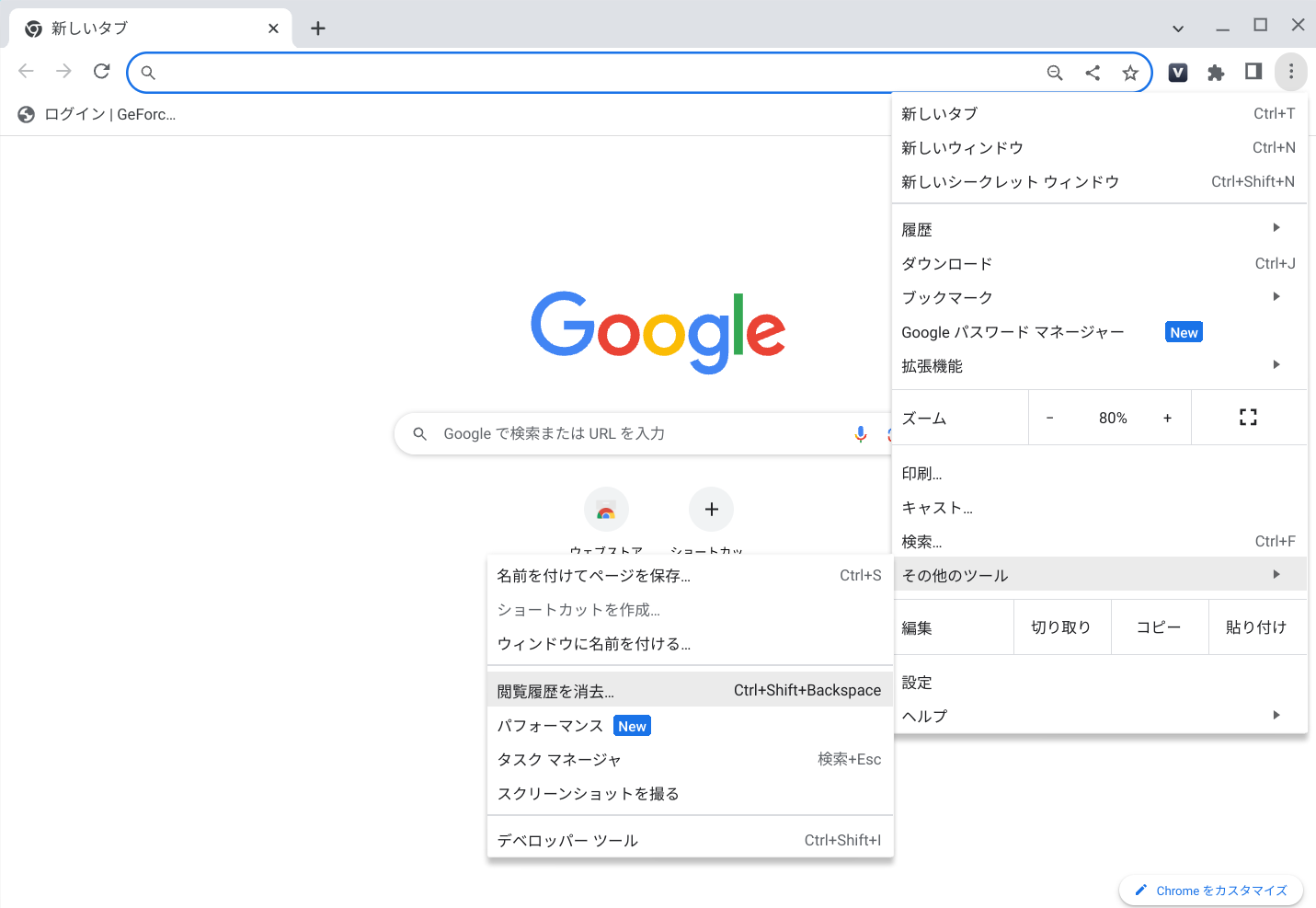
2. 「期間」のプルダウンメニューから「全期間」をクリックし、「Cookie と他のサイトデータ」および「キャッシュされた画像とファイル」の両方にチェックを入れ、最後に「データを削除」 ④ をクリックします。
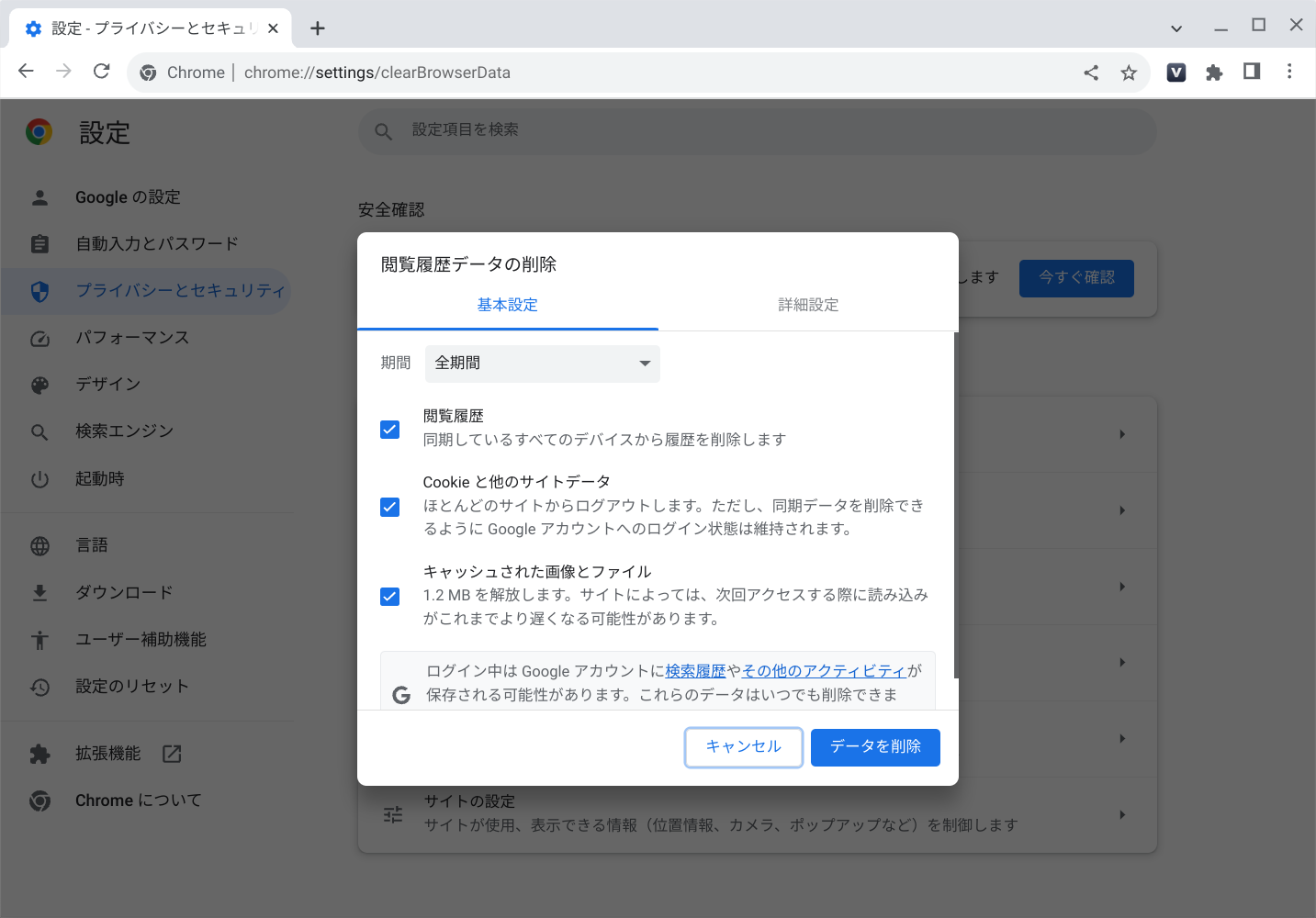
Chrome ブラウザの音声トラブルシューティング
上記の解決策を試しても音声の問題が解決しない場合は、以下の手順で関連する設定をご確認ください。
1. Google Chrome ブラウザを起動します。ブラウザの右上部にある「Google Chrome の設定」アイコン ![]() ① 、「設定」 ② の順にクリックします。
① 、「設定」 ② の順にクリックします。
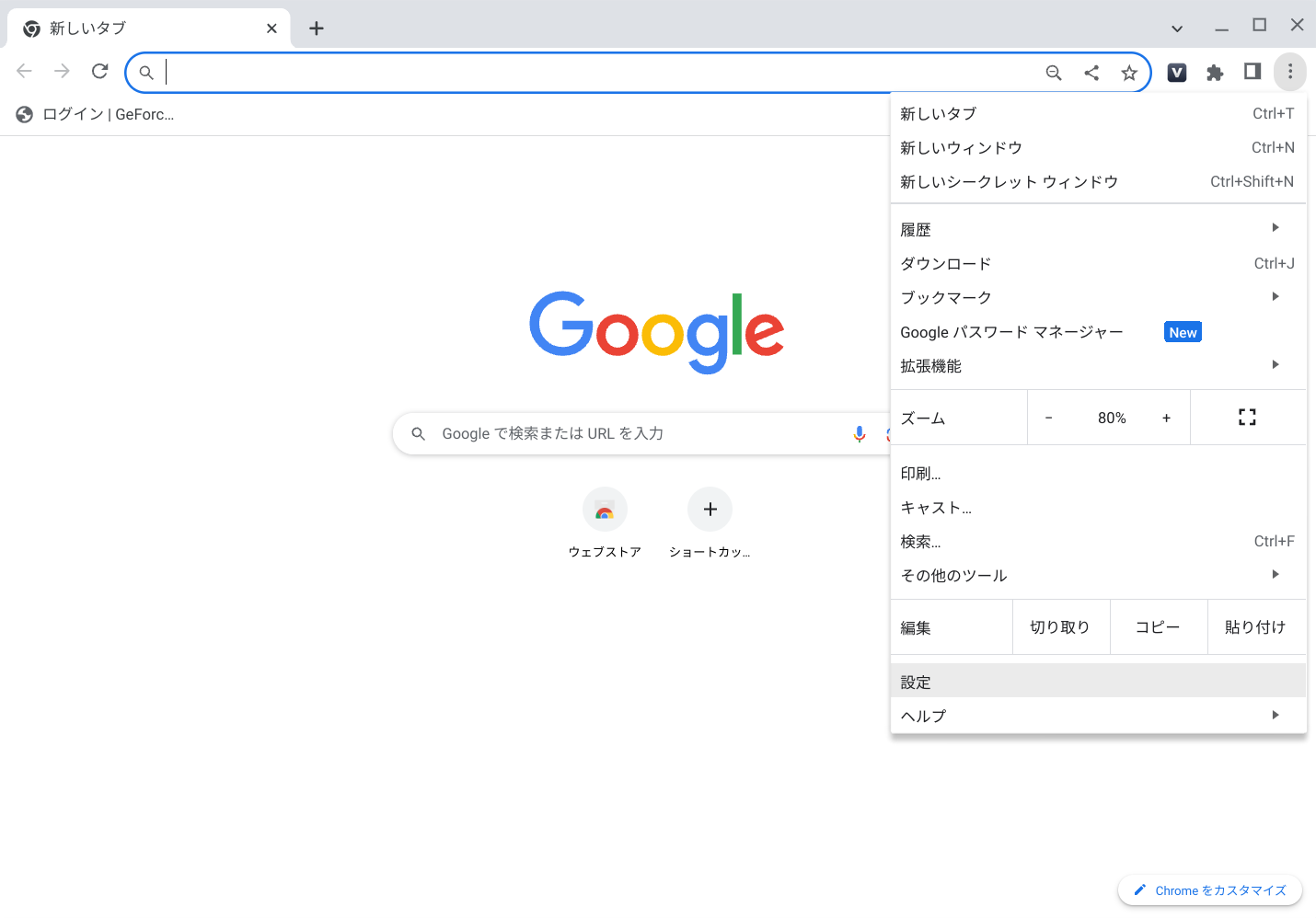
2. 「プライバシーとセキュリティ」 ③ 、「サイトの設定」 ④ の順にクリックします。
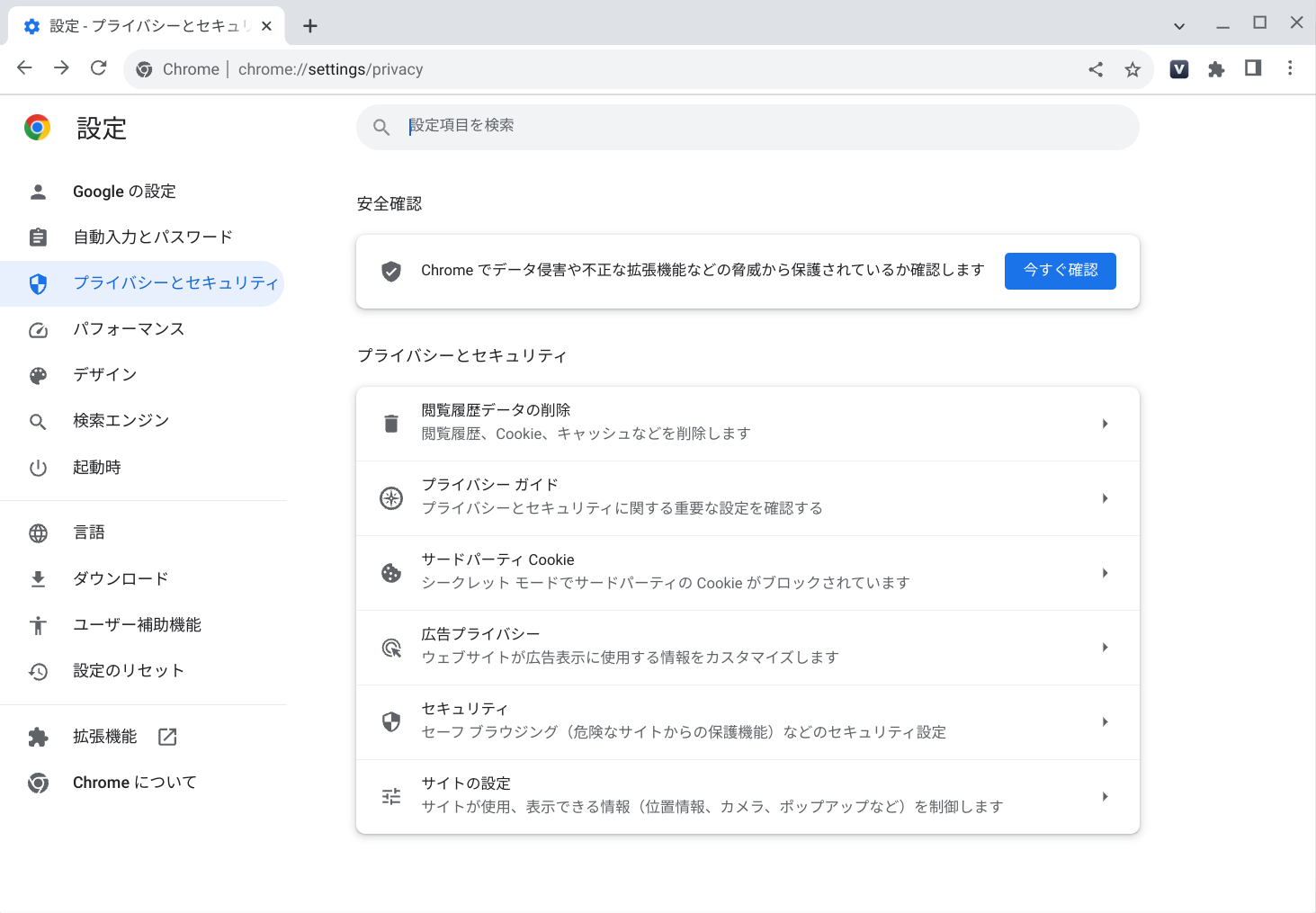
3. 「その他のコンテンツの設定」 ⑤ をクリックすると、さらにオプションが表示されます。
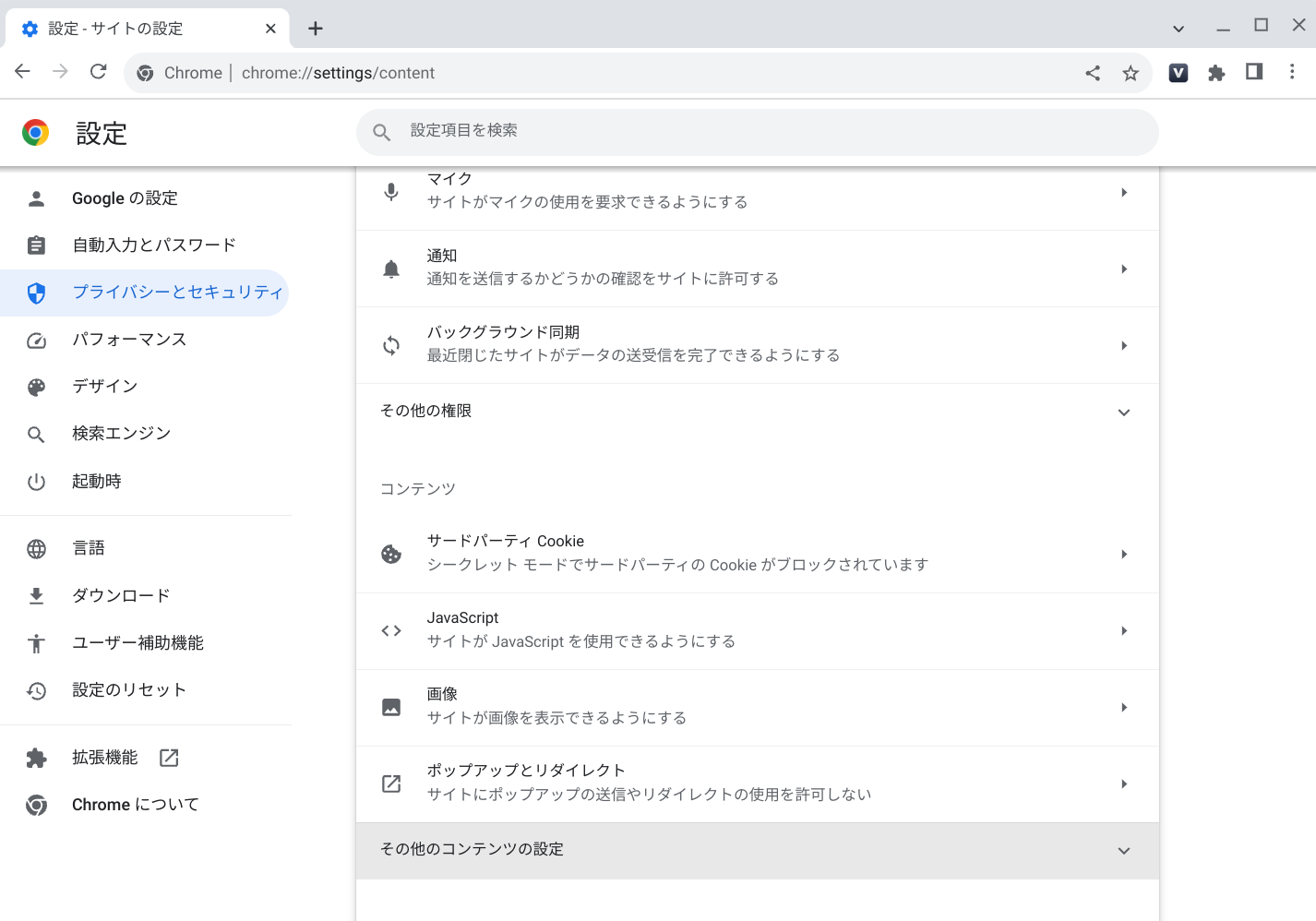
4. 展開された「その他のコンテンツの設定」から「音声」 ⑥ をクリックします。
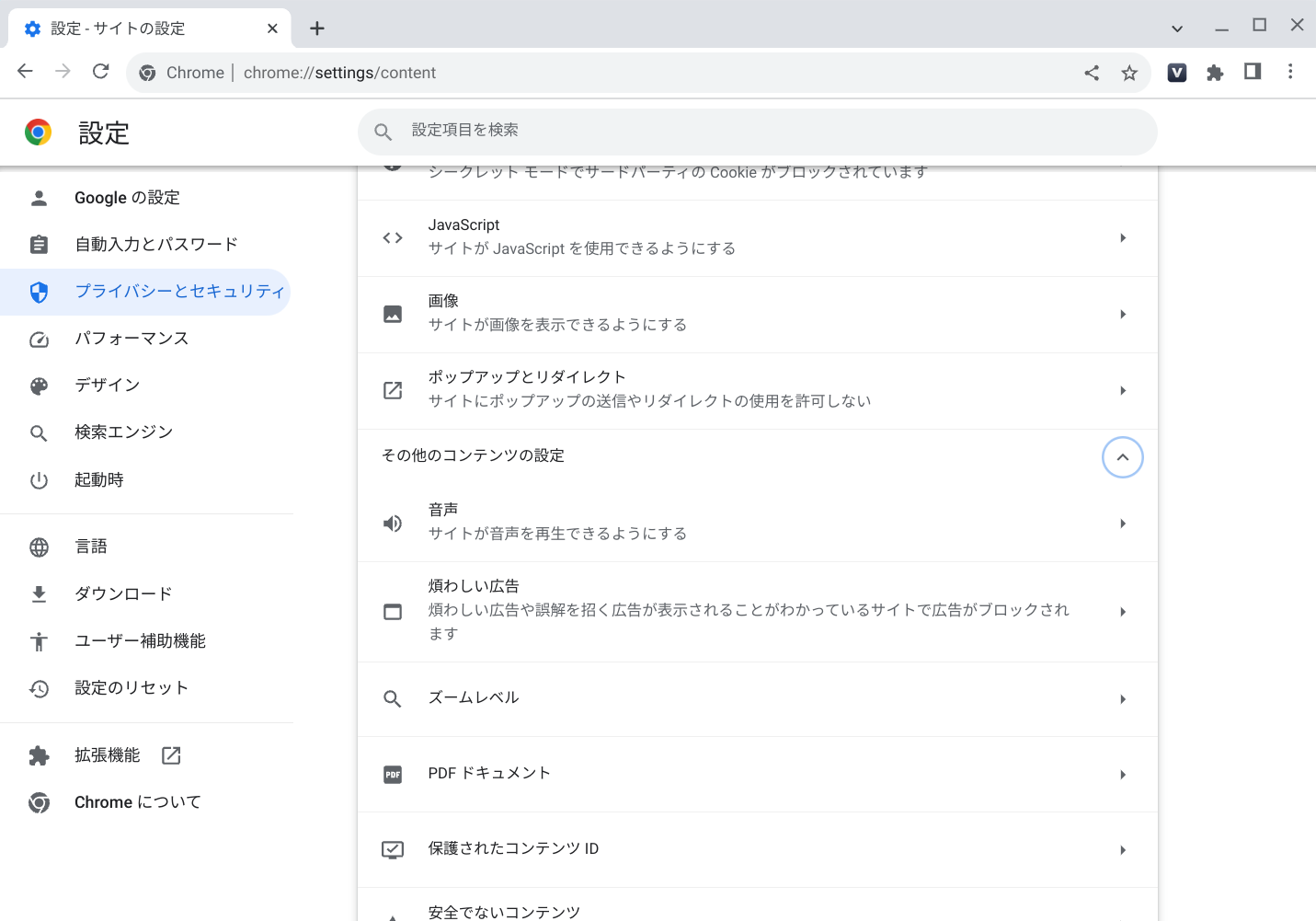
5. 「サイトが音声を再生できるようにする」 ⑦ を選択します。
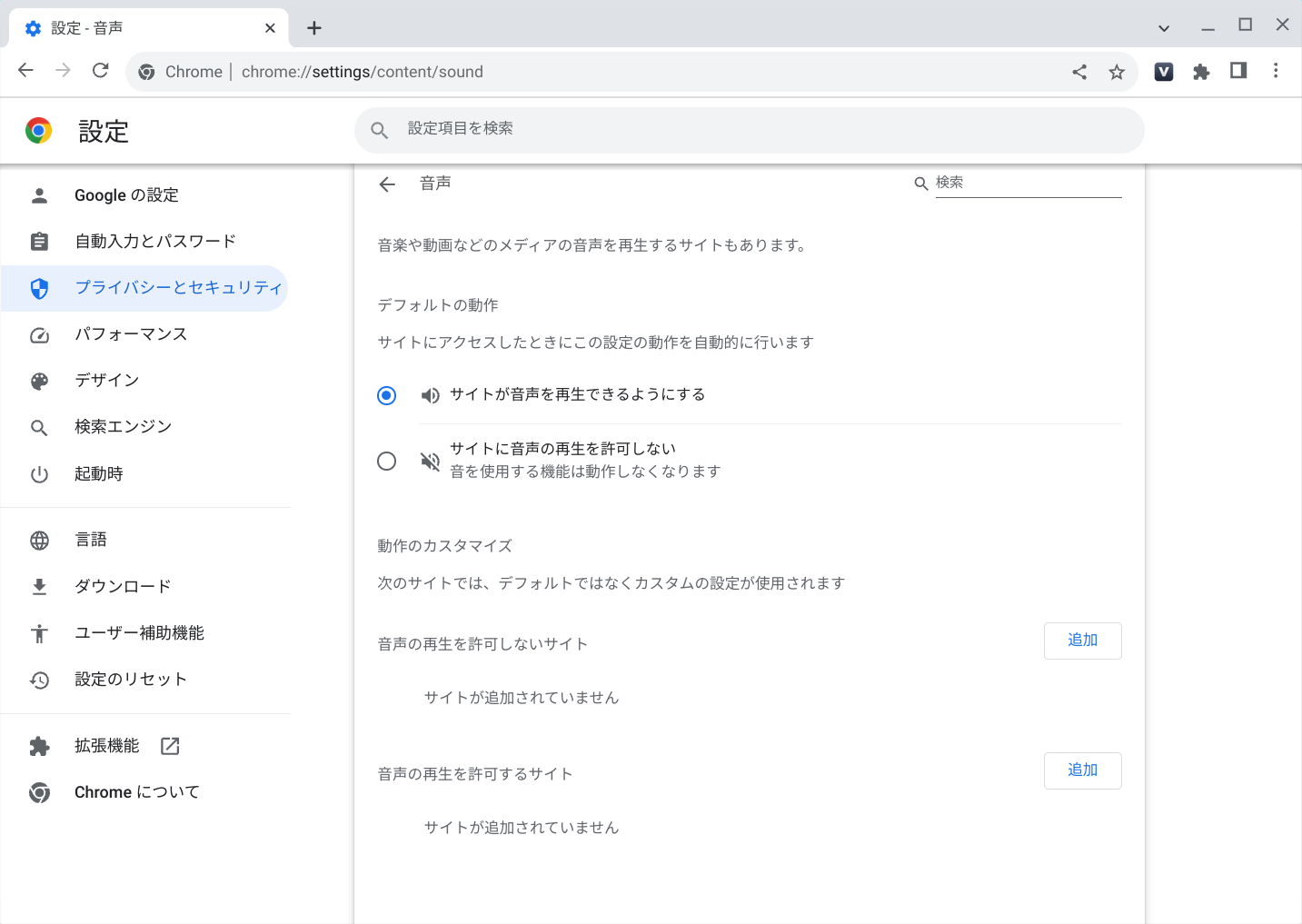
特定のタブでのみサウンドの問題が解決しない場合は、そのタブ内の「サイト情報の表示」アイコン ![]() ① をクリックし、「音声」の権限を有効 ② にしてください。
① をクリックし、「音声」の権限を有効 ② にしてください。 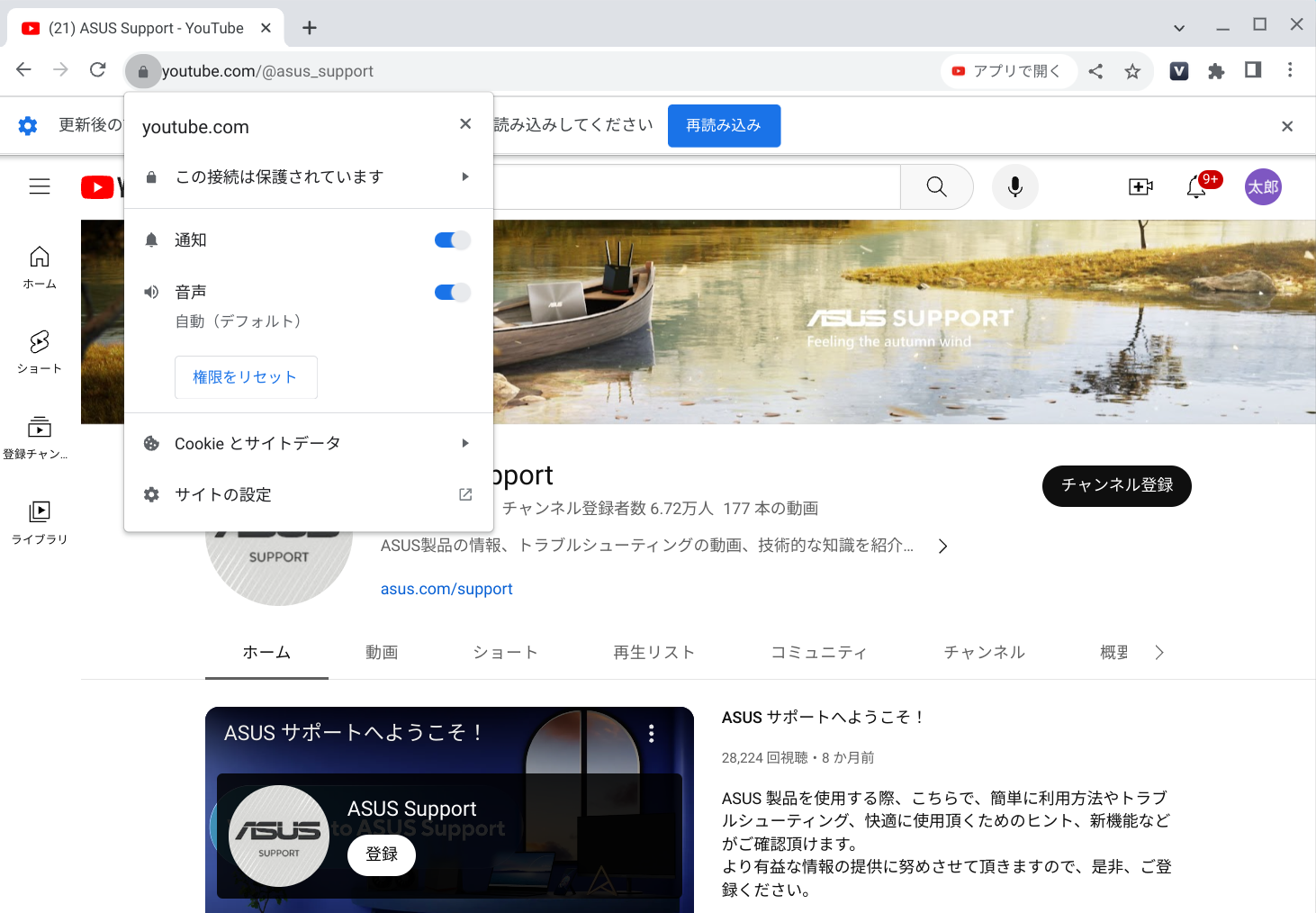
その他のトラブルシューティング方法
上記の方法を試してもサウンドの問題が解決しない場合は、以下の手順をお試しください。
1. Chromebook を再起動します。Chromebook の電源を切り、数秒待ってから再起動します。
注意: Chromebook を再起動するには、デバイスの電源が切れるまで「電源ボタン」 ![]() を押し続け、再度電源を入れます。
を押し続け、再度電源を入れます。
2. ChromeOS をアップデートします。Chromebook に最新バージョンの ChromeOS がインストールされていることを確認してください。利用可能なアップデートの確認方法については、こちらの記事をご参照ください。
[Chromebook] Chromebook のオペレーティング システムを更新する
3. Chromebook のハードウェアリセットを実行します。手順についてはこちらの記事をご参照ください。
[Chromebook] Chromebook のハードウェアをリセットする
4. 上記のトラブルシューティング手順を完了しても問題が解決しない場合は、Chromebook のリセットまたは復元をご検討ください。
[Chromebook] Chromebook を初期状態にリセット(Powerwash)する
[Chromebook] Chromebook を復元(リカバリ)する
より詳細な情報については、Google 公式サイトの Chromebook ヘルプをご参照ください。
https://support.google.com/chromebook/answer/6309225
問題が解決されない場合は、ASUS コールセンター までお問い合わせください。
内蔵マイクを使用する場合は、マイクが遮られていないことを確認してください
通常、マイクは Web カメラの両側に設置されています。
注意: マイクの正確な位置はモデルによって異なりますので、詳細についてはマニュアルをご確認ください。マニュアルの入手方法については、[ノート PC / デスクトップ PC / AiO]ドライバーおよびユーティリティー、マニュアル、BIOS などの入手方法 をご参照ください。
![]()
マイク入力デバイスと音量設定の確認
ヘッドセットを使用している場合は、ヘッドセットを抜き差しし、Chromebook のヘッドセットジャックに正しく接続されていることをご確認ください。
また、ヘッドセットの音量設定が最小またはミュートになっていないか確認してください。
注意: 別のヘッドセットがある場合は、そちらも使用してみて、問題がヘッドセットにあるかどうかをご確認ください。
1. 画面右下にある「ステータスバー」 ① をクリックしてから、「設定」 ![]() ② をクリックします。
② をクリックします。
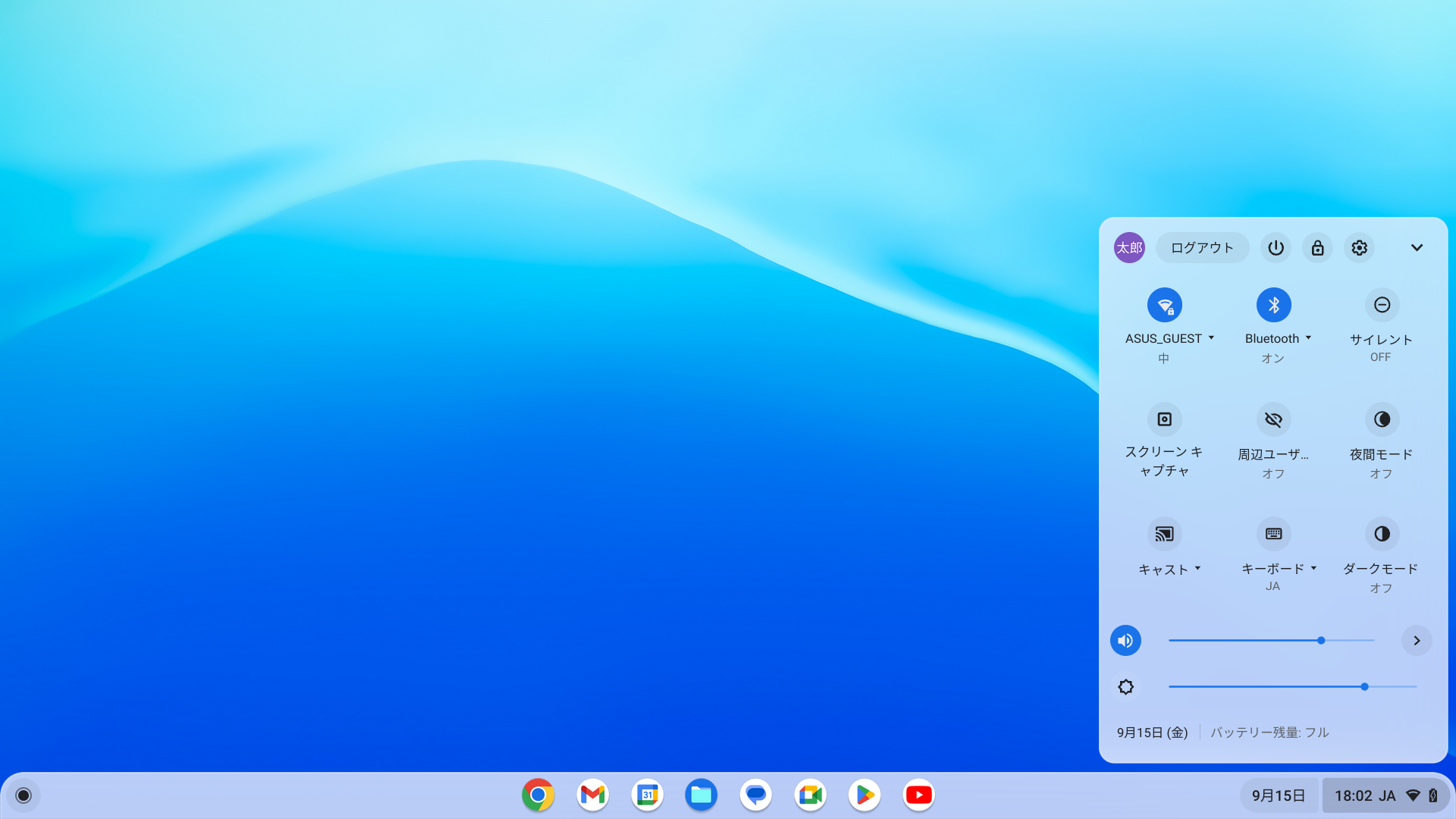
2. 「デバイス」 ③ 、「音声」 ④ の順にクリックします。
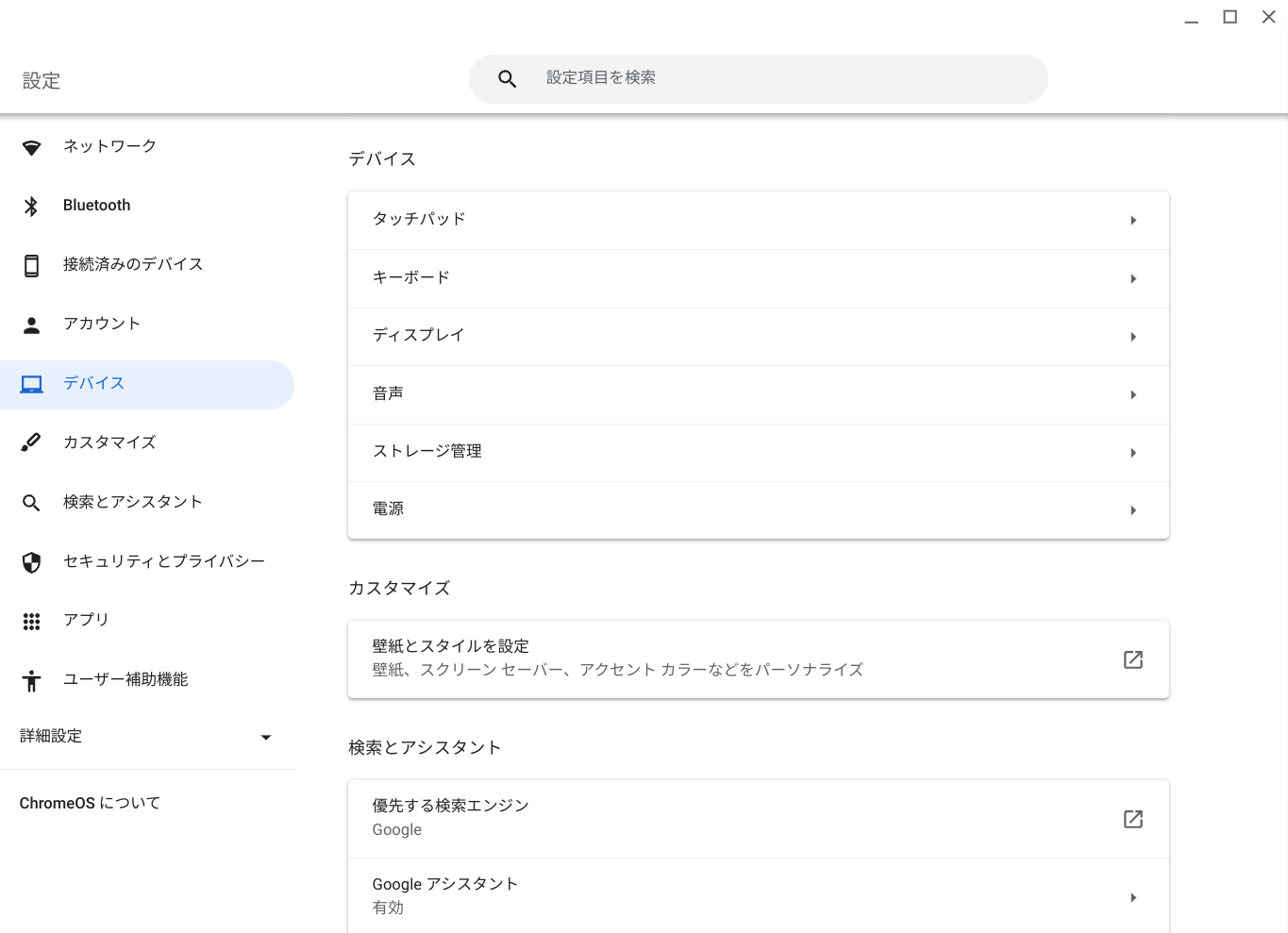
3. 「マイク」のプルダウンメニューをクリックし、正しい入力デバイスをクリック ⑤ します。
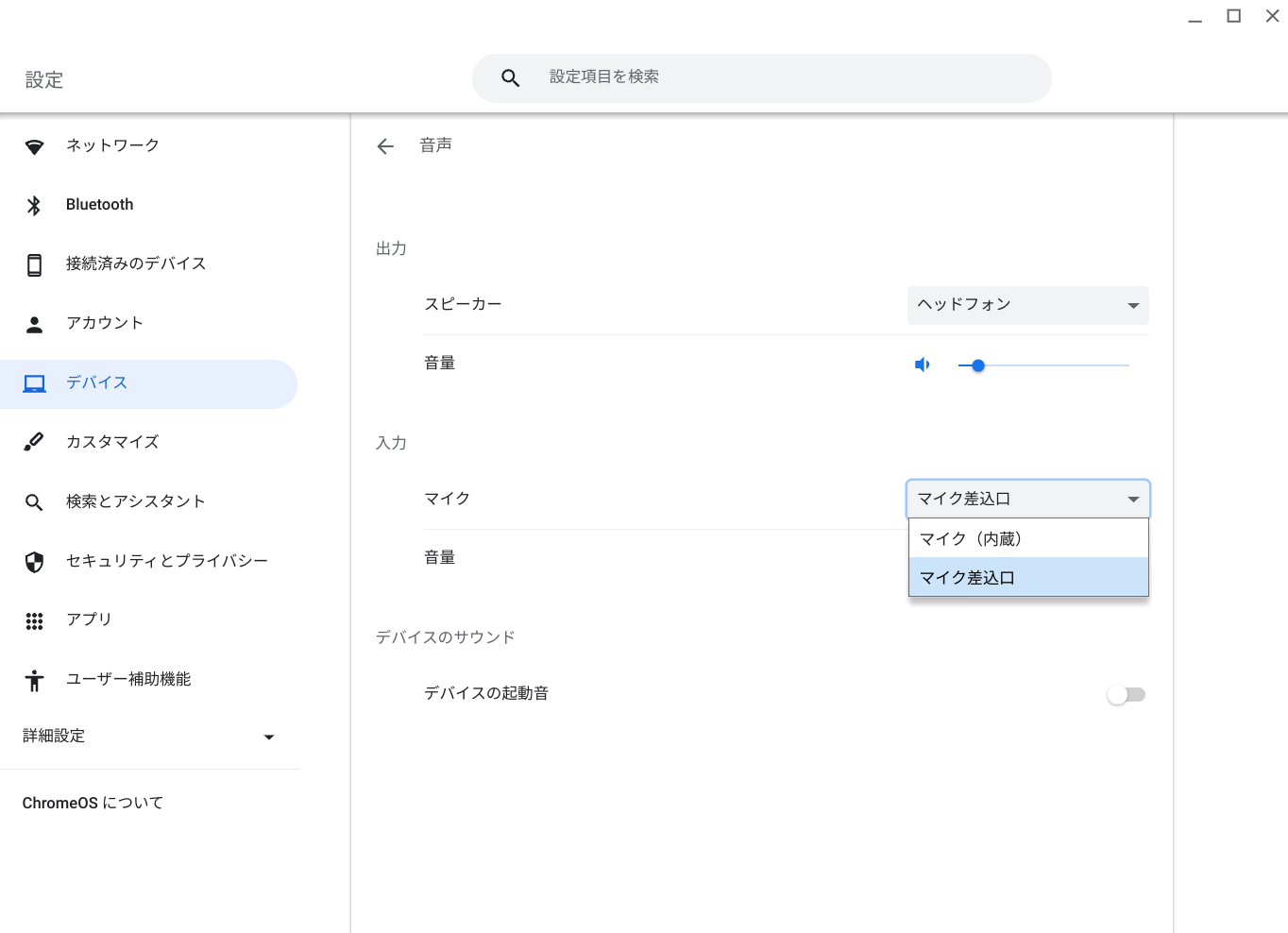
4. マイクの「音量」アイコンがグレー表示 ![]() ⑥ になっている場合は、マイクがミュートになっています。もう一度、「音量」アイコンをクリックするとミュートが解除されます。
⑥ になっている場合は、マイクがミュートになっています。もう一度、「音量」アイコンをクリックするとミュートが解除されます。
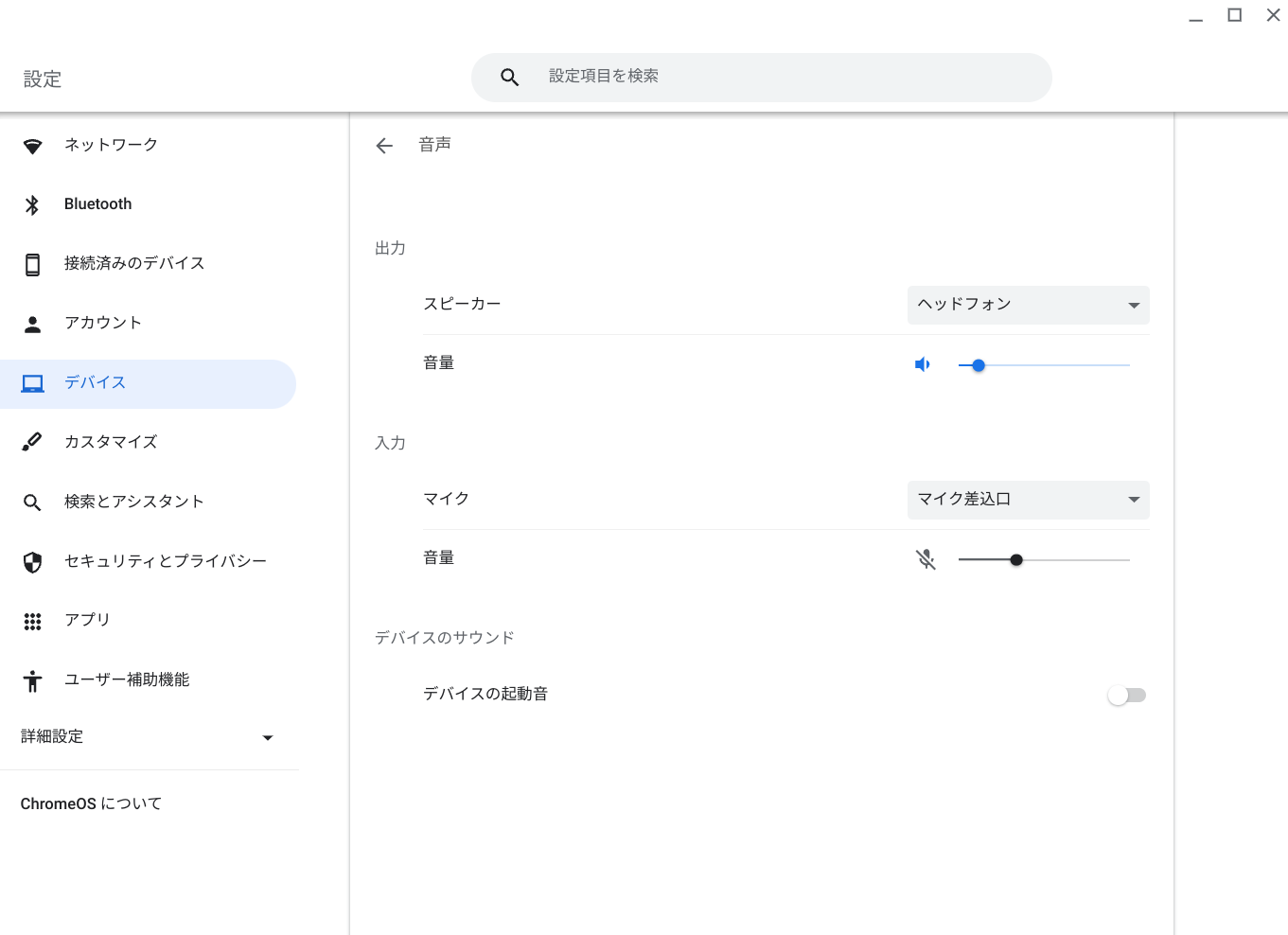
5. 音量スライダーを左または右にドラッグ ⑦ することで、入力音量を調整できます。
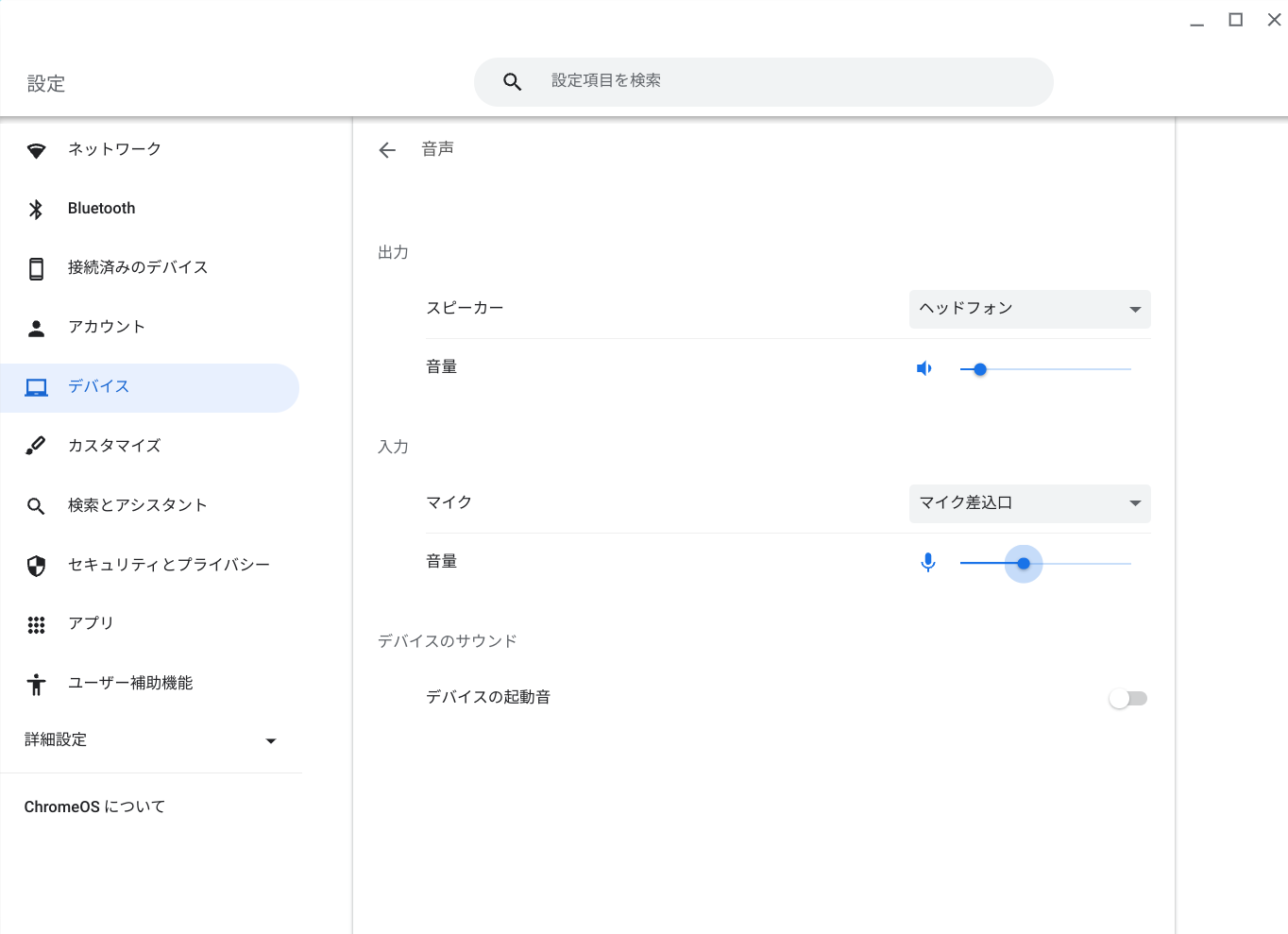
アプリに「マイク」へのアクセスを許可する
Chrome オペレーティングシステムでマイクを使用するには、アプリに関連するアクセス権限を許可する必要があります。
通常、アプリが初めてマイクへのアクセスを要求する場合、システムは必要な許可を与えるよう求めることがあります。
必要なアクセスが提供されていない場合、または設定を変更する必要がある場合は、Google Meet アプリを例とした以下の手順をご参照ください。
1. 画面右下にある「ステータスバー」 ① をクリックしてから、「設定」 ![]() ② をクリックします。
② をクリックします。
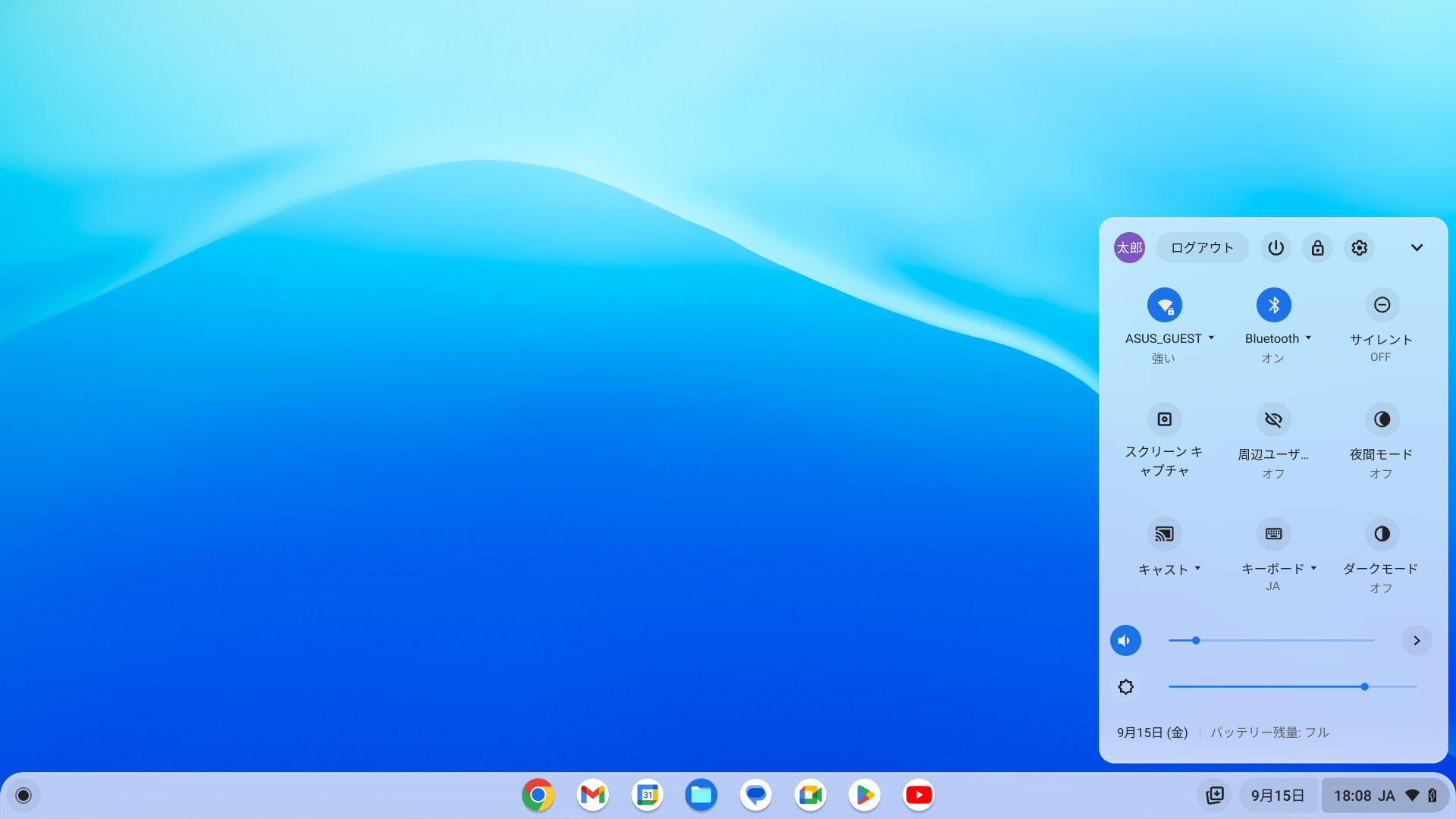
2. 「アプリ」 ③ 、「アプリを管理する」 ④ の順にクリックします。
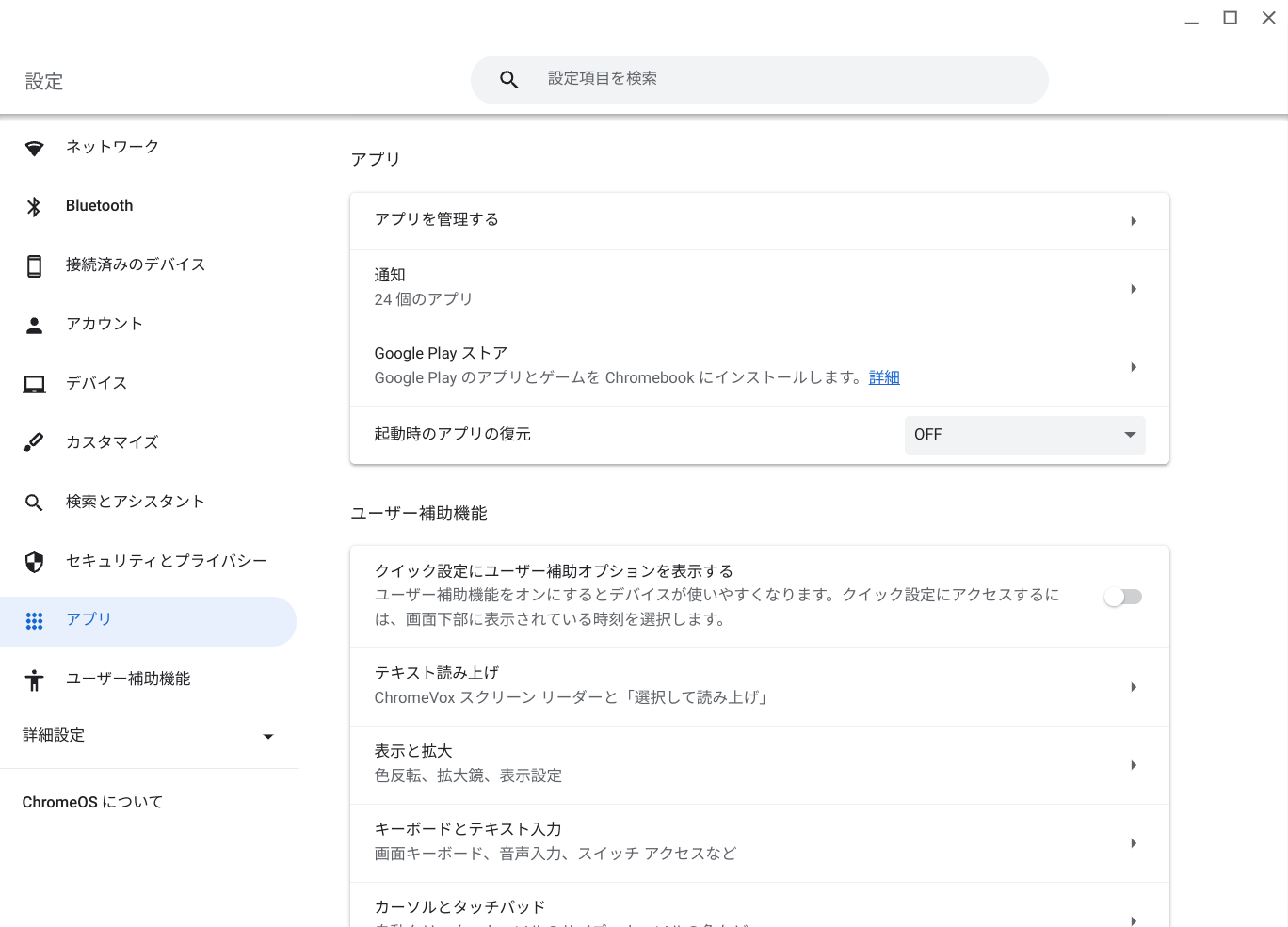
3. 設定変更したいアプリ ⑤ をクリックします。
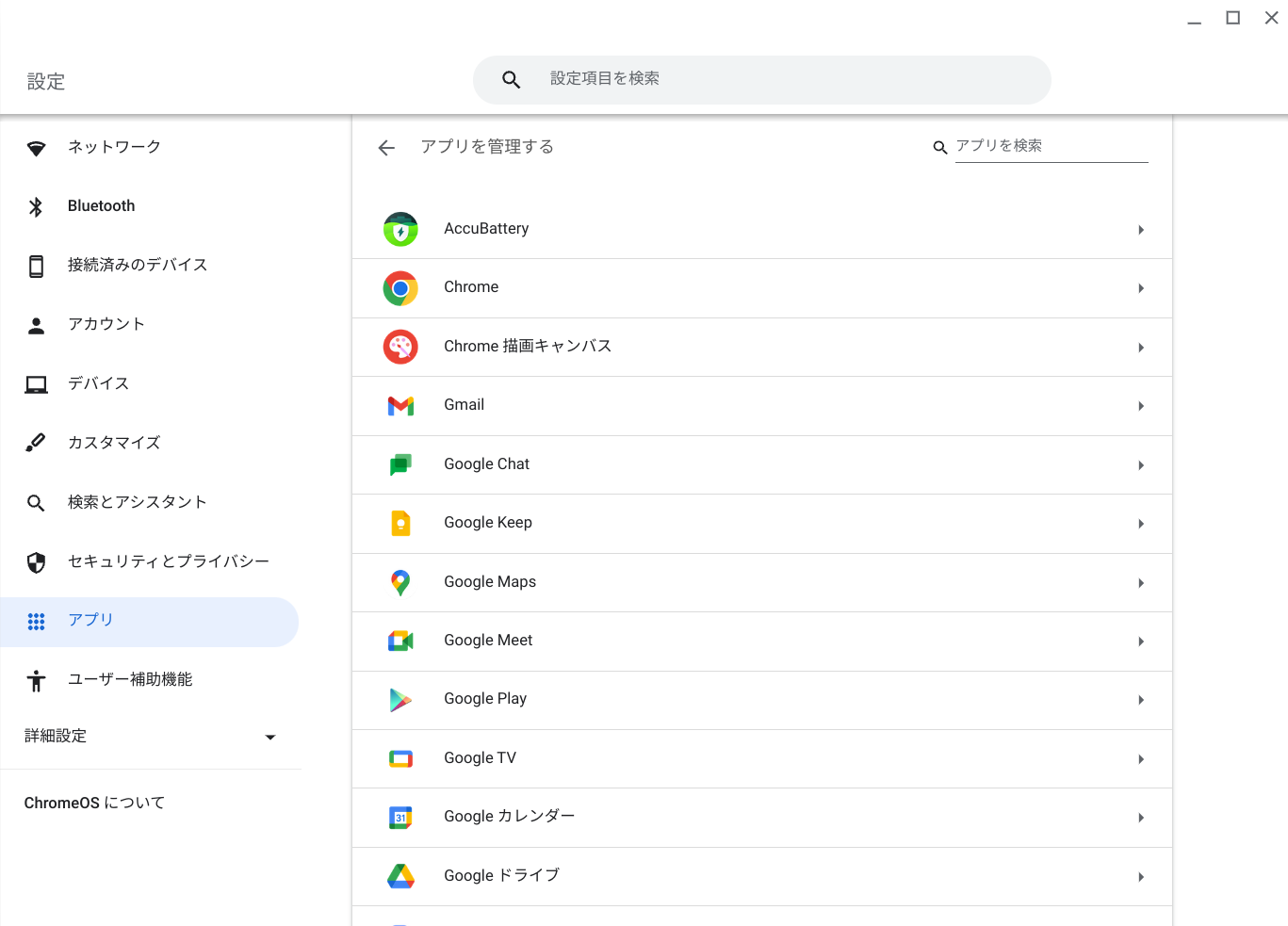
4. 「マイク」の権限設定が有効 ⑥ になっていることを確認します。
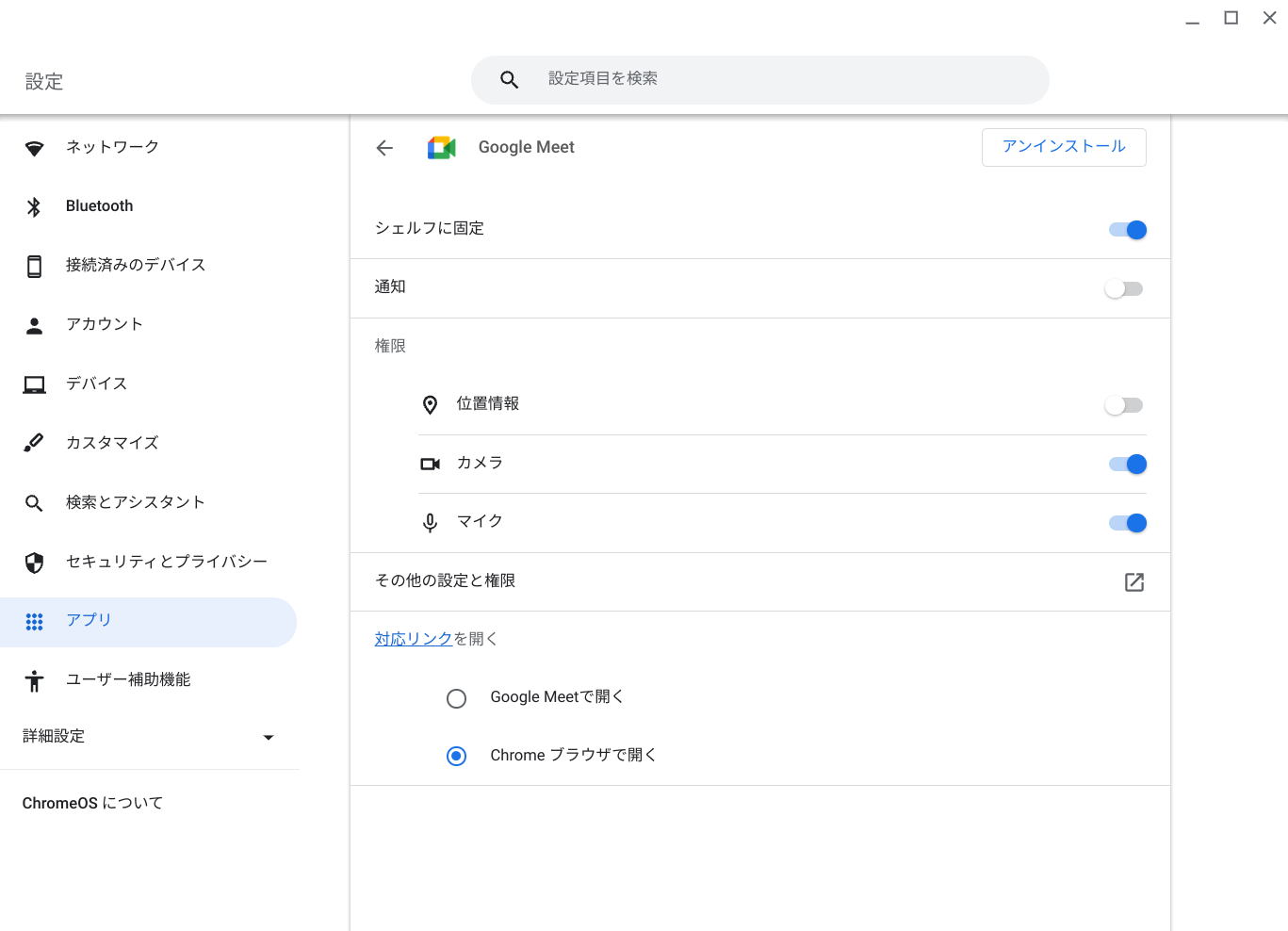
5. 他のアプリでマイクが正常に動作する場合は、マイクに異常があるアプリをアンインストールし、アプリを再インストールすることをご検討ください。
Chrome ブラウザまたはタブでマイクが使用できない
ブラウザでマイクを使用しようとすると、ブラウザのキャッシュが音声に関連する問題を引き起こすことがあります。
ブラウザのキャッシュと閲覧履歴データを消去し、ウェブページを再読み込みして、マイクを使用できるかどうかをお試しください。
1. Google Chrome ブラウザを起動します。ブラウザの右上部にある「Google Chrome の設定」アイコン ![]() ① 、「その他のツール」 ② 、「閲覧履歴を消去...」 ③ の順にクリックします。
① 、「その他のツール」 ② 、「閲覧履歴を消去...」 ③ の順にクリックします。
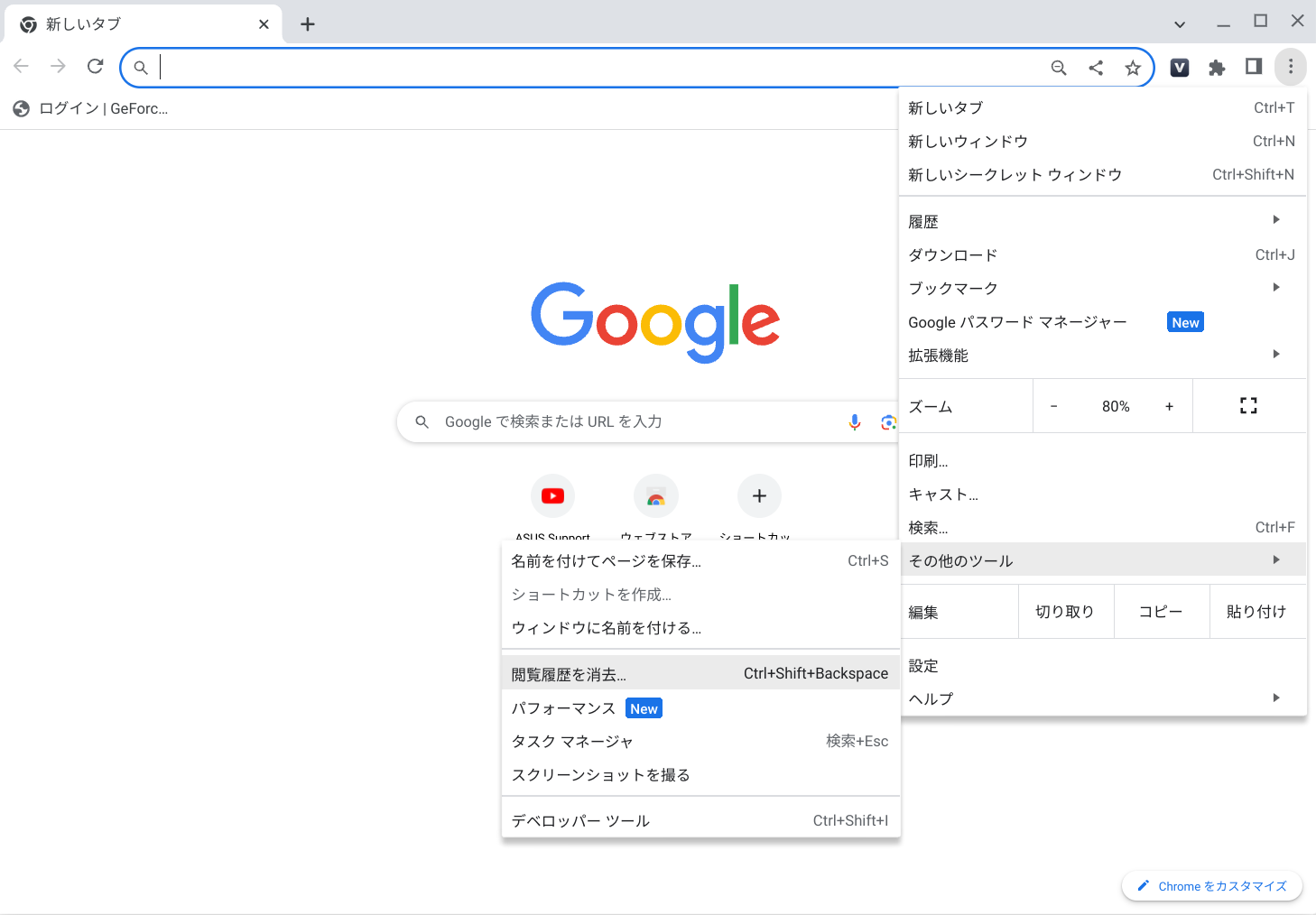
2. 「期間」のプルダウンメニューから「全期間」をクリックし、「Cookie と他のサイトデータ」および「キャッシュされた画像とファイル」の両方にチェックを入れ、最後に「データを削除」 ④ をクリックします。
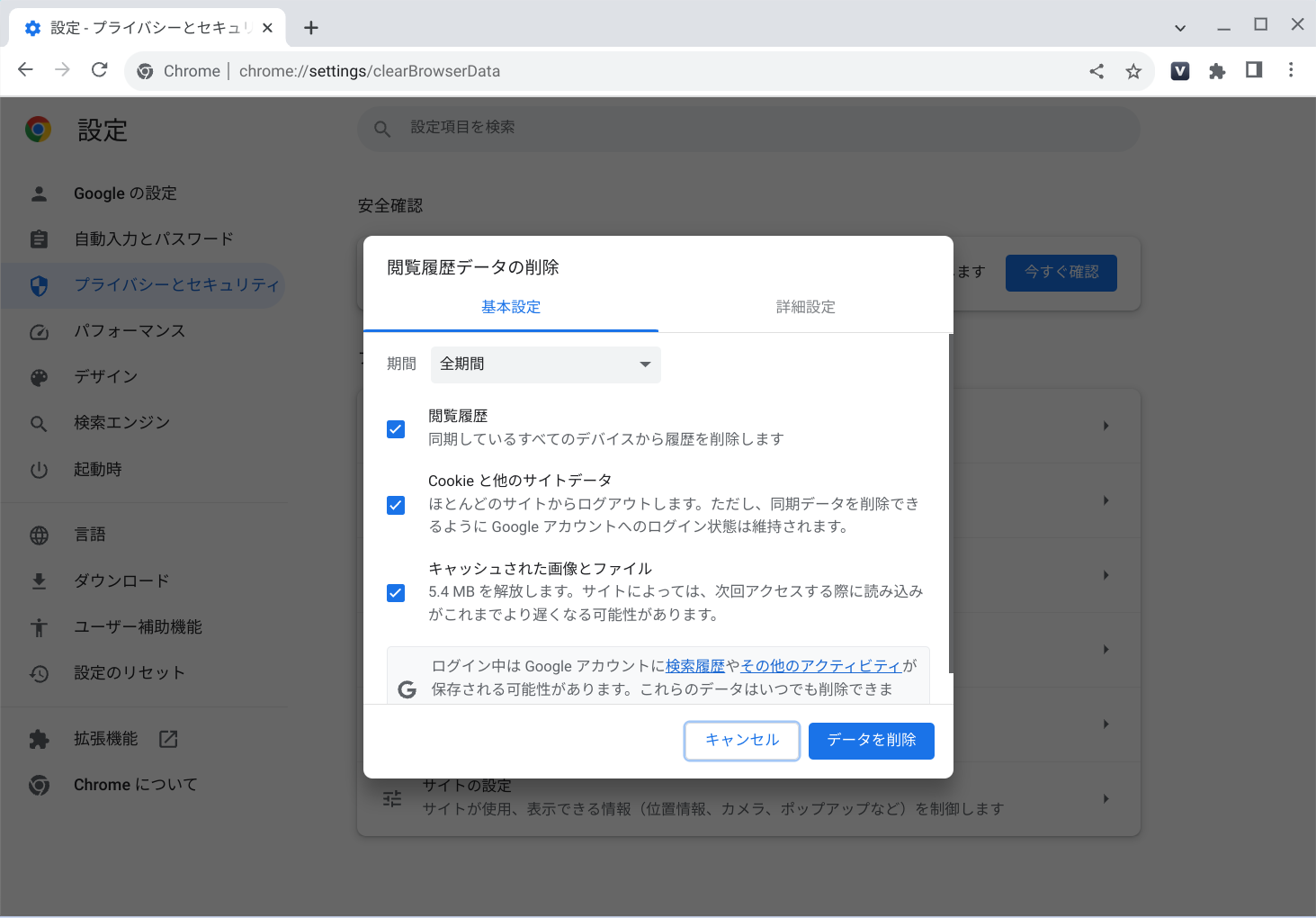
Chrome ブラウザの音声トラブルシューティング
上記の解決策を試しても音声の問題が解決しない場合は、以下の手順で関連する設定をご確認ください。
1. Google Chrome ブラウザを起動します。ブラウザの右上部にある「Google Chrome の設定」アイコン ![]() ① 、「設定」 ② の順にクリックします。
① 、「設定」 ② の順にクリックします。
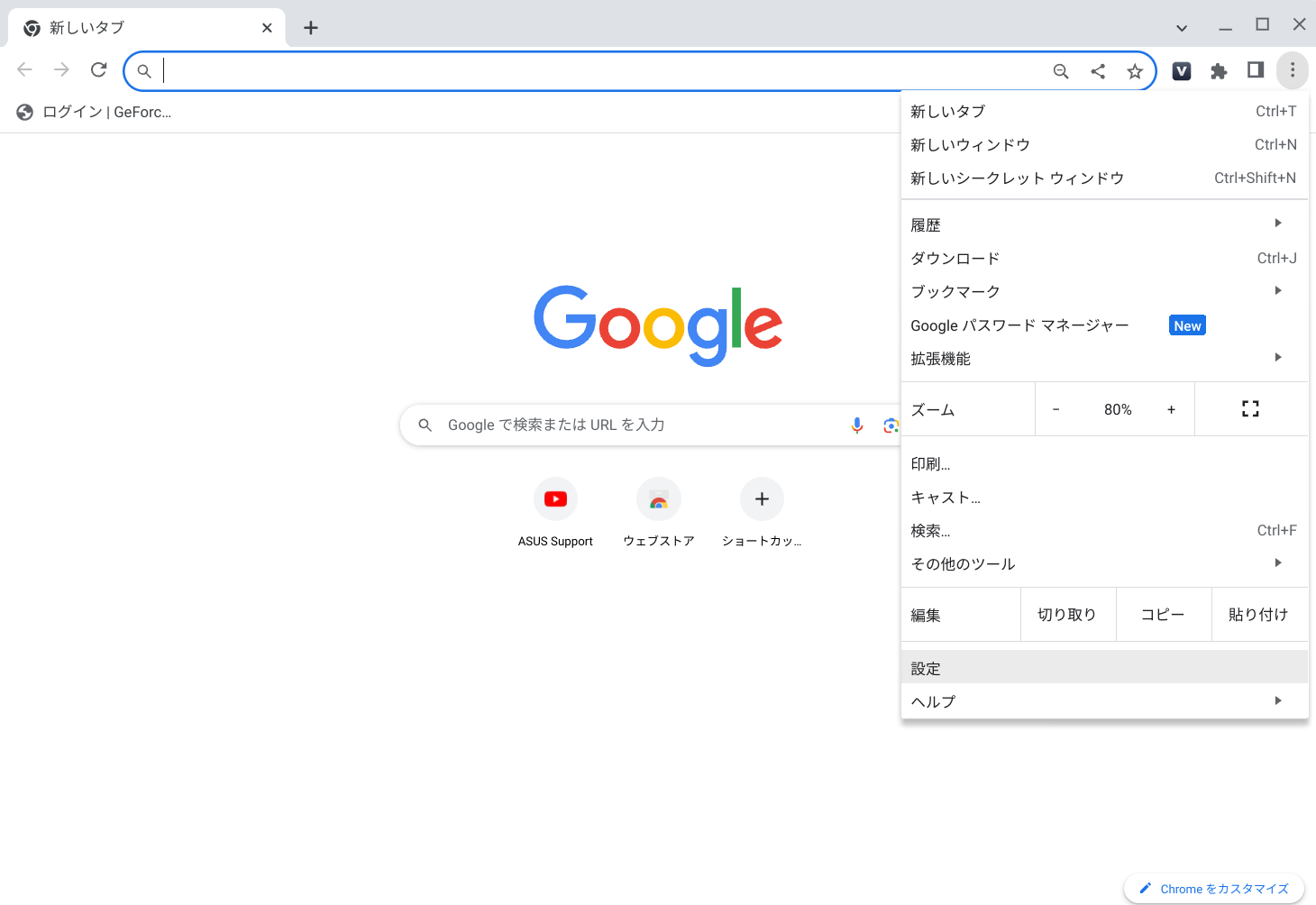
2. 「プライバシーとセキュリティ」 ③ 、「サイトの設定」 ④ の順にクリックします。
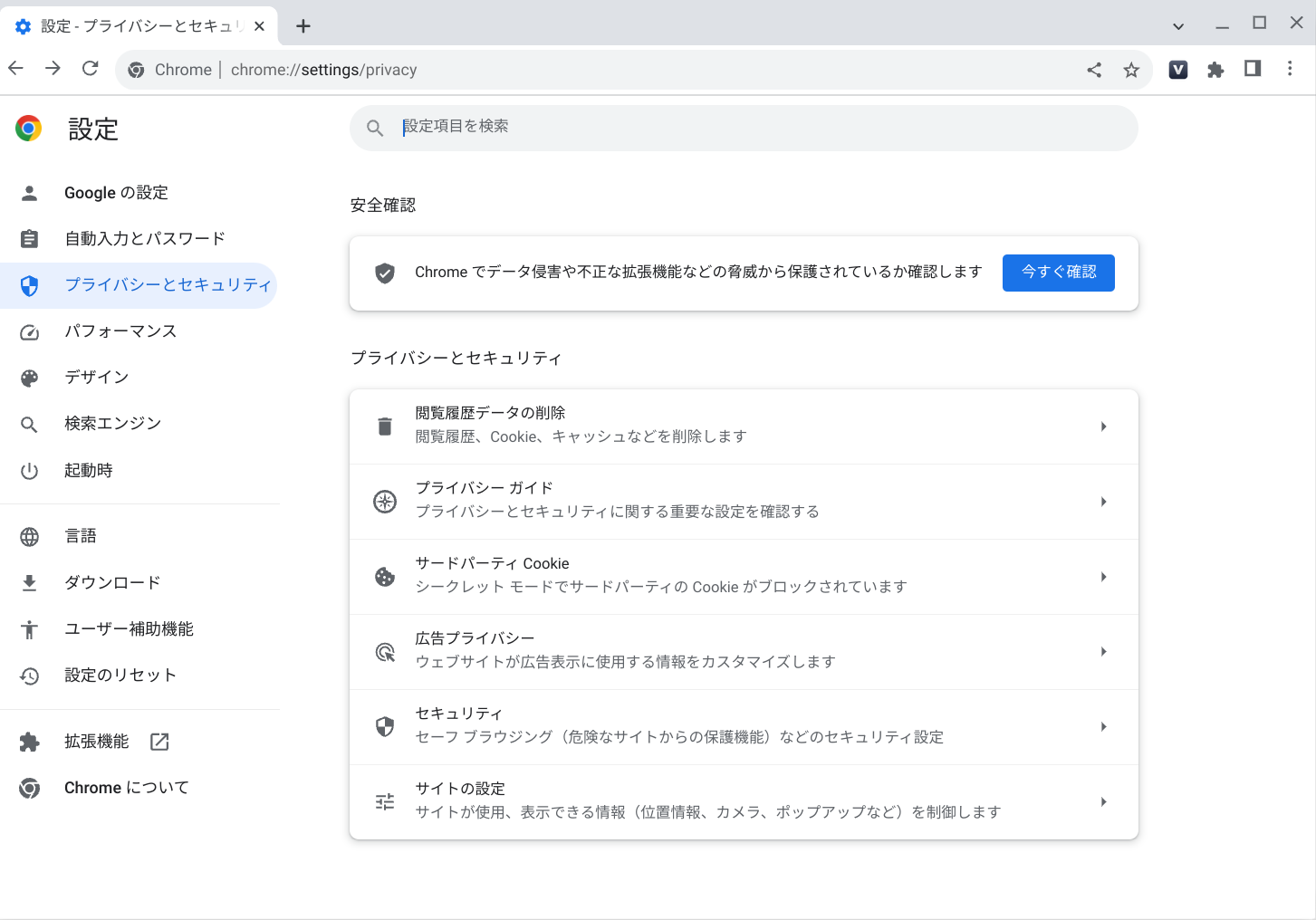
3. 「権限」の設定で、「マイク」 ⑤ をクリックします。
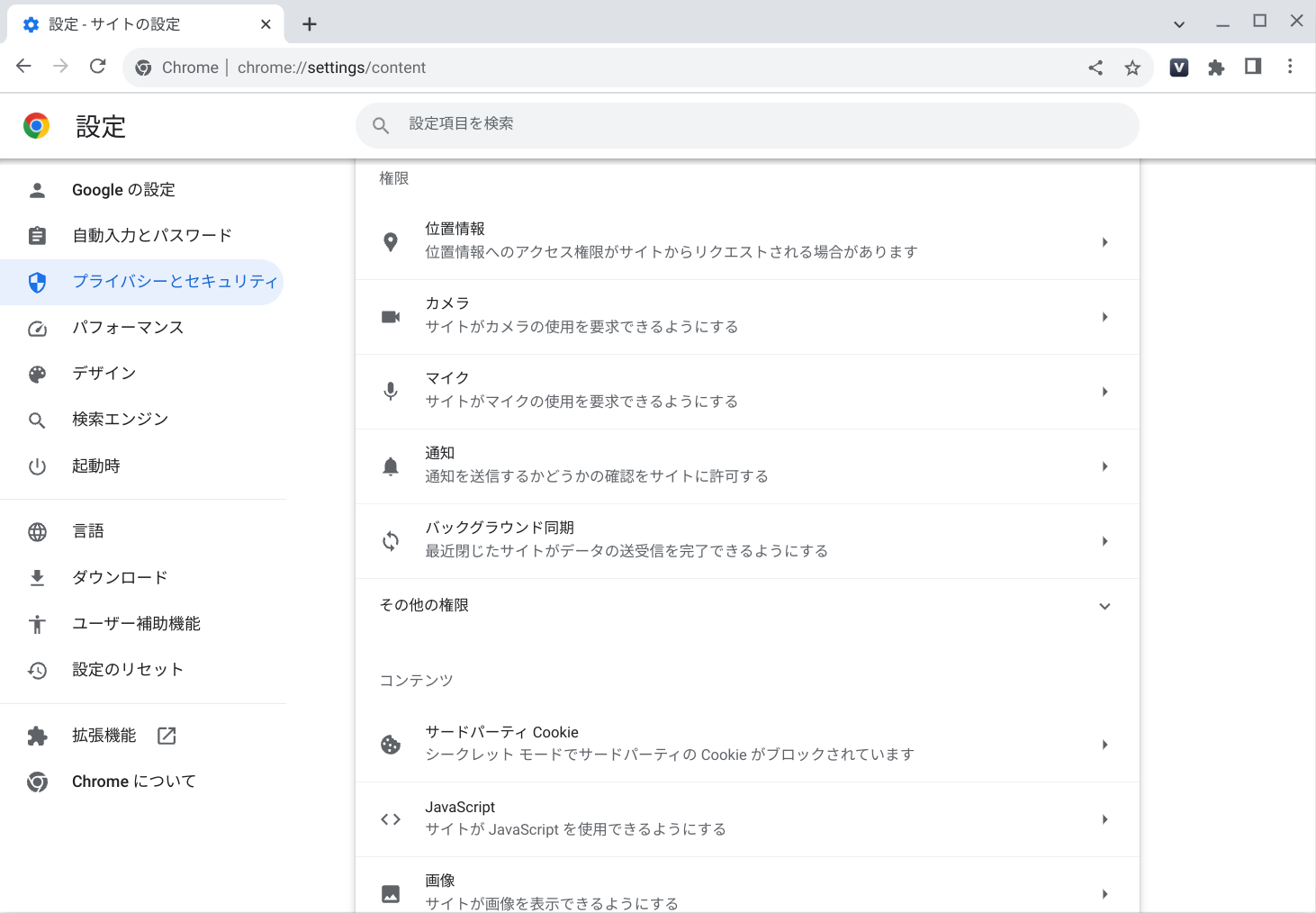
4. 「サイトがマイクの使用を要求できるようにする」 ⑥ を選択します。
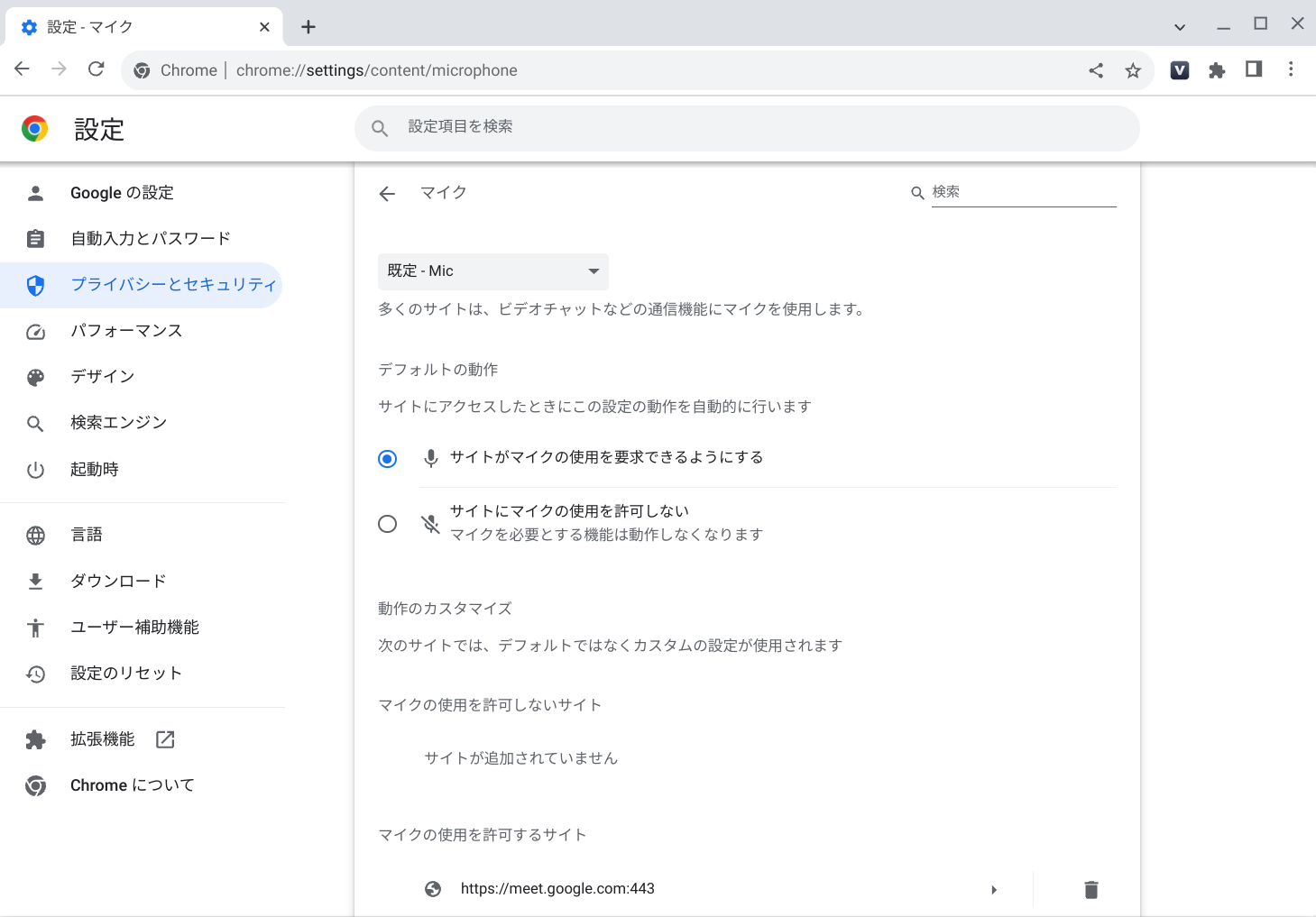
特定のタブでのみサウンドの問題が解決しない場合は、そのタブ内の「サイト情報の表示」アイコン ![]() ① をクリックし、「マイク」の権限を有効 ② にしてください。
① をクリックし、「マイク」の権限を有効 ② にしてください。
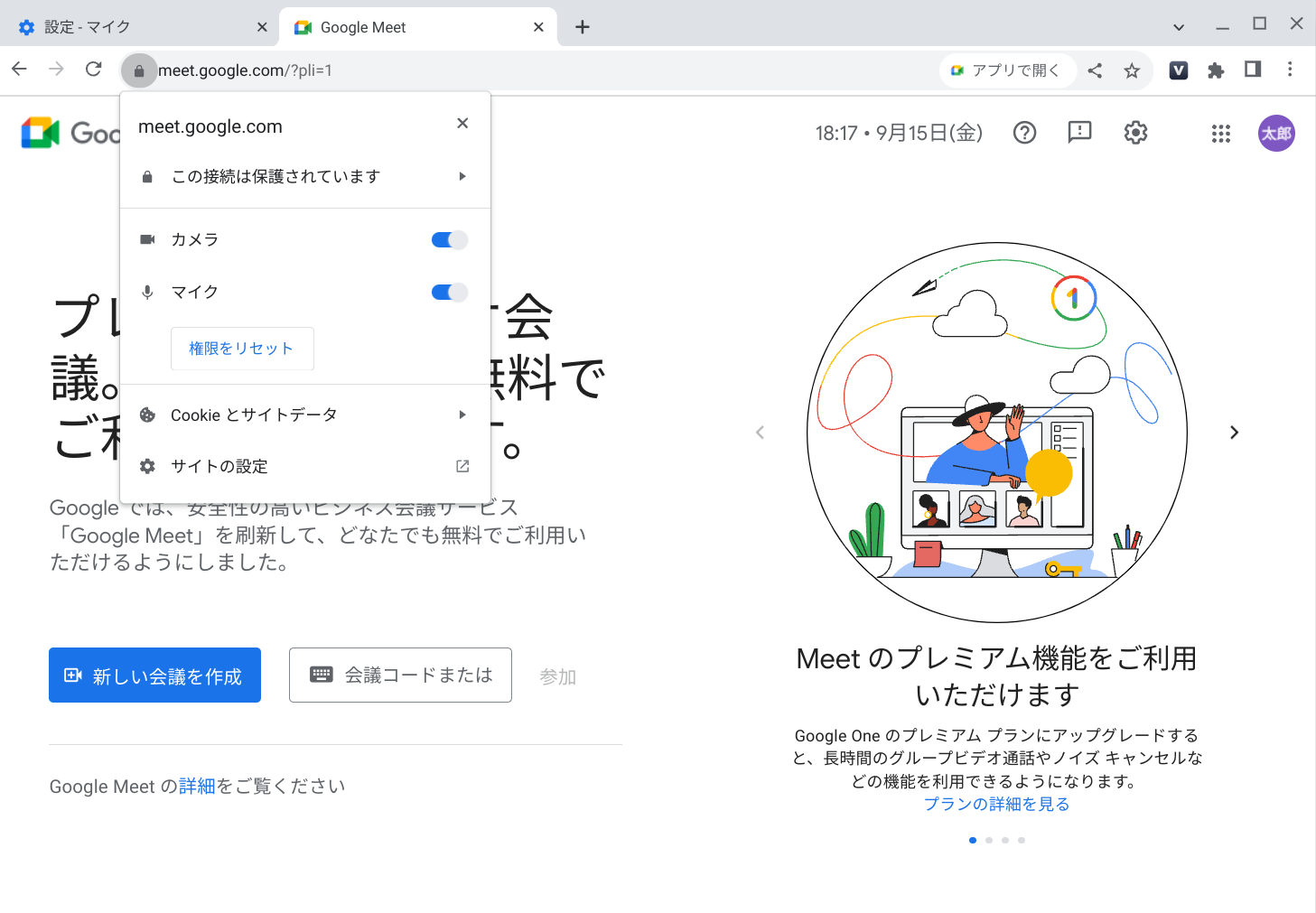
その他のトラブルシューティング方法
上記の方法を試してもマイクの問題が解決しない場合は、以下の手順をお試しください。
1. Chromebook を再起動します。Chromebook の電源を切り、数秒待ってから再起動します。
注意: Chromebook を再起動するには、デバイスの電源が切れるまで「電源ボタン」 ![]() を押し続け、再度電源を入れます。
を押し続け、再度電源を入れます。
2. ChromeOS をアップデートします。Chromebook に最新バージョンの ChromeOS がインストールされていることを確認してください。利用可能なアップデートの確認方法については、こちらの記事をご参照ください。
[Chromebook] Chromebook のオペレーティング システムを更新する
3. Chromebook のハードウェアリセットを実行します。手順についてはこちらの記事をご参照ください。
[Chromebook] Chromebook のハードウェアをリセットする
4. 上記のトラブルシューティング手順を完了しても問題が解決しない場合は、Chromebook のリセットまたは復元をご検討ください。
[Chromebook] Chromebook を初期状態にリセット(Powerwash)する
[Chromebook] Chromebook を復元(リカバリ)する
より詳細な情報については、Google 公式サイトの Chromebook ヘルプをご参照ください。
https://support.google.com/chromebook/answer/6309225
問題が解決されない場合は、ASUS コールセンター までお問い合わせください。
※掲載されている表示画面が英語表記の場合があり、日本語環境でご利用いただいている場合、実際の表示画面と異なる場合があります。
※プリインストールされている OS 以外はサポート対象外となりますので、ご注意ください。
※日本でお取り扱いの無い製品/機能に関する情報の場合があります。
※本情報の内容 (リンク先がある場合はそちらを含む) は、予告なく変更される場合があります。
※修理でご送付いただく際は、ASUS コールセンター などから特定の物などの送付を依頼されない限り、本体を含め、同梱されていた場合は AC アダプター、電源コードなど、通電系の物は合せてご送付ください。
※お使いのモデルやバージョンなどにより、操作・表示が異なる場合があります。
※記載されている機能の開発およびサポートを終了している場合があります。