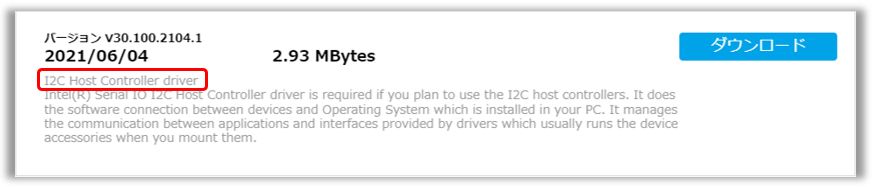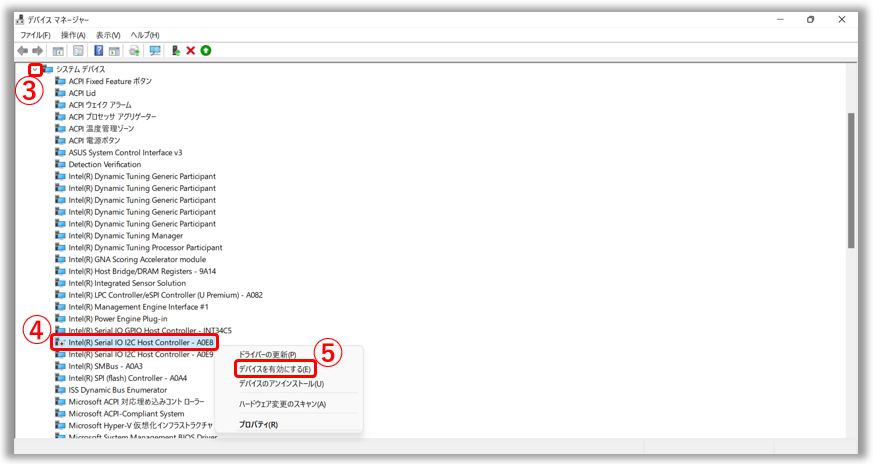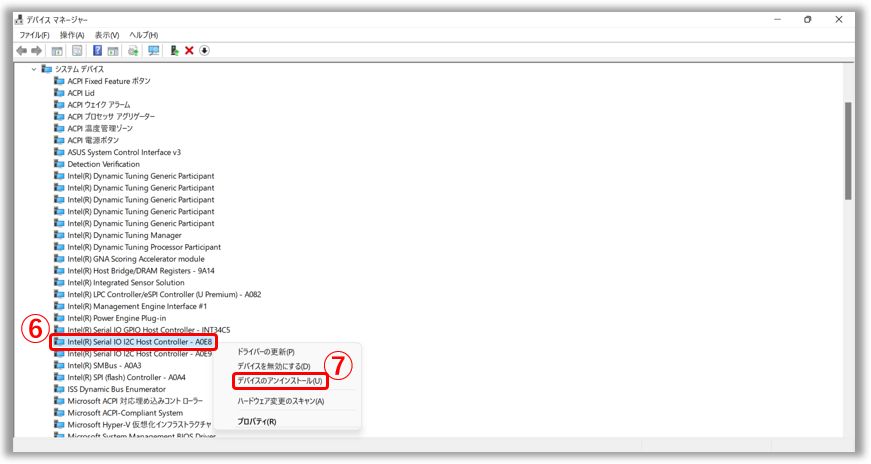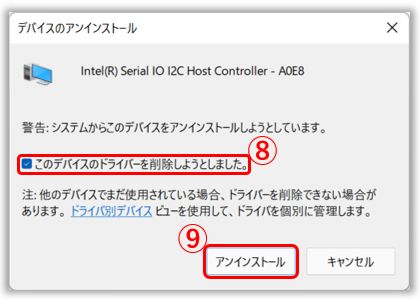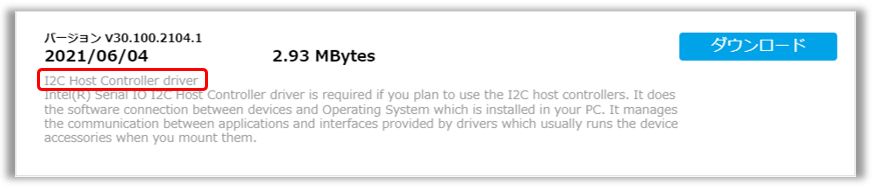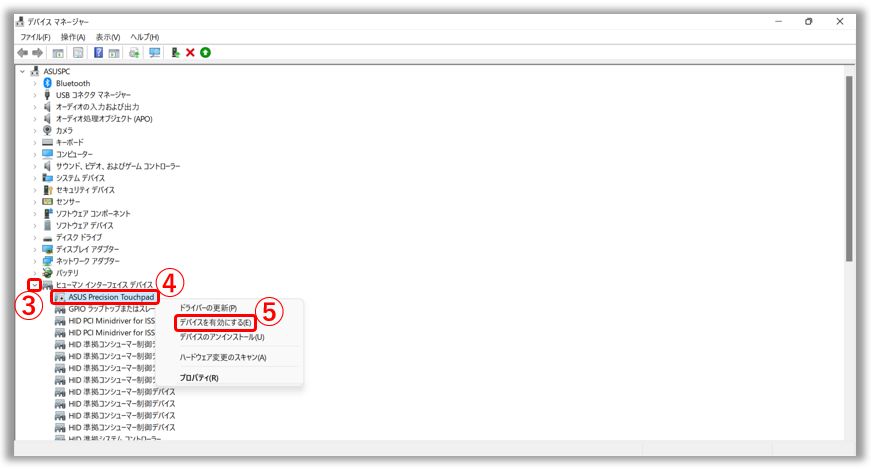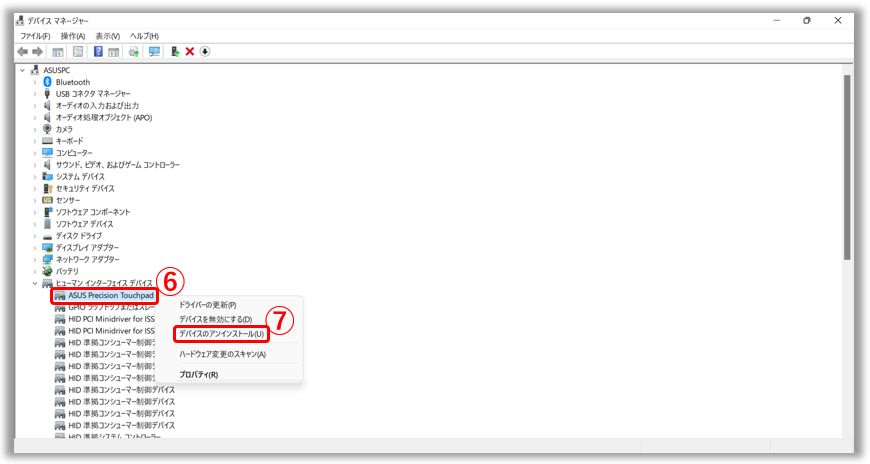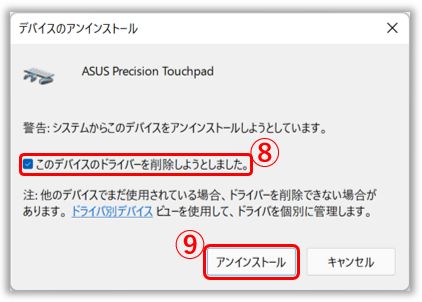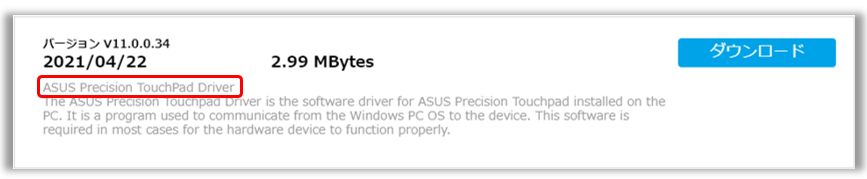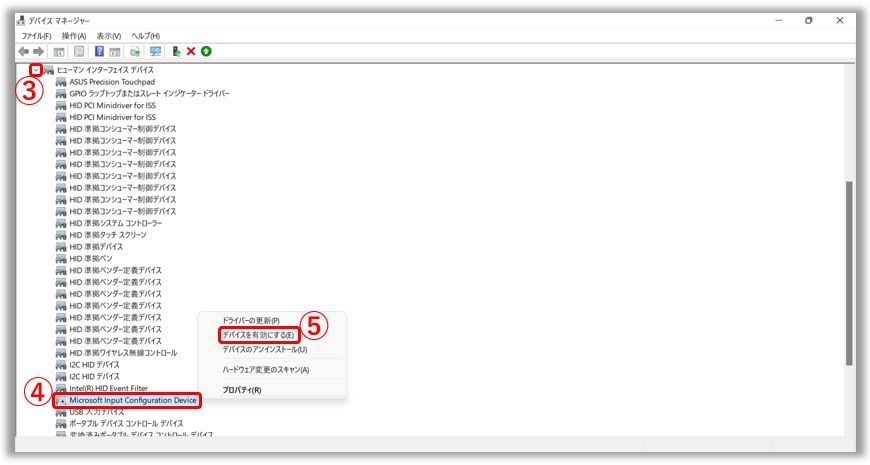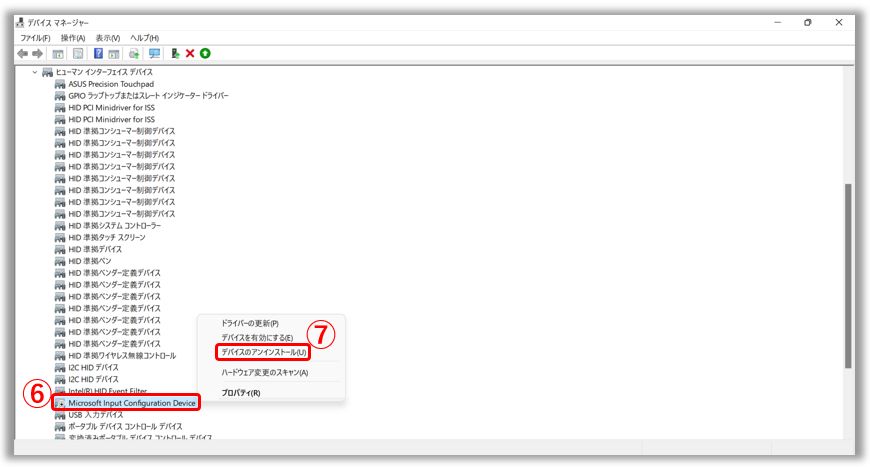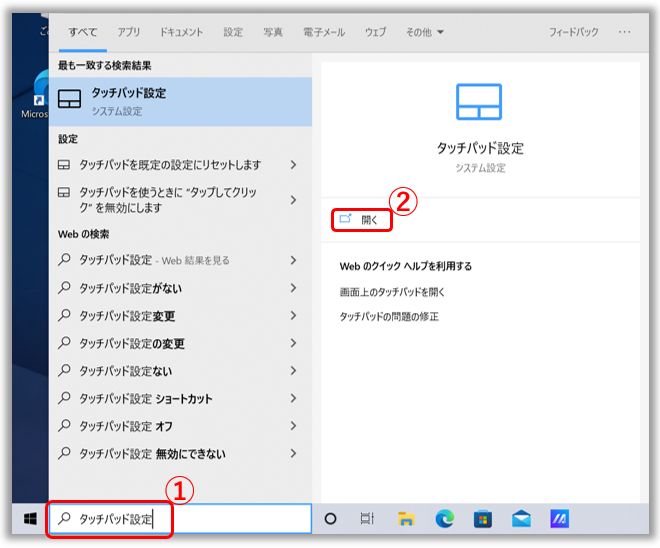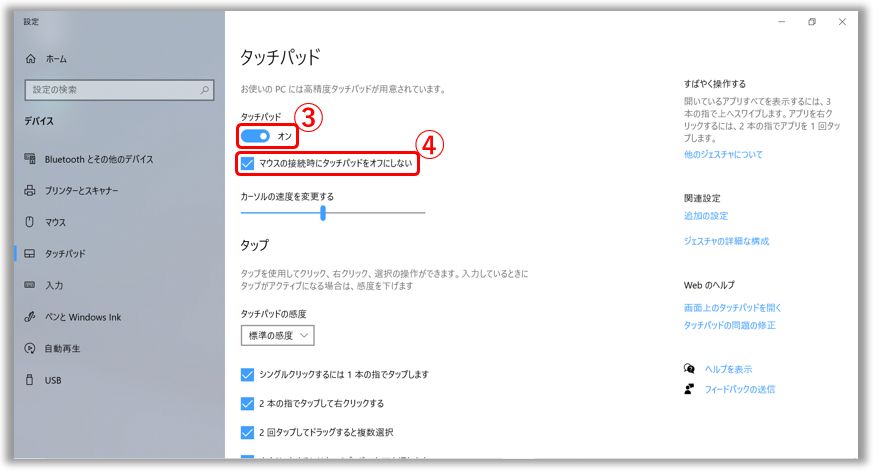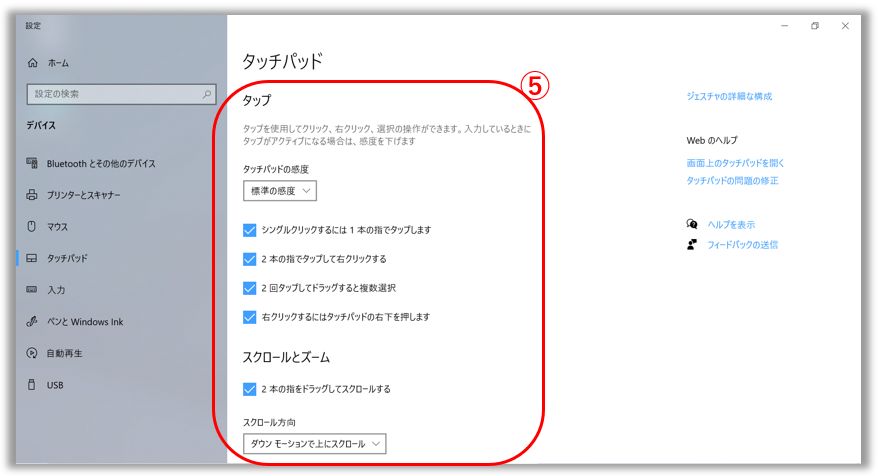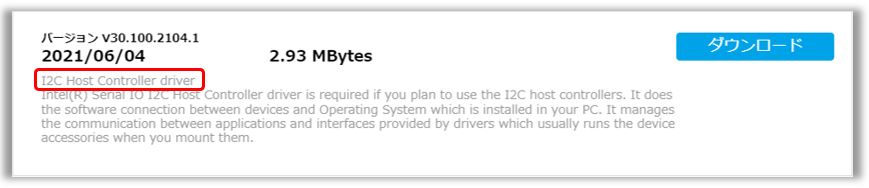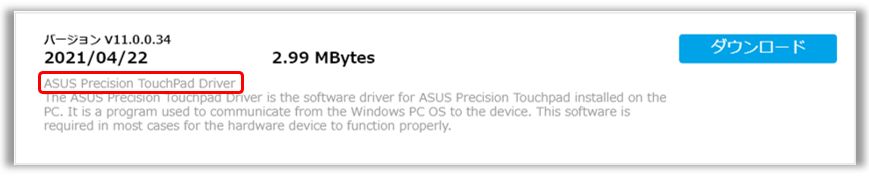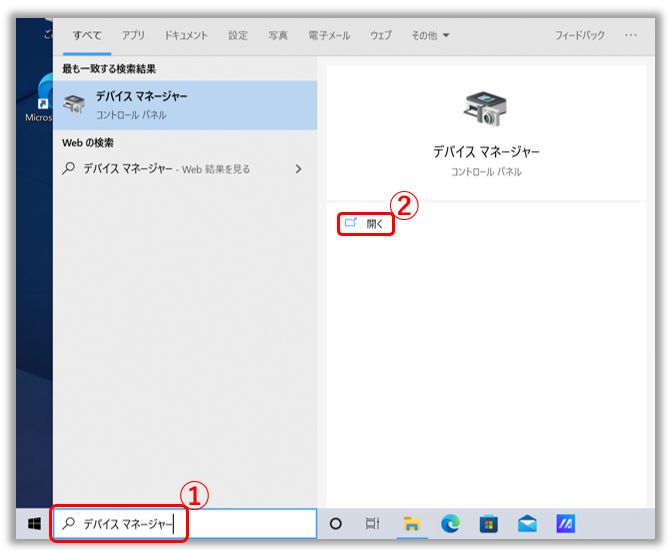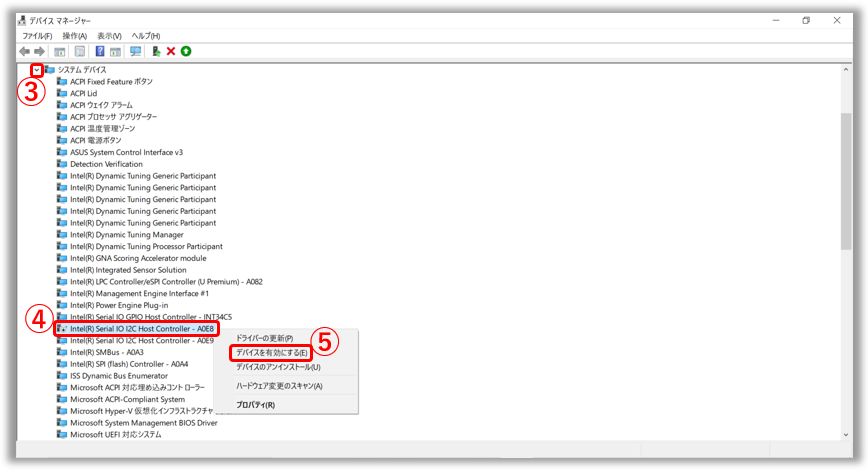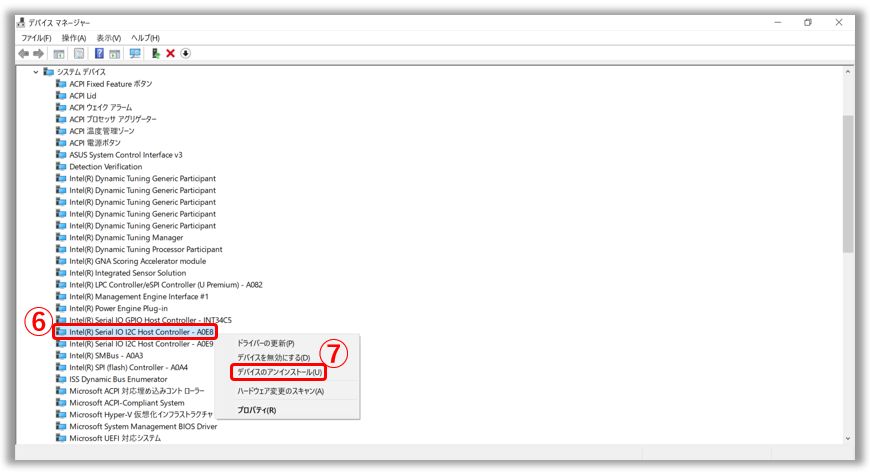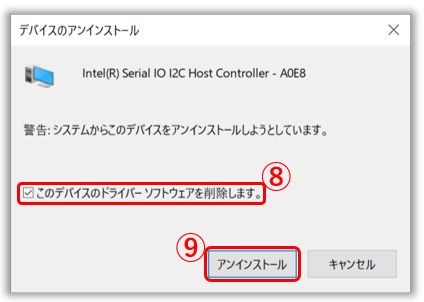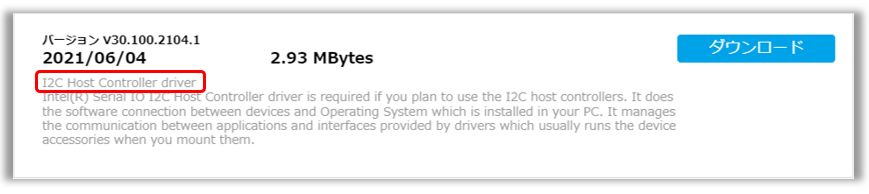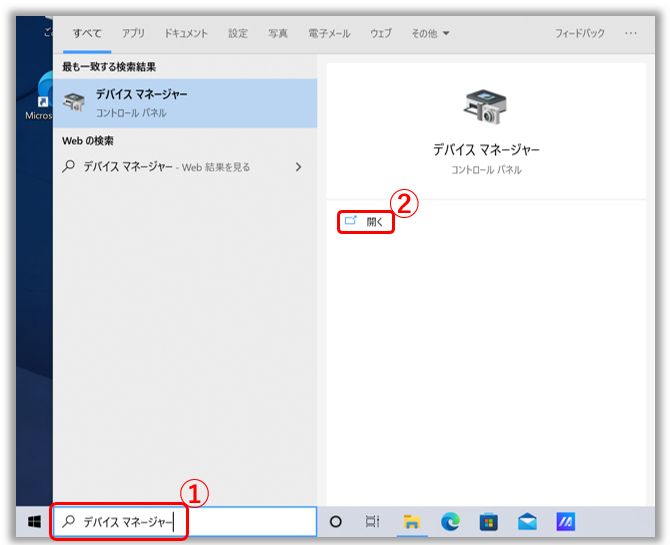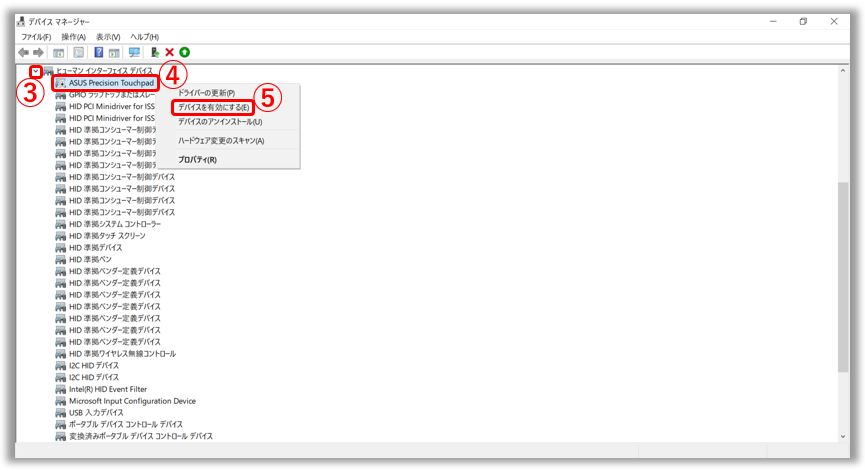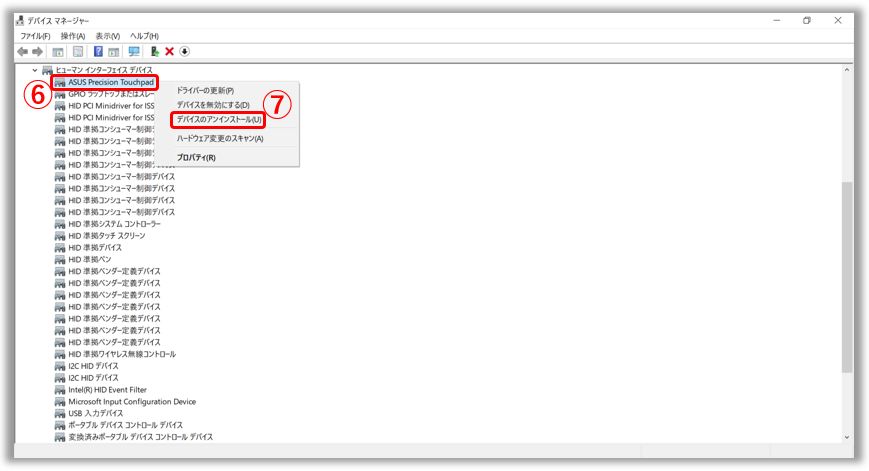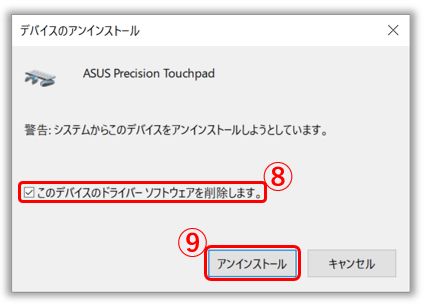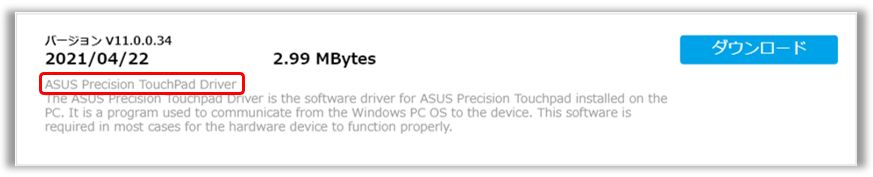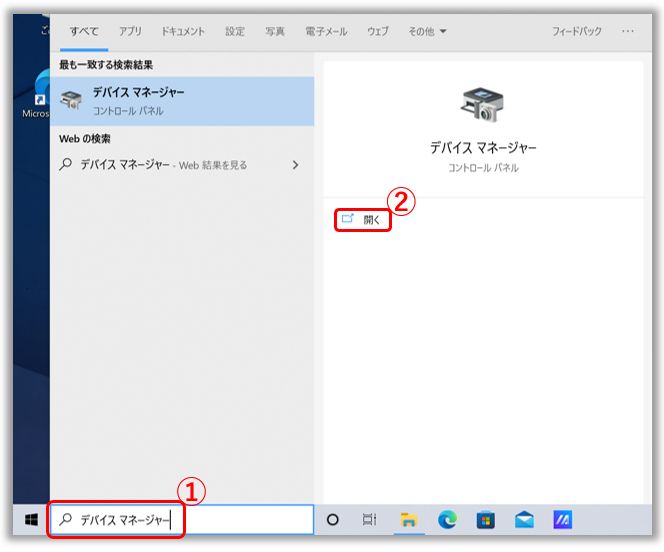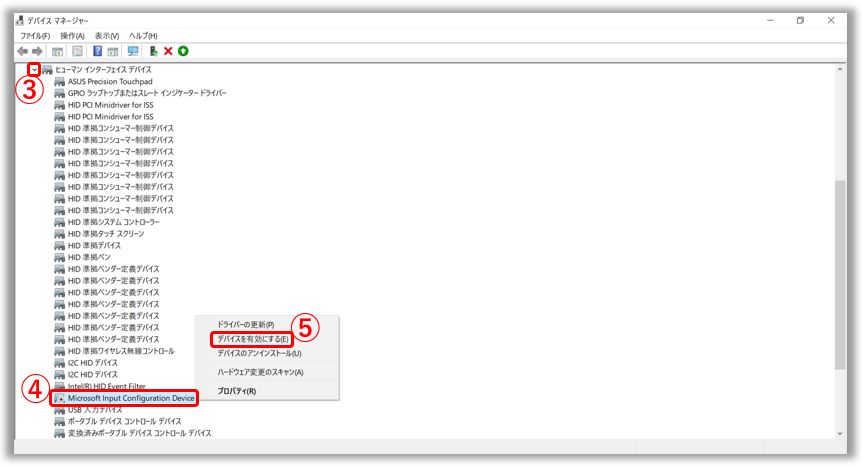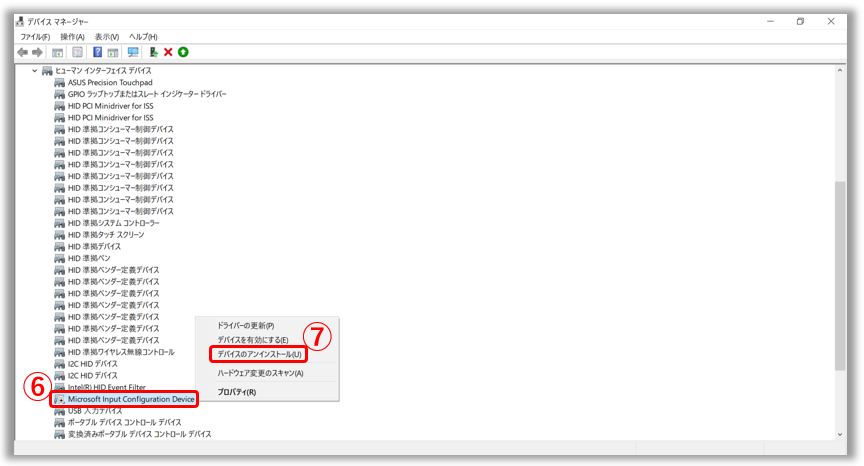[ノートPC] タッチパッドの動作不具合/異常 - トラブルシューティング
タッチパッドの感度が悪い/クリックしても反応しない/動作しないなどの問題が発生した場合、以降のトラブルシューティングの手順を参照してください。
![]()
タッチパッドの動作不具合/異常を解決するトラブルシューティングについては、以下の ASUS YouTube 動画もご参照ください。
https://www.youtube.com/watch?v=0Zx39uHHx3o
お使いの PC に搭載されている Windows OS によって、参照してください。
タッチパッド機能がホットキーで有効かどうか確認
ファンクションキー(ホットキー)でタッチパッドの有効/無効を切り替え、タッチパッドが無効になっている事による問題でないかご確認ください。
1,キーボード上にタッチパッド用のアイコン  、
、 ①が表示されているかご確認ください。通常は F6 もしくは F9 キーに配置されています。※モデルによりご利用頂けるファンクションキーの機能は異なります。詳細は マニュアル をご確認ください。
①が表示されているかご確認ください。通常は F6 もしくは F9 キーに配置されています。※モデルによりご利用頂けるファンクションキーの機能は異なります。詳細は マニュアル をご確認ください。

2, を押下頂き(設定やモデルによっては
を押下頂き(設定やモデルによっては  +
+  を同時に押下)、タッチパッドの機能が有効②になるかご確認ください。
を同時に押下)、タッチパッドの機能が有効②になるかご確認ください。
※ファンクションキーが動作しない場合は、ASUS System Control Interface ドライバーの再インストールをお試しください。[Windows 版 MyASUS] MyASUS のインストール方法 | サポート 公式 | ASUS 日本

問題が解決しない場合は、次のトラブルシューティングへ進んでください。
Windows の設定でタッチパッド機能が有効になっているか確認
1,Windows の検索バーに[タッチパッド設定]①と入力し、[開く]②を選択します。
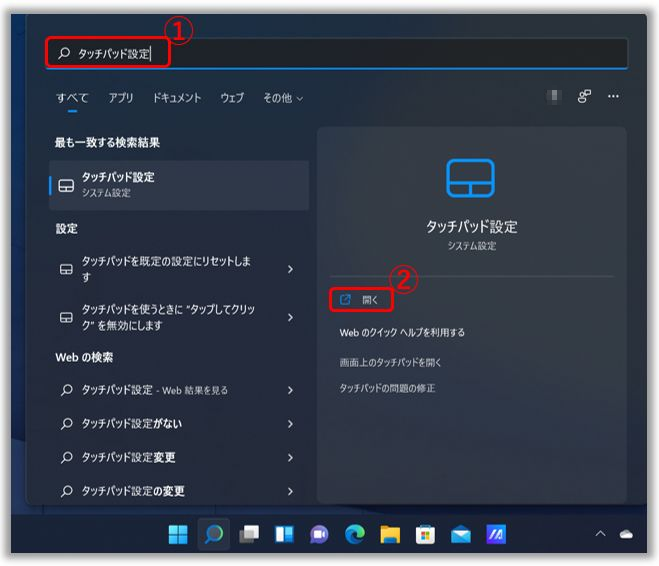
2,タッチパッドの機能が[オン]③である事を確認します。マウスを接続してお使い頂いている場合は、[マウスの接続時にタッチパッドをオフにしない]④の設定もご確認ください。
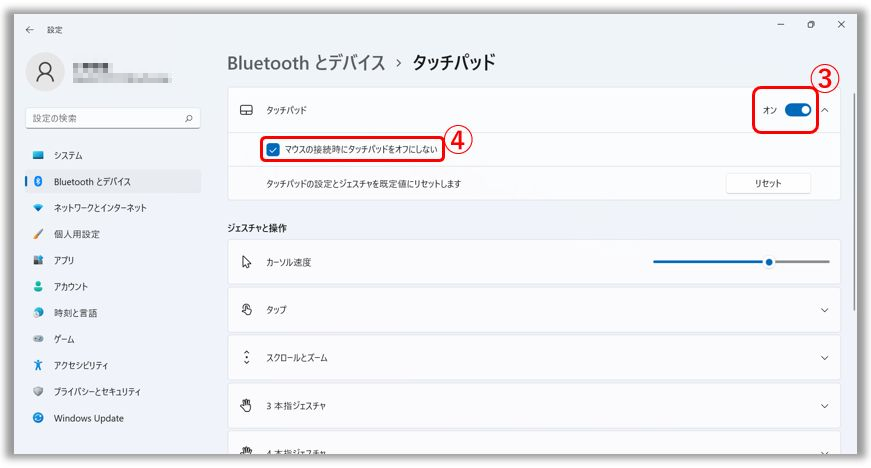
3,[ジェスチャと操作]⑤から任意の設定も実施頂けます。
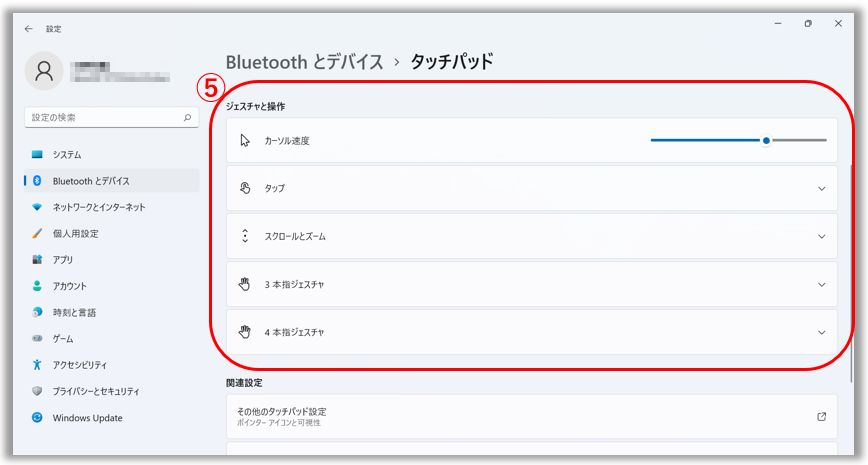
問題が解決しない場合は、次のトラブルシューティングへ進んでください。
MyASUS でのタッチパッドの設定確認
1,Windows の検索バーに[MyASUS]①と入力し、[開く]②を選択します。
※MyASUS が表示されない場合は、お使いの PC に MyASUS がインストールされていません。MyASUS のインストールに関しては こちら をご参照ください。
2,MyASUS 内に表示されている[カスタマイゼーション]③を選択します。
※MyASUS にカスタマイゼーションが表示されない場合は、この機能がお使いの PC でサポートされていない可能性があります。その場合は、次のトラブルシューティングへ進んでください。MyASUS のカスタマイゼーションが表示されない詳細は、[Windows版MyASUS] MyASUS 3 - MyASUS でカスタマーサポートなど一部の機能しか表示されない場合 | サポート 公式 | ASUS 日本 を参照してください。
3,入力デバイス設定配下の[タッチパッドロック]を[ロック解除]④に設定します。
※タッチパッドが[ロック]に設定されている場合は、タッチパッドは使用頂けません。MyASUS のカスタマイゼーションが表示されない詳細は、[Windows版MyASUS] MyASUS - カスタマイゼーション | サポート 公式 | ASUS 日本 を参照してください。
4,お使いの ASUS 製ノート PC にテンキー対応のタッチパッドが搭載されている場合、MyASUS に「NumberPad Lock」の設定があります。タッチパッドのテンキーを使用できない場合は、[ロック解除]に設定してください。
※この機能はタッチパッドの NumberPad 機能のみをロックし、キーボードのテンキーパッドには影響しません。
※NumberPad Lock はゲーミングノート PC には対応していません。 
BIOS の初期化と EC リセット
BIOS の初期値(デフォルト設定)をロードすることで、設定の変更や破損によりシステムが正常に機能しなくなった問題を解決できる場合があります。BIOS を初期値(デフォルト設定)へロードした場合は、BIOS の設定が製造時の初期設定に戻るのでご注意ください。
実施方法は [ノート PC / AiO] BIOS 設定の初期値への復元方法 | サポート 公式 | ASUS 日本 を参照してください。
EC はマザーボード上のチップで、システムの様々なハードウェアコンポーネントや電源管理機能を制御しており、EC リセットを実施することで問題を解決できる場合があります。
実施方法は [ノート PC/AIO] エンベデッドコントローラー(EC)のリセット / ハードリセット方法 | サポート 公式 | ASUS 日本 を参照してください。
問題が解決しない場合は、次のトラブルシューティングへ進んでください。
接続している周辺機器をすべて取り外し、BIOS および Windows Update を実施
外付けのストレージ、プリンター、メモリーカード、外付け DVD / Blu-Ray ドライブ (内蔵 ドライブを搭載の場合は、そちらのメディア)、ドングルなどの外付けの周辺デバイスをすべて取り外してください。
BIOS の更新は、システムの安定性と最適化に役立ちます。BIOS 更新に関しては以下を参照してください。
Windows 搭載 PC で BIOS バージョンを更新する方法
BIOS 更新 - Easy Flash を使用してノートPCの BIOS のバージョンを更新する方法
Windows update およびドライバーの更新は以下を参照してください。
Windows Update の利用方法、および、Windows Update を利用した BIOS の更新方法
[Windows版MyASUS] MyASUS 3 - カスタマーサポート
問題が解決しない場合は、次のトラブルシューティングへ進んでください。
必要なドライバーのダウンロードおよびインストール
ASUS 公式のサポートサイト へアクセスし、以下のドライバーをダウンロードおよびインストールします。サポートサイトでのドライバーのダウンロードは [ノート PC / デスクトップ PC / AiO]ドライバーおよびユーティリティー、マニュアル、BIOS などの入手方法 をご参照ください。※ダウンロードの際は最新のバージョンをダウンロードしてください。
チップセットのカテゴリーに表示の [I2C] ドライバーをダウンロードおよびインストールします。※モデルにより表示が異なります。I2C の表示がない場合や、AMD CPU 搭載のモデルでは本ドライバーのインストールは必要ありません。
タッチパッドのカテゴリーに表示の [ASUS Precision Touchpad] ドライバーをダウンロードおよびインストールします。
問題が解決しない場合は、次のトラブルシューティングへ進んでください。
デバイスマネージャーからドライバーの有効化およびインストール
Intel I2C ドライバー
※I2C の表示がない場合や、AMD CPU 搭載のモデルでは本ドライバーのインストールは必要ありません。
1,検索バーに[デバイス マネージャー]と入力①し、[開く]②を選択します。
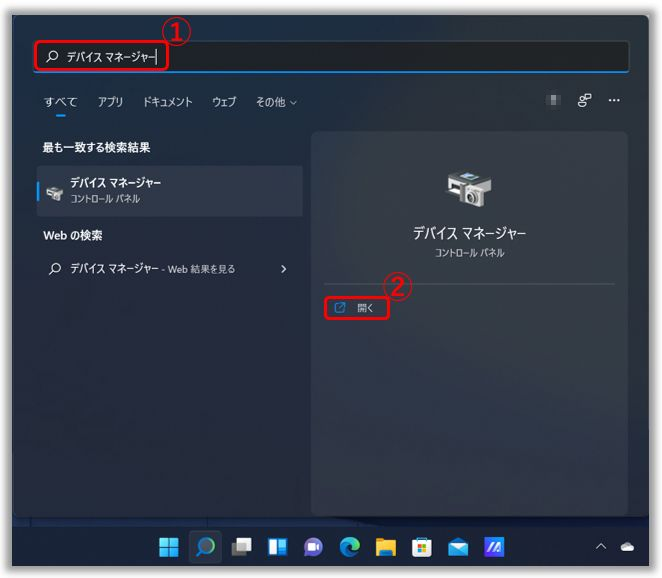
2,[システム デバイス]の横に表示の矢印③を選択し、表示される項目から[Intel(R) Serial IO I2C Host Controller]④を右クリックし、[デバイスを有効にする]⑤を選択します。※既に有効になっている場合や、問題が解決しない場合は、次のトラブルシューティングへ進んでください。
3,Intel I2C ドライバーの再インストールの為、[Intel(R) Serial IO I2C Host Controller]⑥を右クリックし、[デバイスのアンインストール]⑦を選択します。※もし、複数の[Intel(R) Serial IO I2C Host Controller]が表示されている場合は、それらすべてに対して実施してください。
4,[このデバイスのドライバーを削除しようとしました。]⑧にチェックを入れ、[アンインストール]⑨を選択します。
5,すべての Intel(R) Serial IO I2C Host Controller ドライバーをアンインストールしたら、PC を再起動してください。再起動後にドライバーが自動的に再インストールされるので、問題が解決したかご確認ください。もし、自動的にドライバーがインストールされない場合は、ASUS 公式のサポートサイト へアクセスし、ドライバーをダウンロードおよびインストールします。サポートサイトでのドライバーのダウンロードは [ノート PC / デスクトップ PC / AiO]ドライバーおよびユーティリティー、マニュアル、BIOS などの入手方法 をご参照ください。※ダウンロードの際は最新のバージョンをダウンロードしてください。
問題が解決しない場合は、次のトラブルシューティングへ進んでください。
ASUS Precision Touchpad
1,検索バーに[デバイス マネージャー]と入力①し、[開く]②を選択します。
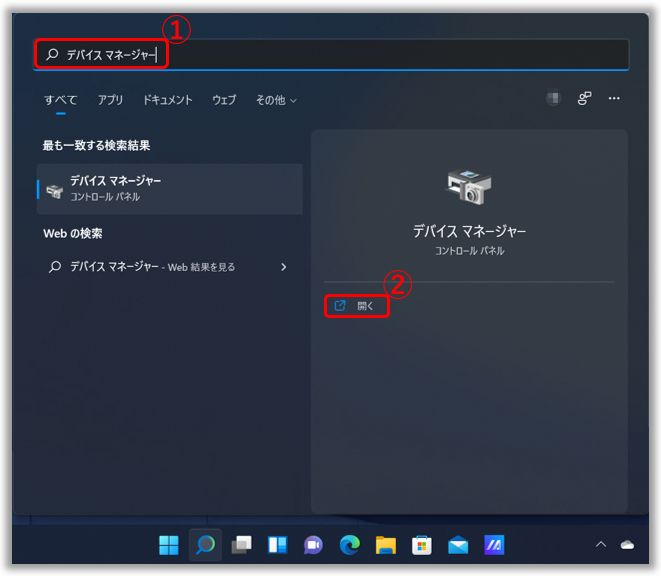
2,[ヒューマン インターフェイス デバイス]の横に表示の矢印③を選択し、表示される項目から[ASUS Precision Touchpad]④を右クリックし、[デバイスを有効にする]⑤を選択します。※既に有効になっている場合や、問題が解決しない場合は、次のトラブルシューティングへ進んでください。
3,ASUS Precision Touchpad ドライバーの再インストールの為、[ASUS Precision Touchpad]⑥を右クリックし、[デバイスのアンインストール]⑦を選択します。
4,[このデバイスのドライバーを削除しようとしました。]⑧にチェックを入れ、[アンインストール]⑨を選択します。
ASUS Precision Touchpad ドライバーをアンインストールしたら、PC を再起動してください。再起動後にドライバーが自動的に再インストールされるので、問題が解決したかご確認ください。もし、自動的にドライバーがインストールされない場合は、ASUS 公式のサポートサイト へアクセスし、ドライバーをダウンロードおよびインストールします。サポートサイトでのドライバーのダウンロードは [ノート PC / デスクトップ PC / AiO]ドライバーおよびユーティリティー、マニュアル、BIOS などの入手方法 をご参照ください。※ダウンロードの際は最新のバージョンをダウンロードしてください。
問題が解決しない場合は、次のトラブルシューティングへ進んでください。
Microsoft Input Configuration Device ドライバー
1,検索バーに[デバイス マネージャー]と入力①し、[開く]②を選択します。
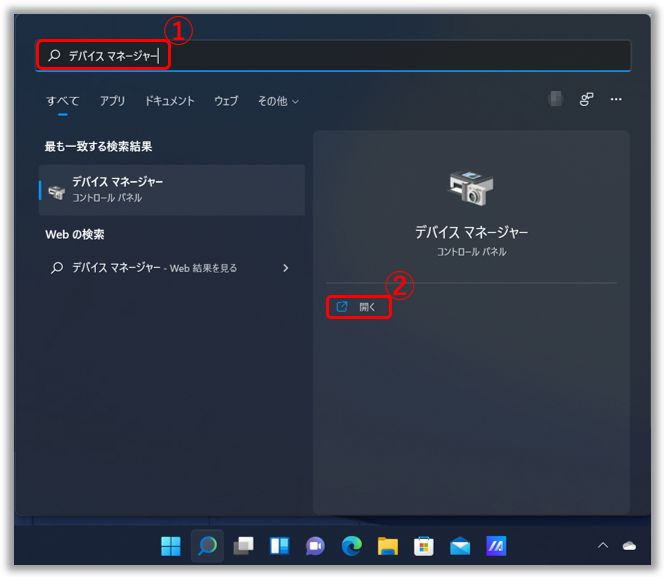
2,[ヒューマン インターフェイス デバイス]の横に表示の矢印③を選択し、表示される項目から[Microsoft Input Configuration Device]④を右クリックし、[デバイスを有効にする]⑤を選択します。※既に有効になっている場合や、問題が解決しない場合は、次のトラブルシューティングへ進んでください。
3,Microsoft Input Configuration Device ドライバーの再インストールの為、[Microsoft Input Configuration Device]⑥を右クリックし、[デバイスのアンインストール]⑦を選択します。
4,[アンインストール]⑧を選択します。
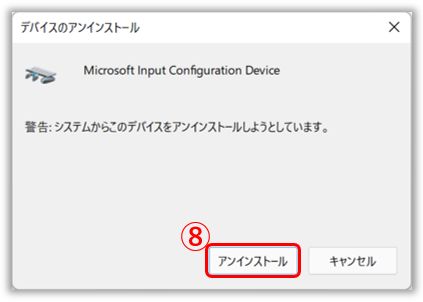
Microsoft Input Configuration Device ドライバーをアンインストールしたら、PC を再起動してください。再起動後にドライバーが自動的に再インストールされるので、問題が解決したかご確認ください。問題が解決しない場合は、次のトラブルシューティングへ進んでください。
復元ポイントを利用してシステムの復元
外付けディスプレイを接続した際の問題が最近発生し、復元ポイントを作成したことがあるか、復元ポイントが自動で生成され存在する場合は、問題が発生する前の時点の状態に PC を復元して、問題が解決するかご確認ください。
Windows 11/10 - システムの復元ポイントについて
問題が解決しない場合は、次のトラブルシューティングへ進んでください。
PC の初期化
上記までのトラブルシューティングを実施しても問題が解決しない場合、必要なファイルなどをバックアップの上、PC の初期化をお試しください。詳細な手順は以下のリンクをご参照ください。
[Windows 11/10] PC のリセット方法 | サポート 公式 | ASUS 日本
PC 初期化後も問題が解決しない場合は、ASUS コールセンターまでご連絡ください。
タッチパッド機能がホットキーで有効かどうか確認
ファンクションキー(ホットキー)でタッチパッドの有効/無効を切り替え、タッチパッドが無効になっている事による問題でないかご確認ください。
1,キーボード上にタッチパッド用のアイコン  、
、 ①が表示されているかご確認ください。通常は F6 もしくは F9 キーに配置されています。※モデルによりご利用頂けるファンクションキーの機能は異なります。詳細は マニュアル をご確認ください。
①が表示されているかご確認ください。通常は F6 もしくは F9 キーに配置されています。※モデルによりご利用頂けるファンクションキーの機能は異なります。詳細は マニュアル をご確認ください。

2, を押下頂き(設定やモデルによっては
を押下頂き(設定やモデルによっては  +
+  を同時に押下)、タッチパッドの機能が有効②になるかご確認ください。
を同時に押下)、タッチパッドの機能が有効②になるかご確認ください。
※ファンクションキーが動作しない場合は、ASUS System Control Interface ドライバーの再インストールをお試しください。[Windows 版 MyASUS] MyASUS のインストール方法 | サポート 公式 | ASUS 日本

問題が解決しない場合は、次のトラブルシューティングへ進んでください。
Windows の設定でタッチパッド機能が有効になっているか確認
1,Windows の検索バーに[タッチパッド設定]①と入力し、[開く]②を選択します。
2,タッチパッドの機能が[オン]③である事を確認します。マウスを接続してお使い頂いている場合は、[マウスの接続時にタッチパッドをオフにしない]④の設定もご確認ください。
3,スクロールして諸所の項目⑤から任意の設定も実施頂けます。
問題が解決しない場合は、次のトラブルシューティングへ進んでください。
MyASUS でのタッチパッドの設定確認
1,Windows の検索バーに[MyASUS]①と入力し、[開く]②を選択します。
※MyASUS が表示されない場合は、お使いの PC に MyASUS がインストールされていません。MyASUS のインストールに関しては こちら をご参照ください。
2,MyASUS 内に表示されている[カスタマイゼーション]③を選択します。
※MyASUS にカスタマイゼーションが表示されない場合は、この機能がお使いの PC でサポートされていない可能性があります。その場合は、次のトラブルシューティングへ進んでください。MyASUS のカスタマイゼーションが表示されない詳細は、[Windows版MyASUS] MyASUS 3 - MyASUS でカスタマーサポートなど一部の機能しか表示されない場合 | サポート 公式 | ASUS 日本 を参照してください。
3,入力デバイス設定配下の[タッチパッドロック]を[ロック解除]④に設定します。
※タッチパッドが[ロック]に設定されている場合は、タッチパッドは使用頂けません。MyASUS のカスタマイゼーションが表示されない詳細は、[Windows版MyASUS] MyASUS - カスタマイゼーション | サポート 公式 | ASUS 日本 を参照してください。
4,お使いの ASUS 製ノート PC にテンキー対応のタッチパッドが搭載されている場合、MyASUS に「NumberPad Lock」の設定があります。タッチパッドのテンキーを使用できない場合は、[ロック解除]に設定してください。
※この機能はタッチパッドの NumberPad 機能のみをロックし、キーボードのテンキーパッドには影響しません。
※NumberPad Lock はゲーミングノート PC には対応していません。 
BIOS の初期化と EC リセット
BIOS の初期値(デフォルト設定)をロードすることで、設定の変更や破損によりシステムが正常に機能しなくなった問題を解決できる場合があります。BIOS を初期値(デフォルト設定)へロードした場合は、BIOS の設定が製造時の初期設定に戻るのでご注意ください。
実施方法は [ノート PC / AiO] BIOS 設定の初期値への復元方法 | サポート 公式 | ASUS 日本 を参照してください。
EC はマザーボード上のチップで、システムの様々なハードウェアコンポーネントや電源管理機能を制御しており、EC リセットを実施することで問題を解決できる場合があります。
実施方法は [ノート PC/AIO] エンベデッドコントローラー(EC)のリセット / ハードリセット方法 | サポート 公式 | ASUS 日本 を参照してください。
問題が解決しない場合は、次のトラブルシューティングへ進んでください。
接続している周辺機器をすべて取り外し、BIOS および Windows Update を実施
外付けのストレージ、プリンター、メモリーカード、外付け DVD / Blu-Ray ドライブ (内蔵 ドライブを搭載の場合は、そちらのメディア)、ドングルなどの外付けの周辺デバイスをすべて取り外してください。
BIOS の更新は、システムの安定性と最適化に役立ちます。BIOS 更新に関しては以下を参照してください。
Windows 搭載 PC で BIOS バージョンを更新する方法
BIOS 更新 - Easy Flash を使用してノートPCの BIOS のバージョンを更新する方法
Windows update およびドライバーの更新は以下を参照してください。
Windows Update の利用方法、および、Windows Update を利用した BIOS の更新方法
[Windows版MyASUS] MyASUS 3 - カスタマーサポート
問題が解決しない場合は、次のトラブルシューティングへ進んでください。
必要なドライバーのダウンロードおよびインストール
ASUS 公式のサポートサイト へアクセスし、以下のドライバーをダウンロードおよびインストールします。サポートサイトでのドライバーのダウンロードは [ノート PC / デスクトップ PC / AiO]ドライバーおよびユーティリティー、マニュアル、BIOS などの入手方法 をご参照ください。※ダウンロードの際は最新のバージョンをダウンロードしてください。
チップセットのカテゴリーに表示の [I2C] ドライバーをダウンロードおよびインストールします。※モデルにより表示が異なります。I2C の表示がない場合や、AMD CPU 搭載のモデルでは本ドライバーのインストールは必要ありません。
タッチパッドのカテゴリーに表示の [ASUS Precision Touchpad] ドライバーをダウンロードおよびインストールします。
問題が解決しない場合は、次のトラブルシューティングへ進んでください。
デバイスマネージャーからドライバーの有効化およびインストール
Intel I2C ドライバー
※I2C の表示がない場合や、AMD CPU 搭載のモデルでは本ドライバーのインストールは必要ありません。
1,検索バーに[デバイス マネージャー]と入力①し、[開く]②を選択します。
2,[システム デバイス]の横に表示の矢印③を選択し、表示される項目から[Intel(R) Serial IO I2C Host Controller]④を右クリックし、[デバイスを有効にする]⑤を選択します。※既に有効になっている場合や、問題が解決しない場合は、次のトラブルシューティングへ進んでください。
3,Intel I2C ドライバーの再インストールの為、[Intel(R) Serial IO I2C Host Controller]⑥を右クリックし、[デバイスのアンインストール]⑦を選択します。※もし、複数の[Intel(R) Serial IO I2C Host Controller]が表示されている場合は、それらすべてに対して実施してください。
4,[このデバイスのドライバー ソフトウェアを削除します。]⑧にチェックを入れ、[アンインストール]⑨を選択します。
5,すべての Intel(R) Serial IO I2C Host Controller ドライバーをアンインストールしたら、PC を再起動してください。再起動後にドライバーが自動的に再インストールされるので、問題が解決したかご確認ください。もし、自動的にドライバーがインストールされない場合は、ASUS 公式のサポートサイト へアクセスし、ドライバーをダウンロードおよびインストールします。サポートサイトでのドライバーのダウンロードは [ノート PC / デスクトップ PC / AiO]ドライバーおよびユーティリティー、マニュアル、BIOS などの入手方法 をご参照ください。※ダウンロードの際は最新のバージョンをダウンロードしてください。
問題が解決しない場合は、次のトラブルシューティングへ進んでください。
ASUS Precision Touchpad
1,検索バーに[デバイス マネージャー]と入力①し、[開く]②を選択します。
2,[ヒューマン インターフェイス デバイス]の横に表示の矢印③を選択し、表示される項目から[ASUS Precision Touchpad]④を右クリックし、[デバイスを有効にする]⑤を選択します。※既に有効になっている場合や、問題が解決しない場合は、次のトラブルシューティングへ進んでください。
3,ASUS Precision Touchpad ドライバーの再インストールの為、[ASUS Precision Touchpad]⑥を右クリックし、[デバイスのアンインストール]⑦を選択します。
4,[このデバイスのドライバー ソフトウェアを削除します。]⑧にチェックを入れ、[アンインストール]⑨を選択します。
ASUS Precision Touchpad ドライバーをアンインストールしたら、PC を再起動してください。再起動後にドライバーが自動的に再インストールされるので、問題が解決したかご確認ください。もし、自動的にドライバーがインストールされない場合は、ASUS 公式のサポートサイト へアクセスし、ドライバーをダウンロードおよびインストールします。サポートサイトでのドライバーのダウンロードは [ノート PC / デスクトップ PC / AiO]ドライバーおよびユーティリティー、マニュアル、BIOS などの入手方法 をご参照ください。※ダウンロードの際は最新のバージョンをダウンロードしてください。
問題が解決しない場合は、次のトラブルシューティングへ進んでください。
Microsoft Input Configuration Device ドライバー
1,検索バーに[デバイス マネージャー]と入力①し、[開く]②を選択します。
2,[ヒューマン インターフェイス デバイス]の横に表示の矢印③を選択し、表示される項目から[Microsoft Input Configuration Device]④を右クリックし、[デバイスを有効にする]⑤を選択します。※既に有効になっている場合や、問題が解決しない場合は、次のトラブルシューティングへ進んでください。
3,Microsoft Input Configuration Device ドライバーの再インストールの為、[Microsoft Input Configuration Device]⑥を右クリックし、[デバイスのアンインストール]⑦を選択します。
4,[アンインストール]⑧を選択します。
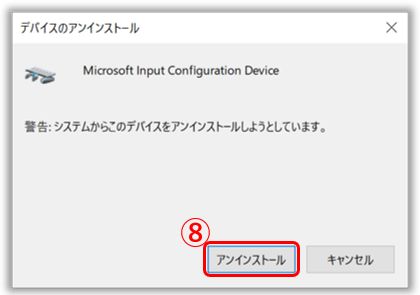
Microsoft Input Configuration Device ドライバーをアンインストールしたら、PC を再起動してください。再起動後にドライバーが自動的に再インストールされるので、問題が解決したかご確認ください。問題が解決しない場合は、次のトラブルシューティングへ進んでください。
復元ポイントを利用してシステムの復元
外付けディスプレイを接続した際の問題が最近発生し、復元ポイントを作成したことがあるか、復元ポイントが自動で生成され存在する場合は、問題が発生する前の時点の状態に PC を復元して、問題が解決するかご確認ください。
Windows 11/10 - システムの復元ポイントについて
問題が解決しない場合は、次のトラブルシューティングへ進んでください。
PC の初期化
上記までのトラブルシューティングを実施しても問題が解決しない場合、必要なファイルなどをバックアップの上、PC の初期化をお試しください。詳細な手順は以下のリンクをご参照ください。
[Windows 11/10] PC のリセット方法 | サポート 公式 | ASUS 日本
PC 初期化後も問題が解決しない場合は、ASUS コールセンターまでご連絡ください。
問題が解決しない場合、MyASUS をご利用頂きトラブルシューティングが可能な場合があります。MyASUS がインストールされていない場合は以下からダウンロード/インストールしてください。
※プリインストールされているOS以外はサポート対象外となりますので、ご注意ください。
※日本でお取り扱いの無い製品/機能に対する情報の場合があります。
※本情報の内容 (リンク先がある場合はそちらを含む) は、予告なく変更される場合があります。
※修理で送付頂く際は、ASUS コールセンター などから特定の物などの送付を依頼されない限り、本体を含め、同梱されていた場合はACアダプター、電源コードなど、通電系の物は合せて送付ください。
※お使いのモデルやバージョンなどにより、操作・表示が異なる場合があります。
※記載されている機能の開発およびサポートを終了している場合があります。