[ディスプレイ] ファームウェアの更新方法
ご注意: ディスプレイのファームウェアを更新することで機能やパフォーマンスの改善または最適化することができます。
お使いのディスプレイに利用可能なファームウェアの更新があるかどうかを確認するには、当社ウェブサイト のサポートページでご確認いただけます。
目次
ROGシリーズの更新方法
ファームウェアファイルをダウンロードする
1. ASUSダウンロードセンター へアクセスし、「モデル名で検索」欄にお使いのディスプレイのモデル名を入力します。
一覧から該当のモデル名をクリックし、画面右側の[ドライバーとツール]をクリックします。
(例:ROG Swift OLED PG42UQ)
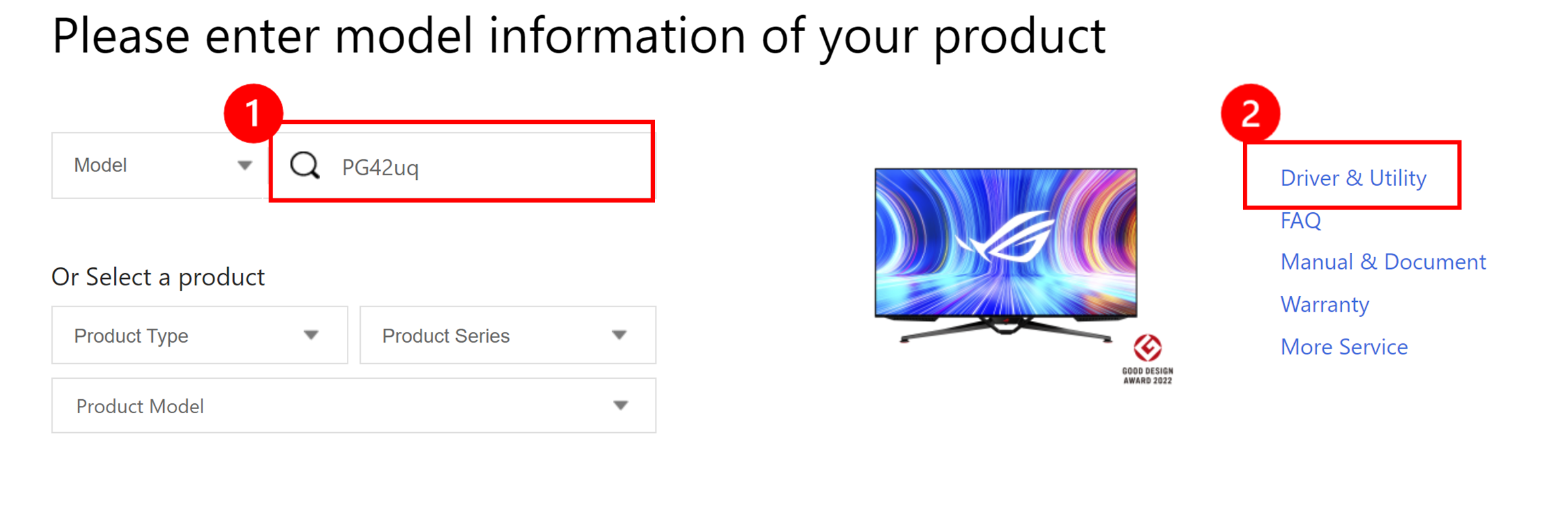
2. ①ドライバーとツール > ②BIOS & FIRMWARE の順にクリックし、③ダウンロードしたいファームウェアファイルの[DOWNLOAD]をクリックします。
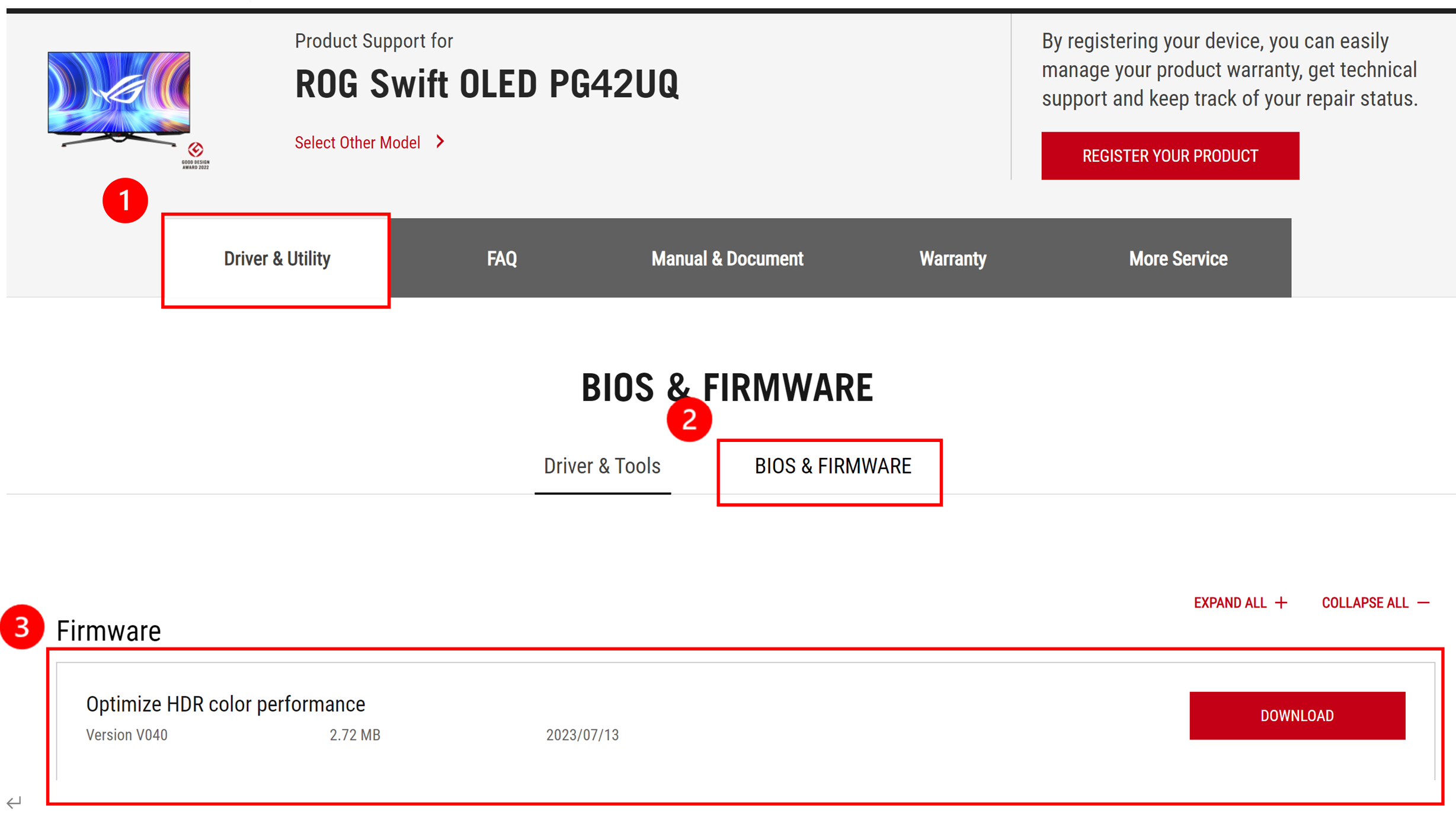
* 「BIOS & FIRMWARE」が表示されていない場合は、新しいファームウェアファイルは提供されていません。
3. ダウンロードしたファイルをすべて展開し、利用可能な状態にします。
コンピューターと接続する
1. ファームウェアの更新に必要なものを手元に揃えます。
a. Windows® 10 / 11 コンピューター
b. USB Type-A(オス)- USB Type-B(オス)ケーブル x1

c. HDMIケーブル または DisplayPortケーブル
2. ケーブルを接続します。
Step 1. コンピューターとディスプレイをHDMIケーブルまたはDisplayPortケーブルで接続します。
Step 2. ディスプレイのUSB Type-BポートとコンピューターのUSB Type-AポートをUSBケーブルで接続します。
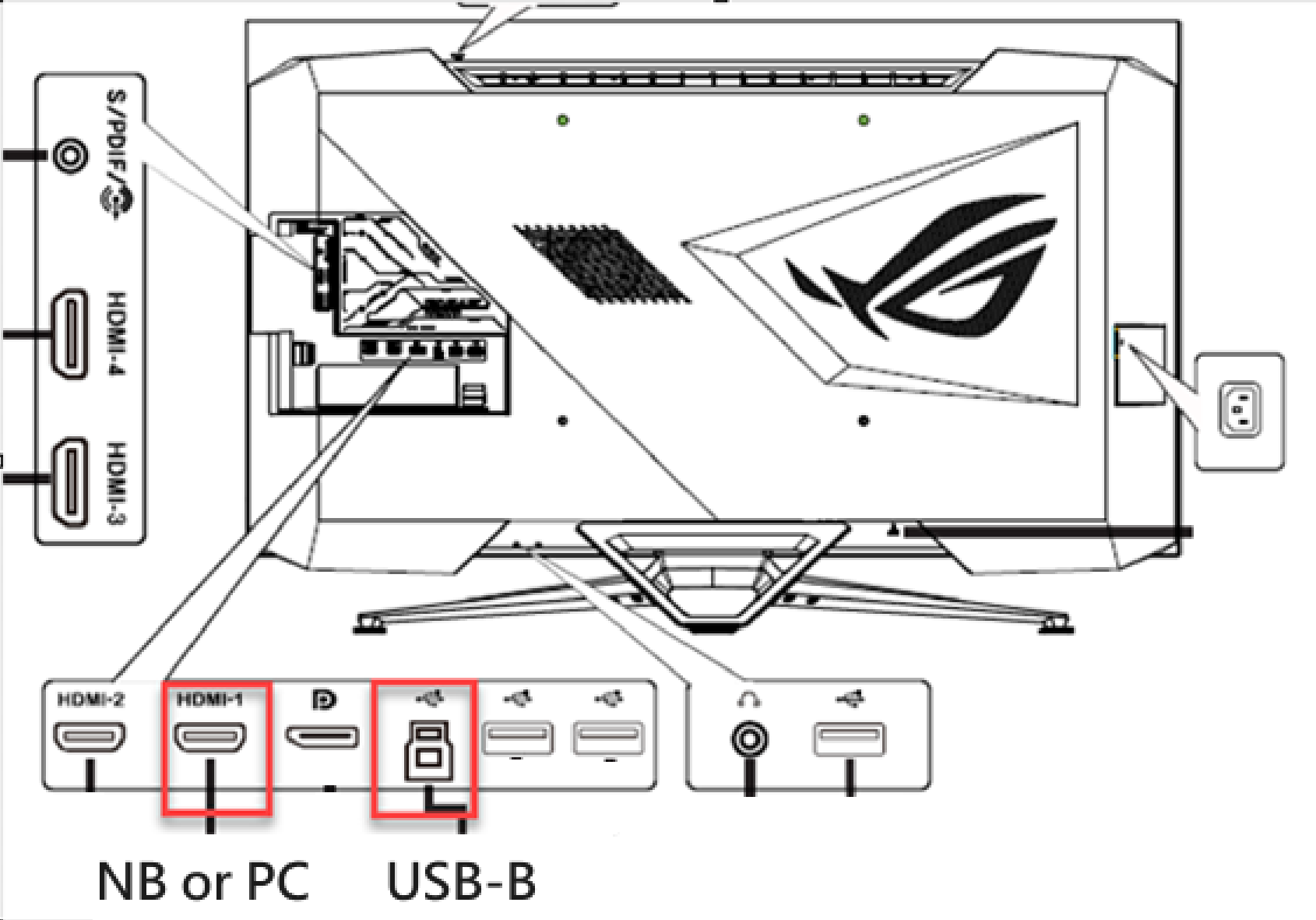
(USB Type-Bポート、HDMIポート、DisplayPortポートの位置は製品によって異なります)
Step 3. ダウンロードしたファームウェアファイル内にある  (.exe)を実行します。
(.exe)を実行します。
① セットアップウィザードが表示されます。[Next]をクリックしファームウェアアップデートツールをインストールします。
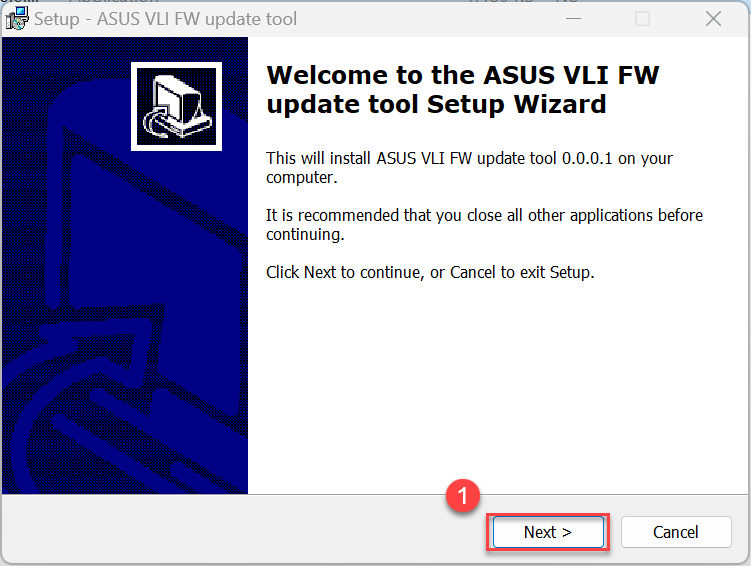
② [Finish]をクリックしインストールを完了します。
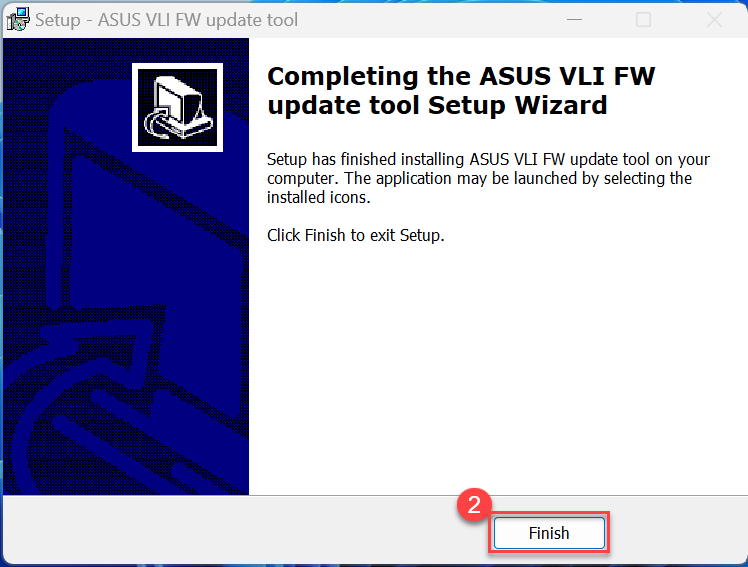
ファームウェアを更新する
1. ASUS FW update toolを起動します。
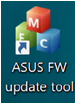
2. [Open File]をクリックし、ダウンロードしたファームウェアファイル(,bin)  を選択し、[FW Update]をクリックします。
を選択し、[FW Update]をクリックします。
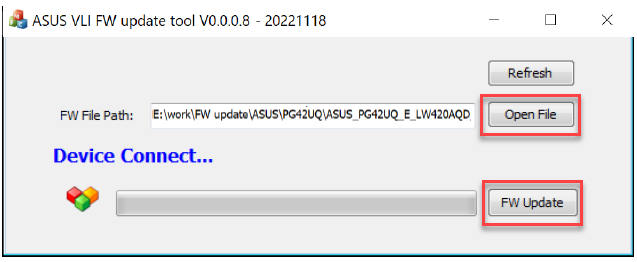
ご注意:ファームウェアの更新中は、コンピューターやディスプレイの電源を切ったり、他の操作をしないでください。
3. ファームウェアの更新が開始されます。ファームウェアの更新には10分~15分程度かかります。
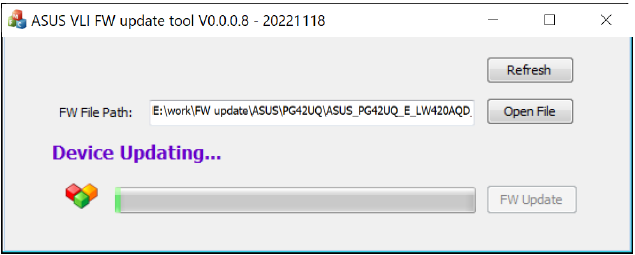
4. ファームウェアの更新が成功すると、ディスプレイが自動的に再起動します。
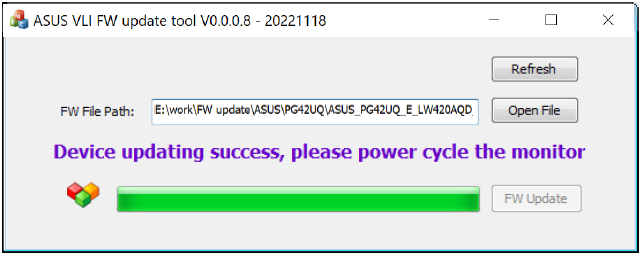
5. ディスプレイのOSDメニューを開き、インフォメーションでファームウェアのバージョンが更新されえていることを確認します。 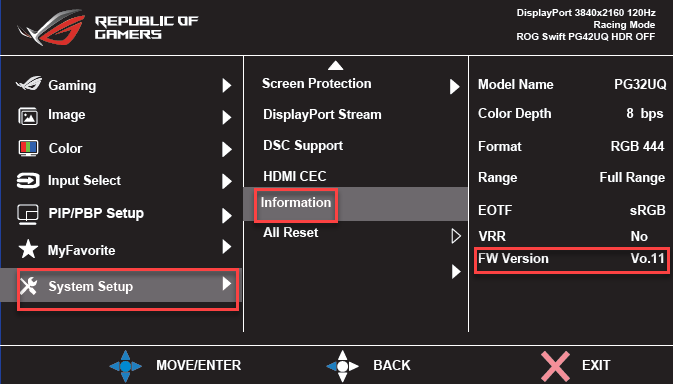
6. ディスプレイのOSDメニューから「リセット」を実行し、設定を工場出荷時の状態にリセットしてからご使用ください。
ProArtシリーズの更新方法
1. ASUSダウンロードセンター へアクセスし、「モデル名で検索」欄にお使いのディスプレイのモデル名を入力します。
2. 一覧から該当のモデル名をクリックし、画面右側の[ドライバーとツール]をクリックします。
(例:ProArt Display PA32UCX)
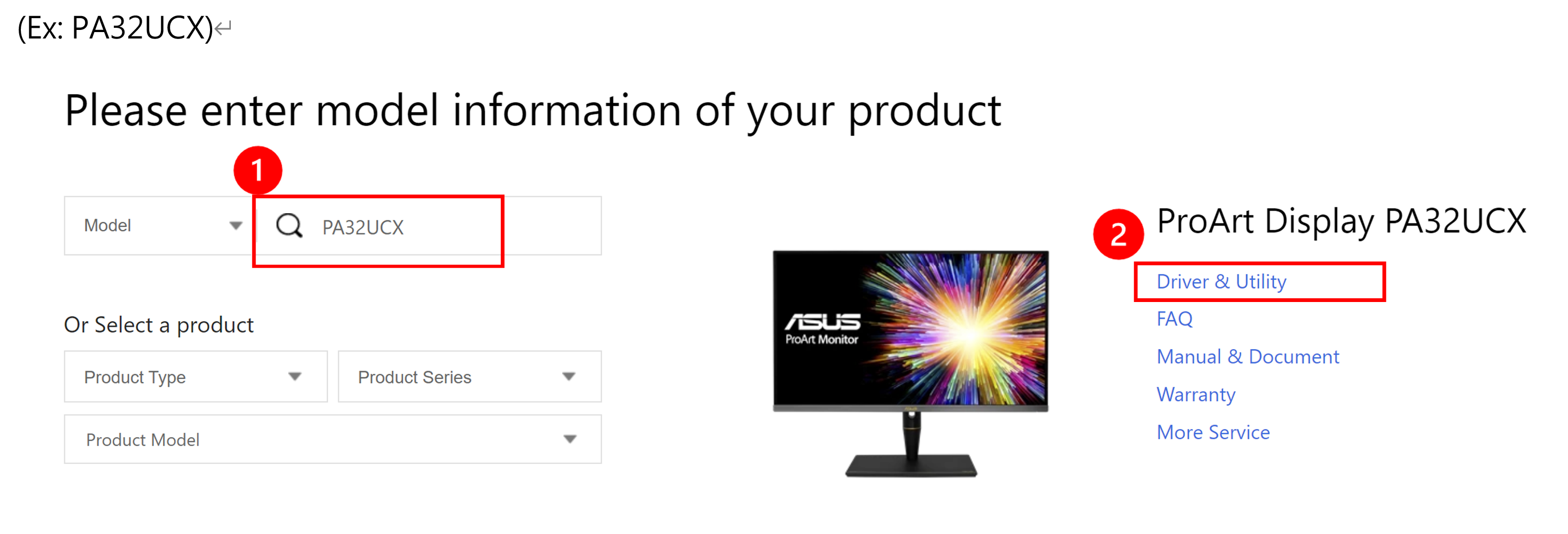
3. ①ドライバーとツール > ②BIOS & FIRMWARE の順にクリックし、③ダウンロードしたいファームウェアファイルの[DOWNLOAD]をクリックします。
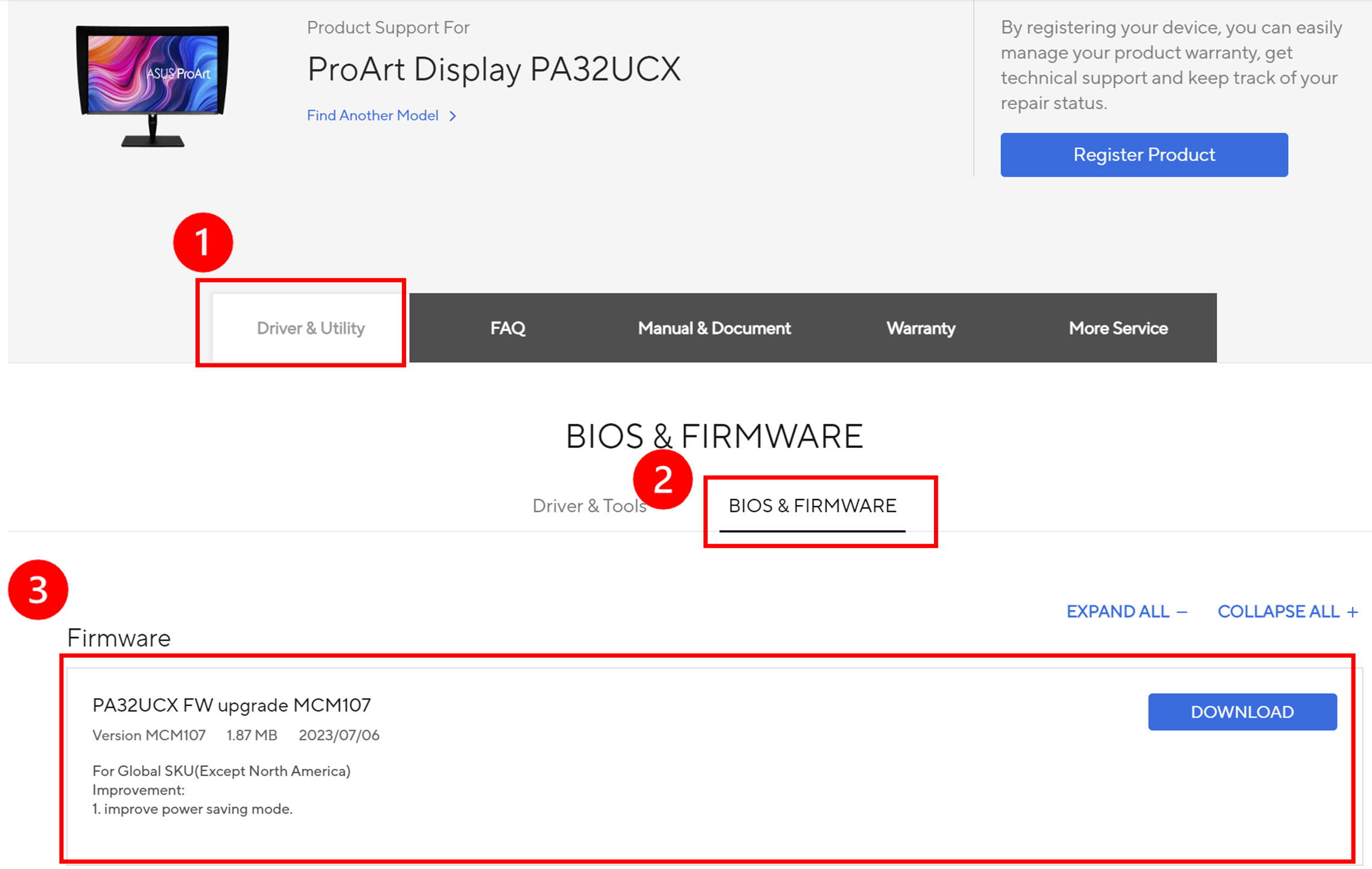
4. ディスプレイでサービス専用のUSB 2.0 Type-Aポートの位置を確認します。
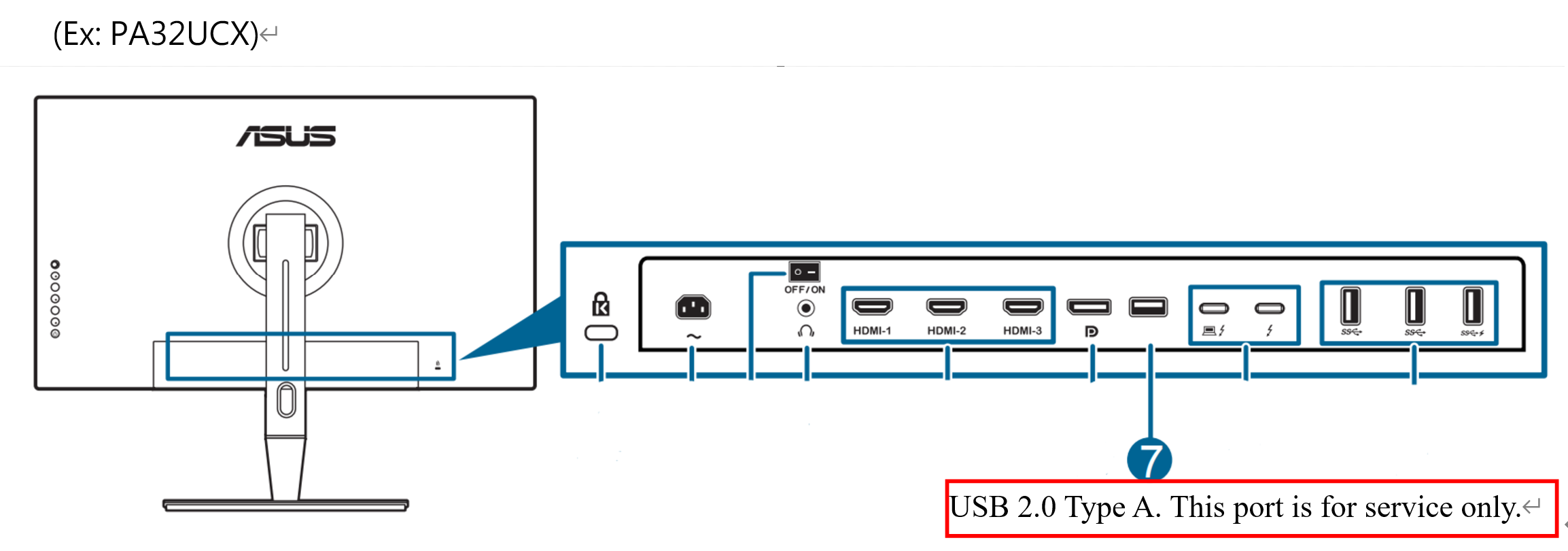
ご参考:USB 2.0 Type-Aポートの位置や各部の説明については、お使いの製品のユーザーマニュアルをご参照ください。
5. 100MB以上の容量があるUSBストレージドライブを用意し、ファイルシステムをFAT32でフォーマットします。
ダウンロードしたファームウェアファイル内の「PA32UCX.bin」をUSBストレージドライブにコピーします。
6. USBストレージドライブをディスプレイのUSB 2.0 Type-Aポートへ接続します。
7. 電源ボタンの上にある「ショートカット1」「ショートカット2」ボタンを同時に3秒間長押しします。
8. ファームウェアの更新が開始されます。ファームウェアの更新中は、コンピューターやディスプレイの電源を切ったり、他の操作をしないでください。
9. ファームウェアの更新が完了したら、電源スイッチを押して電源をオフにし、再度電源スイッチを押して電源をオンにします。
10.ディスプレイのOSDメニューから「リセット」を実行し、設定を工場出荷時の状態にリセットしてからご使用ください。
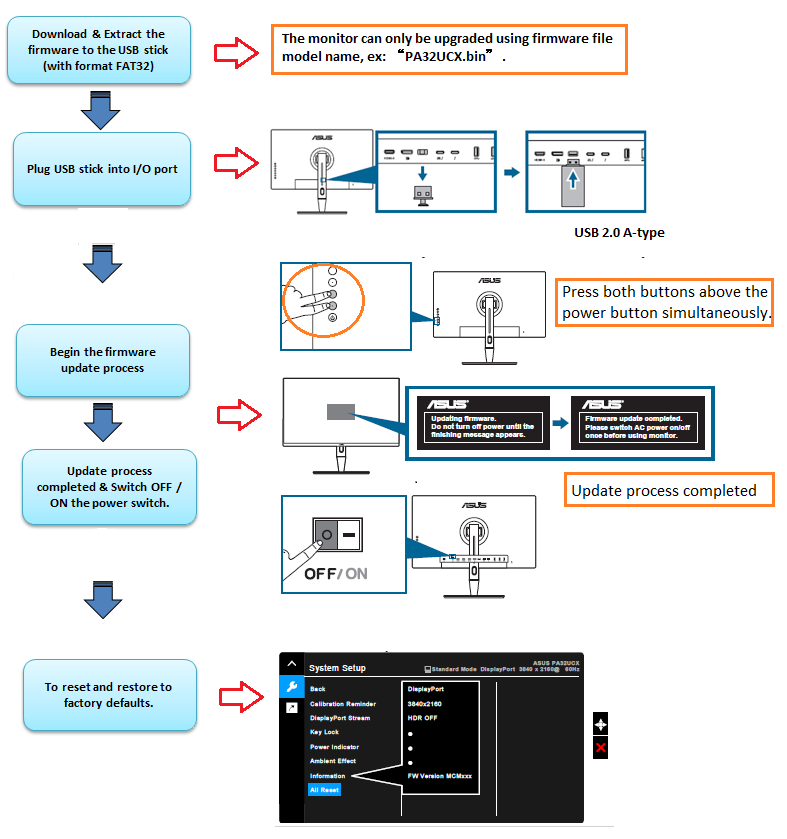
よくあるご質問(FAQ)
Q1. USBストレージドライブのパーティション方式、ファイルシステムを変更する方法を教えてください。
A1. Firmware upgrade USB setting tutorial link:(英語)を参考に、パーティション方式やファイルシステムを適切なものに変更してください。
Q2. ファームウェアの更新に失敗した場合はどうすればよいですか?
A2. ファームウェアの更新中に停電やなんらかの問題が発生し、ファームウェアの更新に失敗してしまった場合は、本頁の手順を参考に再度ファームウェアの更新手順をお試しください。
それでも問題が解決しない場合は ASUSサポート にお問い合わせください。
Q3. 使用しているディスプレイのファームウェアの更新方法を確認する方法はありますか?
A3. ダウンロードしたファームウェアファイル内に含まれているSOP.pdfで更新方法をご確認いただけます。
ROG Swift OLED PG42UQの場合
ダウンロードしたファームウェアファイル内に「PG42UQ FW USB update SOP,pdf」が含まれており、このファイルに更新方法が記載されています。(内容は英語のみ)
PDFファイルの閲覧にはAdobe Acrobat Readerが必要です。
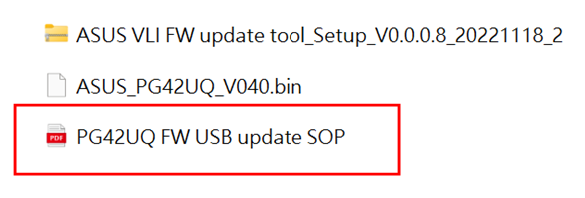
Q4. ASUSダウンロードサイトで使用しているディスプレイのドライバーとツールページに「BIOS & FIRMWARE」が表示されません。
A4. 「BIOS & FIRMWARE」が表示されていない場合は、新しいファームウェアファイルは提供されていません。ファームウェアの更新の必要はございません。
お使いのディスプレイに問題がある場合は ASUSサポート にお問い合わせください。