[Windows版MyASUS] システム診断 - PC をリセット、回復ドライブを作成
対応モデル: ノート PC、デスクトップ、All-in-One PC、ゲーミングハンドヘルド
MyASUS を利用して「システム診断」を実施した際、「PC をリセット」もしくは「回復ドライブを作成」を利用して、お使いの PC の初期化やトラブルシューティングなどの為の回復ドライブを作成する事が可能な場合があります。
※「PC をリセット」および「回復ドライブを作成」の詳細は以下をご参照ください。
[Windows 11/10] PC のリセット方法 | サポート 公式 | ASUS 日本
Windows 11/10 - 回復ドライブを作成する方法および利用方法 | サポート 公式 | ASUS 日本
PC をリセット
1,MyASUS 起動後、左に表示の項目から[システム診断]①を選択します。その後、任意の診断を選択②し、[テスト開始]③を選択します。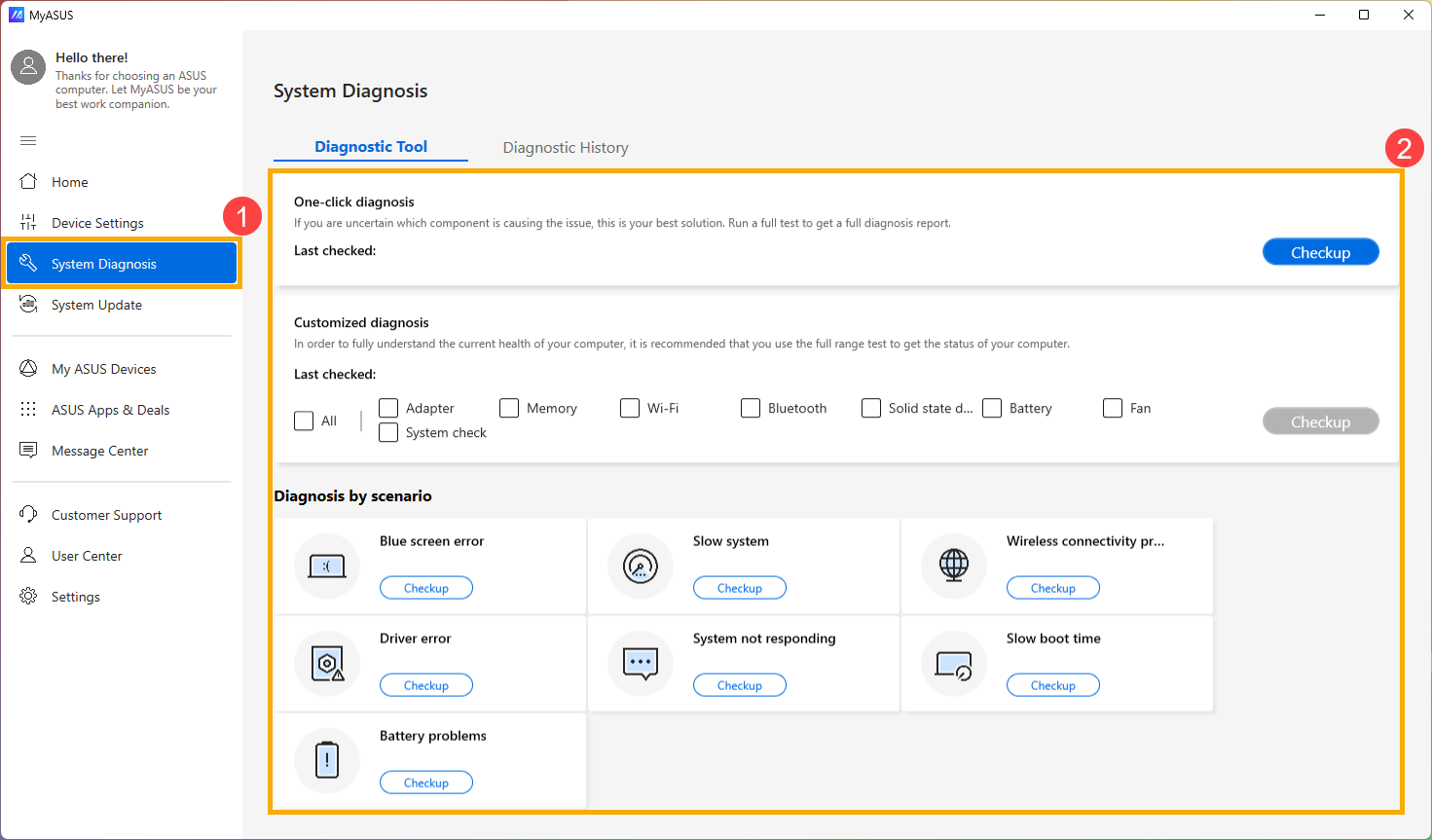
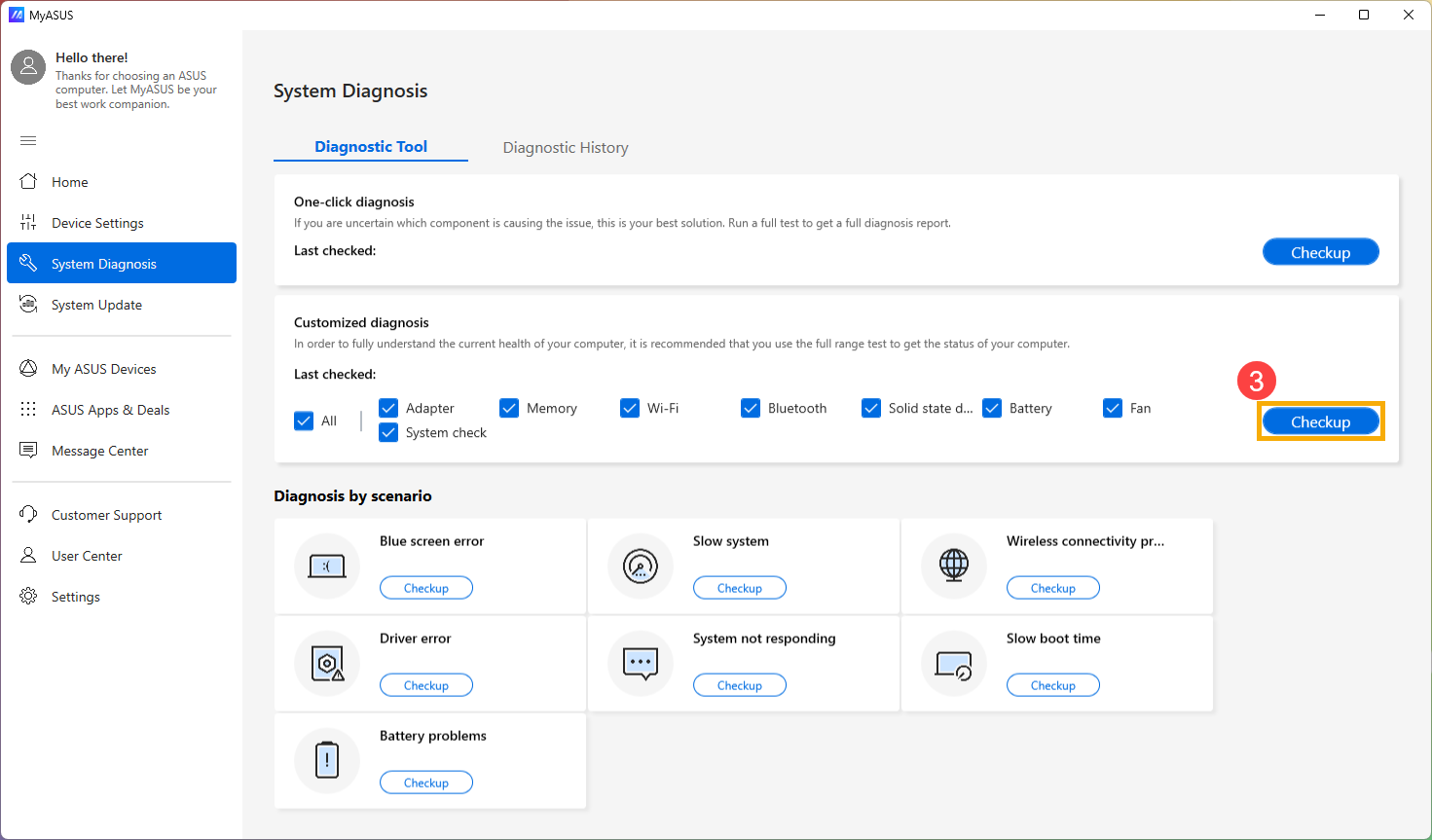
2,診断が完了すると[結果]④から診断結果がご確認頂けます。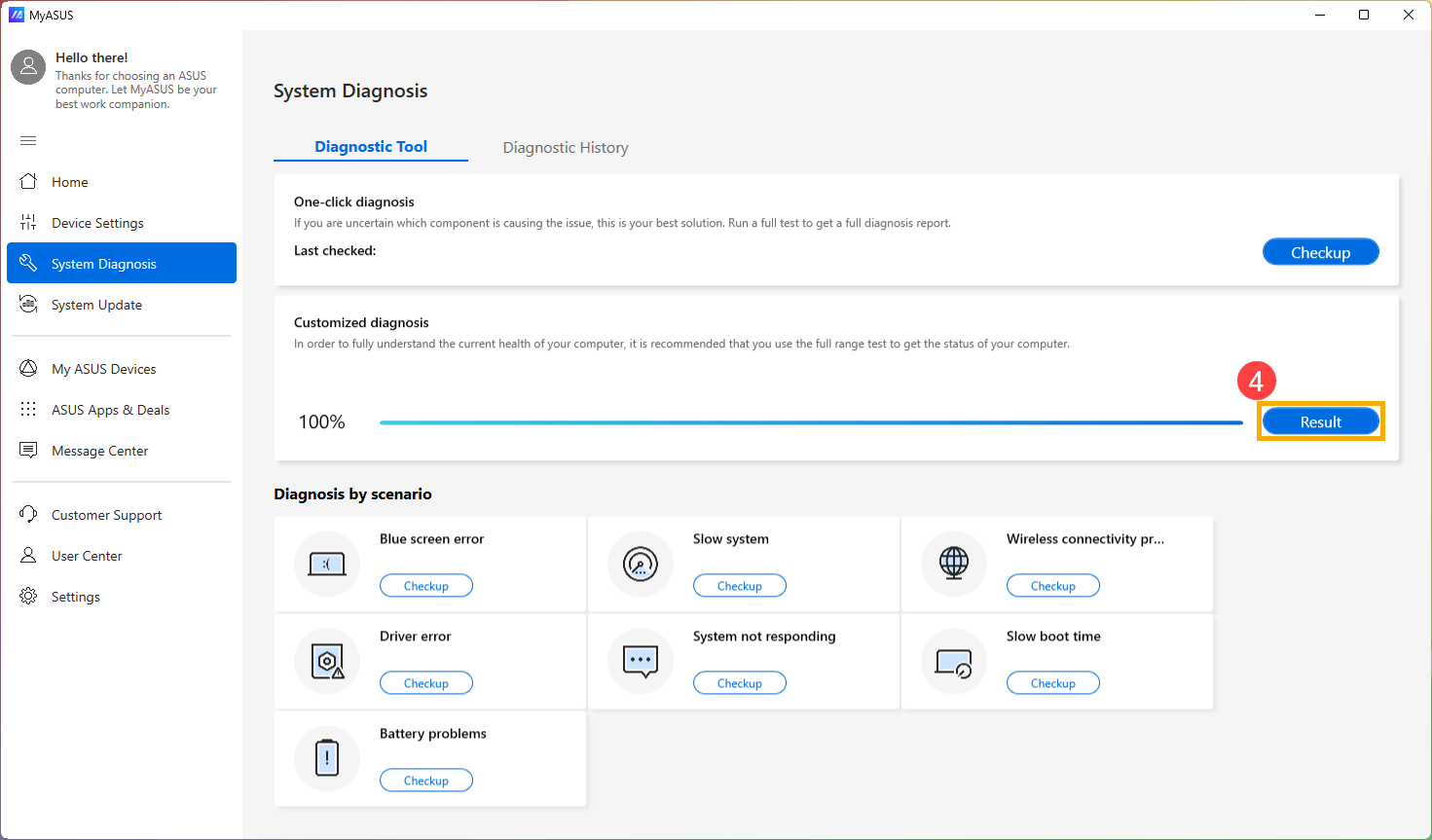
3,結果を確認後、[診断結果]⑤へアクセスし、[PC をリセット]に表示の[始めましょう]⑥を選択します。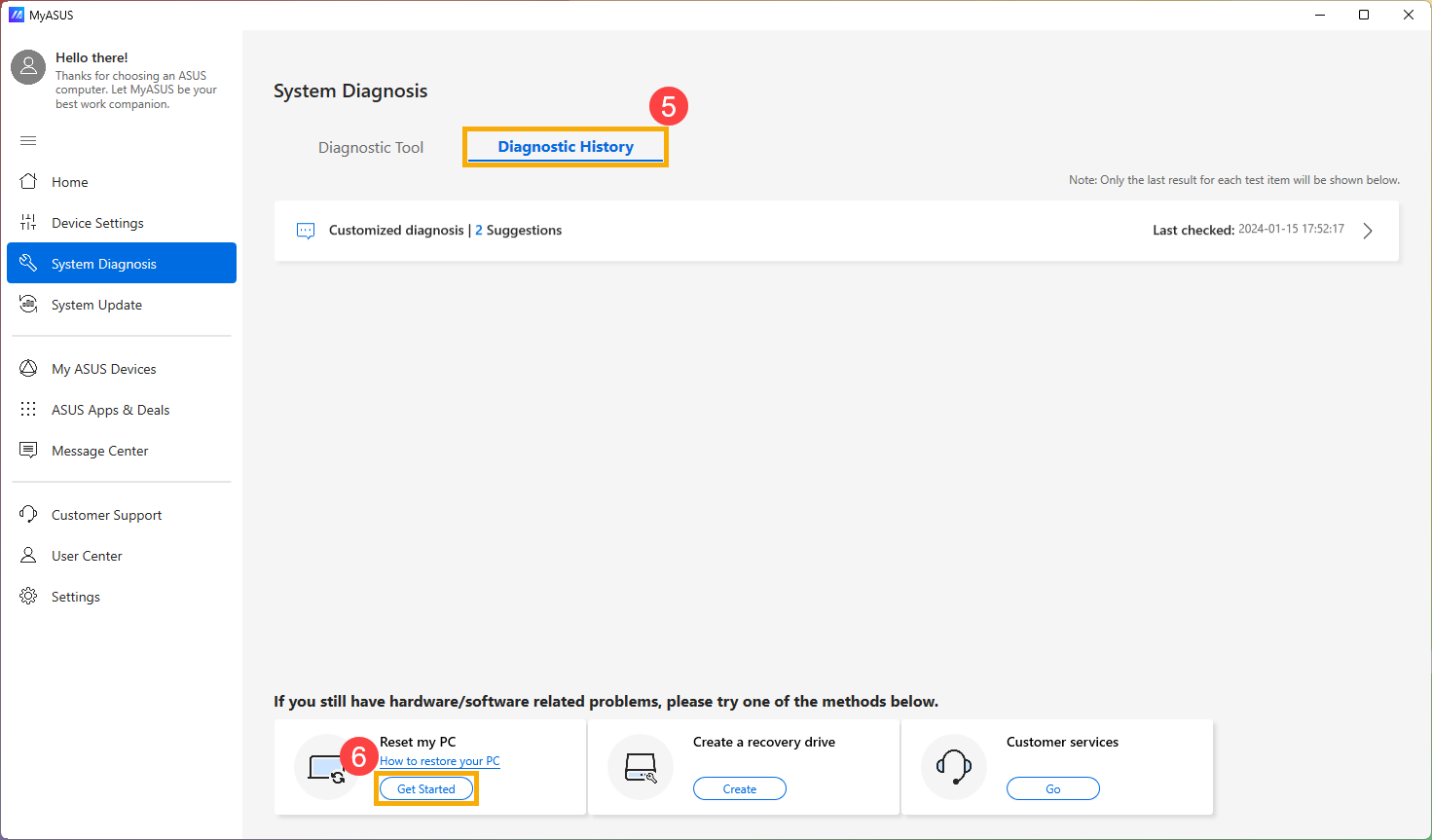
4,[始めましょう]を選択すると、PC をリセットする前にシステムの修復が実行されます。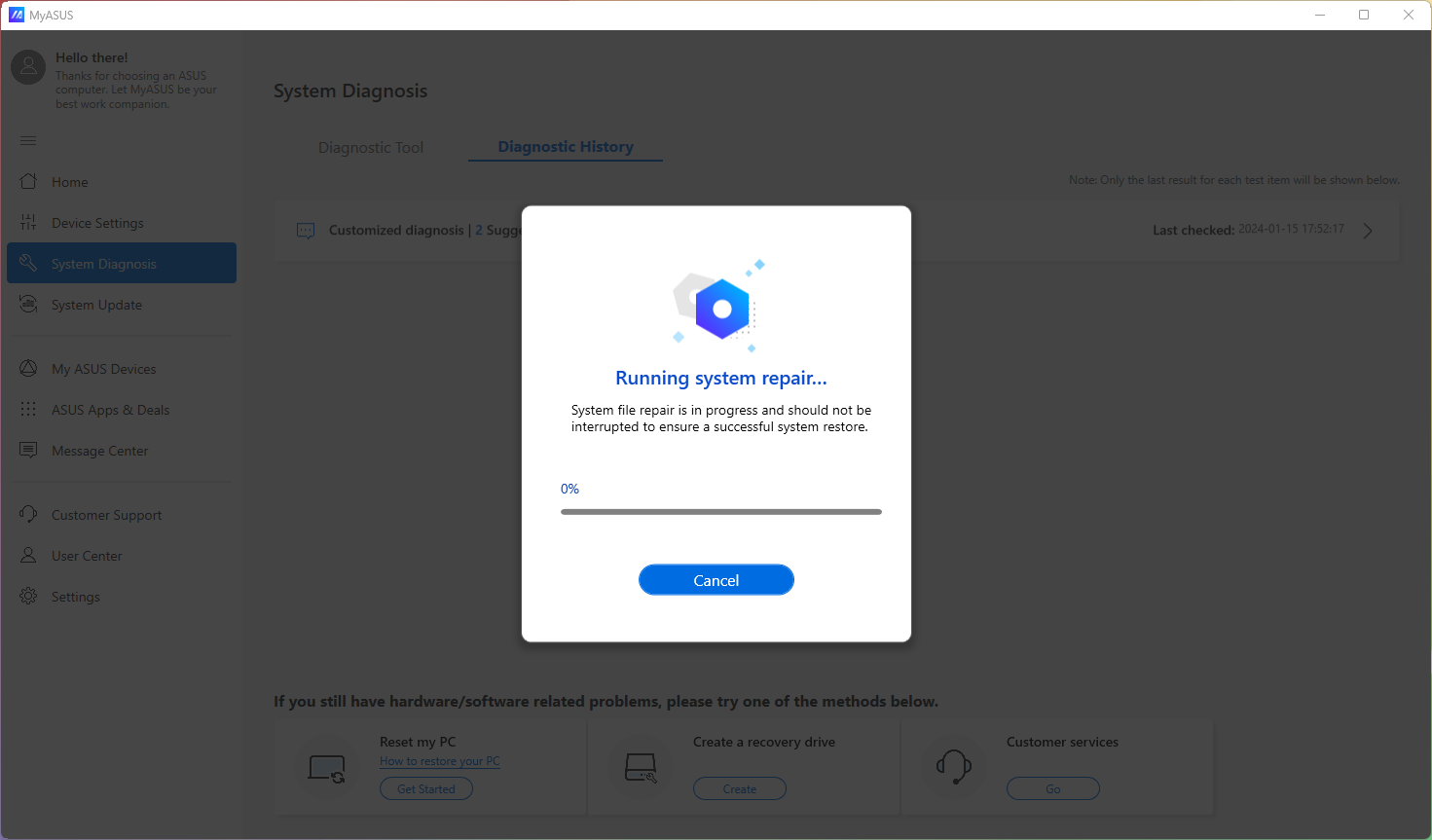
5,システムの修復が完了しました。[PC をリセット]⑦選択して PC の初期化を進めてください。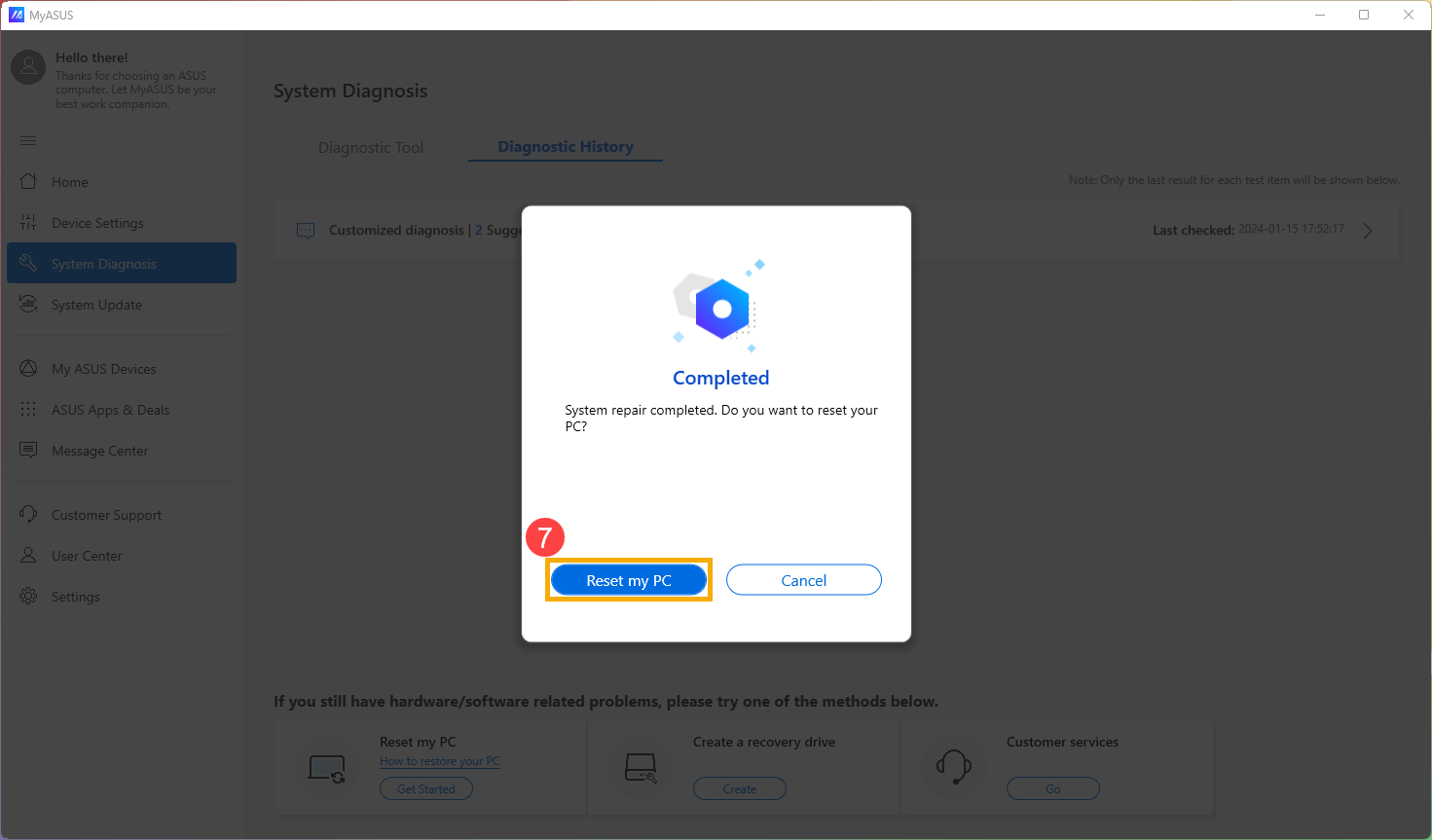
6,[すべて削除する]⑧を選択します。
※初期化を実施するとデータは全て削除されます。必要に応じ、事前にバックアップを取ってください。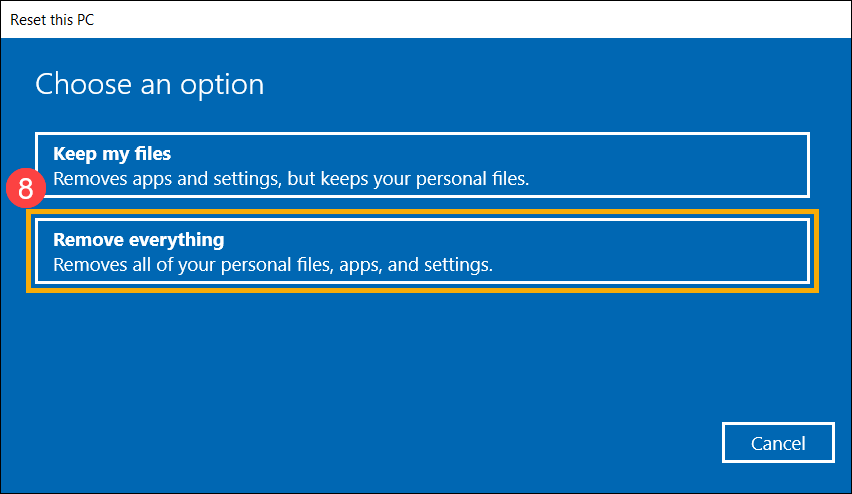
7,[ファイルの削除のみ行う]⑨を選択します。
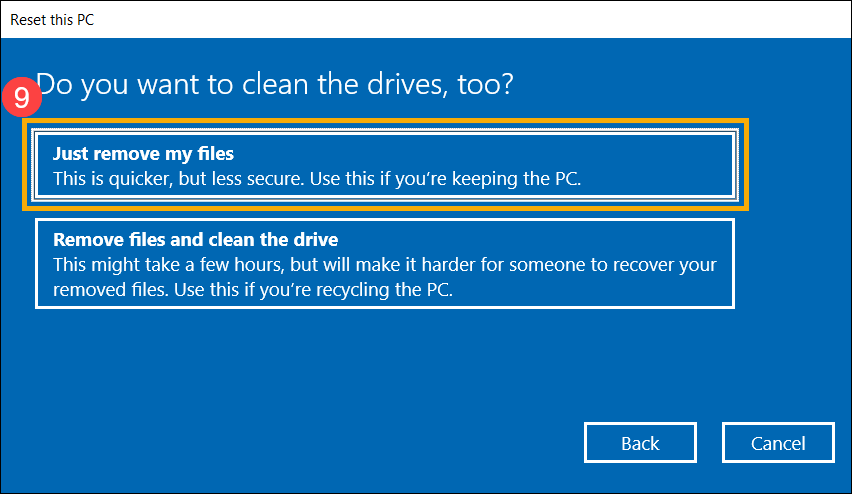
8,画面の内容を確認の上、[初期状態に戻す]⑩を選択します。PC の初期化が完了するまでお待ちください。
※ACアダプターを接続するなどして、お使いの PC に電力が供給されている状態で実施してください。またリセット中は、予期せぬ問題を避けるため機器のシャットダウンはお控えください。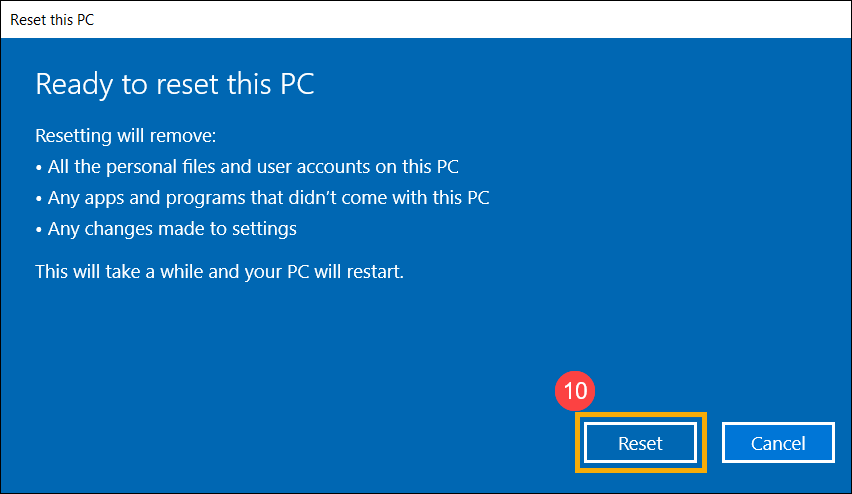
回復ドライブを作成
1,MyASUS 起動後、左に表示の項目から[システム診断]①を選択します。その後、任意の診断を選択②し、[テスト開始]③を選択します。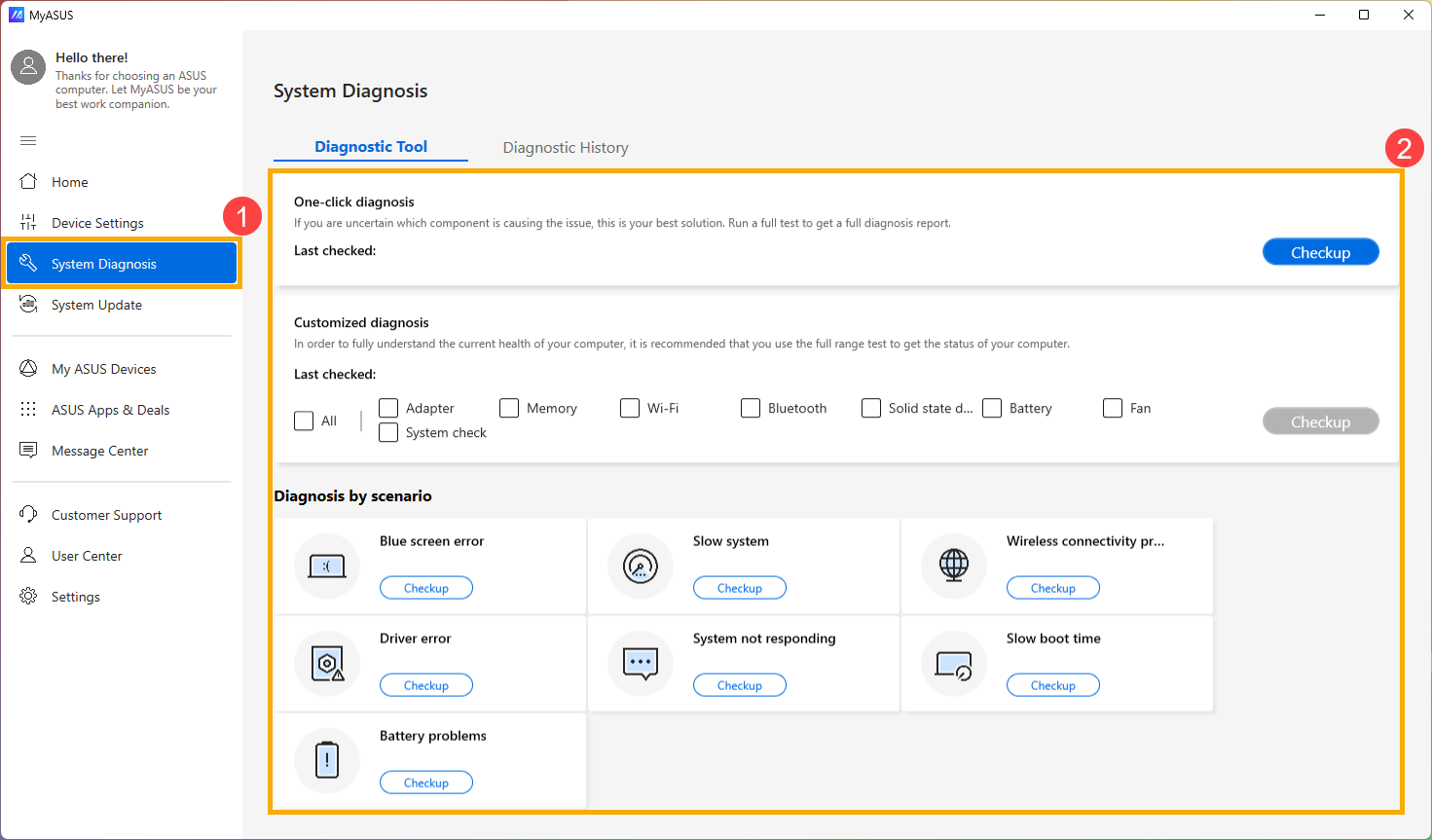
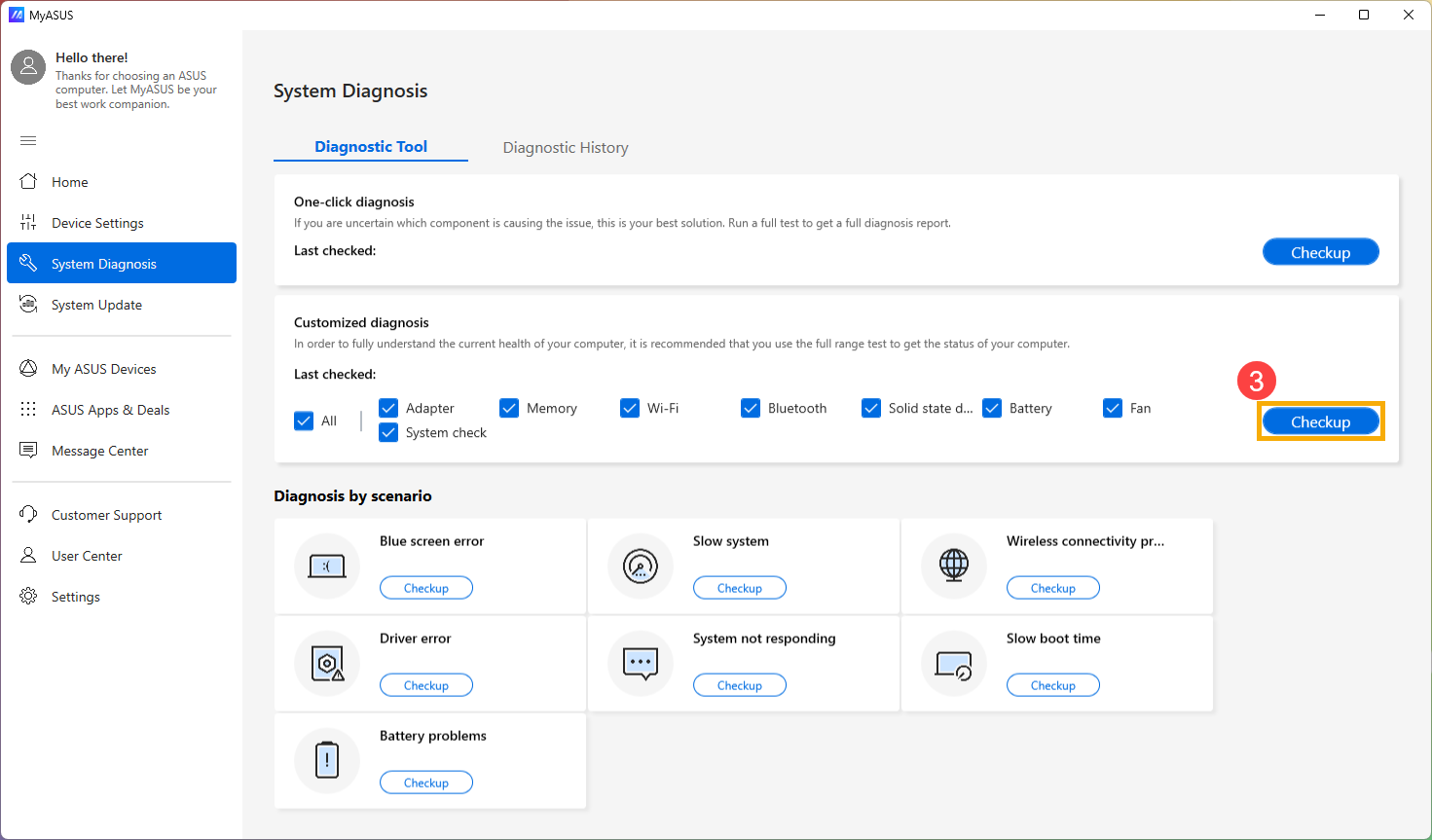
2,診断が完了すると[結果]④から診断結果がご確認頂けます。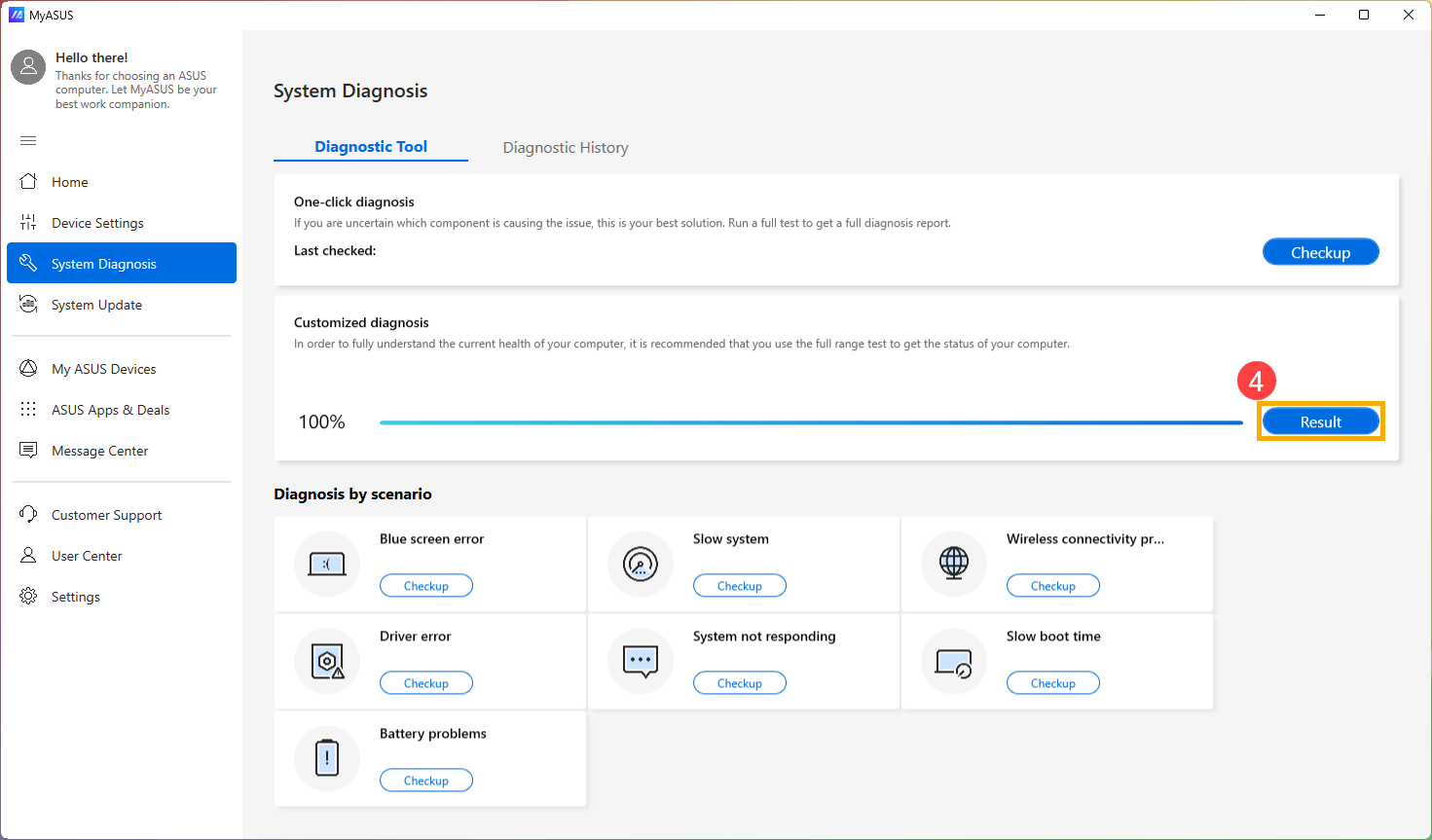
3,結果を確認後、[診断結果]⑤へアクセスし、[回復ドライブを作成]に表示の[作成]⑥を選択します。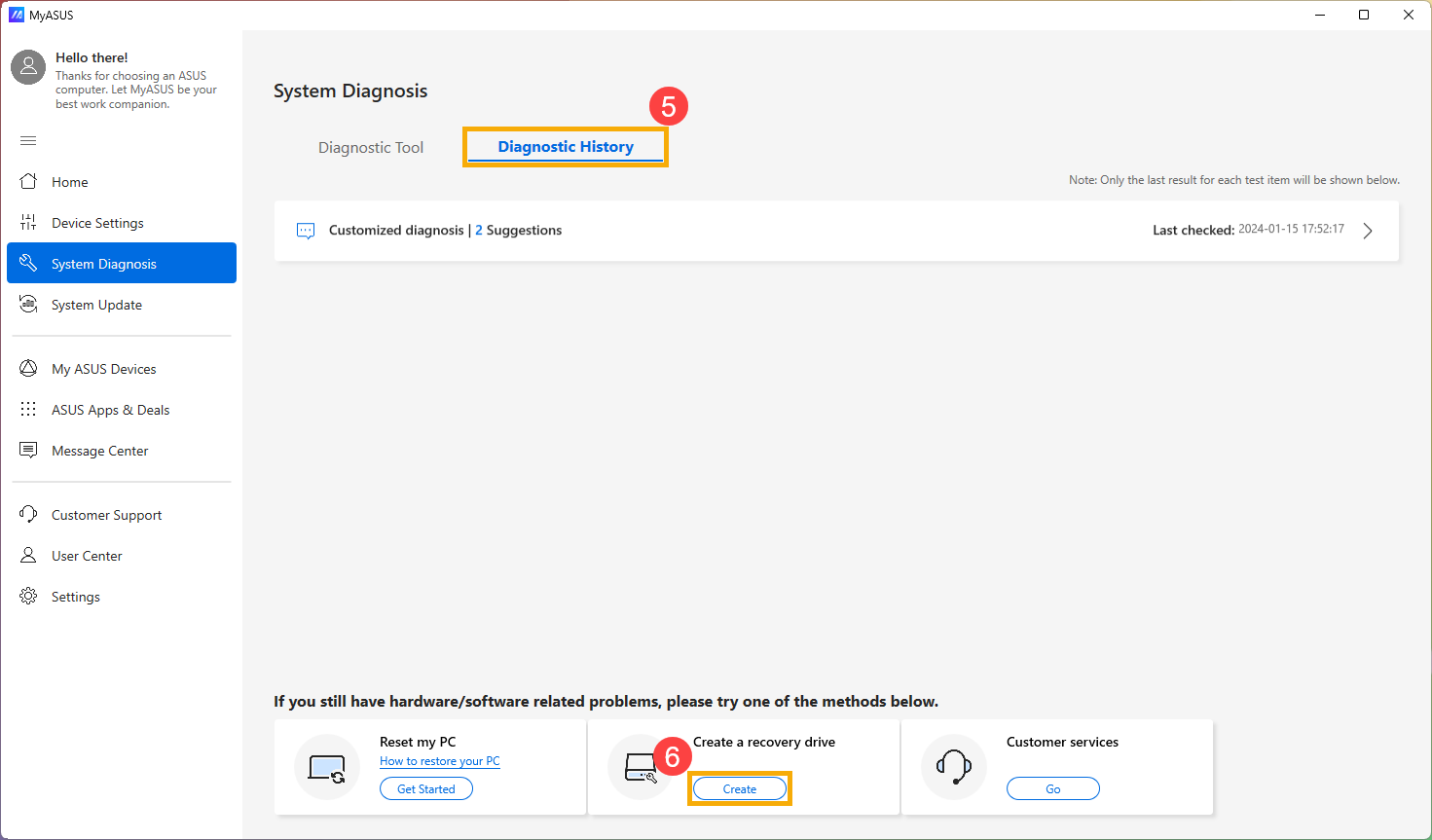
4,[システム ファイルを回復ドライブにバックアップします。]⑦にチェックを入れた状態で[次へ]⑧を選択します。
※回復ドライブを作成する PC にご用意頂いた 16GB 以上の USB ドライブを接続します。回復ドライブに利用する USB ドライブのデータは全て削除されます。よって、必要に応じ USB ドライブのデータはバックアップを取ってください。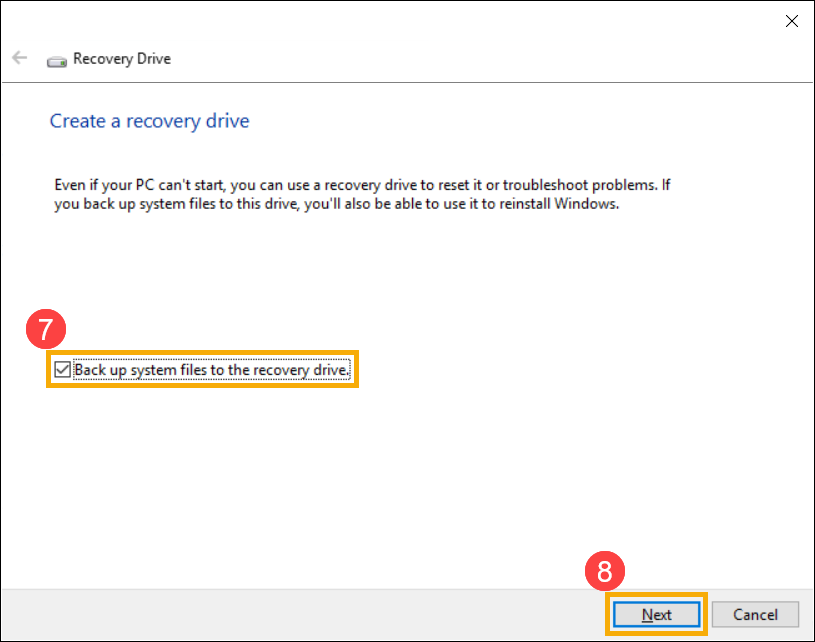
5,回復ドライブに利用可能なドライブが表示⑨されるので、そちらを確認/選択し[次へ]⑩を選択します。
※回復ドライブに使用する USB はお間違いないようご注意ください。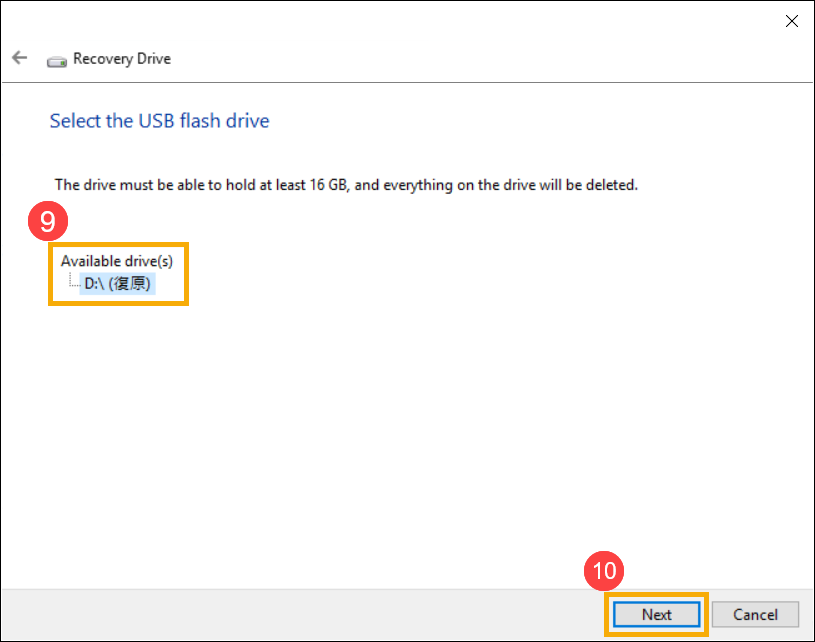
6,[作成]⑪を選択し、回復ドライブの作成を開始します。作成には時間を要しますのでお待ちください。要する時間はお使いのモデルやスペックにより異なります。
※作成中は PC に電源が供給されている状態にしてください。また、PC をシャットダウンせず、スリープ状態や休止状態にも入らないようにしてください。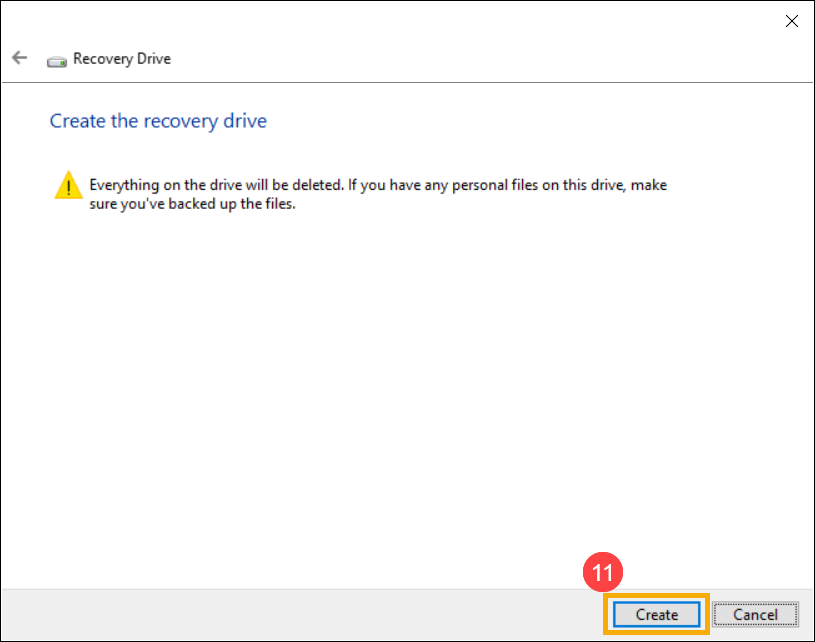
7,作成が完了しました。[完了]⑫を選択し作業を完了してください。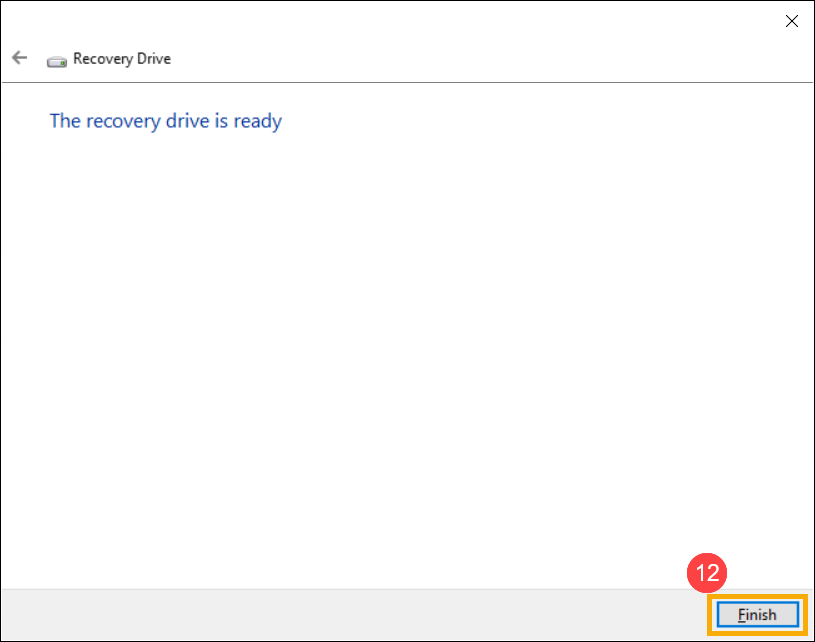
MyASUS をダウンロード/インストールして最高の体験を頂くにはこちらをクリックしてください。
※掲載されている表示画面が英語表記の場合があり、日本語環境でご利用いただいている場合、実際の表示画面と異なる場合があります。
※プリインストールされているOS以外はサポート対象外となりますので、ご注意ください。
※日本でお取り扱いの無い製品/機能に関する情報の場合があります。
※本情報の内容 (リンク先がある場合はそちらを含む) は、予告なく変更される場合があります。
※修理でご送付いただく際は、ASUS カスタマーサービスセンターなどから特定の物などの送付を依頼されない限り、本体を含め、同梱されていた場合は AC アダプター、電源コードなど、通電系の物は合せてご送付ください。
※お使いのモデルやバージョンなどにより、操作・表示が異なる場合があります。
※記載されている機能の開発およびサポートを終了している場合があります。
