[マザーボード] BIOS Flashback™ の使い方
BIOS FlashBack™は、UEFI BIOSの最も安全で、最も簡単な更新方法です。UEFI BIOS UtilityやOSを起動することなく簡単にUEFI BIOSを更新できます。
目次
BIOS Flashback™ に必要なもの
- USBストレージドライブ ― BIOS Flashback™ に使用するBIOSファイルを保存
- 電源ユニット ― BIOS Flashback™ 実行時の電源
- オペレーティングシステムが稼働するコンピューター ― BIOSファイルダウンロードに使用
参考:USBストレージドライブは、FAT/FAT32 ファイルシステムでフォーマットされた単一パーティションのUSBストレージドライブをご使用ください。
BIOSファイルの入手方法
最新のBIOSイメージファイルは、 ASUSダウンロードセンター からダウンロードできます。
ASUSダウンロードセンターからファイルをダウンロードする方法について、詳しくは [マザーボード] ドライバーやユーティリティをインストールする方法 をご覧ください。
お使いの製品のモデル名を確認する方法については モデル名の確認方法 をご覧ください。
BIOS Flashback™ の使用方法
1. ASUSダウンロードセンター からお使いのマザーボードの最新BIOSファイルをダウンロードします。
1-1 「モデル名で検索」欄にお使いの製品名(モデル名)を入力して該当モデルを選択し、[ドライバーとツール]をクリックします。
(例:ROG CROSSHAIR VII HERO)
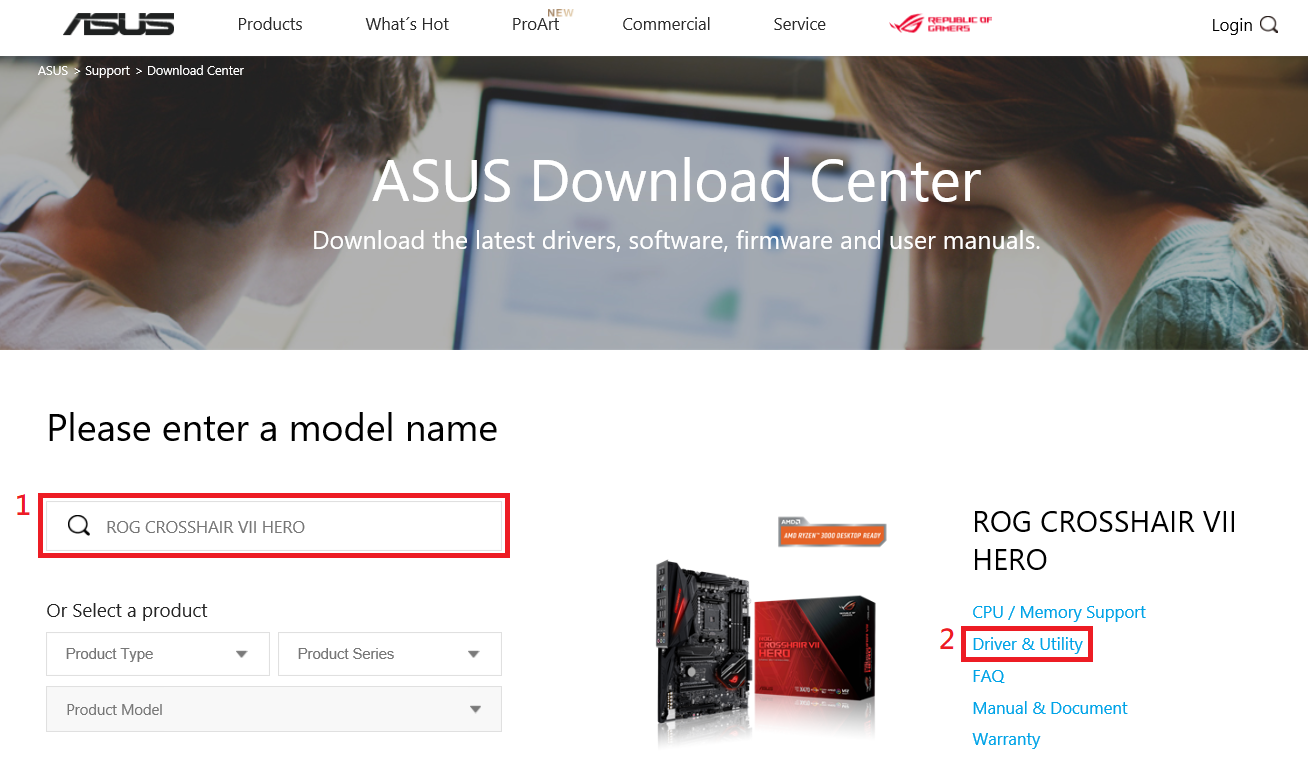
1-2 [BIOS & FIRMWARE]をクリックし、必要なBIOSファイルをダウンロードします。(最新バージョンの使用をおすすめします)
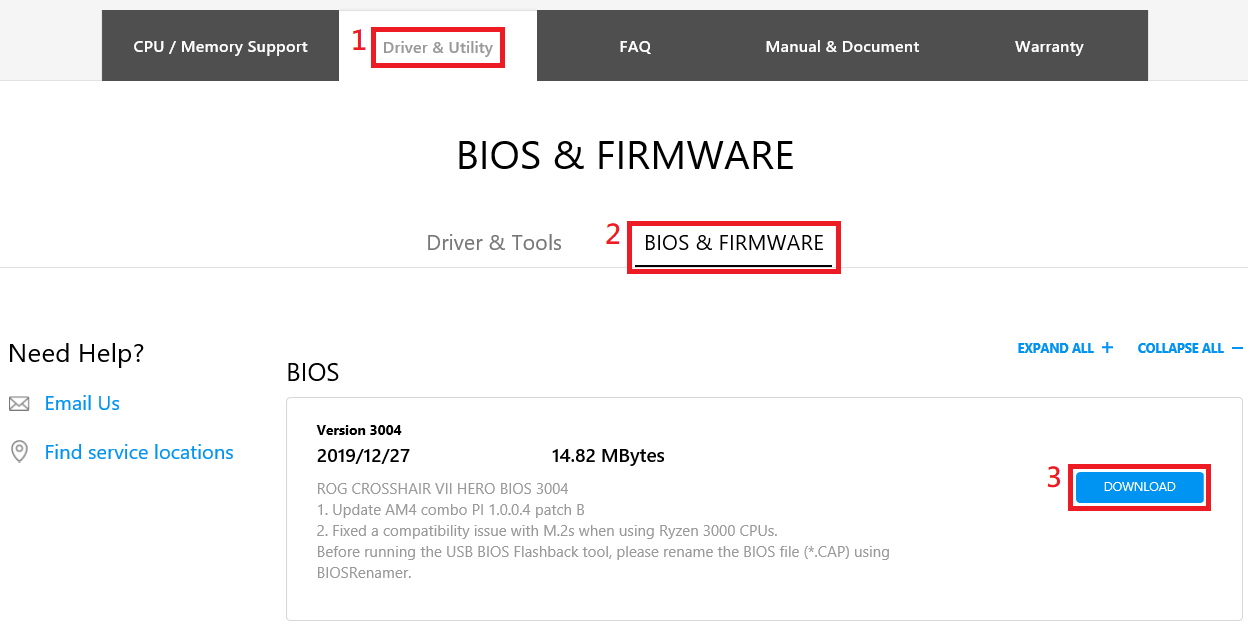
1-3 ダウンロードしたBIOSファイルを用意したUSBストレージドライブのルートディレクトリ(最上階層)に保存します。
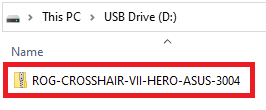
2. ダウンロードしたBIOSファイルを右クリックし、[すべて展開]を選択してUSBストレージドライブ内に展開します。
BIOSイメージファイル(.CAP)とBIOSRenamer(.exe)が展開されます。(展開されるファイルは世代によってことなります)
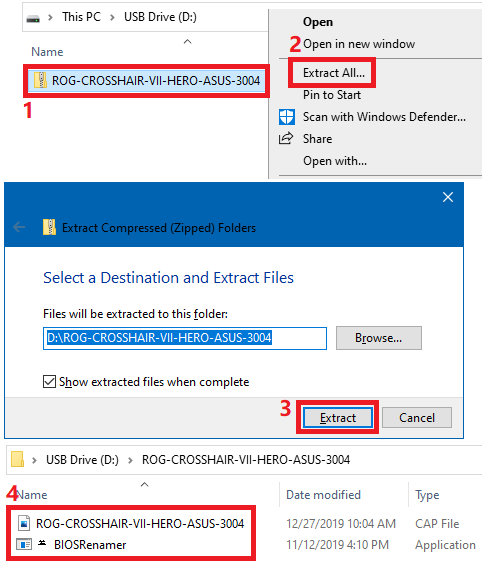
3. BIOSRenamer.exeを実行すると、同じディレクトリ上にあるBIOSイメージファイル(.CAP)の名前がBIOS Flashback™に対応する名前に変更されます。
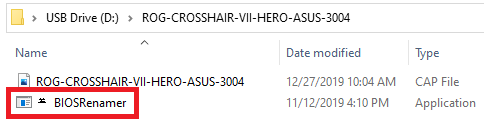
BIOSイメージファイル名の変更が完了したら、任意のキーを押してBIOSRenamerのウィンドウを閉じます。
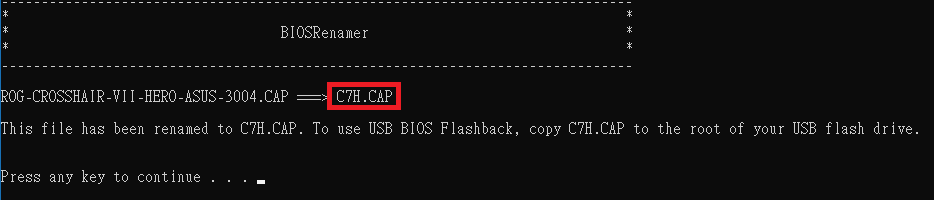
4. USBストレージドライブのルートディレクトリ(最上階層)に名前が変更されたBIOSイメージファイル(.CAP)があることを確認します。
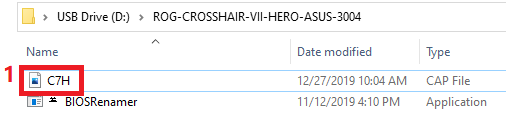
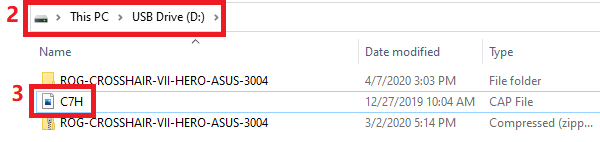
参考:USBストレージドライブは、FAT/FAT32 ファイルシステムでフォーマットされた単一パーティションのUSBストレージドライブをご使用ください。
5. BIOSイメージファイルが保存されたUSBストレージドライブを、BIOS Flashback™を実行するマザーボードのBIOS Flashback™に対応するUSBポートに接続します。(BIOS Flashback™対応ポートの位置はモデルによって異なります)
(例:ROG CROSSHAIR VII HERO)
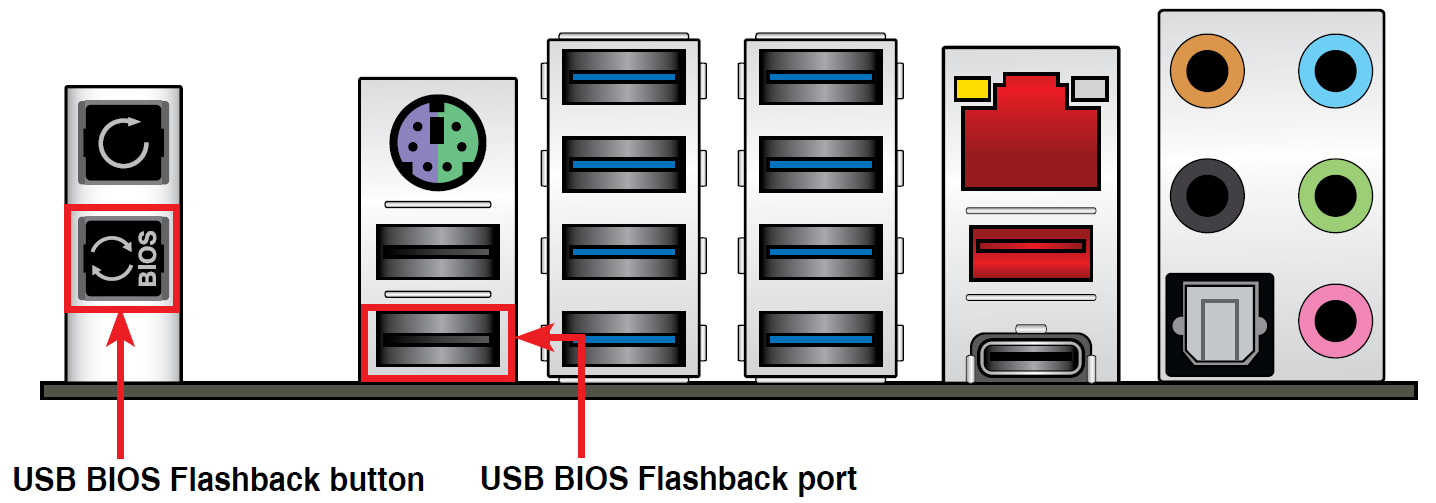
6. マザーボードを通電状態にします。
システムに組み込まれたマザーボードをお使いの場合:コンピューターをシャットダウンし、S5(電源オフ)にします。
マザーボード単体で更新する場合:電源ユニットをマザーボードのメイン電源コネクターに接続し、電源ケーブルをコンセントに接続して通電状態にします。
7. BIOS Flashback™ ボタンを3秒間長押しして実行します。BIOS Flashback™ が開始されると対応するボタンまたはLEDが点滅を開始します。
(例:ROG CROSSHAIR VII HERO)

参考:LEDが点滅ではなく点灯したままになっている場合は、BIOS FlashBack™ 機能が正常に動作していないことを示しています。USBストレージドライブが正しく接続されていない、ファイルシステムが対応していない、ファイル名が正しくないなど、いくつかの原因が考えられます。再度BIOS FlashBack™ を実行するには、機械的に電源を完全にオフ(電源断)にしてからもう一度お試しください。
注意! UEFI BIOSの更新中は、USBストレージドライブを取り外す、電源プラグを抜く、ボタン/スイッチを押す、ジャンパーを変更するなど、一切の行為を行わないでください。更新中に他の行為を行った場合、更新が中断される可能性があります。
8. BIOS FlashBack™ が完了するとLEDが消灯します。LEDが完全に消灯したことを確認してからシステムを起動します。
よくあるご質問(FAQ)
Q1: BIOS Flashback™ 昨日をサポートするマザーボードはどれですか?
A1: 当社ウェブサイト の各製品ページまたはユーザーガイドでご確認いただけます。
(例:ROG CROSSHAIR VII HERO)
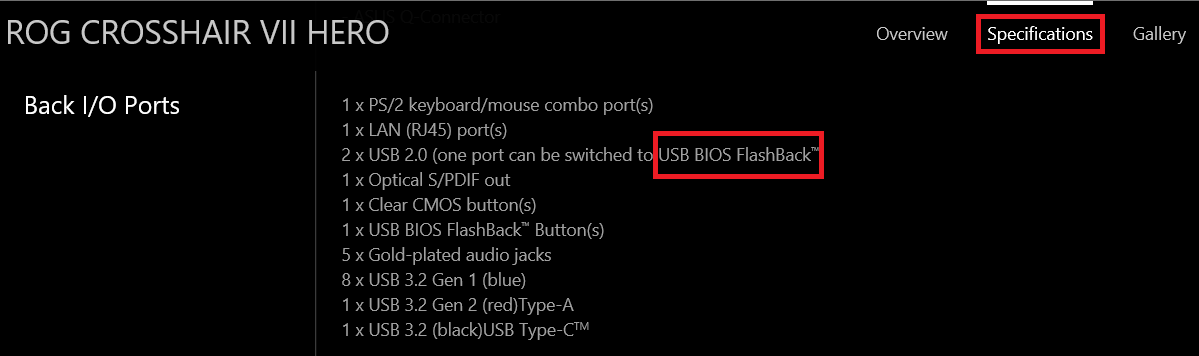
Q2: USBストレージドライブをFAT/FAT32 ファイルシステムでフォーマットするにはどうすればよいですか?
A2: Windows®標準のフォーマット機能でファイルシステムをFATまたはFAT32に設定してください。
1. エクスプローラーを起動し、対象のUSBストレージドライブを右クリックして[フォーマット]を選択します。
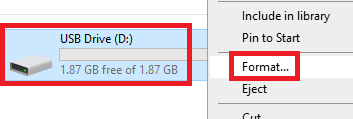
2. ファイルシステムを[FAT]または[FAT32]に設定しフォーマットを実行します。
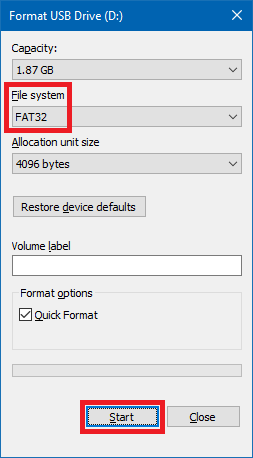
3. 以上で完了です。
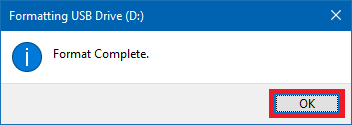
参考:FATは最大2GB、FAT32は最大32GBまでのボリュームを作成できます。
32GBを超えるUSBストレージドライブはファイルシステムをFAT32でフォーマットできないため、BIOS Flashback™ でご利用いただけません。
Q3: BIOS Flashback™が中断されシステムが起動できなくなった場合はどうすればよいですか?
A3: BIOS Flashback™の操作手順に間違いがないかを確認し、再度BIOS FlashBack™ を実行してBIOSの更新をお試しください。
それでも問題が解決しない場合は 当社サポート にお問い合わせください。
Q4: BIOS Flashback™ LEDが5秒くらい点滅してから点灯したまま止まってしまう。
A4: LEDが点滅ではなく点灯したままになっている場合は、BIOS FlashBack™ 機能が正常に動作していないことを示しています。
考えられる原因は次のとおりです:
- 使用しているBIOSイメージファイルが正しくない
- BIOSイメージファイルのファイル名が正しくない
- USBストレージドライブのファイルシステムがサポート外
- BIOS Flashback™対応ポート以外のUSBに接続している
BIOS Flashback™の操作手順に間違いがないかを確認し、再度BIOS FlashBack™ を実行するには、機械的に電源を完全にオフ(電源断)にしてから再度お試しください。
それでも問題が解決しない場合は 当社サポート にお問い合わせください。
Q5: BIOS Flashback™でBIOSの更新が成功したことを確認する方法はありますか?
A5: BIOS Flashback™ 実行後、システム起動時のロゴ画面中(POST時)に<F2>または<Delete>を押してUEFI BIOS Utilityを起動し、BIOSバージョンが任意のバージョンに更新されていることを確認してください。
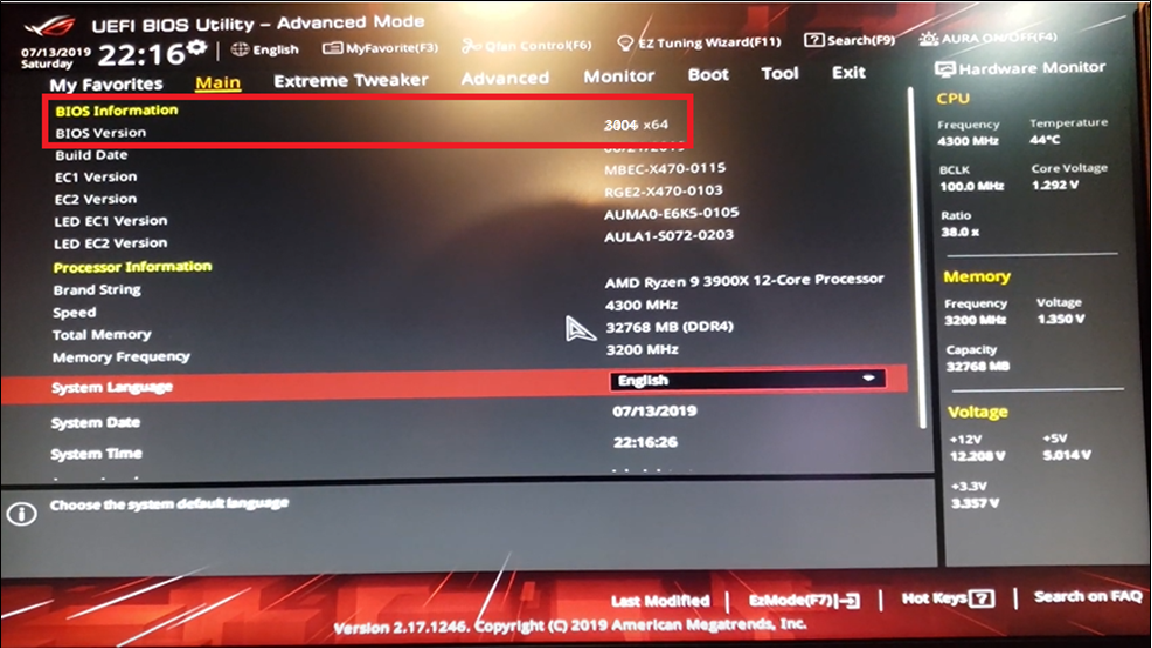
Q6: Intel 400シリーズマザーボードでBIOS Flashback™を使用してBIOSを更新後、第11世代 Intel® Core™ プロセッサーは使用することができませんか?
A6: BIOSを更新する前に、UEFI BIOSに含まれるME FWバージョンをご確認ください。BIOS更新後も第11世代 Intel® Core™ プロセッサーを使用するには、ME FWバージョンが 14.1.51.1528以降 である必要があります。
以下の製品では、BIOSを更新する前にME FWバージョンを確認し更新する必要があります:
PRIME B460M-A R2.0
PRIME H410M-K R2.0
PRIME H470M2/FPT
PRIME H470M-PLUS
PRIME H470-PLUS
PRIME Z490M-PLUS
PRIME Z490-P
PRIME Z490-V
ROG STRIX H470-I GAMING
ROG STRIX Z490-E GAMING
TUF GAMING H470-PRO
TUF GAMING H470-PRO (WI-FI)
TUF GAMING Z490-PLUS
TUF GAMING Z490-PLUS (WI-FI)
Z490-GUNDAM (WI-FI)
Z490-PRO GAMING
(例:ROG STRIX Z490-E GAMING)
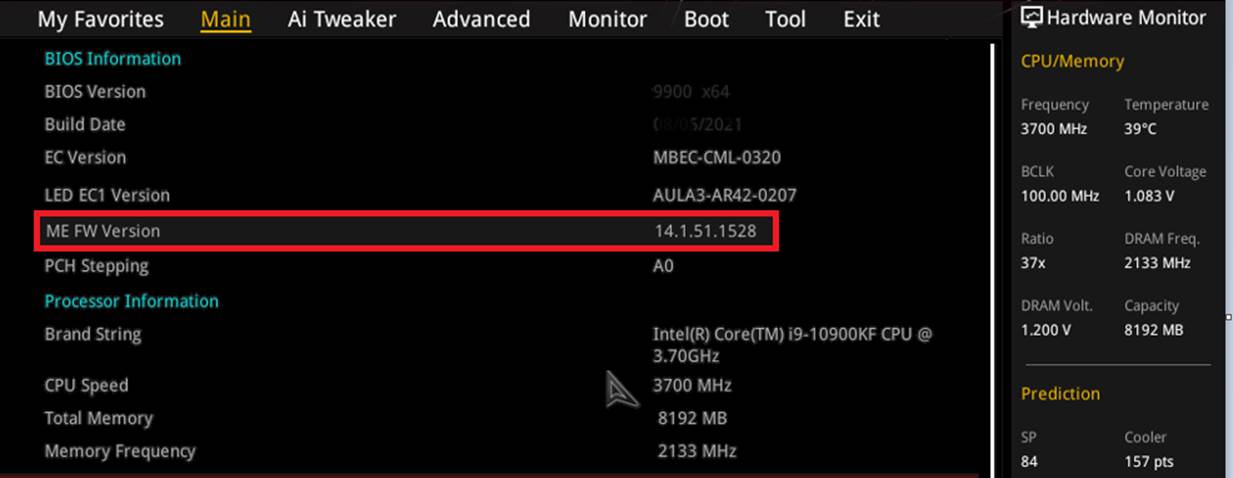
Q7: BIOS Flashback™でIntel 800 シリーズマザーボードのBIOSを更新した後、MEファームウェアを手動で更新する必要がありますか?
A7: はい。BIOS Flashback™はBIOSを更新することはできますがMEファームウェアを同時に更新することができません。当社ウェブサイトからMEファームウェア更新ツール「MEUpdateTool」をダウンロードしてWindows™上で更新を実行してください。詳しくは [マザーボード] Intel® Management Engine(Intel® ME)ファームウェアの更新手順 をご覧ください。
Intel 800シリーズマザーボードではASUS EZ Flash Utility V4.00以降に対応しており、当社ウェブサイトからダウンロードしたBIOSイメージファイルの圧縮されたZIP形式ファイルを使用してUEFI BIOSとMEファームウェアを同時に更新することが可能です。





