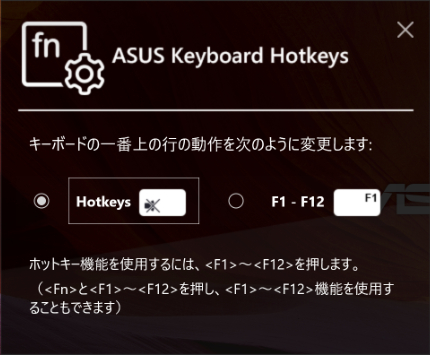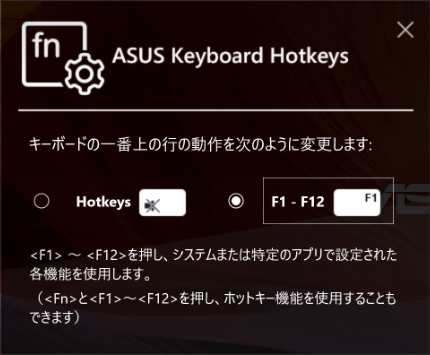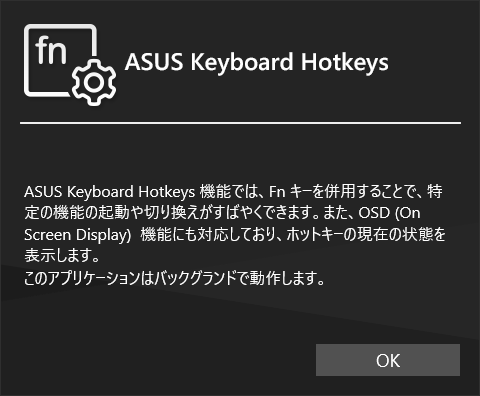[ノート PC] ASUS Keyboard hotkeys - イントロダクション
Windows 11 のホットキーとショートカットの使い方については、以下の ASUS YouTube 動画でもご確認頂けます。
https://www.youtube.com/watch?v=Nghdt92x55Q
コンテンツ
■ASUS Keyboard hotkeys - イントロダクション
ASUS Keyboard hotkeys では、Function キー<Fn> と一緒に使用するなどで、F1 から F12 に割り当てられている便利な機能へ簡単にアクセス/切り替えることができます。
利用方法は簡単で、F1 から F12 の任意のキーと合わせて Function キー<Fn> を押下することで、F1 から F12 のキートップに表記の機能を利用頂くことができます。
※モデルによっては、設定によりコマンドが表示されたキーのみを押下して実行、Function キー<Fn>を押しながら F1 から F12 キーを押下して実行するかを切り替えることができます。
※以下はUX325JAでの例となります。お使いのモデルにより、ご利用頂ける機能は異なります。詳細はお使いのモデルのマニュアルを参照してください。
 +
+ : Tピーカーのオン/オフを切り替える
: Tピーカーのオン/オフを切り替える
 +
+  : スピーカーの音量を下げる
: スピーカーの音量を下げる
 +
+  : スピーカーの音量を上げる
: スピーカーの音量を上げる
 +
+  : ディスプレイの明るさを下げる
: ディスプレイの明るさを下げる
 +
+  : ディスプレイの明るさを上げる
: ディスプレイの明るさを上げる
 +
+  : タッチパッドを有効化または無効化
: タッチパッドを有効化または無効化
 +
+  : バックライトキーボードの明るさを調整
: バックライトキーボードの明るさを調整
 +
+  : 表示モードを切り替える(外付けディスプレイがノートPCに接続されていることを確認してください)
: 表示モードを切り替える(外付けディスプレイがノートPCに接続されていることを確認してください)
 +
+  : ロック画面に移行する
: ロック画面に移行する
 +
+  : カメラのオン/オフを切り替える
: カメラのオン/オフを切り替える
 +
+  : 画面領域の切り取り機能を起動
: 画面領域の切り取り機能を起動
 +
+  : MyASUSを起動
: MyASUSを起動
※Fn + ESC ファンクションキー/ホットキーの切り替えが一部モデルでサポートされています。サポートされている場合は、設定によりコマンドが表示されたキーのみを押下して実行、Fn を押しながら F1 から F12 キーを押下して実行するかを切り替えることができます。機能の有効/無効は Fn + ESC キーの同時押下で変更頂け、Fn キーの右上に配置されている LED で有効/無効が判断頂けます。

※以下はX570UDでの例となります。お使いのモデルにより、ご利用頂ける機能は異なります。詳細はお使いのモデルのマニュアルを参照してください。
 +
+ : ノート PCをスリープ状態に移行します。
: ノート PCをスリープ状態に移行します。
 +
+  : 機内モードの有効/無効を切り替えます。
: 機内モードの有効/無効を切り替えます。
注意 : 飛行機モードが有効になっている場合、無線接続はすべて無効になります。
 +
+  : バックライトキーボードの輝度を下げます。(一部のモデル)
: バックライトキーボードの輝度を下げます。(一部のモデル)
 +
+ ![]() : バックライトキーボードの輝度を上げます。(一部のモデル)
: バックライトキーボードの輝度を上げます。(一部のモデル)
 +
+  : ディスプレイの輝度を下げます。
: ディスプレイの輝度を下げます。
 +
+  : ディスプレイの輝度を上げます。
: ディスプレイの輝度を上げます。
 +
+  : ディスプレイパネルのオン/オフを切り替えます。
: ディスプレイパネルのオン/オフを切り替えます。
 +
+  : ディスプレイモードの切り替え(外付けディスプレイがノートPCに接続されていることを確認してください)
: ディスプレイモードの切り替え(外付けディスプレイがノートPCに接続されていることを確認してください)
 +
+  : タッチパッドの有効/無効を切り替えます。
: タッチパッドの有効/無効を切り替えます。
 +
+  : スピーカーのオン/オフを切り替えます。
: スピーカーのオン/オフを切り替えます。
 +
+  : スピーカーのボリュームを下げます。
: スピーカーのボリュームを下げます。
 +
+  : スピーカーのボリュームを上げます。
: スピーカーのボリュームを上げます。
注意: モデルにより機能が異なる場合があります。
ノートPCのキーボードには特別な Windows キーも2つあります。
 :スタートメニューを起動します。
:スタートメニューを起動します。
 :ドロップダウンメニューを表示します。
:ドロップダウンメニューを表示します。
※モデルにより Function キー<Fn>を同時に押下する必要があります。
モデルによっては、pause/break  キーや Scroll Lock
キーや Scroll Lock キーを搭載していない場合があります。その場合、以下の組み合わせで、該当の機能をご利用頂ける場合があります。
キーを搭載していない場合があります。その場合、以下の組み合わせで、該当の機能をご利用頂ける場合があります。
 +
+  : ポーズ
: ポーズ
 +
+  : ブレーク
: ブレーク
 +
+  : スクロールロック
: スクロールロック
一部のモデルでは、ASUS Keyboard Hotkeys アプリを利用して、F1 から F12 の任意のキーに表示されたキーのみを押下して、そちらのキーに表示の機能を実行、Function キー<Fn>を押しながら F1 から F12 キーを押下してキーに表示の機能を実行するかを切り替えることができます。
ASUS Keyboard Hotkeys アプリの起動は、すべてのアプリ内から起動頂くか、検索バーに ASUS Keyboard Hotkeys と入力頂き、表示された ASUS Keyboard Hotkeys を選択してください。
以下の設定の場合は、Function キー<Fn>を押しながら F1 から F12 キーを押下してキーに表示の機能を実行頂け、F1 から F12 キーのみを押下した場合は、Windows などにより割り当てられた F1 から F12 キーの機能がご利用頂けます。
以下の設定の場合は、F1 から F12 キーを押下してキーに表示の機能を実行頂け、Function キー<Fn>を押しながら F1 から F12 キーを押下した場合は、Windows などにより割り当てられた F1 から F12 キーの機能がご利用頂けます。
切り替えをサポートしていないモデルでは以下のように表示されます。
ASUS Keyboard Hotkeys は、一部の ASUS製のノート PC にプリインストールされています。インストールされていない場合などは、モデルによって、インストールが可能となります。
以下を参照に、お使いのモデルのサポートサイトをご確認ください。
※通常、「ASUS Keyboard Hotkeys」はサポートサイト内の「ユーティリティ」配下に配置されています。そちらから入手を試みると、Microsoft Store へ移動します。
※もし、ASUS Keyboard hotkeys が確認できな場合は、MyASUS に機能が搭載されている場合があります。
または、Microsoft Store にアクセスして、ASUS Keyboard Hotkeys を検索のうえ、インストールしてください。
注意: アプリをアンインストールしたい場合は、下記のリンクを参照してください。
https://www.asus.com/jp/support/faq/1013598
※もし、ASUS Keyboard hotkeys が確認できな場合は、MyASUS に機能が搭載されている場合があります。以下を参照のうえ、ご確認ください。
https://www.asus.com/jp/support/FAQ/1045651
MyASUS は Windows の検索バーに「MyASUS」と入力し、検索してください。
検索バーに MyASUS と入力し、表示された「MyASUS」もしくは「開く」を選択します。
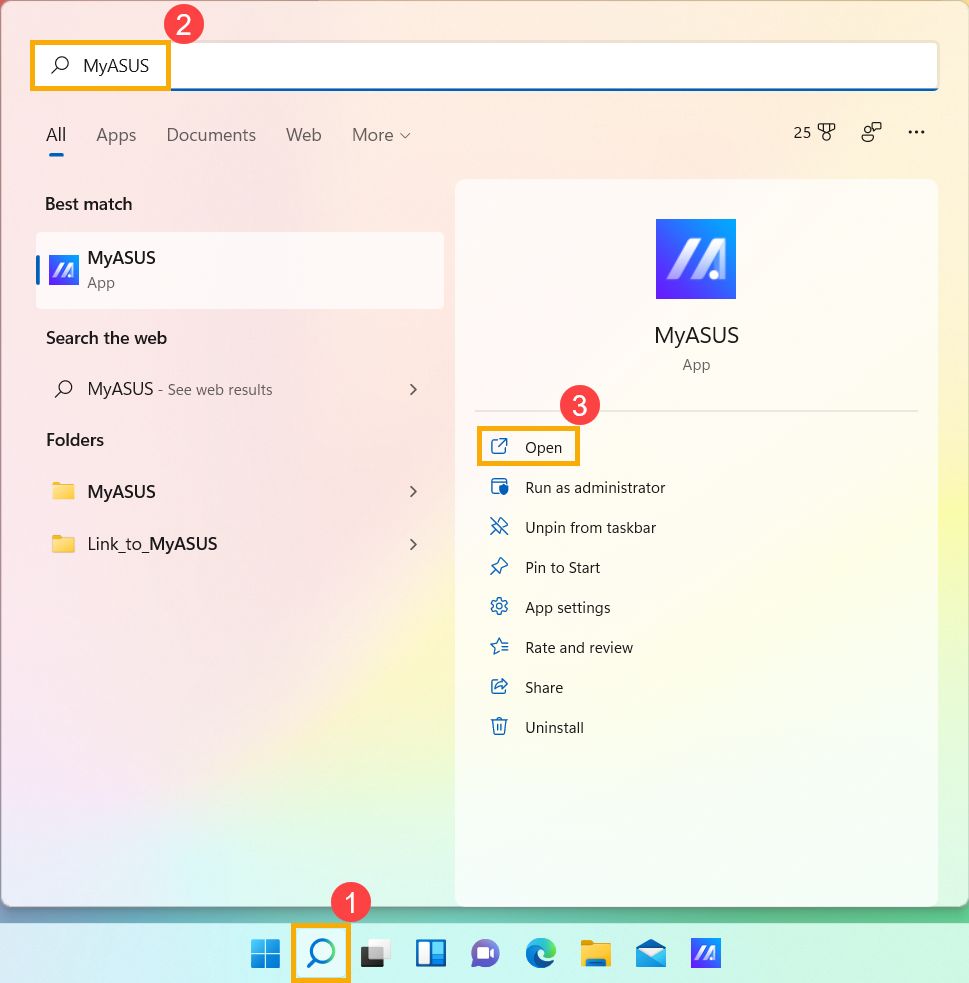
検索バーに MyASUS と入力し、表示された「MyASUS」もしくは「開く」を選択します。

MyASUS でサポートされている場合は以下の通り表示され、そちらから設定も変更頂けます。※ASUS System Control Interface V2 もしくは、それ以降でのみサポートされています。
Keyboard hotkeys
【ロックされたファンクションキー】-- F1 から F12 キーを押下してキーに表示の機能を実行頂け、Function キー<Fn>を押しながら F1 から F12 キーを押下した場合は、Windows などにより割り当てられた F1 から F12 キーの機能がご利用頂けます。
【通常のファンクションキー】-- Function キー<Fn>を押しながら F1 から F12 キーを押下してキーに表示の機能を実行頂け、F1 から F12 キーのみを押下した場合は、Windows などにより割り当てられた F1 から F12 キーの機能がご利用頂けます。
*キーボード上の fn + esc キーを同時に押下頂き設定を変更した場合は、以下の MyASUS 内でも設定が変更されます。
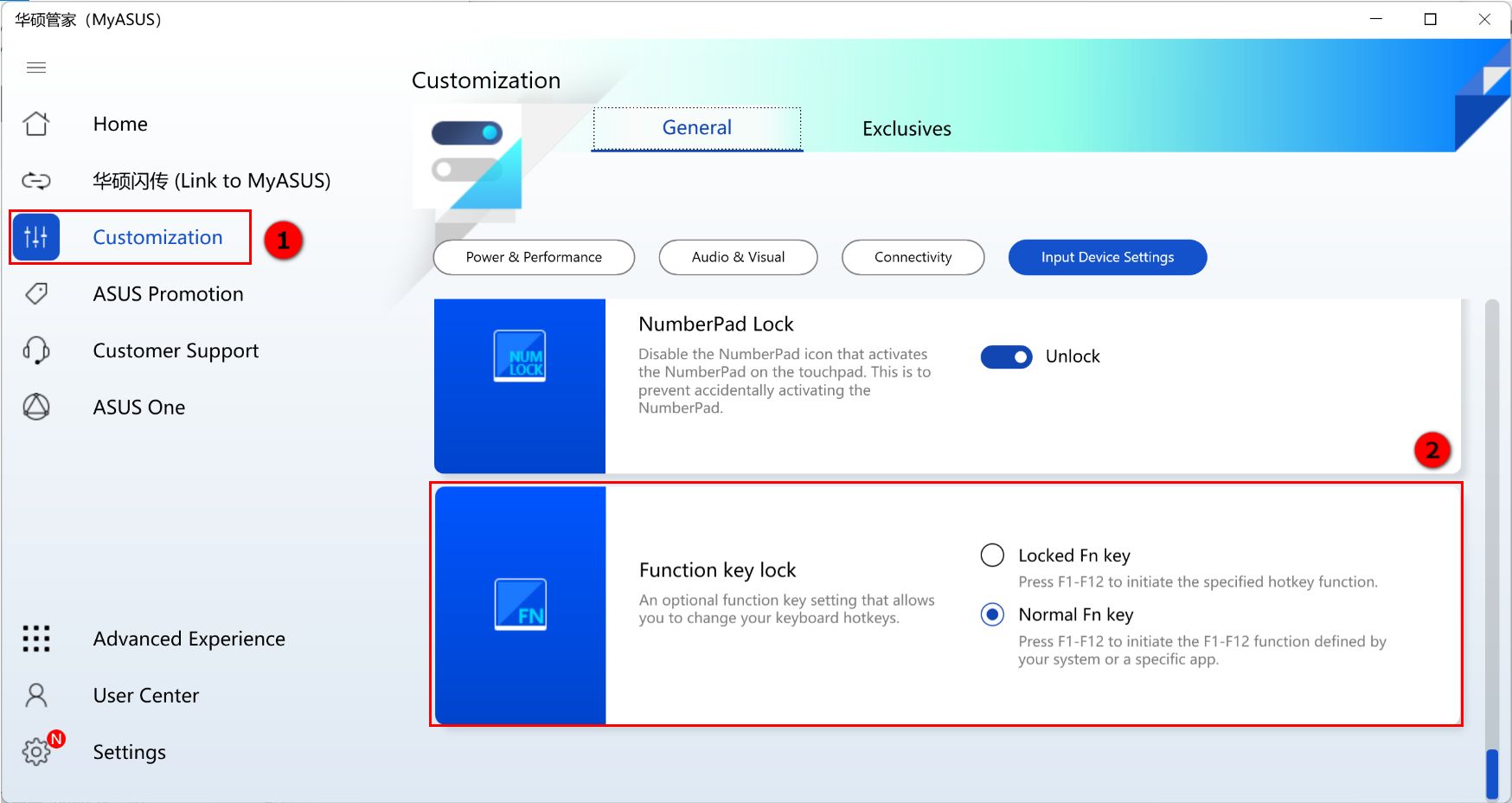
問題が解決しない場合、MyASUS をご利用頂きトラブルシューティングが可能な場合があります。MyASUS がインストールされていない場合はこちらからダウンロード/インストールしてください。
※プリインストールされているOS以外はサポート対象外となりますので、ご注意ください。
※日本でお取り扱いの無い製品/機能に対する情報の場合があります。
※本情報の内容 (リンク先がある場合はそちらを含む) は、予告なく変更される場合があります。
※修理で送付頂く際は、ASUS コールセンター などから特定の物などの送付を依頼されない限り、本体を含め、同梱されていた場合はACアダプター、電源コードなど、通電系の物は合せて送付ください。
※お使いのモデルやバージョンなどにより、操作・表示が異なる場合があります。
※記載されている機能の開発およびサポートを終了している場合があります。