[Gaming NB/DT] Armoury Crate - インストール方法
ROG シリーズ および TUF Gaming シリーズのノート PC、デスクトップ PC でご利用いただけます。
※対応製品の詳細は こちら をご確認ください。
手順 1 : ASUS 公式サポートサイト より、以下の手順でドライバーとツールからダウンロードいただけます。詳細に関しては、 こちら をご参照ください。
「製品を選択」、「製品シリーズ」、「製品モデル」 の順に選択いただき、右側に表示されている項目中の「ドライバーとツール」をクリックします。
「OS」、「ユーティリティ」までスクロールダウンし、「すべて表示する」をクリックし、「Armoury Crate & Aura Creator Installer」の「DOWNLOAD」 をクリックします。
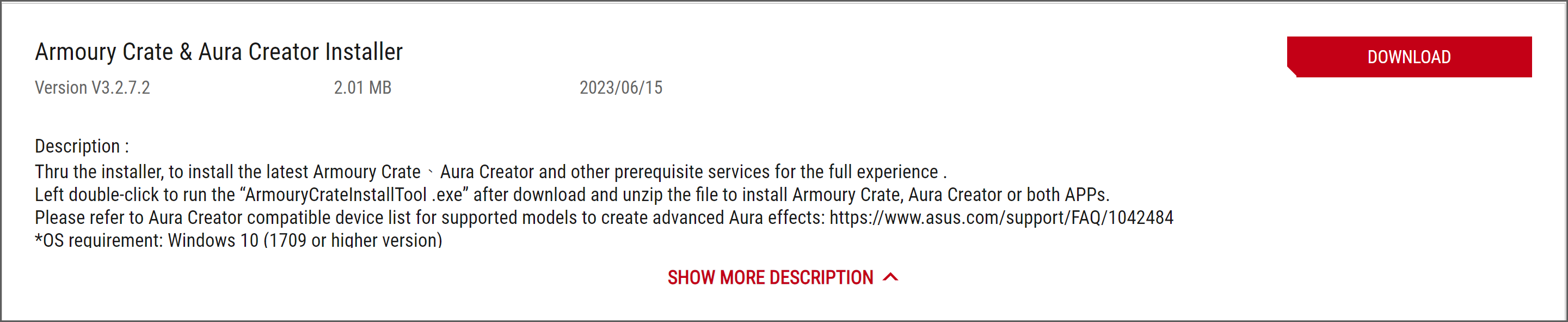
手順 2 : ArmouryCrateInstaller.ZIP をダウンロードした後、ファイルを解凍します。解凍後のフォルダにある ArmouryCrateInstaller.EXE をクリックし、インストールを実行します。
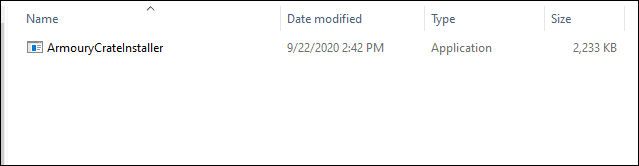
手順 3 : インストール画面で「Armoury Crate をインストール」にチェックを入れ、「スタート」をクリックします。
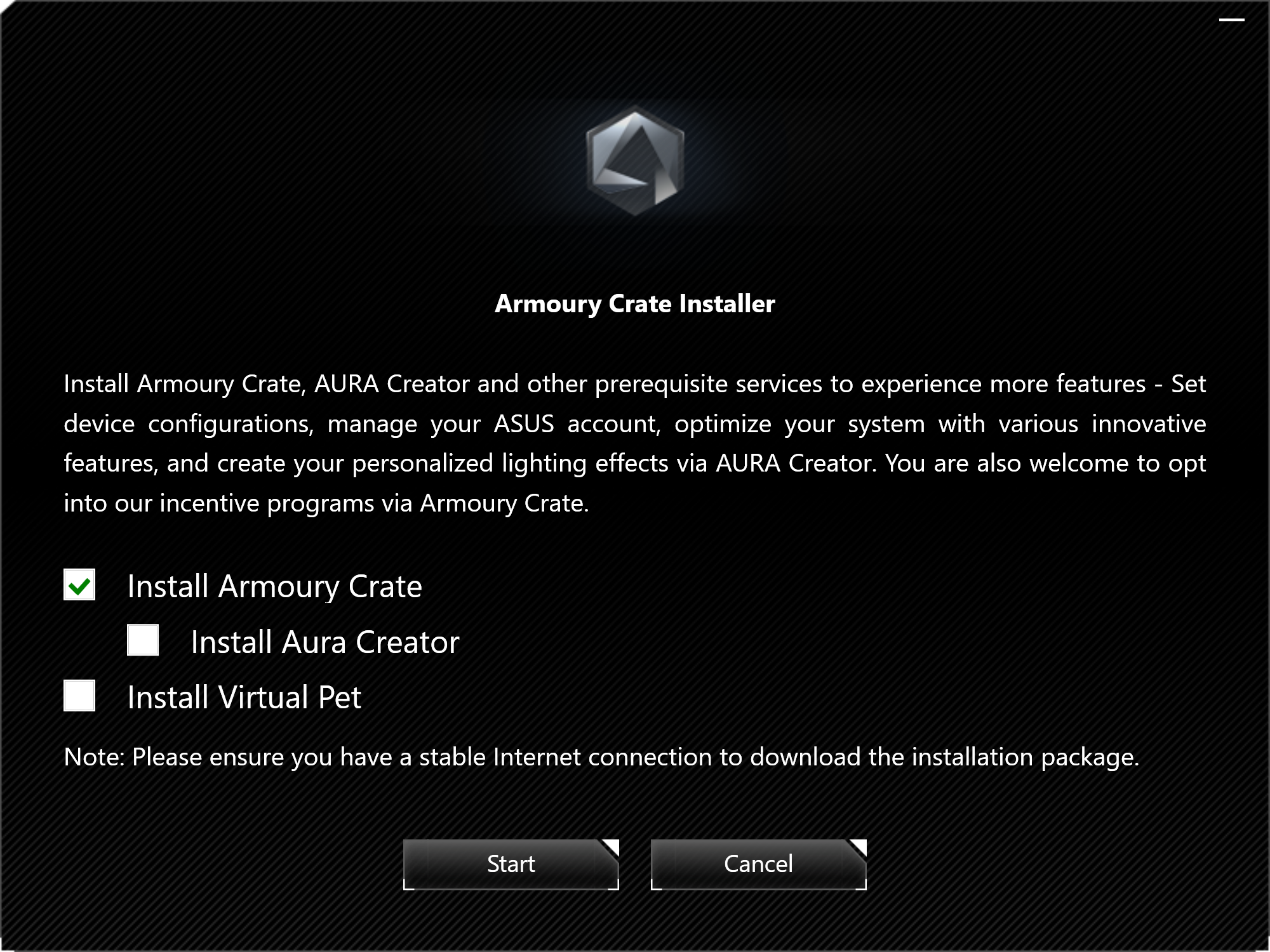
手順 4 : 自動的にインストールが進みます。インストールが完了したら、PC を再起動します。
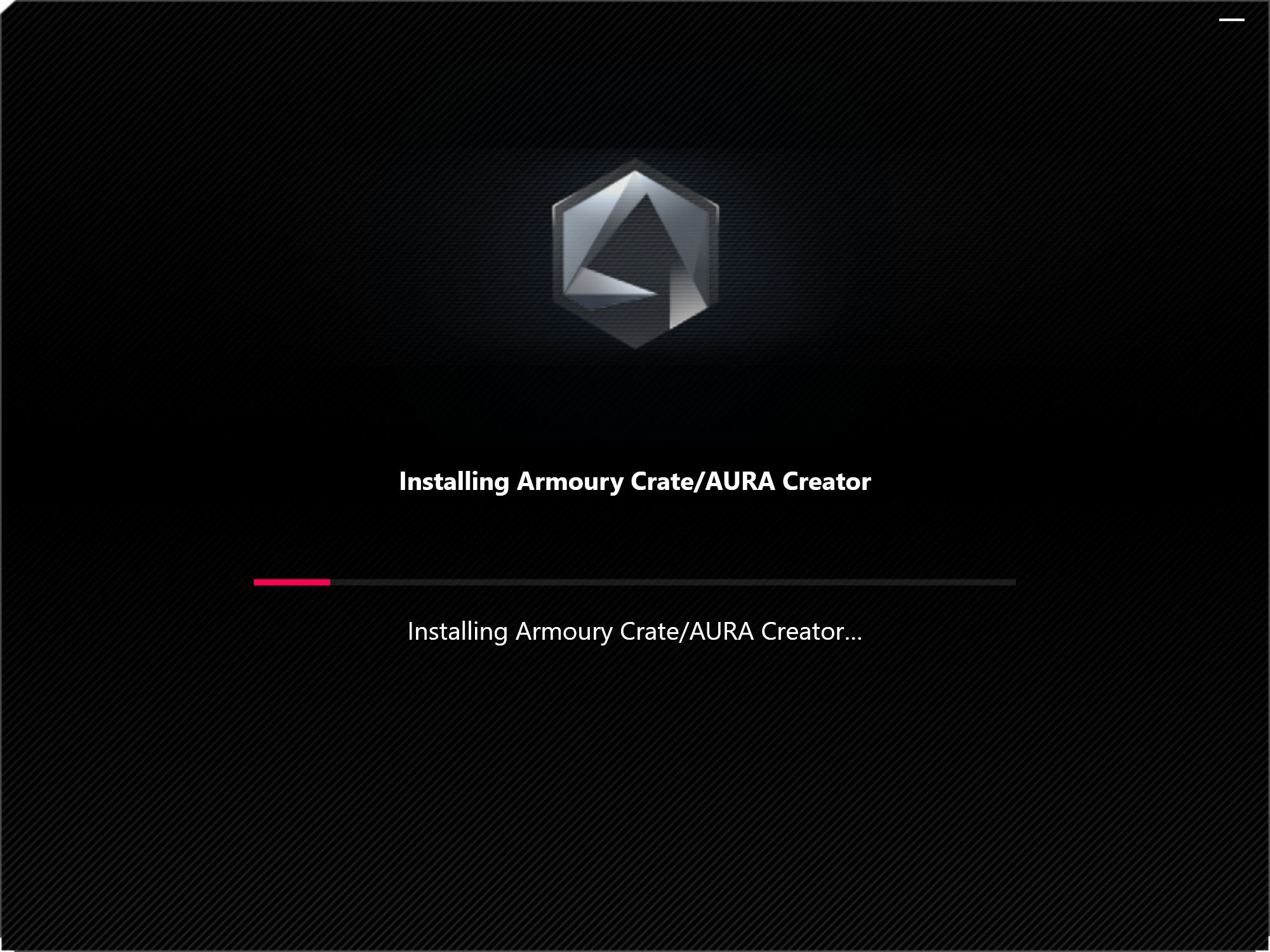
手順 5: Windows OS を最新にアップデートしてください。また、MyASUS UWP および ASUS System Control Interface V2/3 をインストールし、すべての機能が正常に動作することをご確認ください。
Armoury Crate アンインストール
Armoury Crate 製品サポートサイト より、「Armoury Crate Uninstall Tool」をダウンロードいただき、案内に沿って、Armoury Crate をアンインストールします。あわせて、Armoury Crate Q&A もご参照ください。
※詳細に関しては、Armoury Crate Official Website (英文のみ) をご参照ください。
※掲載されている表示画面が英語表記の場合があり、日本語環境でご利用いただいている場合、実際の表示画面と異なる場合があります。
※プリインストールされている OS 以外はサポート対象外となりますので、ご注意ください。
※日本でお取り扱いの無い製品/機能に関する情報の場合があります。
※本情報の内容 (リンク先がある場合はそちらを含む) は、予告なく変更される場合があります。
※修理でご送付いただく際は、ASUS カスタマーサービスセンターなどから特定の物などの送付を依頼されない限り、本体を含め、同梱されていた場合は AC アダプター、電源コードなど、通電系の物は合せてご送付ください。
※お使いのモデルやバージョンなどにより、操作・表示が異なる場合があります。
※記載されている機能の開発およびサポートを終了している場合があります。





