[ASUS Device Discovery (Android)] ASUS Device Discoveryアプリを使って管理画面にアクセスする方法
利用手順
1. 下記のリンク、またはQRコードからGoogle Playの[ASUS Device Discovery]ページにアクセスし、アプリをダウンロードします。
https://play.google.com/store/apps/details?id=com.asustek
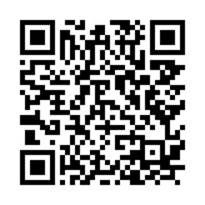
2. [ASUS Device Discovery]アプリをインストールします。
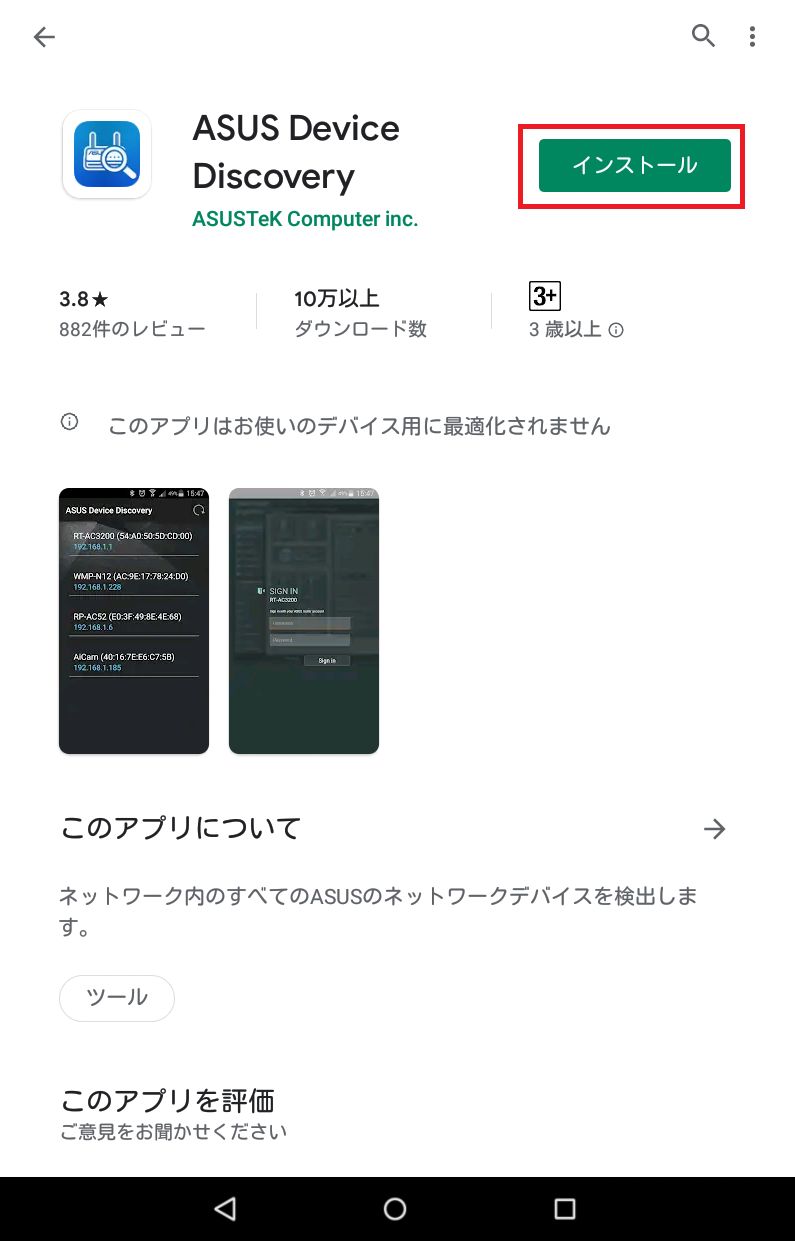
3. Google Playのページから[ASUS Device Discovery]アプリを開くか、ホーム画面でアイコンをクリックします。
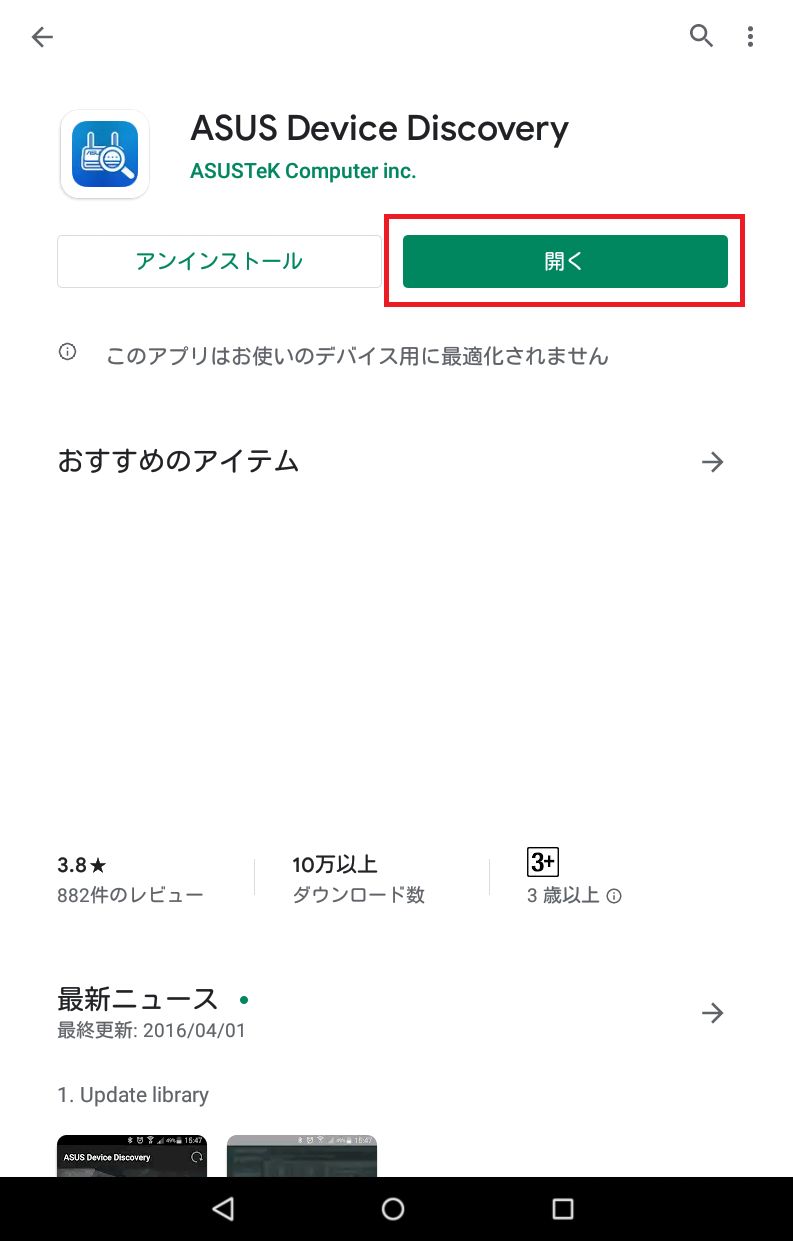
4. アプリを使用する前に、AsusプライバシーポリシーおよびAsusのご利用条件をお読みいただき、同意することを確認してください。
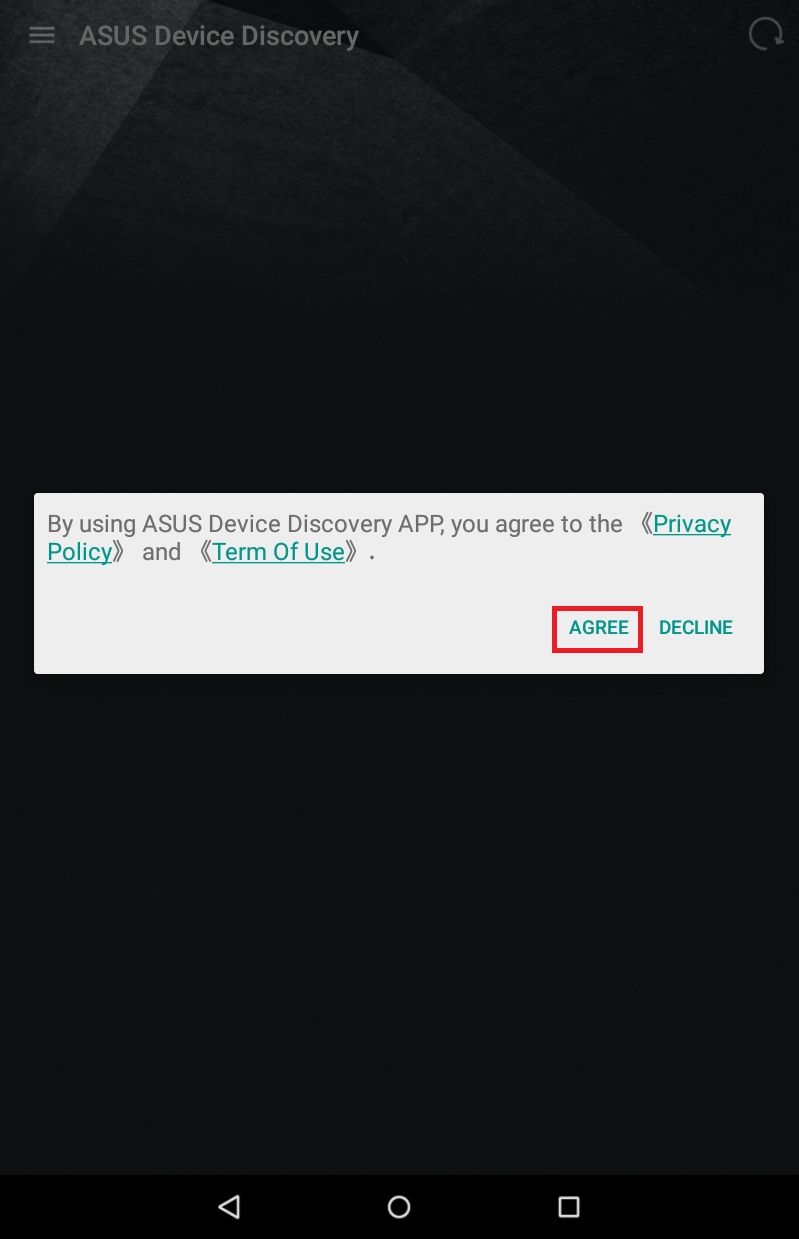
※デバイスがWi-Fiに接続されていない場合は、以下のポップアップ表示されるので[設定に移動]をタップし、ASUS Wi-Fi無線ルーターに接続してください。
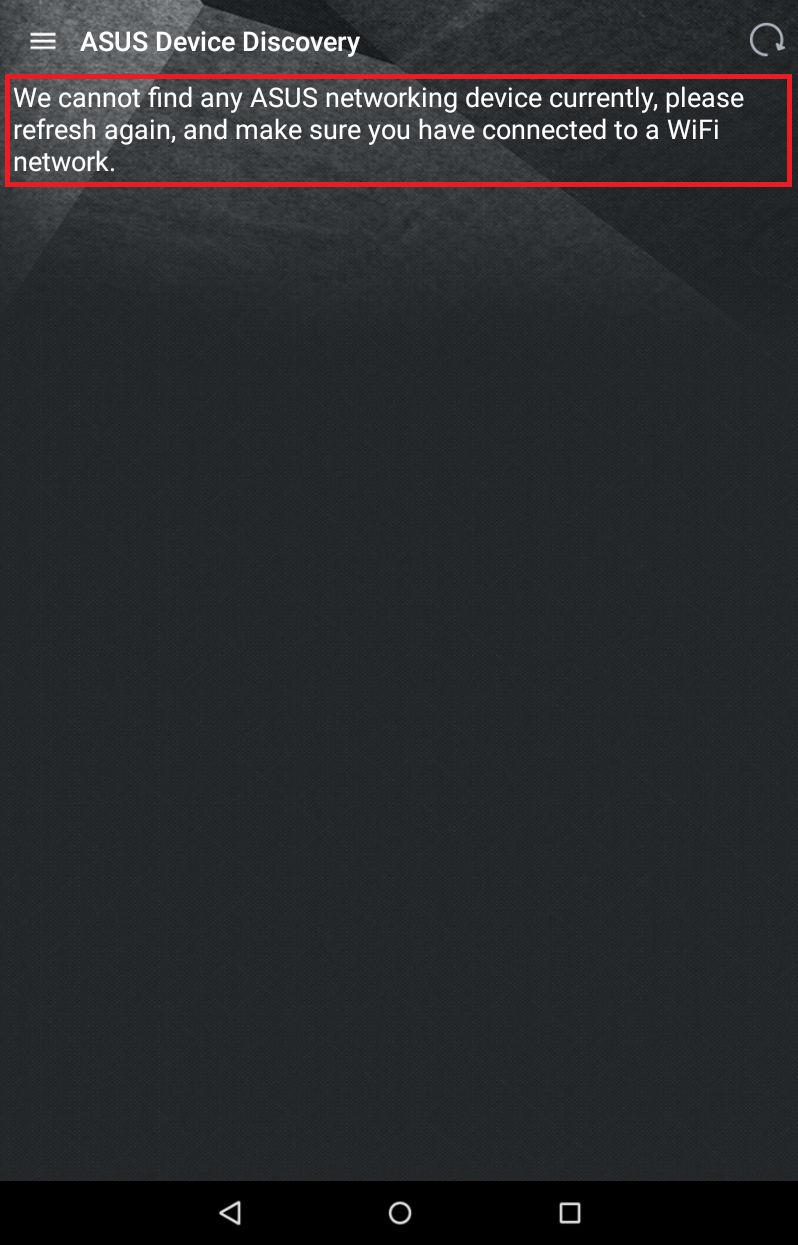
5. 右上の矢印のアイコンをタップしてページを更新すると、接続中のASUS Wi-Fi無線ルーターを表示されるのでタップします。
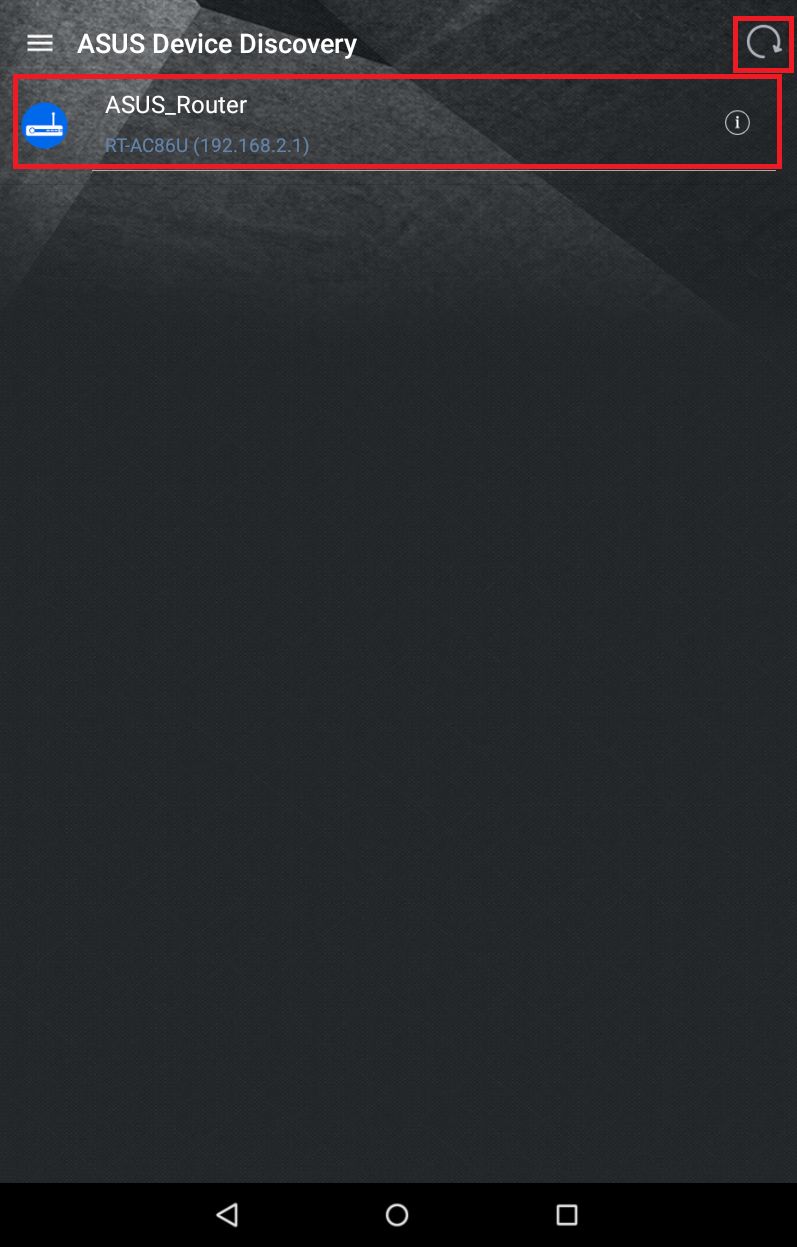
6. Wi-Fi無線ルーターに設定されているプロトコルをタップします。
※プロトコルがわからない場合は、どちらかをクリックしてください。正しい方を選択するとログイン画面が表示されます。
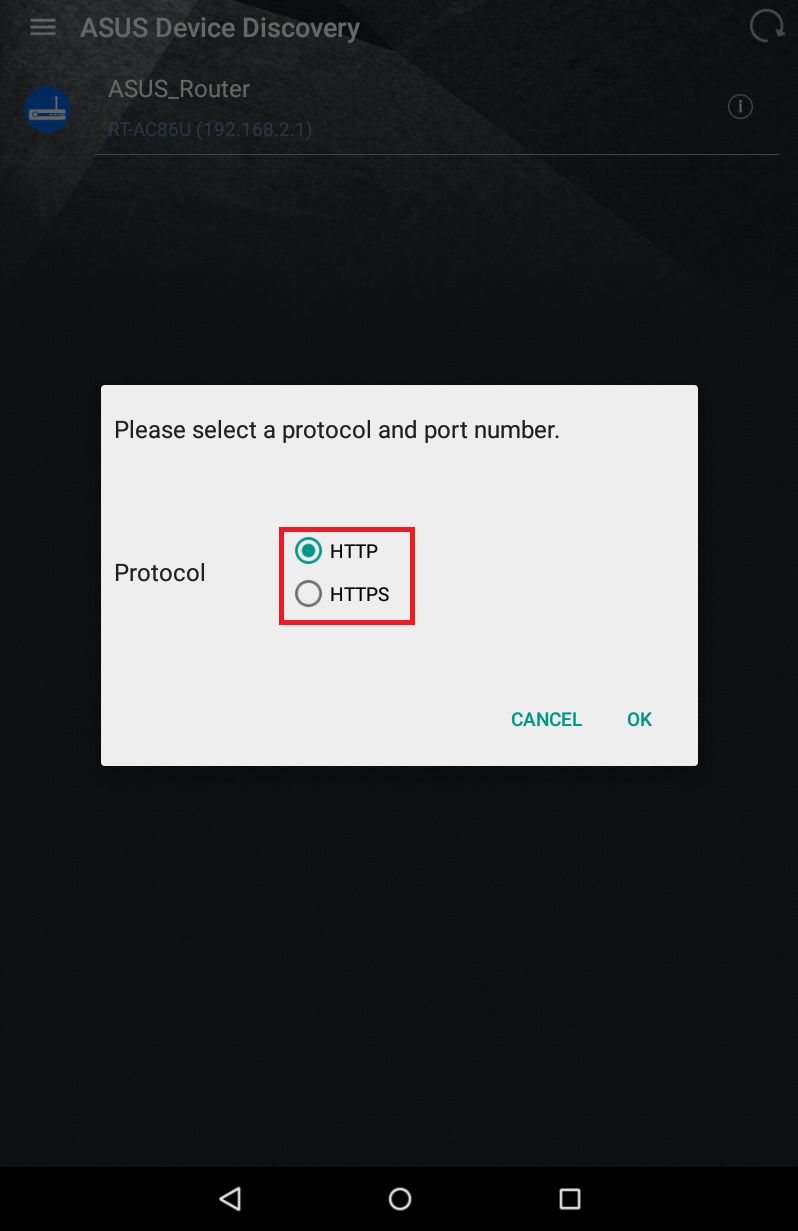
7. ウェブブラウザを選択します。
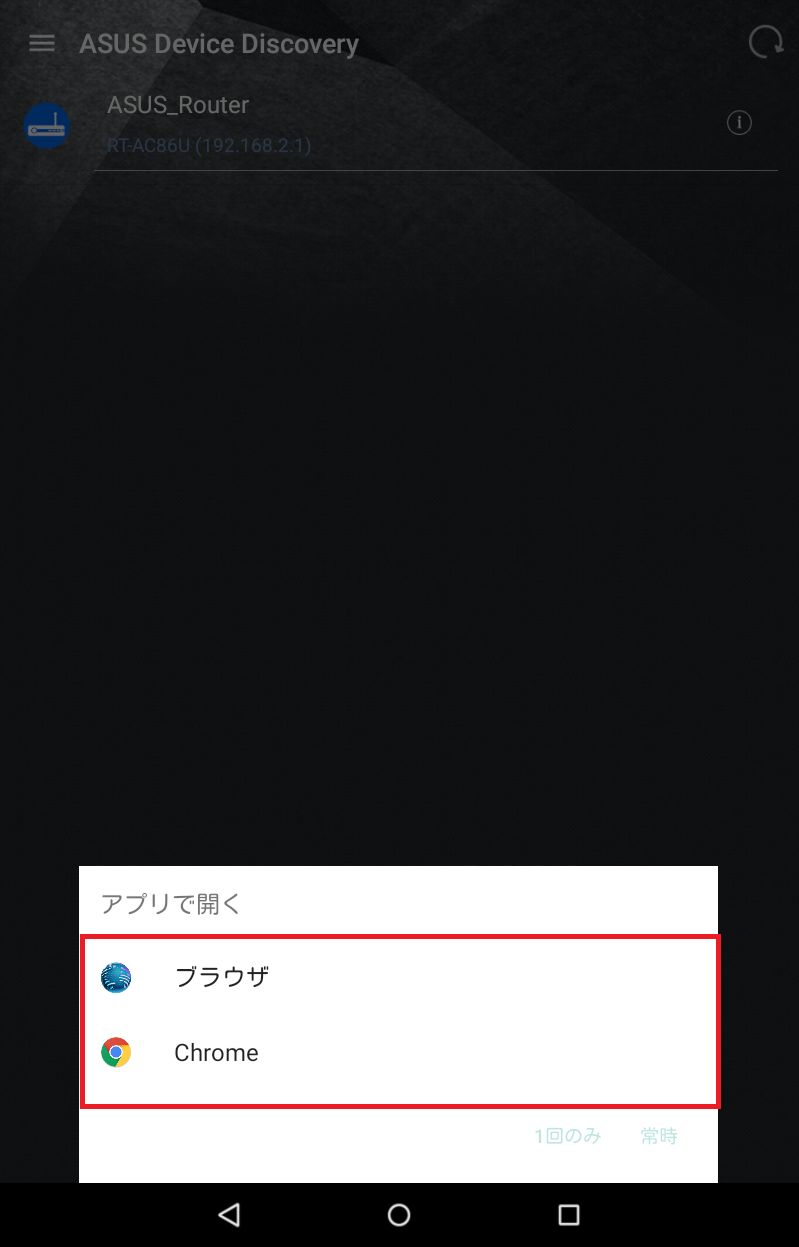
8. ログインの画面が表示されたら完了です。Wi-Fi無線ルータの管理ページにアクセスすることができます。
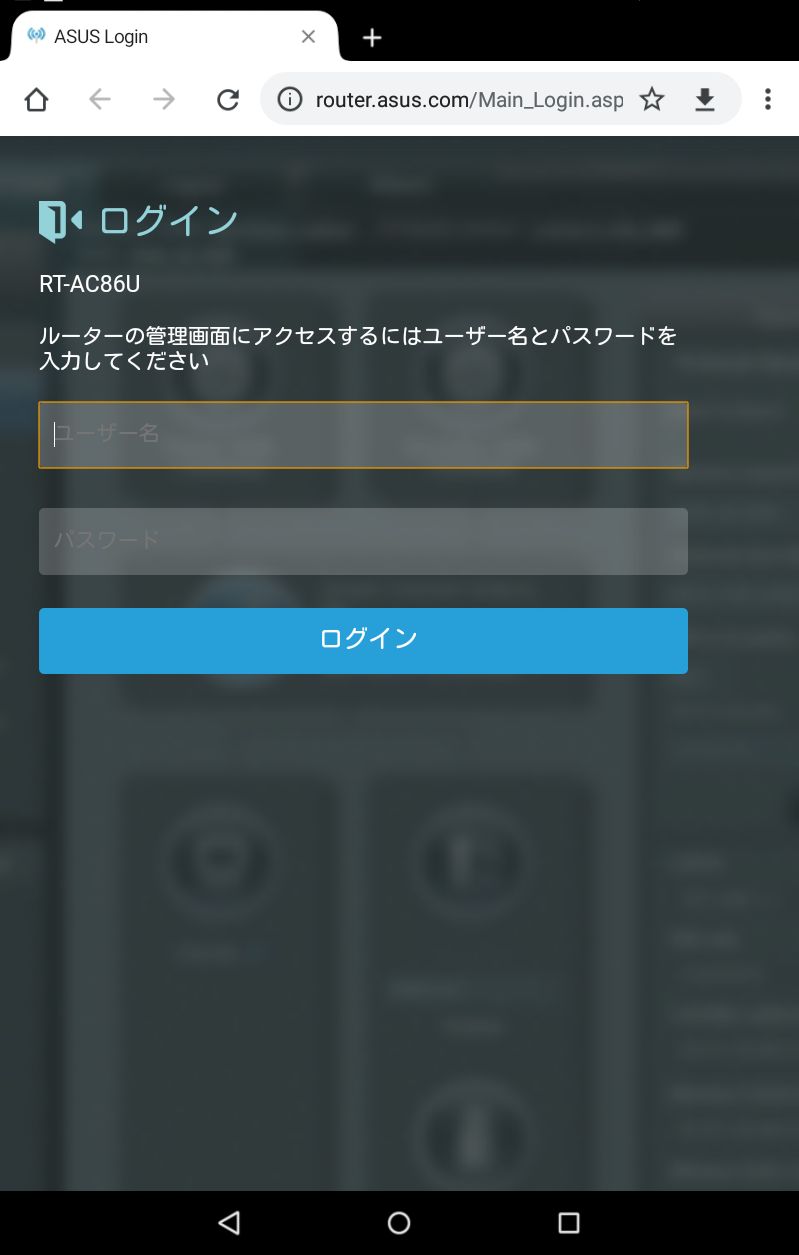
※Device Discoveryに関するよくある質問
1. Device Discoveryアプリがインストールできません。
→ Android 4.0以降のバージョンであることを確認してください。
2. Device DiscoveryアプリでWi-Fi無線ルーターのログイン画面にアクセスできません。
→お持ちのデバイスがASUS Wi-Fi無線ルーターに接続され、正常にIPアドレスを取得していることご確認してください。
(1) ワイヤレス設定ページを開き、ASUS Wi-Fi無線ルーターのネットワーク名(SSID)に接続していることを確認します。次に、右上のメニューを開き、[詳細設定]をタップします。
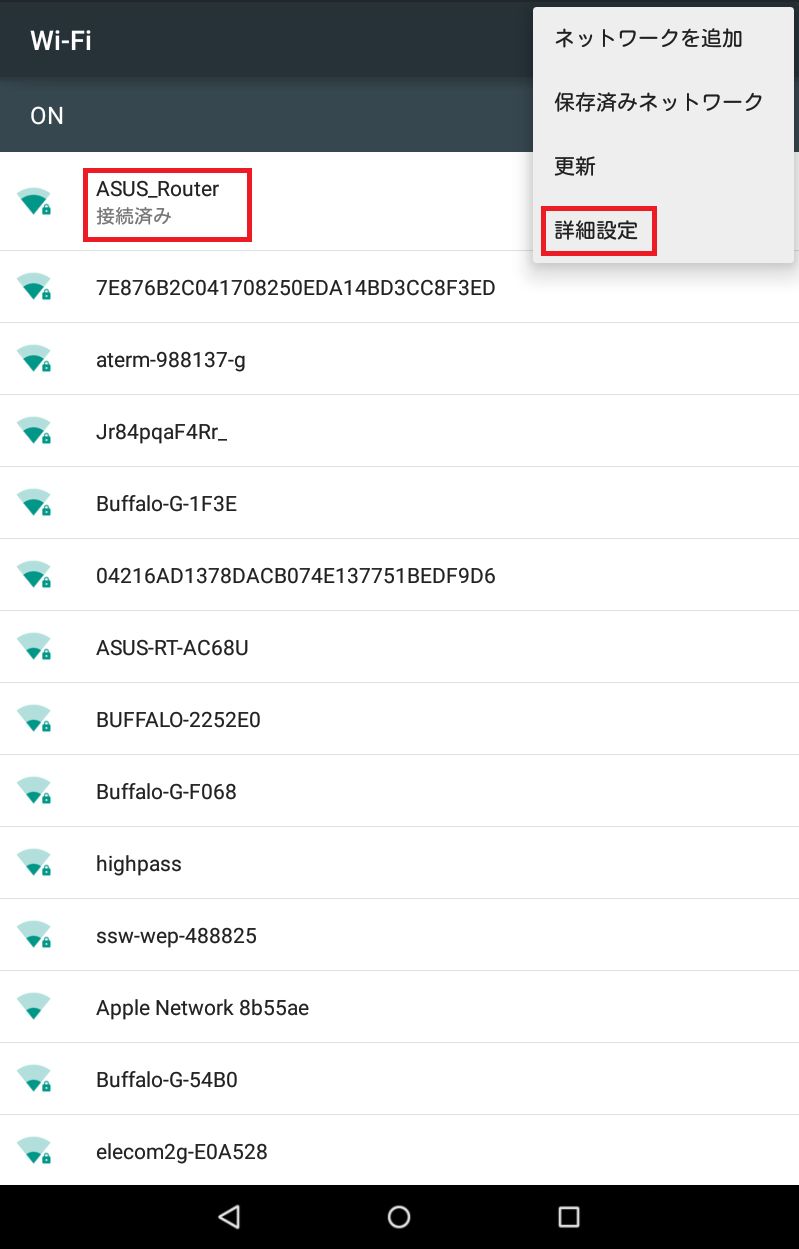
(2) 正常にIPアドレス取得している場合は以下の項目で確認ができます。
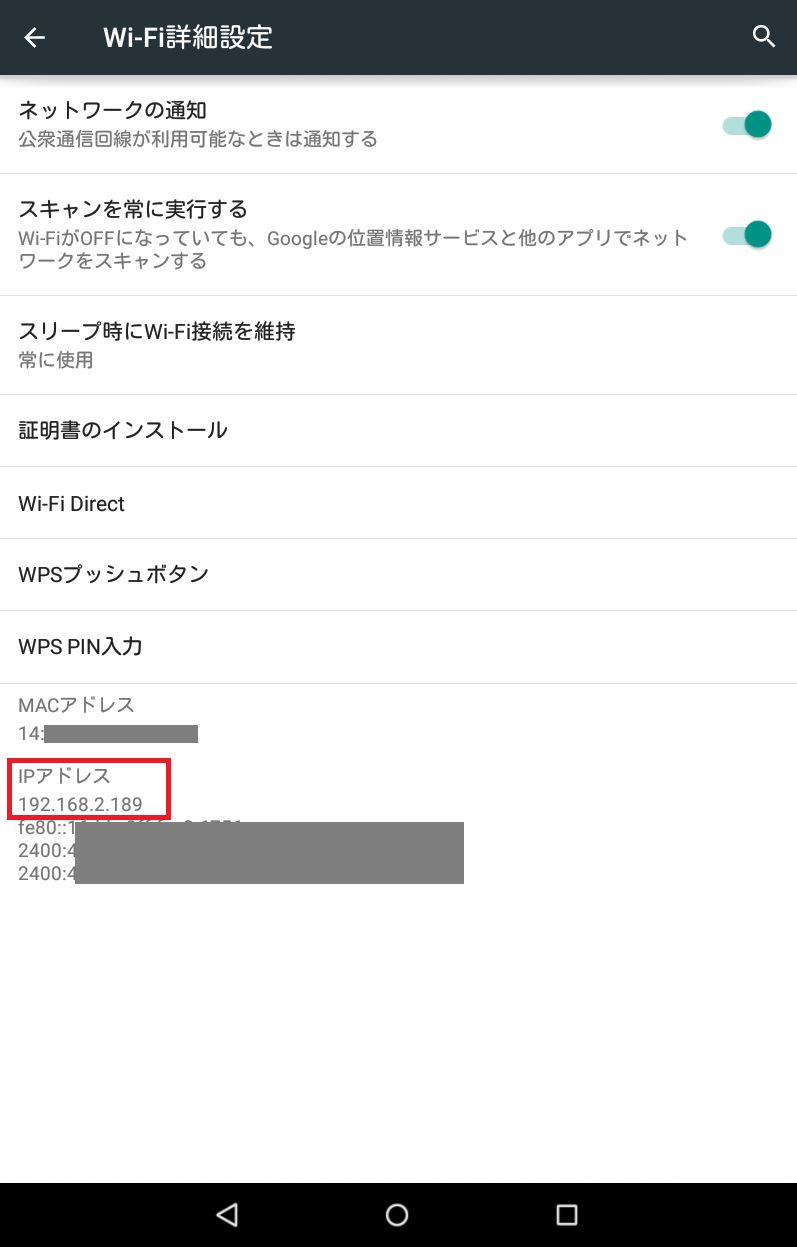
.
※使用されているイラスト、画面、各項目の名称、設定値、利用可能な機能は、ご利用のモデルやファームウェアのバージョンにより異なる場合があります。予めご了承ください。