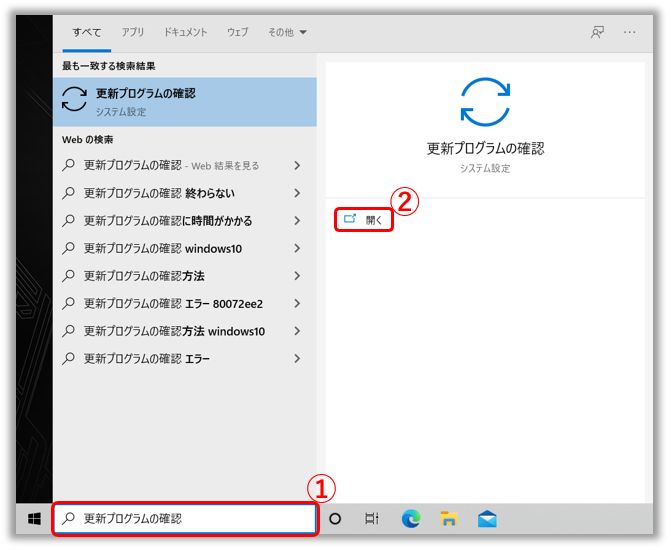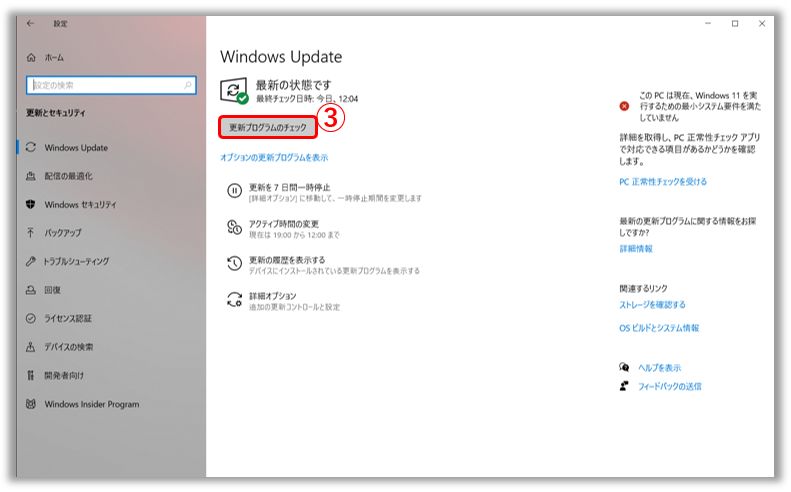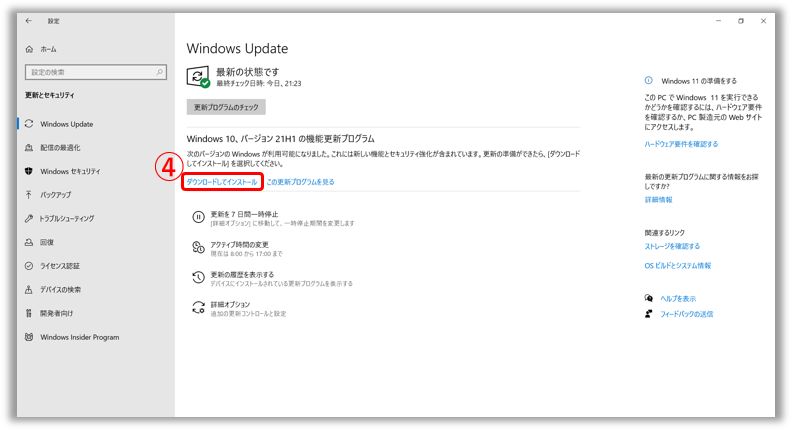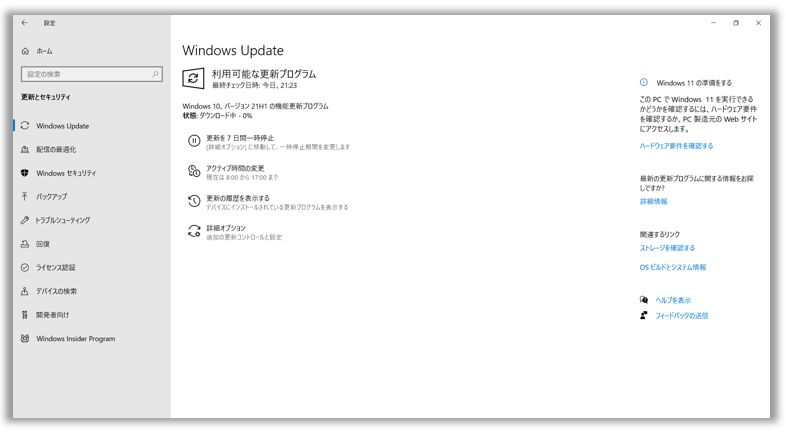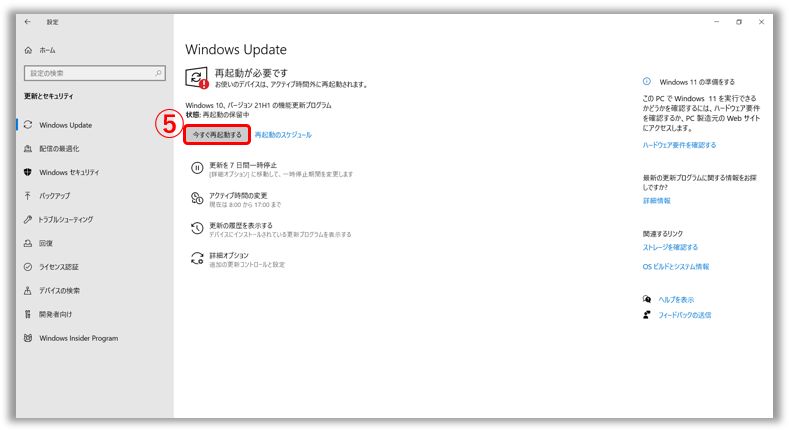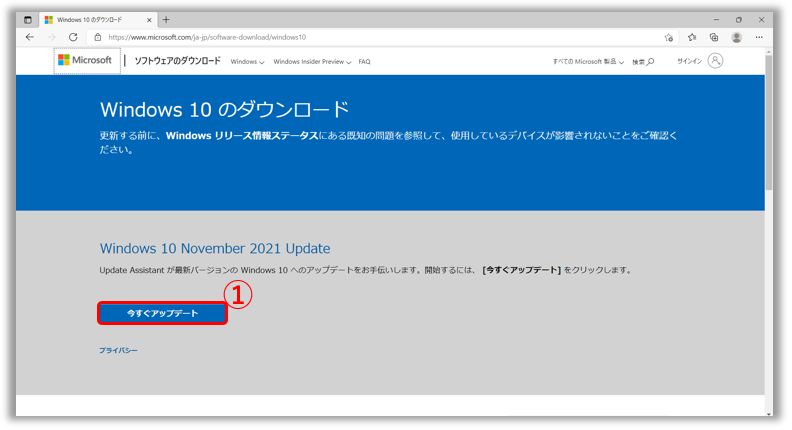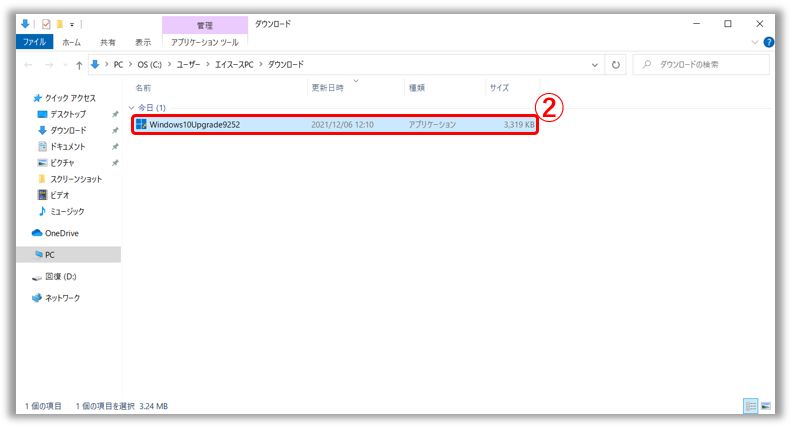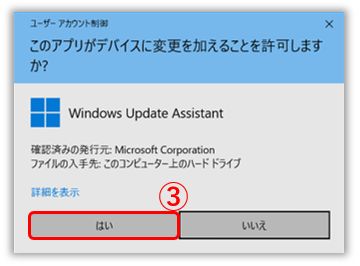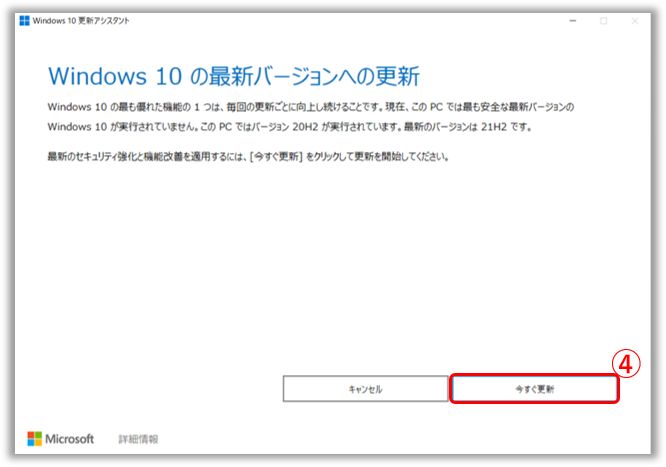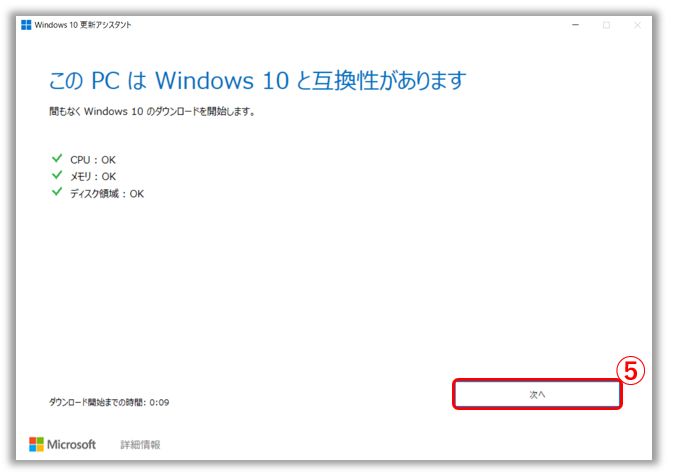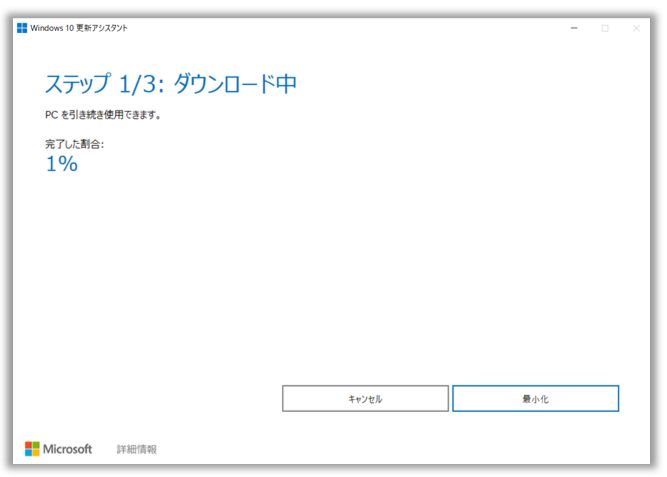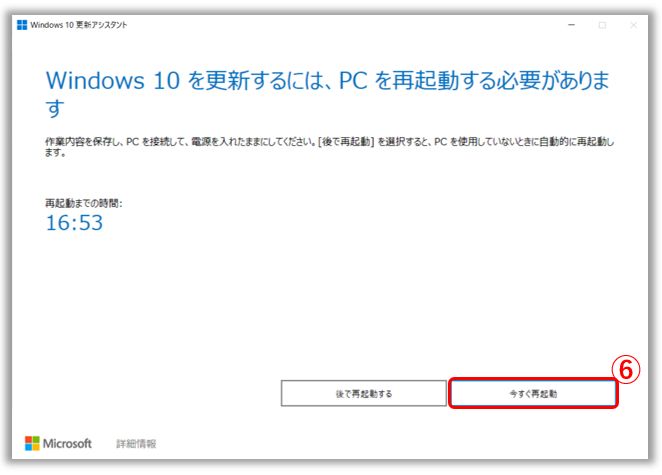関連トピック
[Windows 11/10] Windows のバージョンの更新方法
対象モデル: ノート PC、デスクトップ、All-in-One PC、ゲーミングハンドヘルド、miniPC
Windows 11/10 の大型更新は、通常、年に2回か1回リリースされ(例:バージョン22H2、21H2、20H2)、その際に Windows は新しい機能が追加され、システムの安全性を保つのに役立ちます。ほとんどの場合、新しい機能アップデートが公開されると、Windows Update 経由で更新の通知が届き、ダウンロードとインストールを実施いただけます。インストールが完了すると、Windows は更新を完了するために PC を再起動する必要がある場合があります。

※Windows を更新した後、システムがクラッシュしたり、アプリの互換性、その他の問題が発生した場合は、以前のバージョンに戻してみてください。以前のバージョンに戻す方法は以前の Windows 10 / 11 のバージョンへ戻す方法を参照してください。
お使いの PC に搭載の Windows により、以下、ご参照ください。
1,検索バーに [更新プログラムの確認] と入力①し、[開く]②を選択します。
2,[更新プログラムのチェック]③を選択します。
3,次期バージョンが利用可能な場合は以下が表示されます。[ダウンロードとインストール]④を選択して更新を進めてください。表示されていない場合は、マイクロソフト社がまだ配信に向け、準備中である可能性があります。お使いの PC で利用できるようになるのをお待ちください。
4,Windows 11 の最新バージョンがダウンロードされます。
5,ダウンロード/インストールが完了すると以下が表示されます。[今すぐ再起動する]⑤を選択し、最新の Windows 11 へアップグレードしてください。
※更新には時間がかかりますので、更新中は AC アダプターが接続されたままの状態にしてください。また、問題が発生しないように、強制的にシャットダウンしないようにしてください。
6,PC が再起動され、Windows のデスクトップが表示されれば、最新の Windows 11 へのアップグレードは完了です。[Windows 11/10] Windows オペレーティングシステムのバージョンの確認方法を参考に更新されたバージョンをご確認頂けます。
1,検索バーに [更新プログラムの確認] と入力①し、[開く]②を選択します。
2,Windows 10 の次期バージョンの [ダウンロードしてインストール] が表示されていない場合は、[更新プログラムのチェック]③を選択します。
3,次期バージョンが利用可能な場合は以下が表示されます。[ダウンロードしてインストール]④を選択して更新を進めてください。表示されない場合は、Windows 10 Update Assistant を利用してのアップグレード を参考に Tool を利用しての更新をお試し頂く事も可能です。
4,Windows 10 の最新バージョンがダウンロードされます。
5,ダウンロードが完了すると以下が表示されます。[今すぐ再起動する]⑤を選択し、最新の Windows 10 へアップグレードしてください。
※更新には時間がかかりますので、更新中は AC アダプターが接続されたままの状態にしてください。また、問題が発生しないように、強制的にシャットダウンしないようにしてください。
6,PC が再起動され、Windows のデスクトップが表示されれば、最新の Windows 10 へのアップグレードは完了です。[Windows 11/10] Windows オペレーティングシステムのバージョンの確認方法を参考に更新されたバージョンをご確認頂けます。
Windows 10 Update Assistant を利用してのアップグレード
1,マイクロソフト社のダウンロード公式サイト へアクセス頂き、[今すぐアップデート]① を選択し、Windows 10 Update Assistant をダウンロードします。※以下の表示は参照用です。バージョンなどにより、表示が異なる場合があります。
2,ダウンロードした Tool② をダブルクリックします。※以下の表示は参照用です。バージョンなどにより、表示が異なる場合があります。
3,「ユーザーアカウント制御」が表示されるので、[はい]③ を選択します。
4,お使いの PC でのバージョンおよび最新のバージョン情報が表示されます。問題無ければ [今すぐ更新]④ を選択しアップグレードを進めます。
5,お使いの PC のハードウェアが最新の Windows 10 に対応しているかどうか確認します。お使いの PC に互換性がある事を確認後、[次へ]⑤ を選択して、最新の Windows 10 のダウンロードを開始してください。
6,Windows 10 の最新バージョンがダウンロードされます。
7,ダウンロードが完了すると以下が表示されます。[今すぐ再起動]⑥を選択し、最新の Windows 10 へアップグレードしてください。
※更新には時間がかかりますので、更新中は AC アダプターが接続されたままの状態にしてください。また、問題が発生しないように、強制的にシャットダウンしないようにしてください。
8,PC が再起動され、Windows のデスクトップが表示されれば、最新の Windows 10 へのアップグレードは完了です。[Windows 11/10] Windows オペレーティングシステムのバージョンの確認方法を参考に更新されたバージョンをご確認頂けます。
※掲載されている表示画面が英語表記の場合があり、日本語環境でご利用いただいている場合、実際の表示画面と異なる場合があります。
※プリインストールされているOS以外はサポート対象外となりますので、ご注意ください。
※日本でお取り扱いの無い製品/機能に関する情報の場合があります。
※本情報の内容 (リンク先がある場合はそちらを含む) は、予告なく変更される場合があります。
※修理でご送付いただく際は、ASUS カスタマーサービスセンターなどから特定の物などの送付を依頼されない限り、本体を含め、同梱されていた場合は AC アダプター、電源コードなど、通電系の物は合せてご送付ください。
※お使いのモデルやバージョンなどにより、操作・表示が異なる場合があります。
※記載されている機能の開発およびサポートを終了している場合があります。