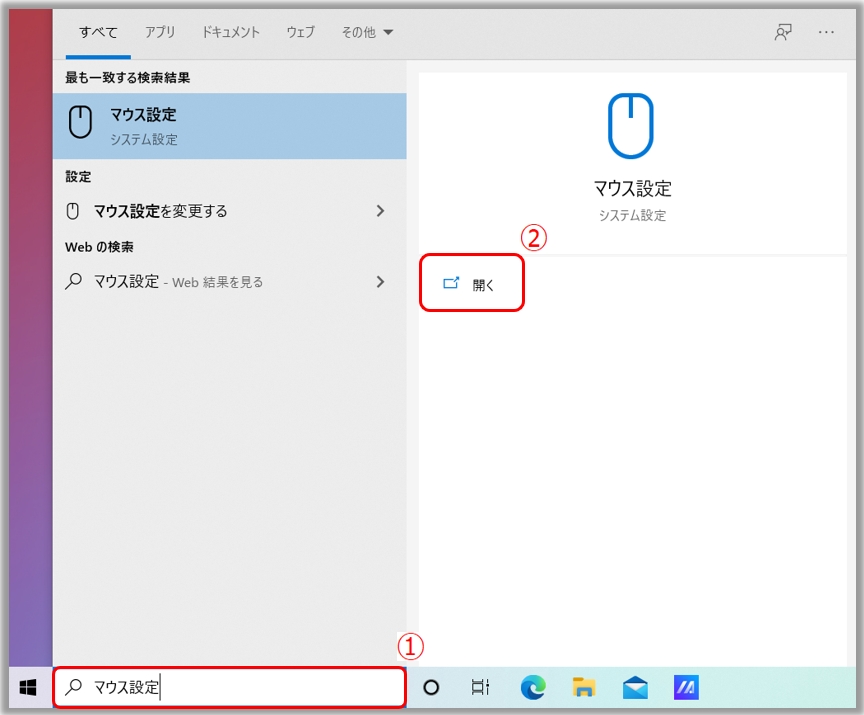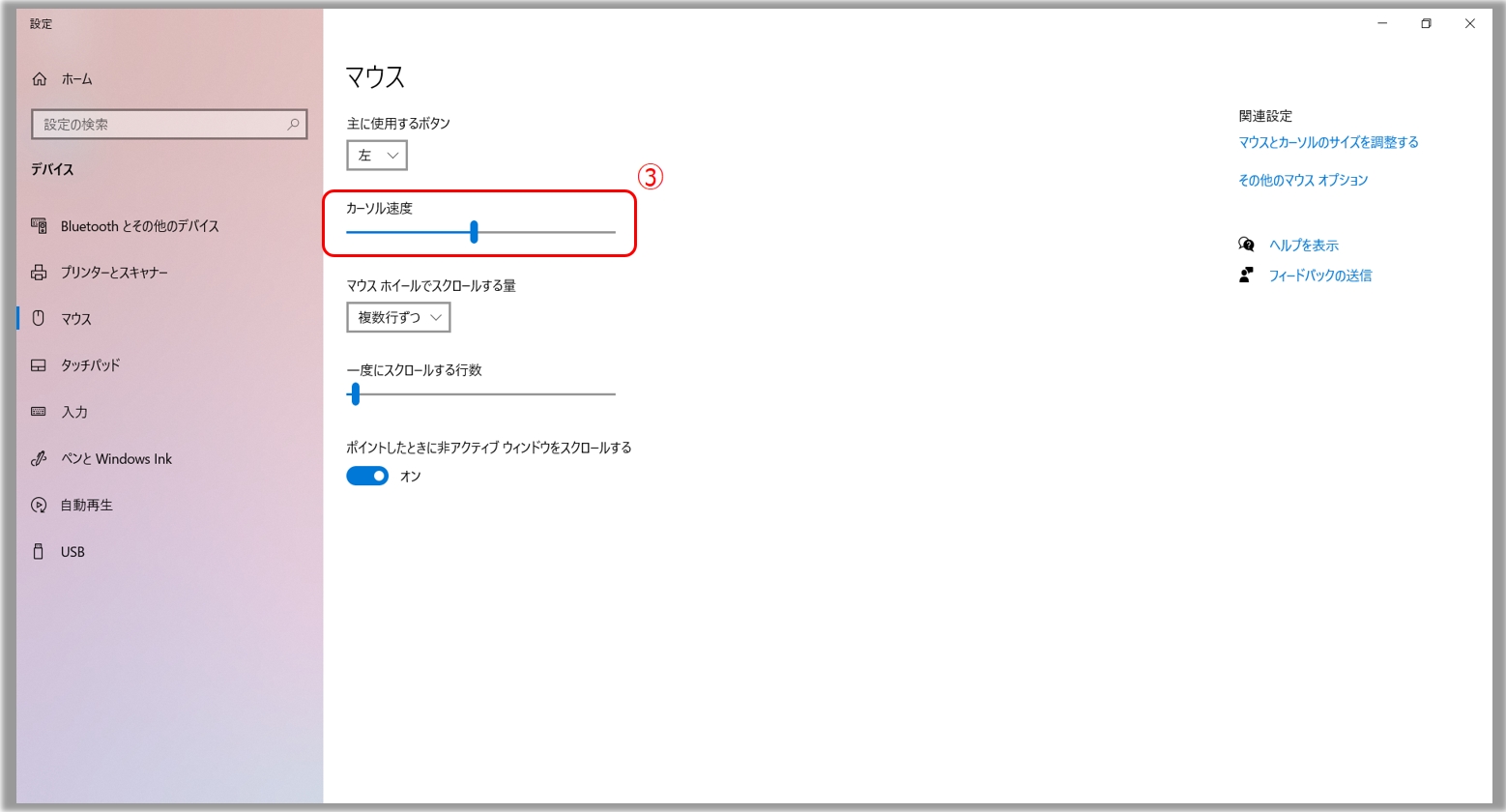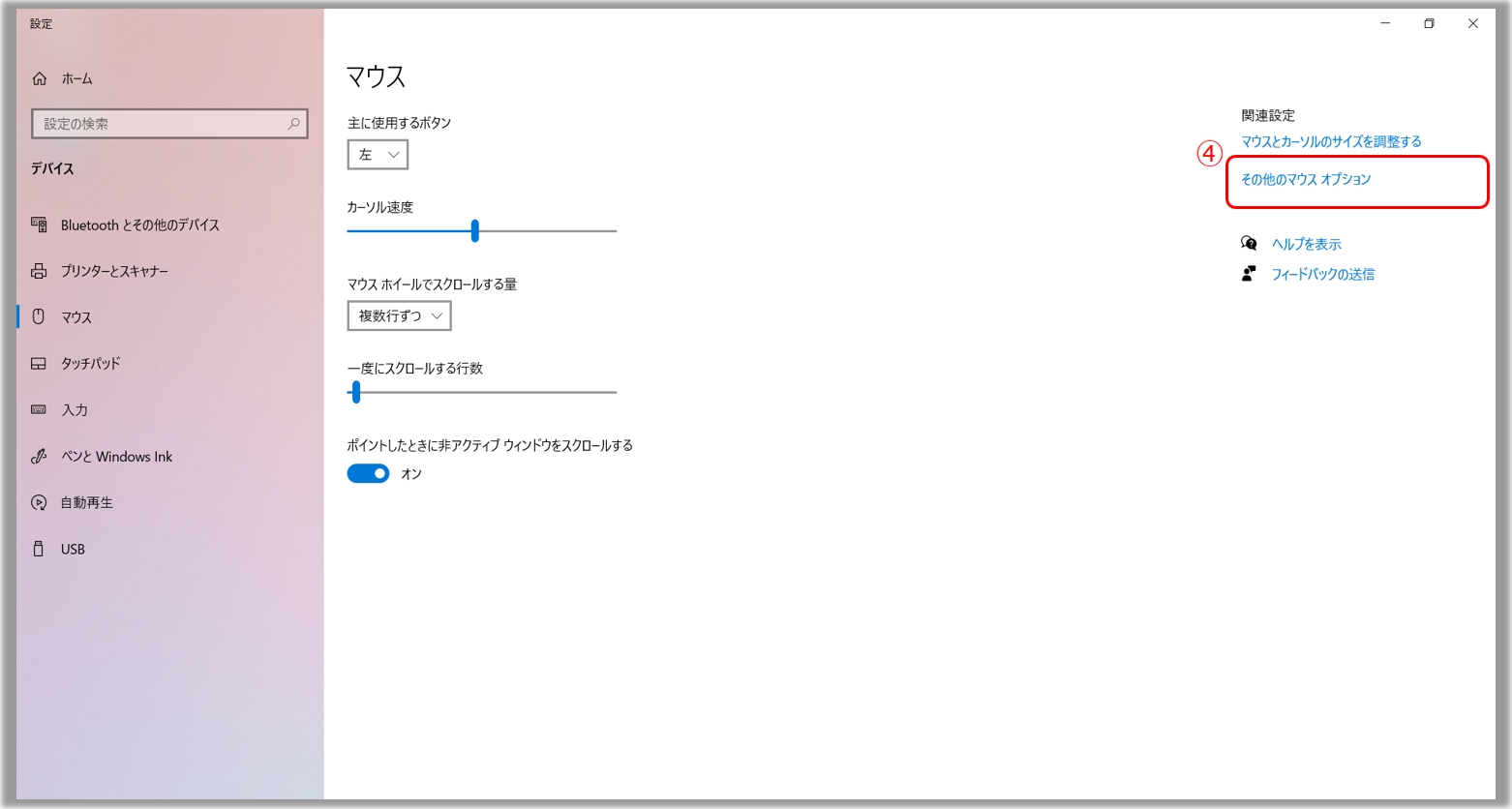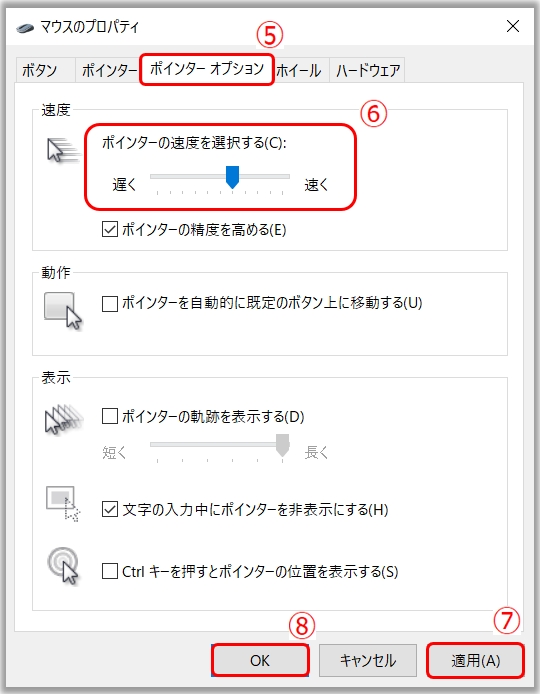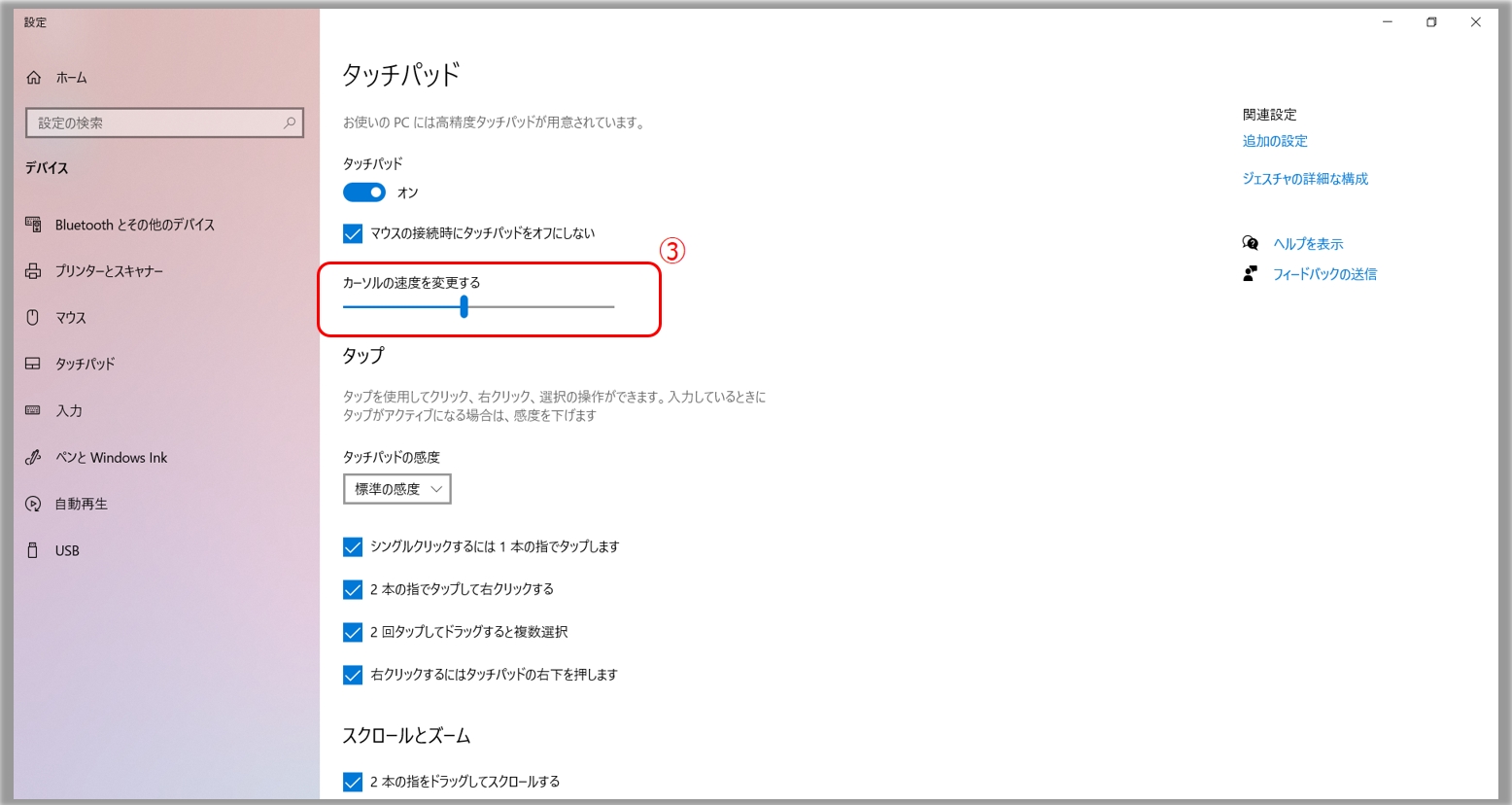関連トピック
[Windows 11/10] マウスおよびタッチパッドのカーソル移動速度を変更する方法
Windows 11/10 OS 搭載端末でのマウスやタッチパッドのカーソル速度を変更する方法をご案内します。
Windows 11 OS 搭載の場合
マウスカーソル速度の変更方法
1,検索バーに「マウス設定」①と入力し、「開く」②を選択します。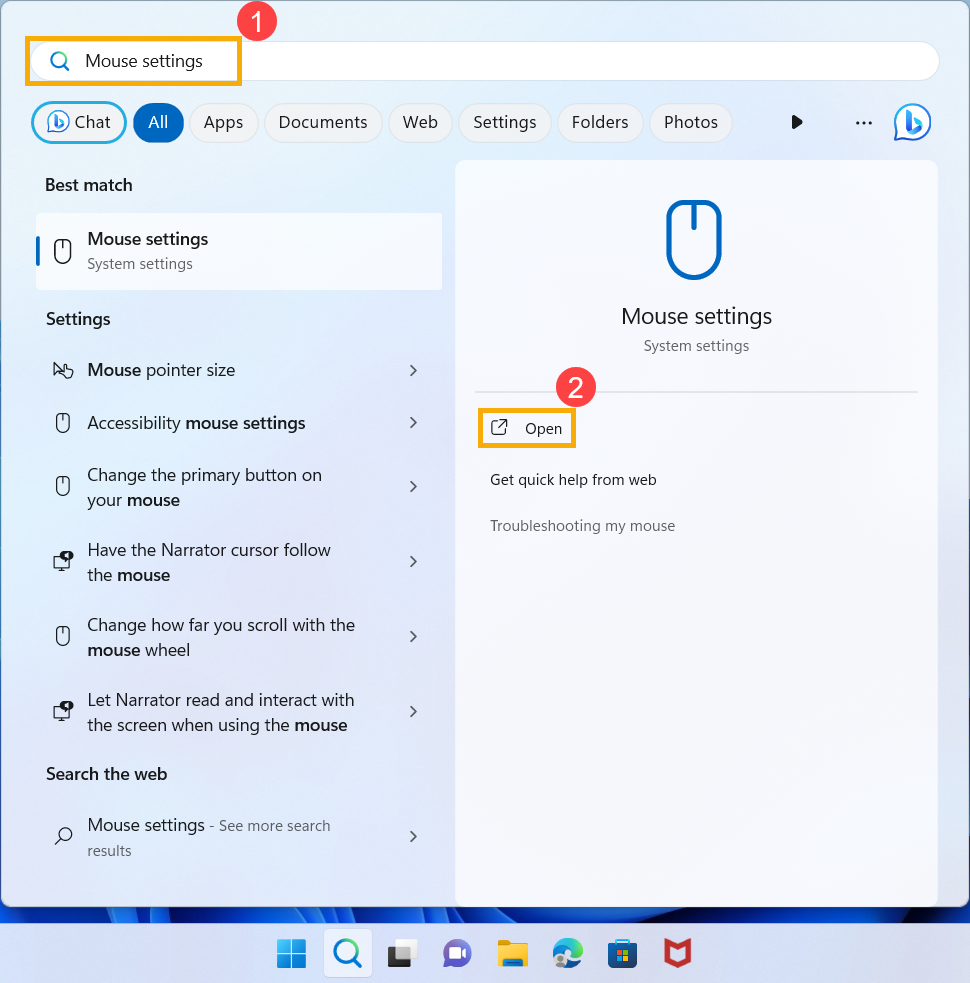
2,マウス ポインターの速度に表示されているスライダーを左右に動かし③速度を調整頂けます。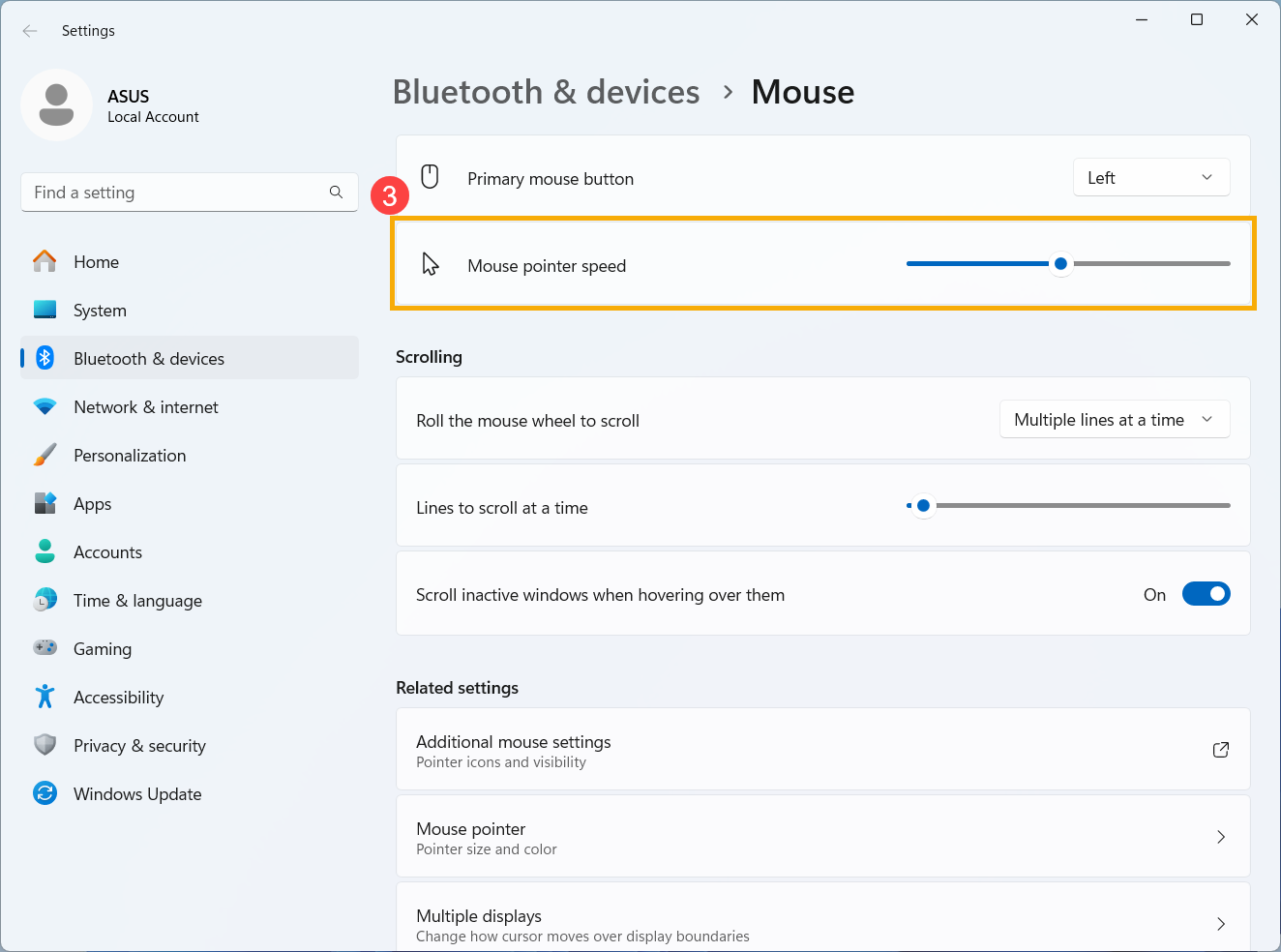
タッチパッドカーソル速度の変更方法
1,検索バーに「タッチパッド設定」①と入力し、「開く」②を選択します。 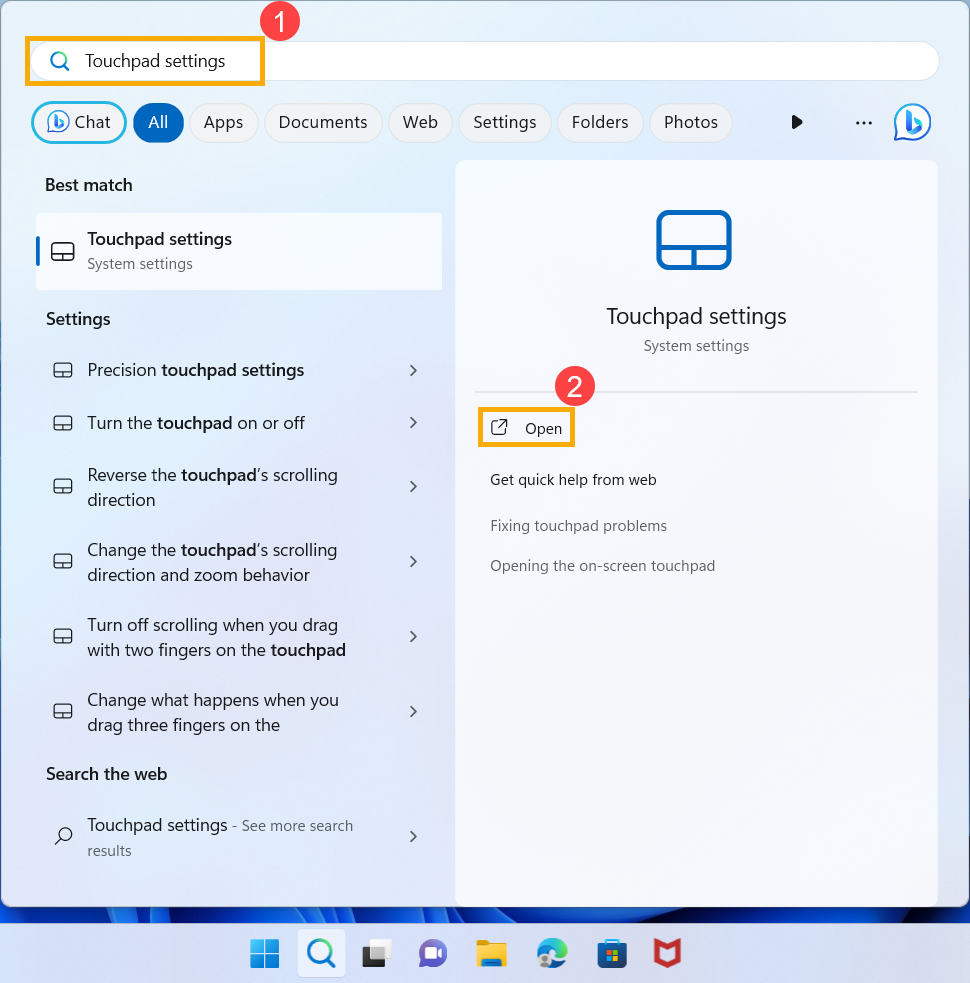
2,カーソル速度に表示されているスライダーを左右に動かし③速度を調整頂けます。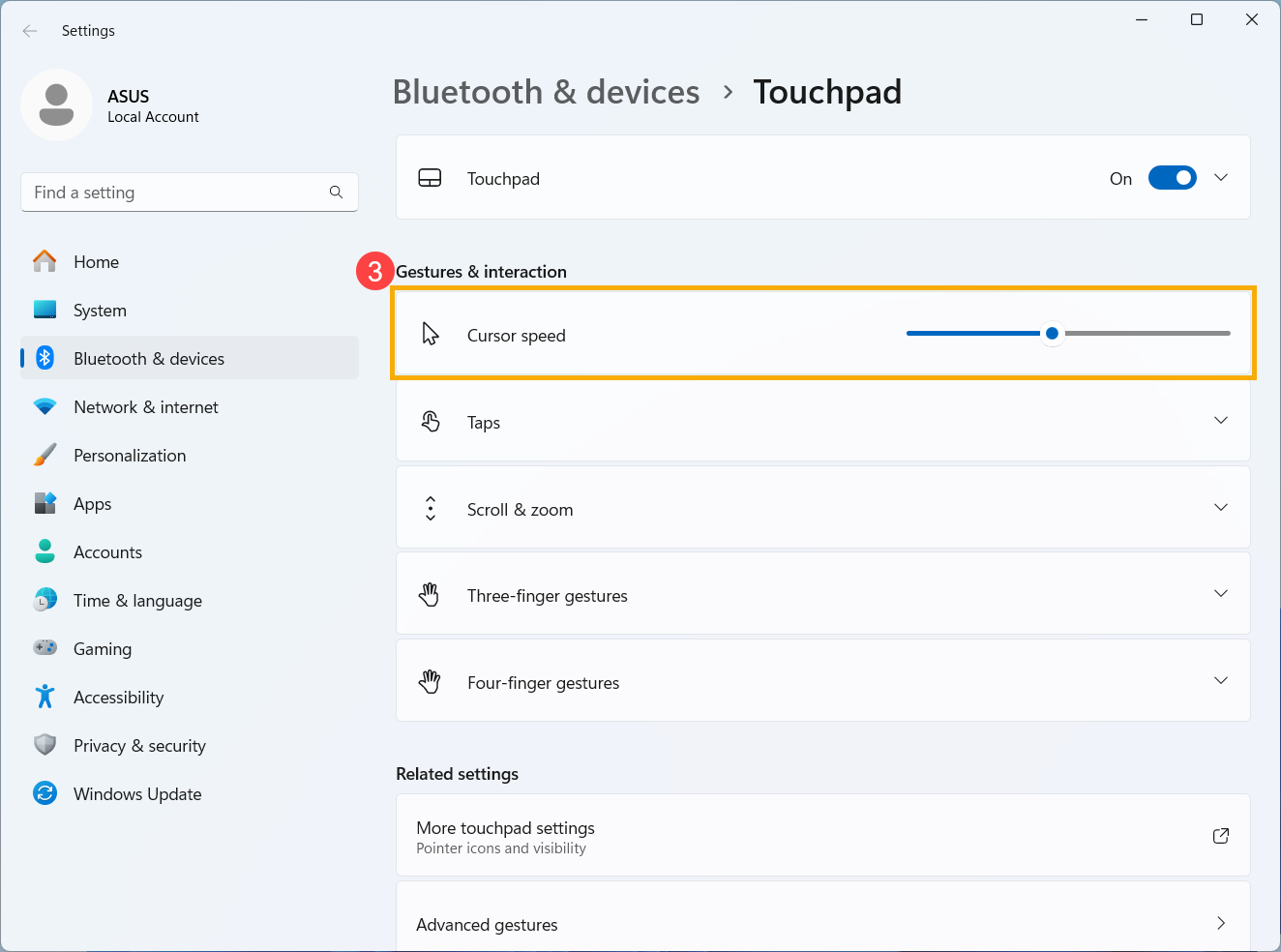
Windows 10 OS 搭載の場合
マウスカーソル速度の変更方法
1,検索バーに「マウス設定」①と入力し、「開く」②を選択します。
2,カーソル速度に表示されているスライダーを左右に動かし③速度を調整頂けます。
3,お使いの Windows のバージョンによってはカーソル速度の調整用の項目が表示されていない場合があります。その場合は、「マウスのプロパティ」へアクセスしてください。※以下の画像の例では「その他のマウスオプション」④からアクセス頂きます。
4,「ポインターオプション」⑤→「ポインターの速度を選択する」⑥からスライダーを左右に動かし、速度を調整頂けます。設定頂けましたら「適用」⑦→「OK」⑧と選択して変更を保存してください。
タッチパッドカーソル速度の変更方法
1,検索バーに「タッチパッド設定」①と入力し、「開く」②を選択します。
2,カーソルの速度を変更するに表示されているスライダーを左右に動かし③速度を調整頂けます。
※掲載されている表示画面が英語表記の場合があり、日本語環境でご利用いただいている場合、実際の表示画面と異なる場合があります。
※プリインストールされているOS以外はサポート対象外となりますので、ご注意ください。
※日本でお取り扱いの無い製品/機能に関する情報の場合があります。
※本情報の内容 (リンク先がある場合はそちらを含む) は、予告なく変更される場合があります。
※修理でご送付いただく際は、ASUS カスタマーサービスセンターなどから特定の物などの送付を依頼されない限り、本体を含め、同梱されていた場合は AC アダプター、電源コードなど、通電系の物は合せてご送付ください。
※お使いのモデルやバージョンなどにより、操作・表示が異なる場合があります。
※記載されている機能の開発およびサポートを終了している場合があります。