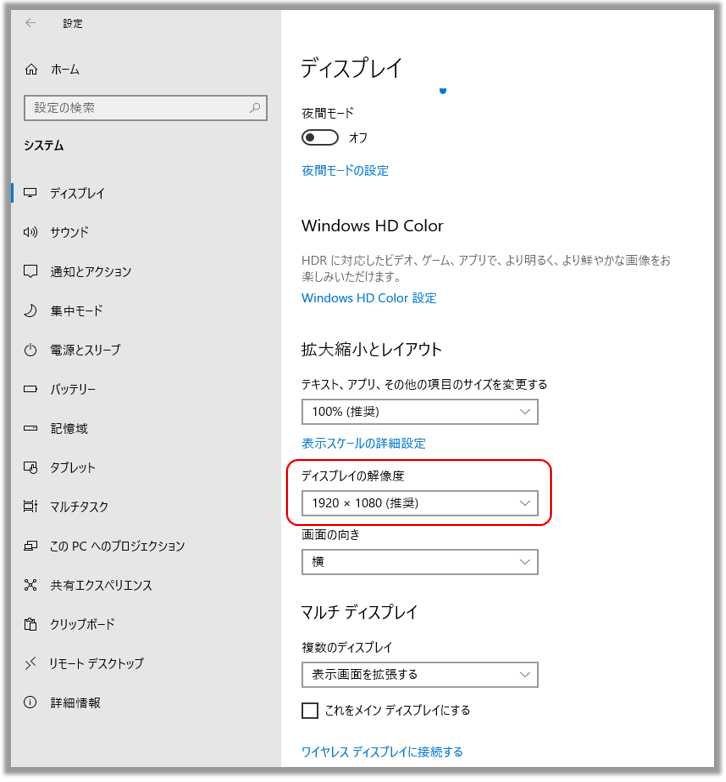Windows 10 - ノート PC をプロジェクター / 外付けディスプレイに接続しても何も表示されない
トラブルシューティングとして以下をお試しください。
1. BIOS を含め Windows を最新の状態へして、その後、問題が解決するかご確認ください。
→BIOS を最新の状態へ更新してください。
※BIOS はお使いのモデルのサポートサイトから入手してください。
ドライバーおよびユーティリティー、マニュアル、BIOS などの入手方法
Windows 搭載 PC で BIOS バージョンを更新する方法
→ASUS 提供の更新サービスを実施して最新の状態にしてください。
※ASUS Live Update での更新をサポートしている PC をお使いの場合;ASUS Live Update での更新の適用方法
※MyASUS での更新をサポートしている PC をお使いの場合;[Windows版MyASUS] MyASUS 3 - カスタマーサポート
→Windows Update を利用して Windows を更新してください。
※Windows Update に関しては Windows Update の利用方法、および、Windows Update を利用した BIOS の更新方法 を参照してください。
2. ノート PC に接続されている周辺デバイスを全て取り外して、その後、問題が解決するかご確認ください。
3. プロジェクター / 外付けディスプレイの電源がオンになっていることを確認します。
※プロジェクター / 外付けディスプレイの電源ケーブルをコンセントから抜き、再度接続して電源のオンもお試しください。
4. プロジェクター / 外付けディスプレイとノート PC を接続しているケーブルがきちんと接続されているかどうか確認してください。
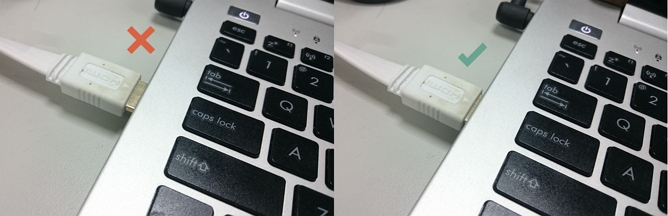
5. プロジェクター / 外付けディスプレイ側で接続されているポートを表示する設定(プロジェクター / ディスプレイ側の入力モードの確認で、HDMI や DisplayPort などお使いの映像出力の機能が、プロジェクター / ディスプレイ側で使用する設定になっているか)になっているか確認してください。
6. Windows キー と P を同時に押し、プロジェクター / 外付けディスプレイに表示される設定になっているか確認してください。
※「PC 画面のみ」ではなく、「複製」などが選択されている必要があります。
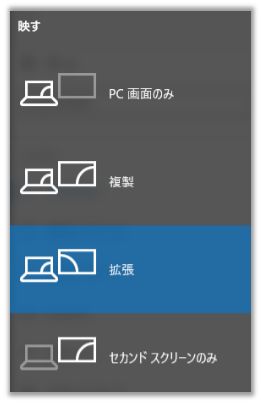
7. Windows の「設定」→「システム」→「ディスプレイ」を選択し、「検出」をお試しください。また、お使いのプロジェクター / 外付けディスプレイがサポートしている解像度に設定されているかも、こちらの「ディスプレイ」項目より確認し/設定してください。もし、サポートされている解像度が不明の場合は、800 x 600 の解像度の設定をお試しください。
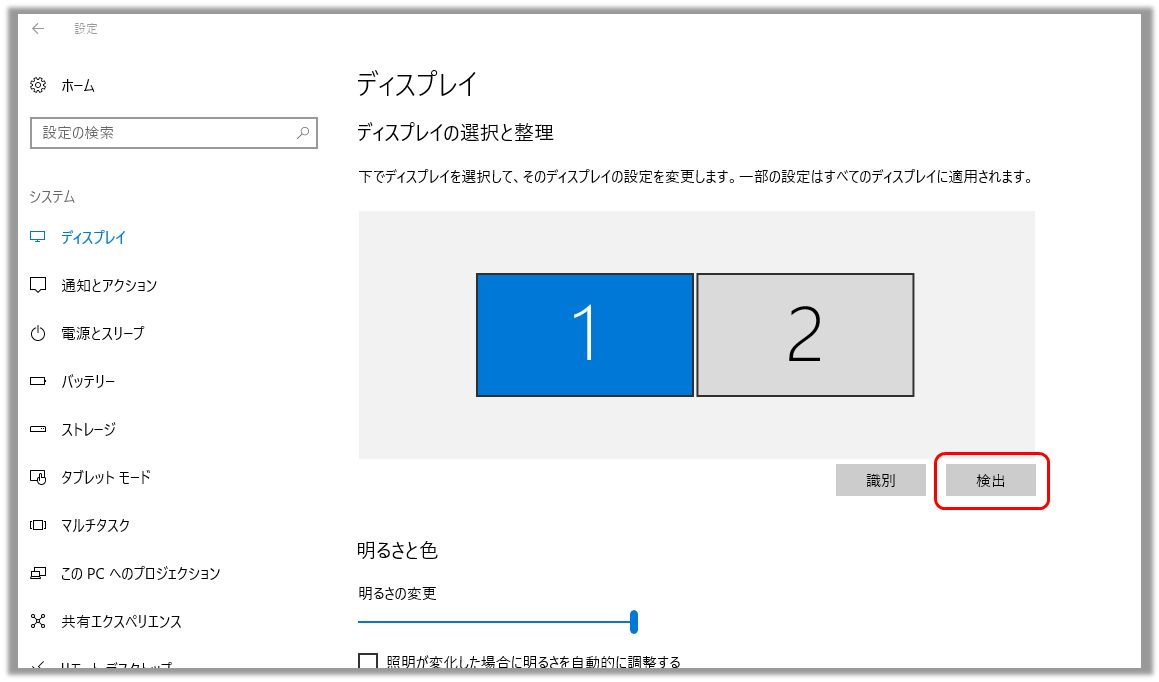
8. 他のプロジェクター / 外付けディスプレイがご用意可能であれば、そちらとお使いの PC を接続してどうかご確認ください。また、他の PC がご用意可能であれば、そちらとお使いのプロジェクター / 外付けディスプレイを接続してどうかご確認ください。
問題が解決しない場合、MyASUS をご利用頂きトラブルシューティングが可能な場合があります。MyASUS がインストールされていない場合は以下からダウンロード/インストールしてください。
※掲載されている表示画面が英語表記の場合があり、日本語環境でご利用頂いている場合、実際の表示画面と異なる場合があります。
※プリインストールされているOS以外はサポート対象外となりますので、ご注意ください。
※日本でお取り扱いの無い製品/機能に対する情報の場合があります。
※本情報の内容 (リンク先がある場合はそちらを含む) は、予告なく変更される場合があります。
※修理で送付頂く際は、ASUS コールセンター などから特定の物などの送付を依頼されない限り、本体を含め、同梱されていた場合はACアダプター、電源コードなど、通電系の物は合せて送付ください。
※お使いのモデルやバージョンなどにより、操作・表示が異なる場合があります。
※記載されている機能の開発およびサポートを終了している場合があります。