製品
ASUS ZenWiFi AC (CT8), ASUS ZenWiFi AX (XT8), BRT-AC828, GT-AC5300, GT-AX11000, GT-AX11000 Pro, GT-AX6000, GT-AXE11000, GT-BE96, GT-BE98, GT-BE98 Pro, ROG Rapture GT-AC2900, ROG Rapture GT-AXE16000, ROG STRIX GS-AX3000, ROG STRIX GS-AX5400, RT-AC2900, RT-AC3100, RT-AC86U, RT-AC88U, RT-AX1800, RT-AX1800_Plus, RT-AX1800HP, RT-AX1800S, RT-AX1800U, RT-AX3000, RT-AX3000 V2, RT-AX3000P, RT-AX52, RT-AX53U, RT-AX5400, RT-AX54HP, RT-AX55, RT-AX55 V2, RT-AX56U, RT-AX56U_V2, RT-AX57, RT-AX57 Go, RT-AX58U, RT-AX58U V2, RT-AX59U, RT-AX68U, RT-AX82U, RT-AX82U V2, RT-AX86S, RT-AX86U, RT-AX86U Pro, RT-AX88U, RT-AX88U Pro, RT-AX89X, RT-AX92U, RT-AXE7800, RT-BE96U, TUF-AX3000, TUF-AX3000 V2, TUF-AX4200, TUF-AX4200Q, TUF-AX5400, TUF-AX5400 V2, TUF-AX6000, TX-AX6000, ZenWiFi Mini AX XD4
[WiFiルーター][VPN] macOSデバイスでIPSec VPNを設定する方法
Step 1: ルーター管理画面(Web GUI)とmacOSデバイスのVPN設定ページに移動する。
- ルーターに接続したコンピューターでウェブブラウザーを起動し、管理画面にログインし VPN > VPNサーバー 画面にアクセスします。
- macOSデバイスで、アップルメニュー > システム設定
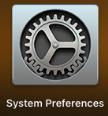 と選択し、サイドバーでネットワーク
と選択し、サイドバーでネットワーク  をクリックします。
をクリックします。
Step 2: macOSデバイスでVPNサーバー情報を入力する。
- ネットワークウィンドウ左下の[+]ボタンをクリックします。
- インターフェース を[VPN]に設定します。
- VPNタイプ を[Cisco IPSec]に設定します。
- サービス名 に任意の名前を入力します。
- [作成]をクリックします。
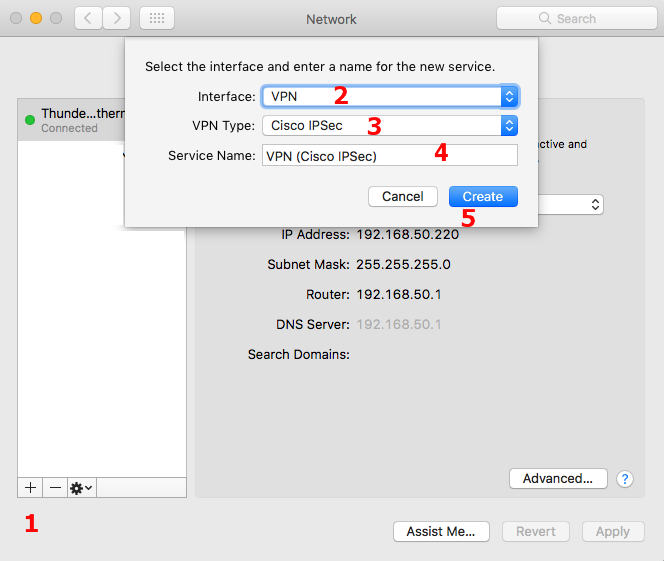
Step 3: VPN接続を作成/設定する。
- ルーター管理画面で VPNサーバー > IPSec VPN の順にクリックし、IPSec VPNサーバーを有効にする をクリックして ON にします。
- macOSデバイスで サーバーアドレス にルーター管理画面に表示されている サーバーIPアドレス を入力します。
- ルーター管理画面で ユーザー名とパスワード テーブルにVPNサーバーにアクセスするための ユーザー名 を設定します。
macOSデバイスで、アカウント に設定したものと同じ ユーザー名 を入力します。 - ルーター管理画面で ユーザー名とパスワード テーブルにVPNサーバーにアクセスするための パスワード を設定します。
macOSデバイスで パスワード に設定したものと同じ パスワード を入力します。 - ルーター管理画面で[+(追加)]ボタンをクリックし、アカウントとパスワードを追加します。
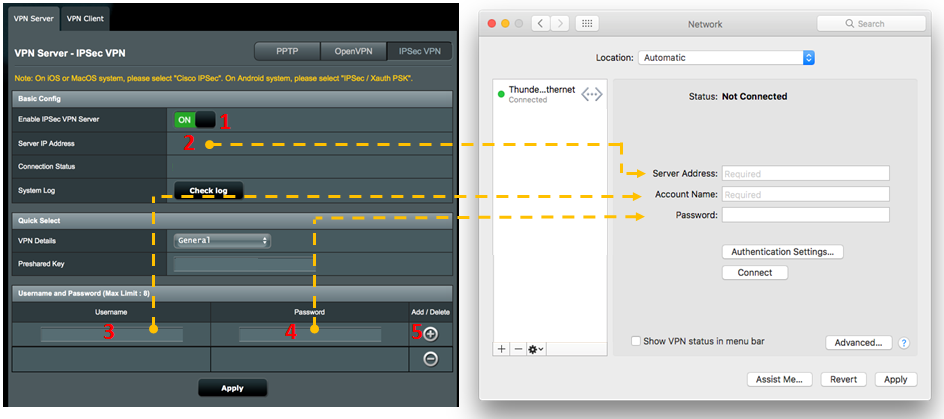
Step 4: VPNに接続する。
- macOSデバイスで[認証設定]をクリックします。
- ルーター管理画面で 事前共有鍵(プリシェアードキー)を入力します。
macOSデバイスで 共有シークレット に設定したものと同じ 事前共有鍵(プリシェアードキー)を入力します。 - 入力後[OK]をクリックしてウィンドウを閉じ、[適用]をクリックします。
- ルーター管理画面で[適用]をクリックして設定を保存します。
- macOSデバイスで[接続]をクリックします。
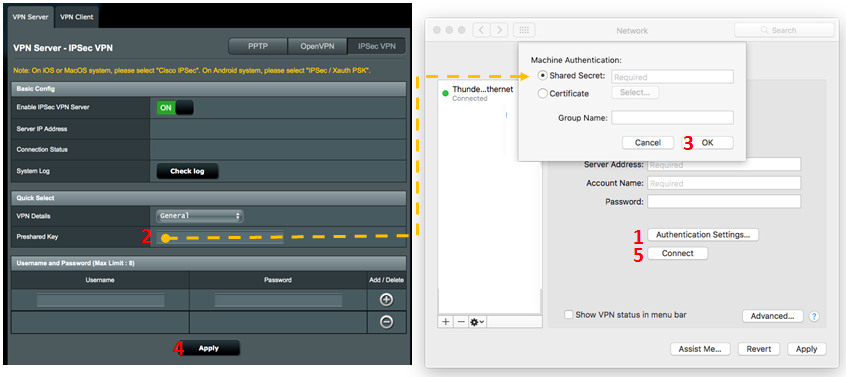
参考:
- インターネットからIPSec VPN経由でルーターに接続しLAN内のサーバーにアクセスできない場合は、LANサーバーのファイアウォールを無効に設定するか、ファイアウォール設定が正しいことを確認してください。
- スマートフォンやコンピューターをルーターに接続した状態でIPSec VPN接続を設定を行うと、設定完了後スマートフォンやコンピューターがインターネットに接続できない場合があります。このような問題が発生した場合は、スマートフォンやコンピューターのWi-Fiを一旦無効にして、モバイルネットワークで接続をお試しください。その後、再度Wi-Fiに接続しIPSev VPN経由でインターネットに接続できることをご確認ください。
- IPSec VPNは最大8台までのクライアントを接続できます。
- IPSev VPNで、1つのユーザー名/パスワードで接続できるクライアントは1台のみです。同一ユーザー名で複数のクライアントを接続することはできません。ユーザー名は最大8つまで登録することができます。
- IPsec VPN接続にはユーザー名とパスワードが必要です。フリーログインには対応しておりません。