[WiFiルーター][VPN] IPSec VPNの設定方法 - Android™
VPNとは
仮想プライベートネットワーク(VPN:Virtual Private Network): VPNはネットワーク接続を暗号化し、重要な情報の送信を安全に行い、情報の盗難を防止します。 さらに、リモートコンシューマー(VPNクライアント)がVPNサーバーに安全に接続できるようにします。
ご参考: お使いのスマートフォンの内蔵VPN機能を設定する前に、ASUSルーターのIPsec VPNサーバーが設定され有効になっていることをご確認ください。IPSec VPNサーバーの設定方法について、詳しくは [WiFiルーター][VPN] VPNサーバーの設定方法 - IPSec VPN をご覧ください。
目次
Android™ 12/13/14 でVPNを設定する方法
ご注意: お使いの機種やAndroid™バージョンによって、表示される画面、設定項目や手順が異なる場合があります。
Step 1. ASUSルーターからスマートフォンに証明書をダウンロードします。
ASUS Routerアプリ/ExpertWiFiアプリ を起動し、設定 > VPN > VPNサーバー > IPSec VPN > モバイル用 > エクスポート の順にタップします。
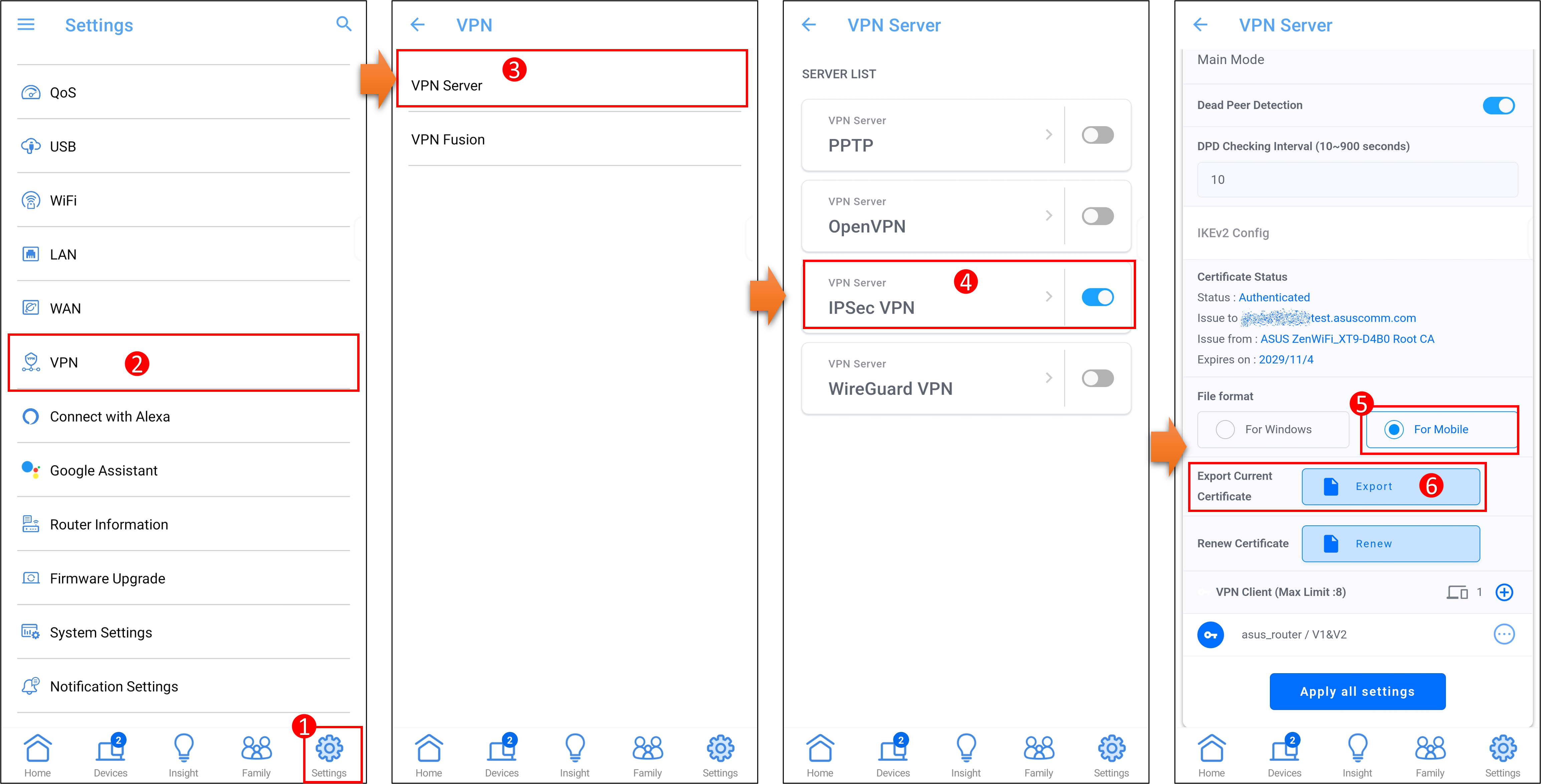
設定 > セキュリティとプライバシー > セキュリティの詳細設定 > 暗号化と認証情報 > 証明書のインストール > Wi-Fi証明書 の順にタップし、先ほどダウンロードした証明書を選択しインストールします。
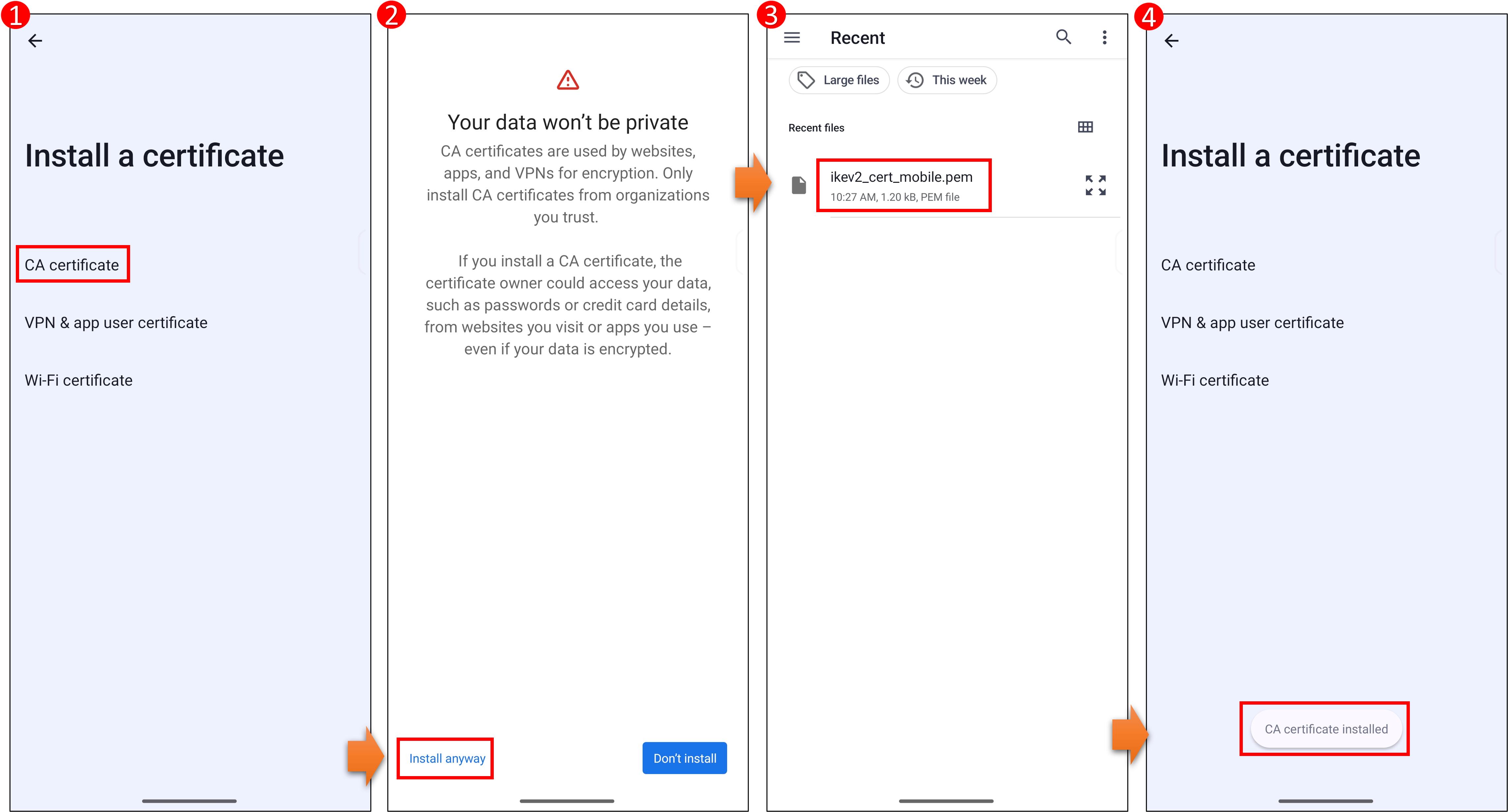
Step 3. スマートフォンでIPSec VPNプロファイルを追加します。
設定 > ネットワークとインターネット > VPN の順にタップし、画面右上の[+]をタップしてIPSec VPNプロファイルを追加します。

Step 4. スマートフォンのVPNプロファイル設定で、ASUSルーターのIPSec VPNサーバー情報を入力します。
ご注意: IPsec VPNは接続にユーザー名とパスワードが必要となり、ユーザー名とパスワードなしでログインすることはできません。
(1) 名前: このVPNプロファイルの名前を入力します。
(2) タイプ: [IKEv2/IPSec MSCHAPv2]を選択します。
(3) サーバーアドレス: ASUSルーターのVPNサーバーIPアドレスまたはドメイン名を入力します。(参考 FAQ1)
(4) IPSec ID: ASUSルーターのIPSec VPNサーバーから提供されたユーザー名を入力します。(参考 FAQ1)
(5) IPSec CA 証明書: Step 2 でインストールした証明書を選択します。
(6) ユーザー名: ASUSルーターのIPSec VPNサーバーから提供された情報を入力します。(参考 FAQ1)
パスワード: ASUSルーターのIPSec VPNサーバーから提供された情報を入力します。(参考 FAQ2)
(7) 入力が完了したら[保存]をタップしてIPSec VPNプロファイルを追加します。
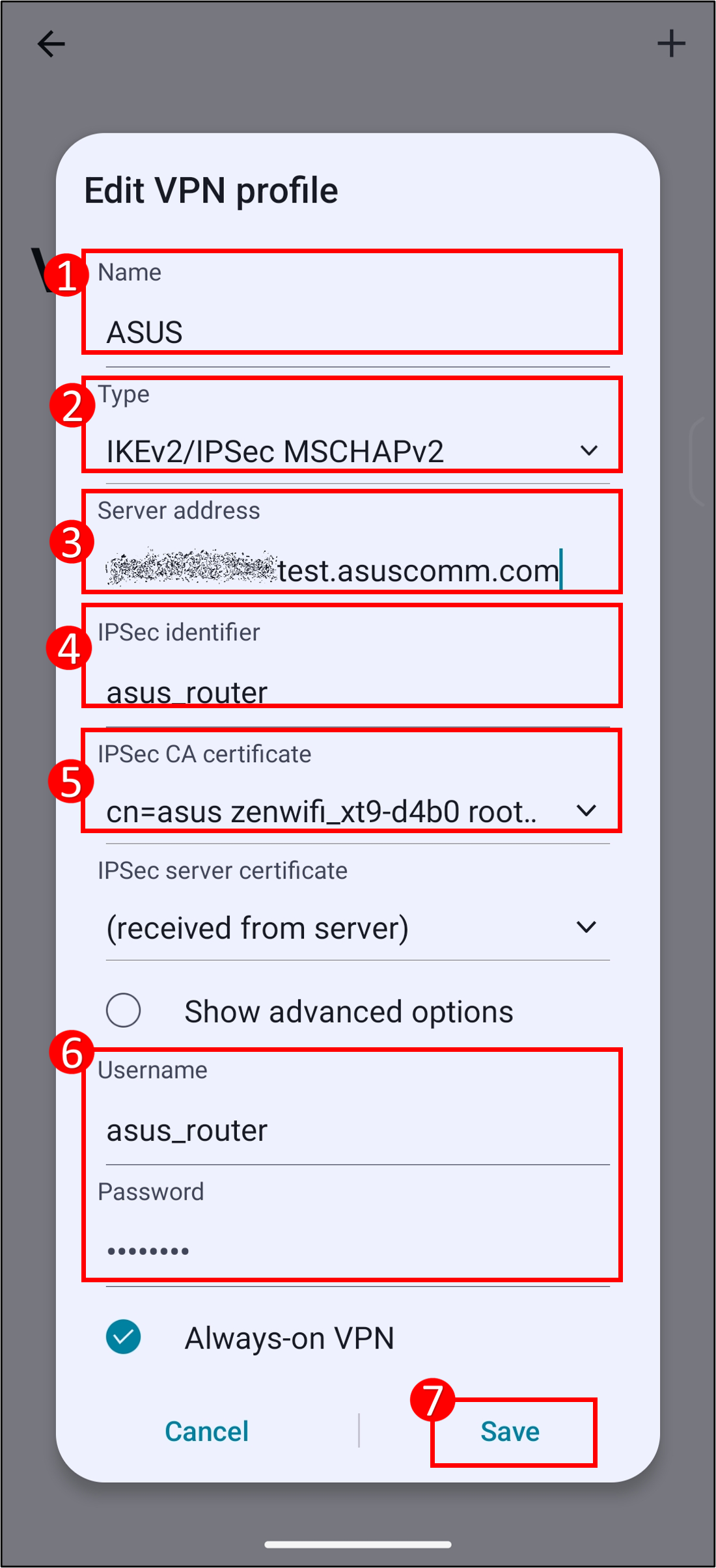
Step 5. VPNプロファイル名の下に「接続されました」と表示され、ステータスバーに鍵マークのアイコンが表示されていることを確認します。
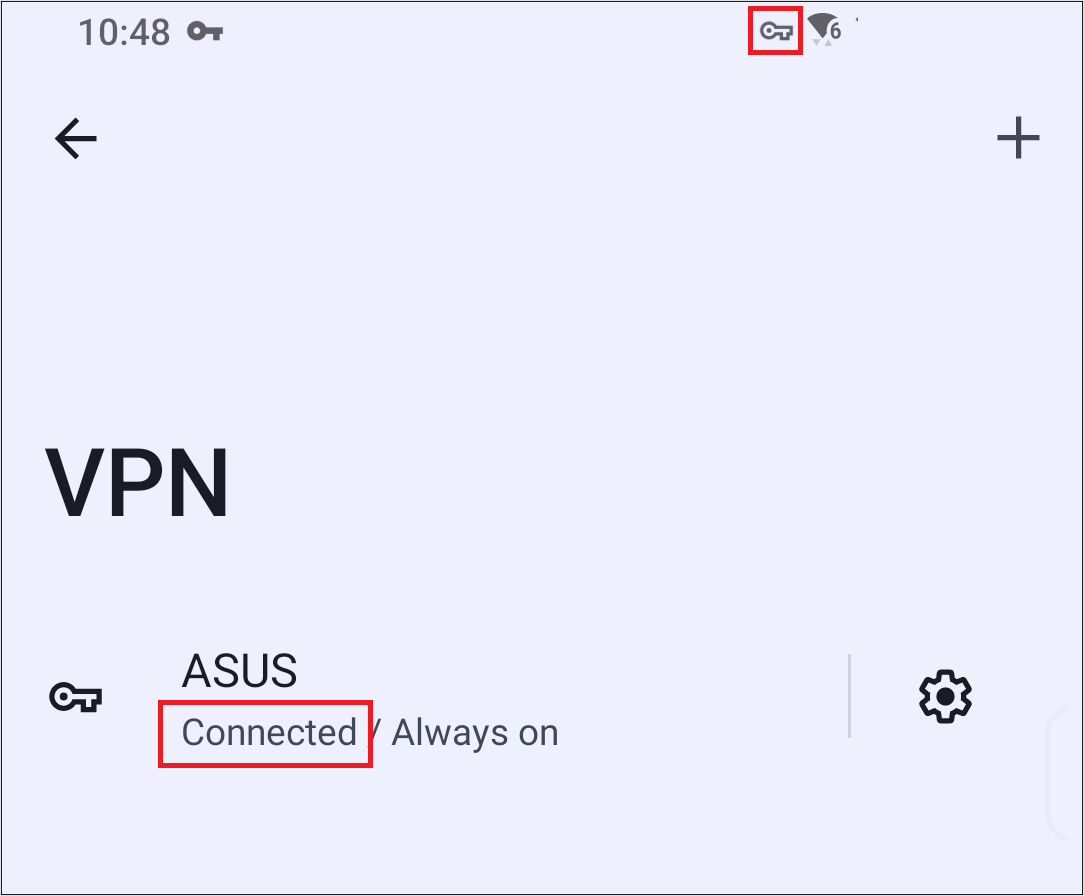
Android™ 12/13/14 でVPNを設定する方法
ご注意: お使いの機種やAndroid™バージョンによって、表示される画面、設定項目や手順が異なる場合があります。
Step 1. スマートフォンでIPSec VPNプロファイルを追加します。
設定 > ネットワークとインターネット > VPN の順にタップし、画面右上の[+]をタップしてIPSec VPNプロファイルを追加します。

Step 2. スマートフォンのVPNプロファイル設定で、ASUSルーターのIPSec VPNサーバー情報を入力します。
ご注意: IPsec VPNは接続にユーザー名とパスワードが必要となり、ユーザー名とパスワードなしでログインすることはできません。
(1) 名前: このVPNプロファイルの名前を入力します。
(2) タイプ: [IPSec Xauth PSK]を選択します。
(3) サーバーアドレス: ASUSルーターのVPNサーバーIPアドレスまたはドメイン名を入力します。(参考 FAQ1)
(4) IPSec事前共有鍵: ASUSルーターのIPSec VPNサーバーから提供された[ユーザー名]を入力します。(参考 FAQ1)
(5) ユーザー名: ASUSルーターのIPSec VPNサーバーから提供された情報を入力します。(参考 FAQ1)
パスワード: ASUSルーターのIPSec VPNサーバーから提供された情報を入力します。(参考 FAQ2)
(6) 入力が完了したら[保存]をタップしてIPSec VPNプロファイルを追加します。
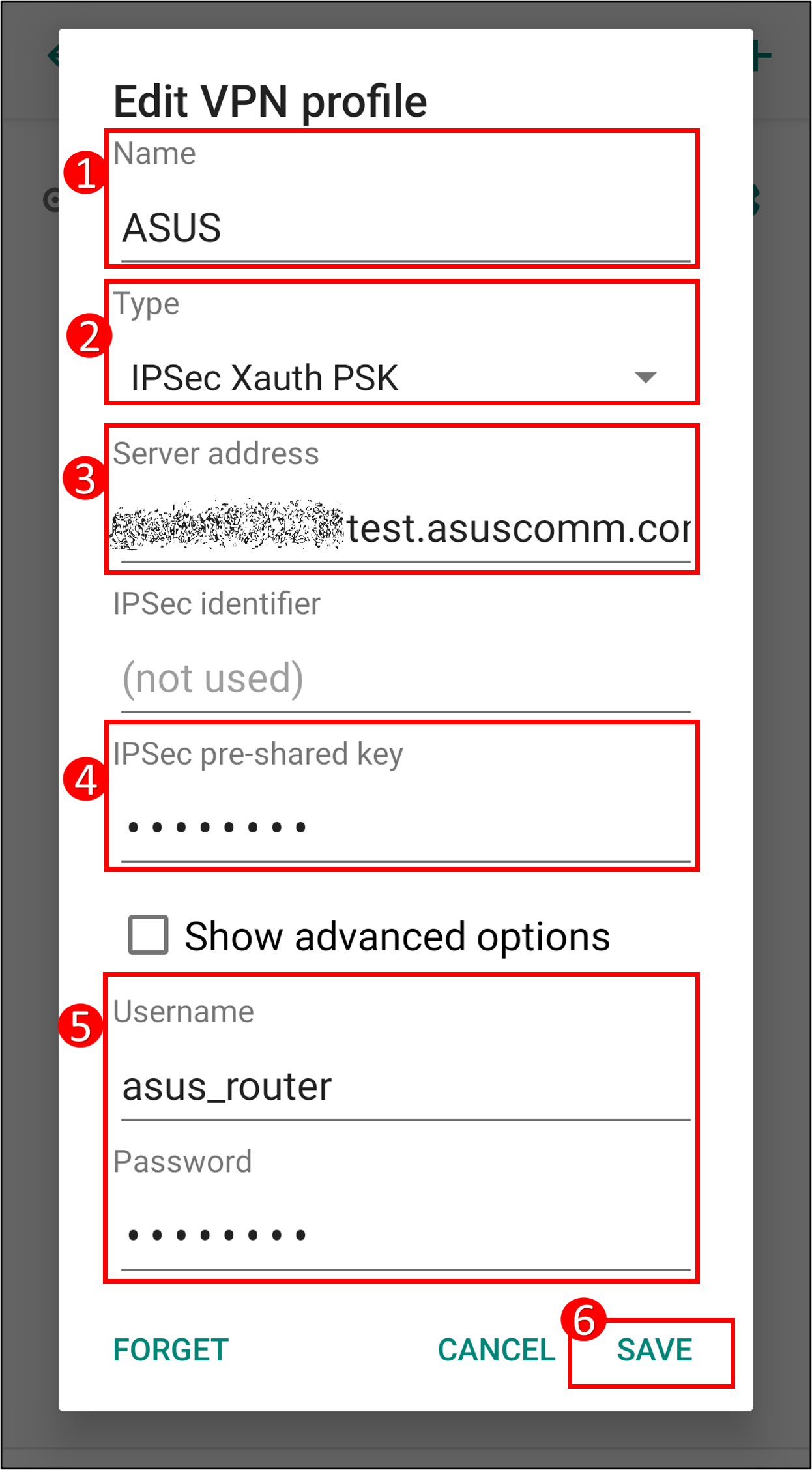
Step 3: VPNプロファイル名をタップし[接続]をタップします。 VPNプロファイル名の下に「接続されました」と表示され、ステータスバーに鍵マークのアイコンが表示されていることを確認します。
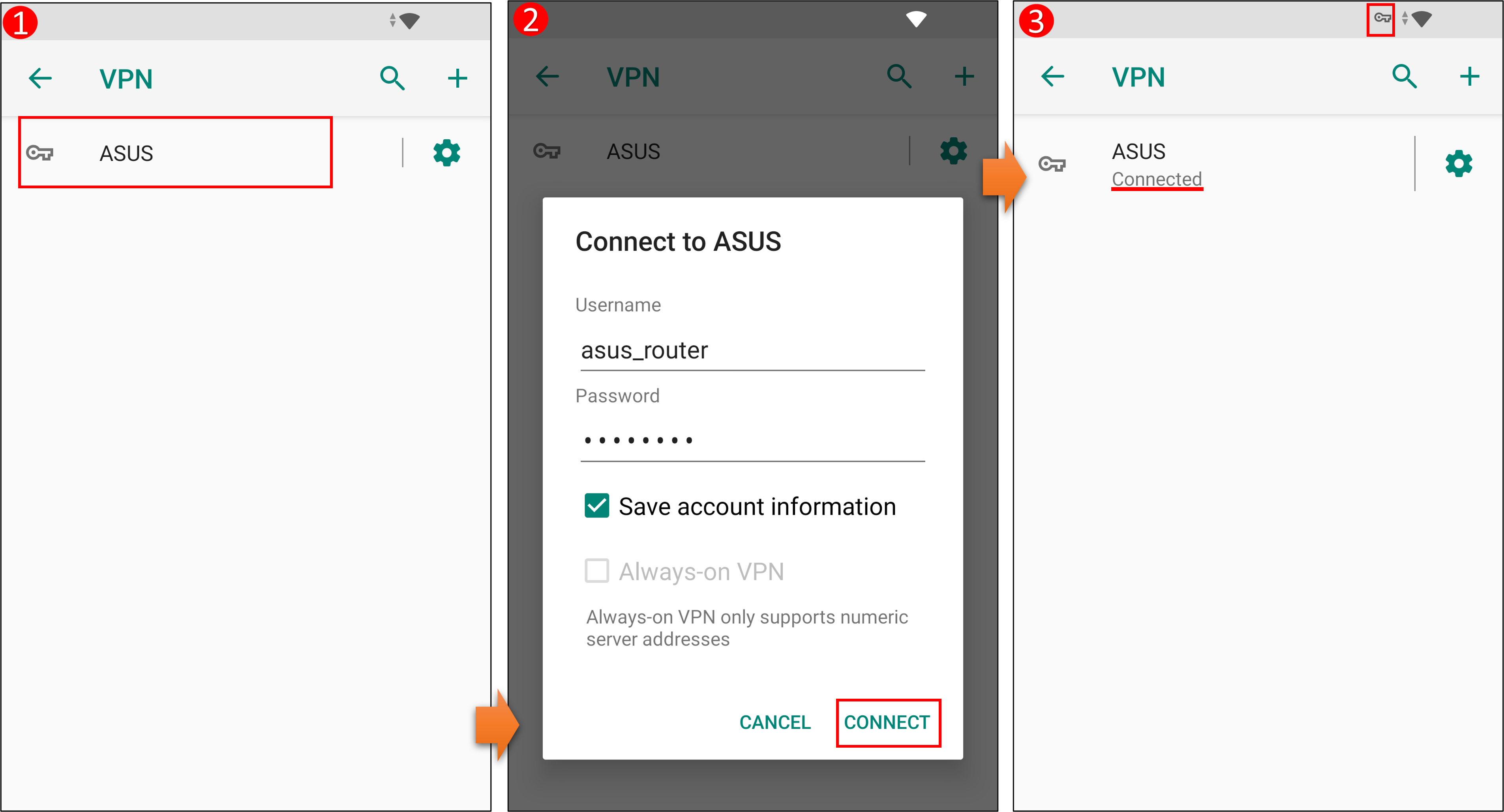
よくあるご質問(FAQ)
A1. ASUS Routerアプリを起動し、設定 > VPN > VPNサーバー > IPSec VPN の順にタップします。
IPSec VPN画面では、下図のようにVPN設定で必要な (1) サーバーIPアドレス (2) 事前共有鍵 (3) ユーザー名 を確認することができます。
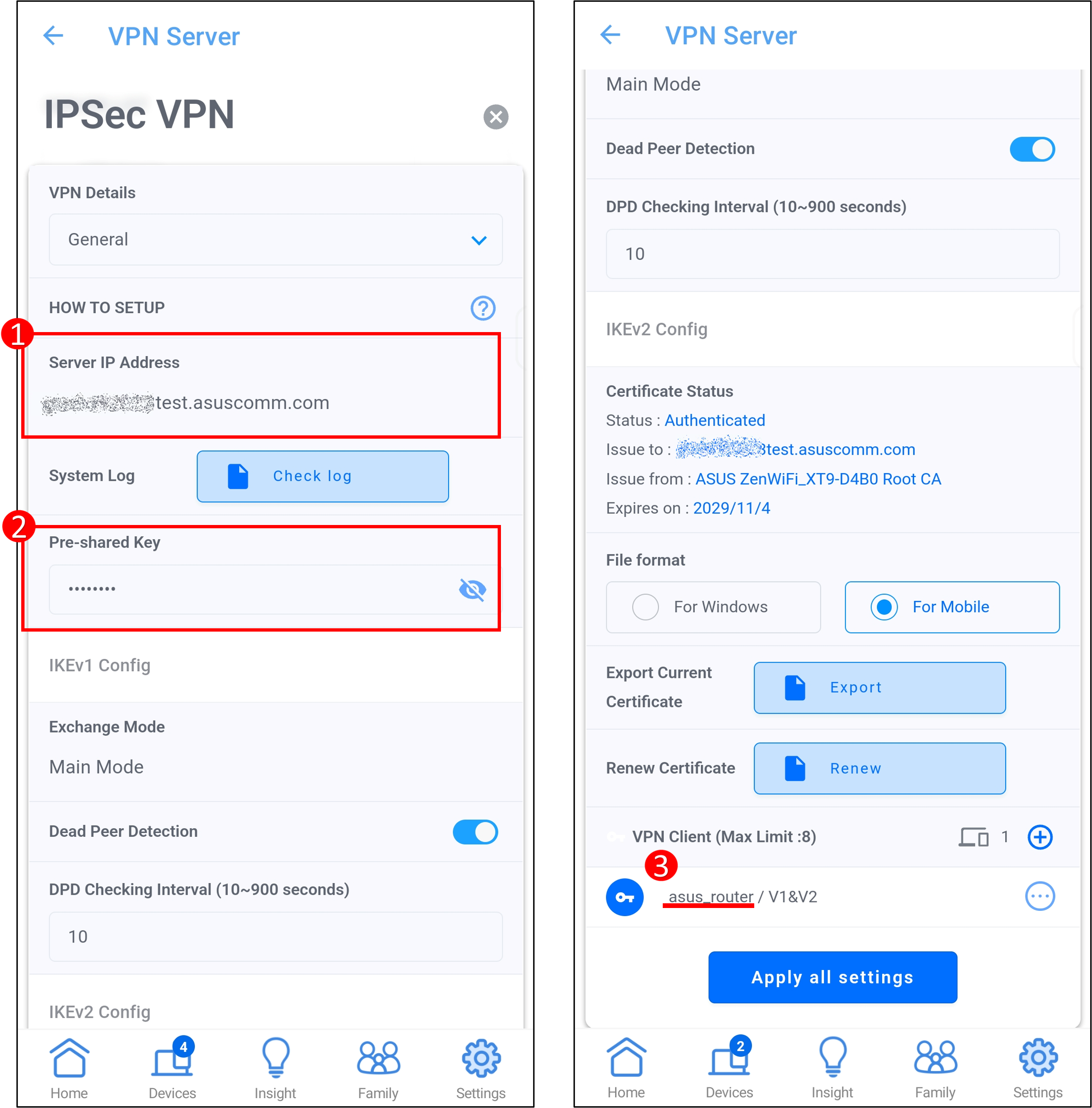
A2. 設定されたパスワードを再表示、確認する方法はありません。パスワードを忘れてしまった場合は、ASUSルーターのIPSec VPNサーバーのアカウントを削除し、再登録する必要があります。
VPNサーバーの設定について、詳しくは [WiFiルーター][VPN] VPNサーバーの設定方法 - IPSec VPN をご覧ください。
Q3. ASUSルーターのIPSec VPNサーバーには、最大いくつのクライアントアカウントを設定することができますか?
A3. ASUSルーターのIPSec VPNサーバーには、最大8個までのクライアントアカウントを設定することができます。1つのIPSecアカウント/パスワードで接続できるクライアントは1つだけです。
クライアントアカウント数やユーザー数はASUS Routerアプリの 設定 > VPN > VPNサーバー > IPSec VPN で確認することができます。
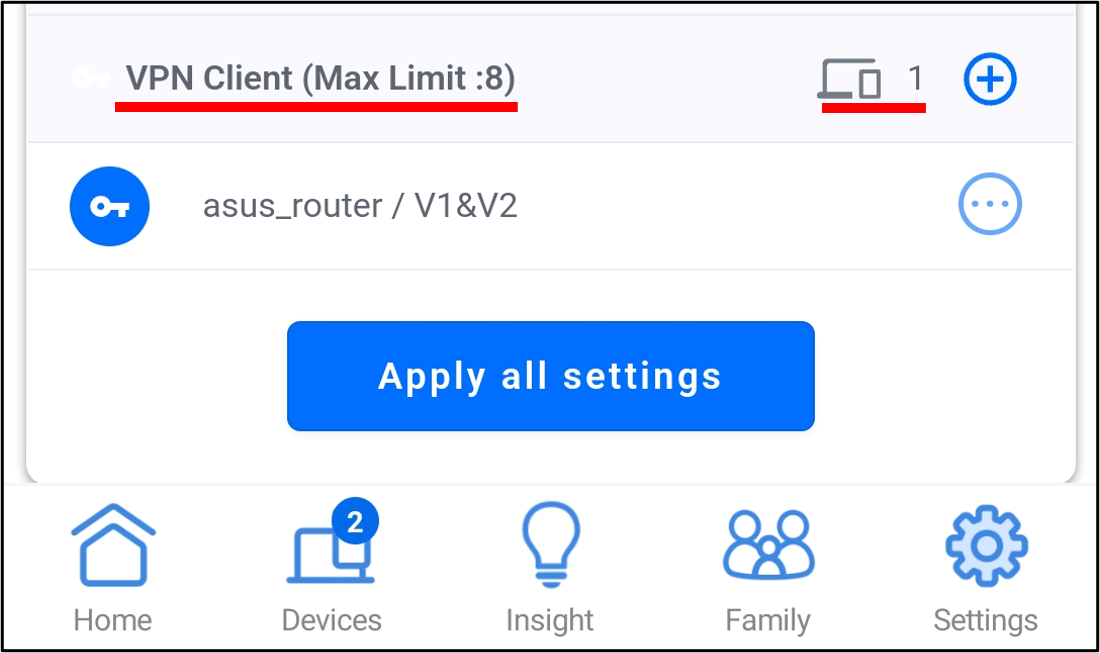
Q4. スマートフォンにインストールされた証明書をアンインストールする方法はありますか?
A4. 設定 > セキュリティとプライバシー > セキュリティの詳細設定 > 暗号化と認証情報 の順にタップします。
証明書をすべて削除する場合は[認証情報の消去]をタップします。
特定の証明書を削除する場合は[ユーザー認証情報]をタップして削除する認証情報を選択します。
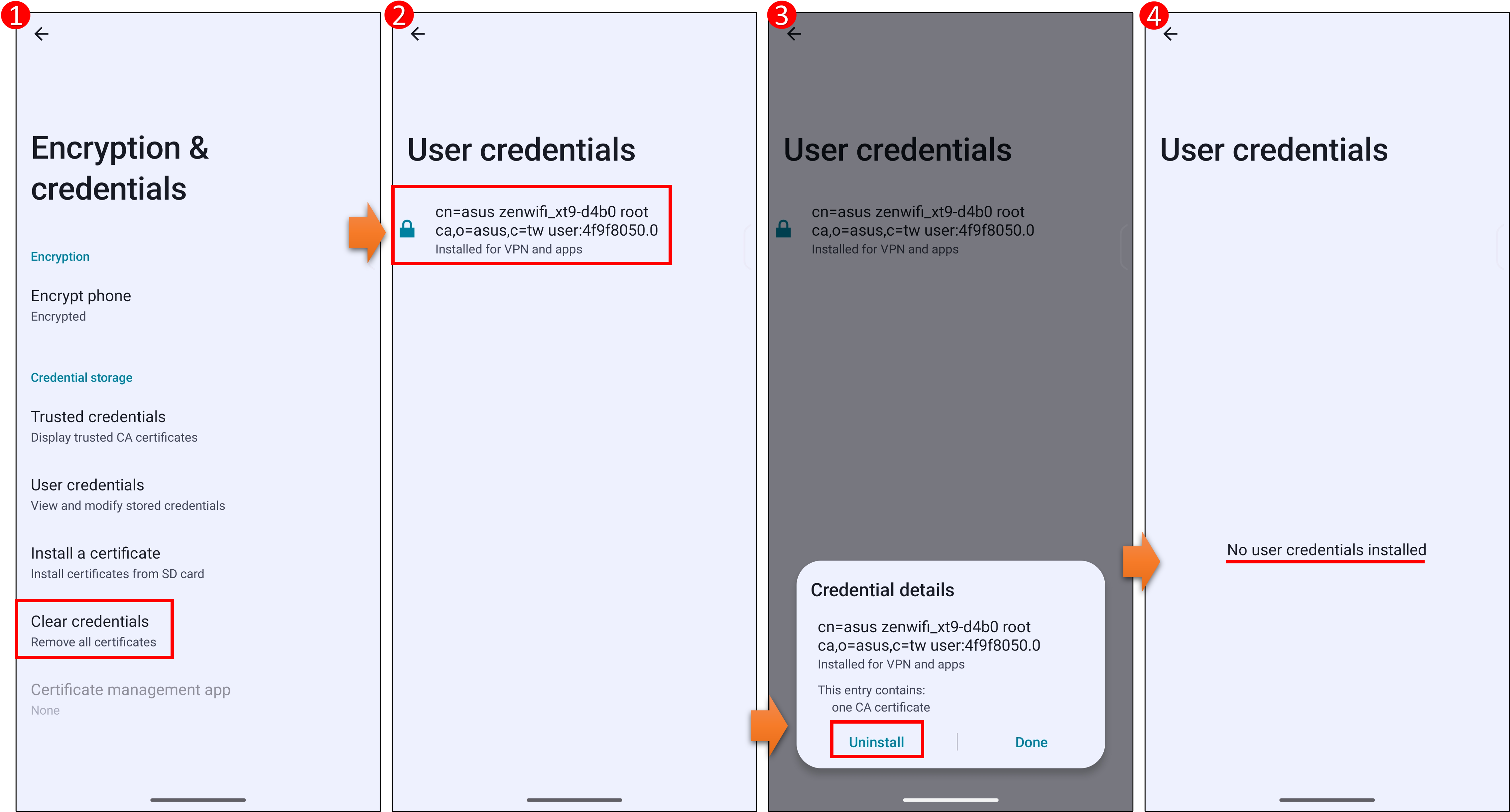
Q5. IPSec VPNで外部ネットワークや4G/5GネットワークからASUSルーターにアクセスすることはできるが、ローカルネットワーク内のサーバーにアクセスすることができません。
A5. ローカルネットワーク内サーバーのファイアウォール設定を無効にするか、設定をご確認ください。
Q6. VPNプロファイルの下には「接続されました」と表示されているがインターネットに接続できません。
A6. スマートフォンの現在のネットワークが、ルーターのIPSec VPNサーバーのWi-Fiに接続されている場合は、スマートフォンをルーターのWi-Fiから切断し、4G/5Gネットワーク経由でインターネットに接続してから再度接続をお試しください。