[WiFiルーター][トラブルシューティング] 管理画面にアクセスすることができない
1. 次の方法でアクセスすることができるか確認します。
[WiFiルーター] ASUSルーターの管理画面(Blue GUI)にログインする方法
2. ルーターがWANに正しく接続されていることを確認します。
本頁では、RT-AX88Uを例にご説明します。その他製品については、各製品のユーザーマニュアルをご覧ください。
a. ルーターの電源ポート(DC-IN)に電源アダプターを接続し、電源アダプターをコンセントに接続します。
b. イーサネットケーブルを使用してモデムとルーターのWANポートを接続します。
c. モデムに電源アダプターを接続し、コンセントに接続します。
d. ルーターに付属のイーサネットケーブルを使用してPCとルーターのLANポートを接続します。
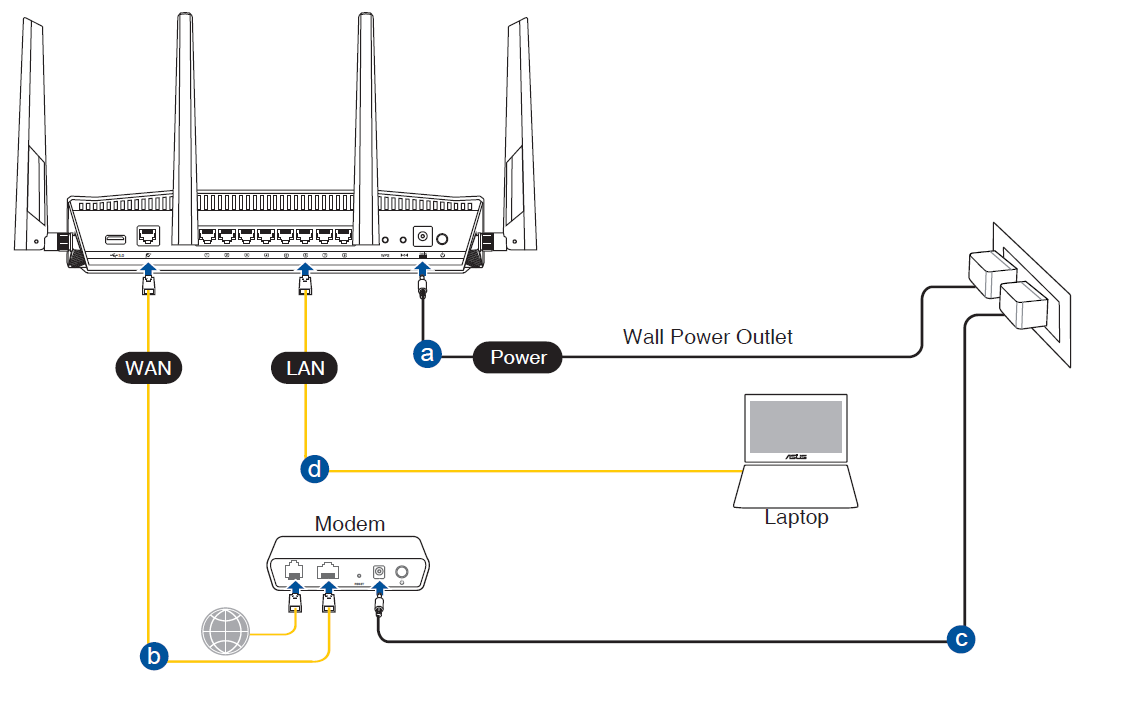
ご注意: ルーターやモデムに電源ボタンが搭載されている場合は、電源ボタンを忘れずにオンにしてください。

3. アダプターやデバイスがIPアドレスを自動的に取得するように設定されていることを確認します。
詳しくは TCP/IP 設定を変更する - Microsoft サポート(外部リンク)をご覧ください。

4. ウェブブラウザーでプロキシサーバーが設定されていないことを確認します。
(1) ウェブブラウザーの設定でプロキシサーバーが設定されていないことをご確認ください。
(2) Windows®11 / 10 をお使いの場合は、Windows でプロキシ サーバーを使用する - Microsoft サポート(外部リンク)をご覧ください。

5. ASUS Device Discoveryを使用してルーターを検索します。
ASUS Device Discpveryの使用方法について、詳しくは [WIFiルーター] ASUS Device Discoveryを使用してルーターのIPアドレスを見つける方法 をご覧ください。

6. ルーターを工場出荷時の状態にリセットし、再度管理画面にアクセスを試みます。
一部ルーターは背面にリセットボタンを搭載しています。ルーターの電源がオンの状態で電源LEDが点滅するまでリセットボタンを約5-10秒間長押しすると、ルーターの設定を工場出荷時の状態にリセットすることができます。
ご注意: リセットボタンでルーターを工場出荷時の状態にリセットすると、ネットワーク名(SSID)やログイン名、パスワードなどすべての設定が消去されます。

7. レスキューモードを使用してシステムをリカバリーします。
詳しくは [Windows] Firmware Restoration(レスキューモード)の使用方法 をご覧ください。
上記トラブルシューティングを実施しても問題が解決しない場合は ASUSコールセンター までお問い合わせください。