[WiFiルーター] ASUSルーターの電源LEDが点滅している場合のトラブルシューティング
ルーターの電源LEDが異常に点滅している場合は、次の手順でレスキューモードを実行し問題が解決するかどうかをご確認ください。
対応OS: Windows XP / 7 / 8 / 8.1 / 10 / 11
1. ユーティリティのダウンロードとインストール
本稿ではASUSルーター「RT-AC68U」と「Windows® 10」を例としてご説明します。
1-1 ASUSウェブサイト にアクセスし、お使いのルーターモデルを検索します。

1-2 お使いの製品のページを開き、[サポート] をクリックします。

1-3 お使いのルーターの最新のファームウェアファイルをダウンロードします。

ご参考: ダウンロードしたファームウェアファイル(.zip)をすべて展開し、ファームウェアイメージファイル(.trx)を用意します。


1-4 [ドライバーとツール] をクリックし、ドロップダウンリストからお使いのオペレーティングシステムを選択します。

1-5 ユーティリティカテゴリー内で ASUS Firmware Restoration を見つけ[ダウンロード]をクリックします

1-6 ダウンロードが完了したら、ダウンロードしたらファイルをすべて展開します。

1-7 展開したファイルの Rescue.exe を実行します。

1-8 InstallShieldウィザードが表示されます。表示される指示に従いASUS Wireless Router Firmware Restoration Utilityをインストールします。




1-9 インストール完了後、Windowsの スタート > ASUS Utility に Firmware Restoration が表示されます。
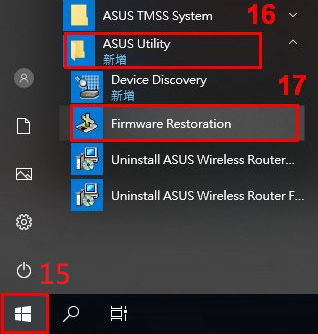
2. ネットワークアダプターの設定を変更する。
2-1 LANケーブルを使用してASUSルーターとPCを接続します。
2-2 Windowsの スタート > 設定 の順に進みます。
2-3 ネットワークとインターネット をクリックします。

2-4 アダプターのオプションを変更する をクリックします。

2-5 LANケーブルでASUSルーターに接続しているイーサネットアダプターを選択します。

2-6 アイコンを右クリックし [プロパティ] を選択します。

2-7 インターネットプロトコルバージョン 4 (TCP/IP4) をクリックし、[プロパティ] をクリックします。

2-8 プロパティを次の通りに設定します。
- IPアドレス: 192.168.1.10
- サブネットマスク: 255.255.255.0
- 次のDNSサーバーのアドレスを使う にチェック(DNSサーバーは空白)
- [OK] をクリック

2-9 [OK] をクリックしプロパティを閉じます

3. ルーターをレスキューモードにセットする
例)RT-AC68U
3-1 ルーターの電源ケーブルを取り外します。

3-2 リセットボタンを押したまま、電源ケーブルを接続します。
ご注意: レスキューモードが有効になるまで、リセットボタンは離さず押したままにしてください。

3-3 ルーターの電源LEDがゆっくり点滅していることを確認します。ルーターはレスキューモードで起動しました。

3-4 Windowsの スタート > ASUS Utility > Firmware Restoration を起動します。

3-5 [参照] をクリックします。

3-6 先ほどダウンロードした最新のファームウェアイメージファイル(.trx)を選択し [開く] をクリックします。

3-7 [アップロード] をクリックするとレスキューモードによるファームウェアの書き込みが開始されます。

ご注意: アップロードボタンをクリックする前にルーターがレスキューモードで起動していることをご確認ください。
レスキューモードで起動していない場合、Firmware Restorationによるファームウェアの書き込みを行うことはできません。

3-8 ファームウェアが書き込まれます。何も操作せずに1分ほどお待ちください。

3-9 レスキューモードによるファームウェアの書き込みが正常に完了すると、ルーターの電源LEDが点滅から点灯に変わります。
ルーターが自動的に再起動します。ルーターの再起動が完了したら [閉じる] をクリックしFirmware Restorationを終了します。

4. ネットワークアダプターの設定を元に戻す
1. Windowsの スタート > 設定 の順に進みます。
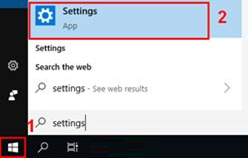
2. ネットワークとインターネット をクリックします。
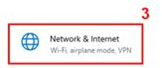
3. アダプターのオプションを変更する をクリックします。

4. LANケーブルでASUSルーターに接続しているイーサネットアダプターを選択し、アイコンを右クリックし [プロパティ] を選択します。

5. インターネットプロトコルバージョン 4 (TCP/IP4) をクリックし、[プロパティ] をクリックします。

6. [IPアドレスを自動的に取得する] [DNSサーバーのアドレスを自動的に取得する] を選択し [OK] をクリックします。

7. ルーターの管理者ページにアクセスし、設定を行ってください。
トラブルシューティングを実施しても問題が解決されない場合は、お手数ですが ASUSカスタマーサービスセンター へお問い合わせください。