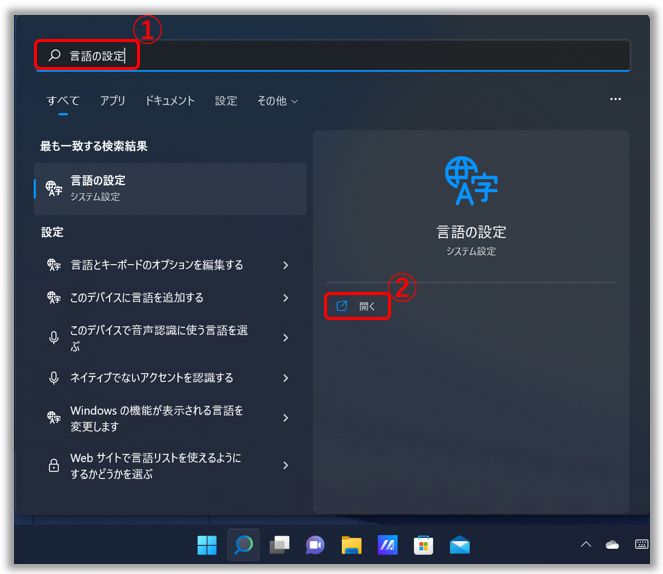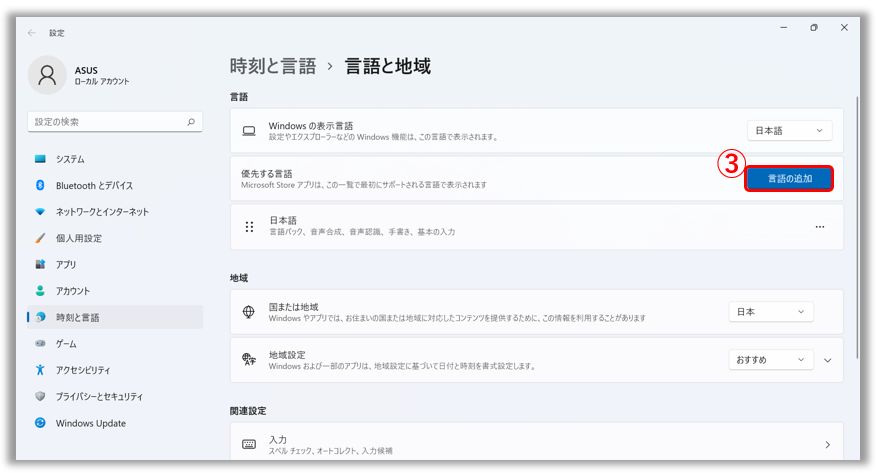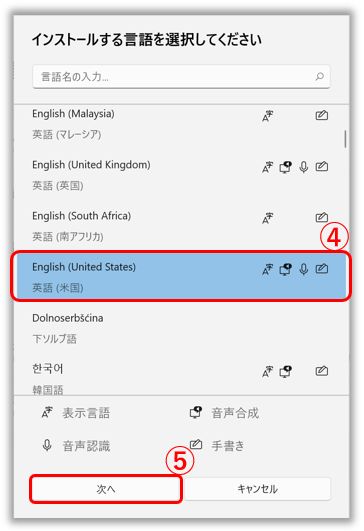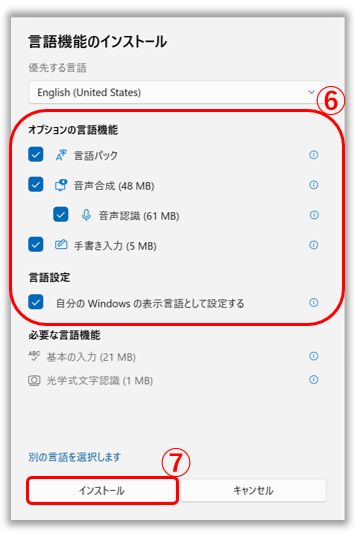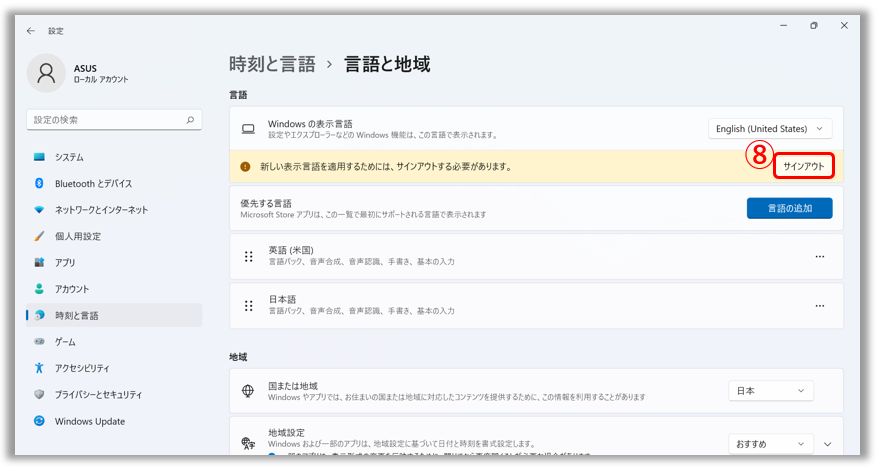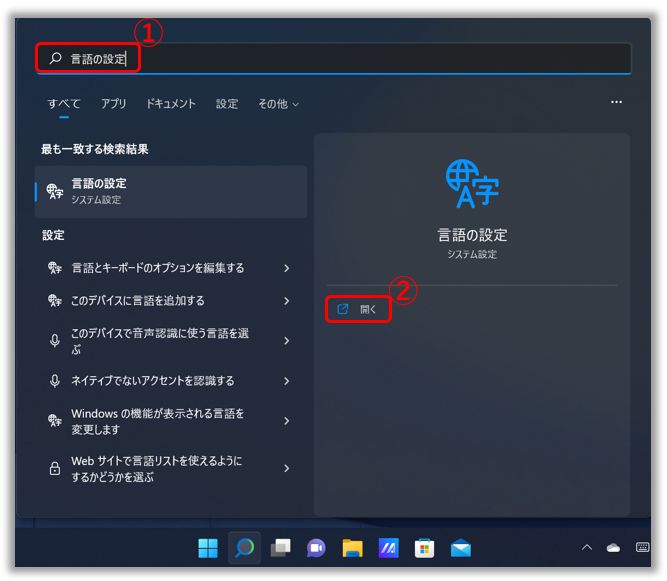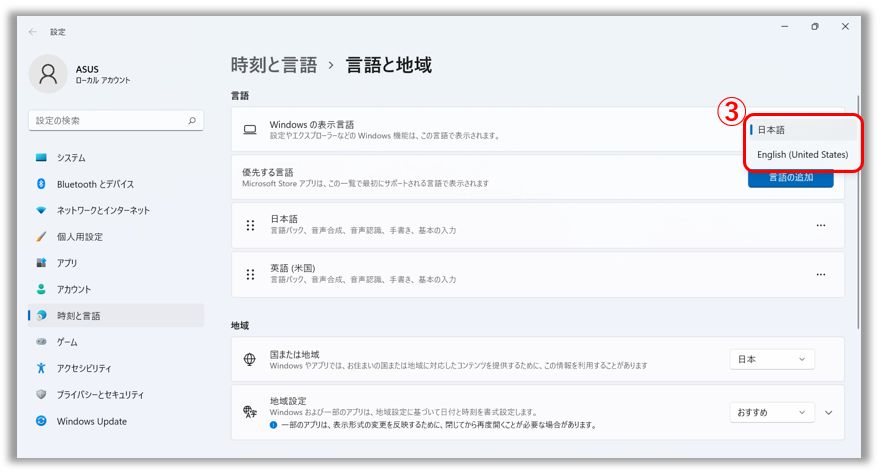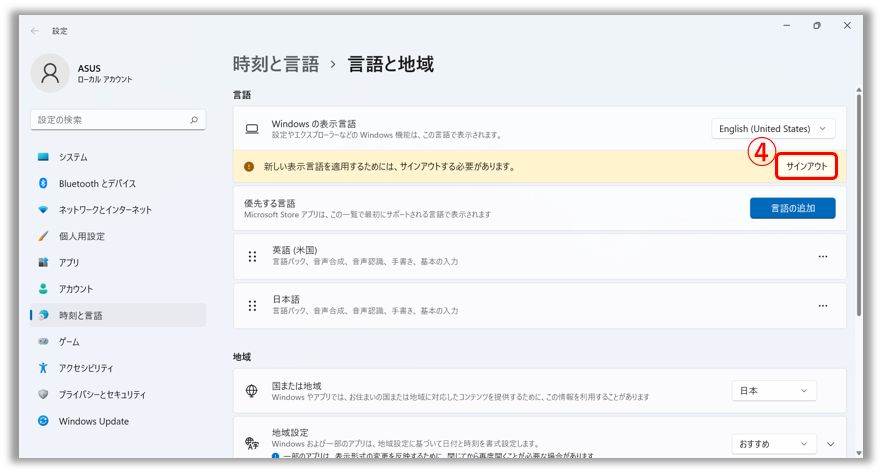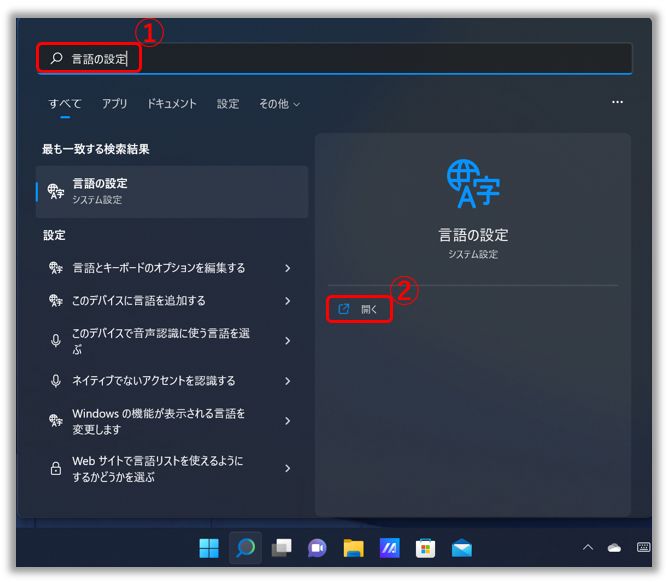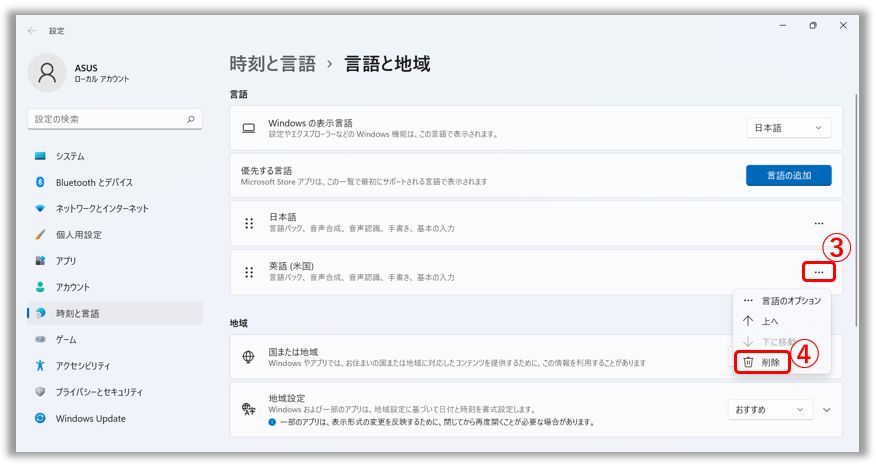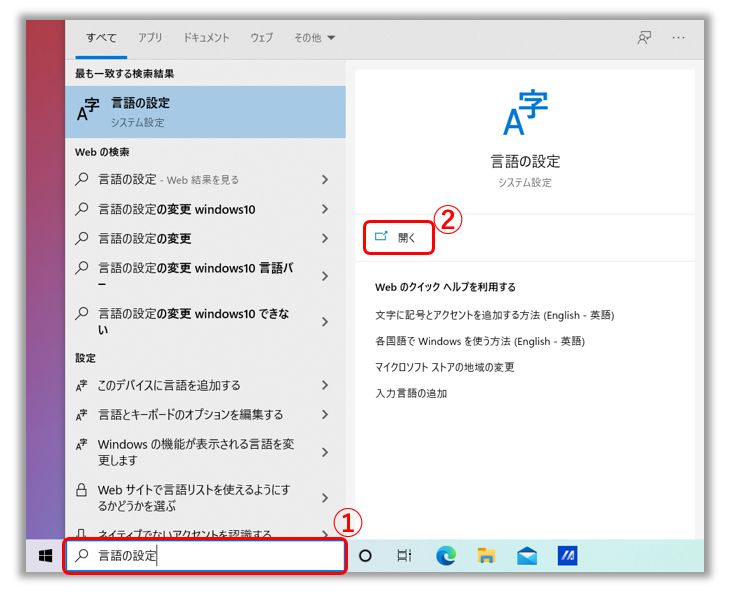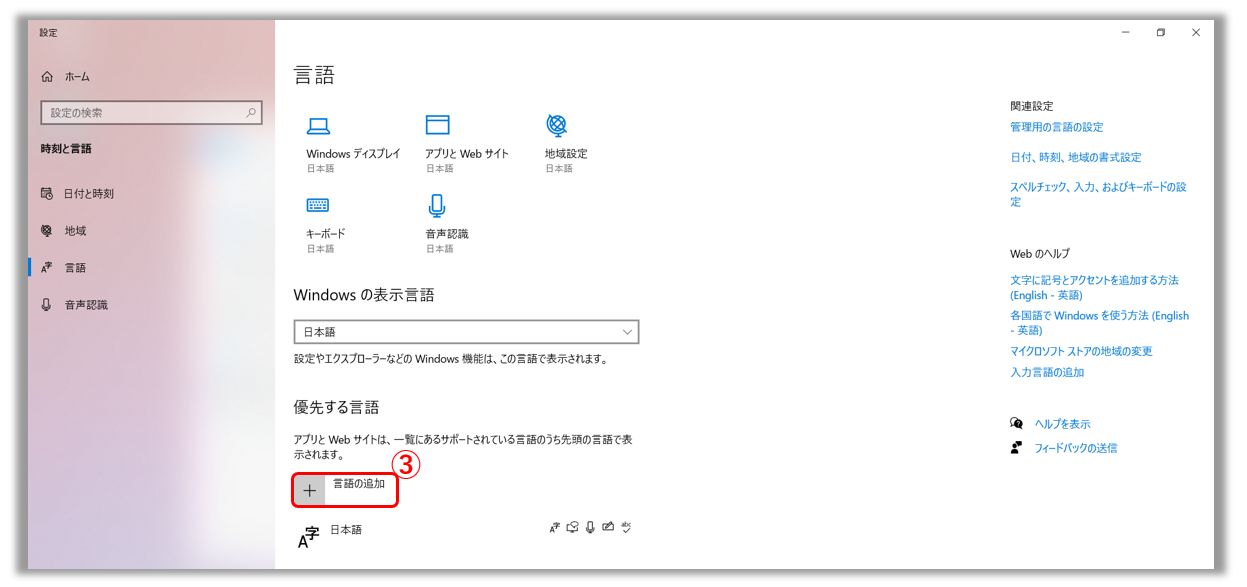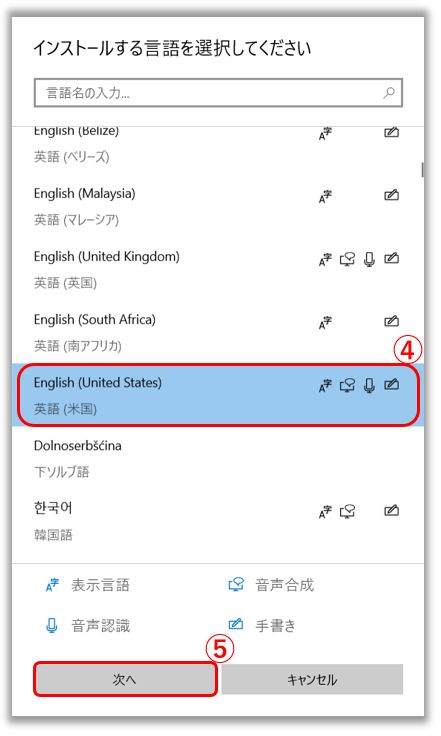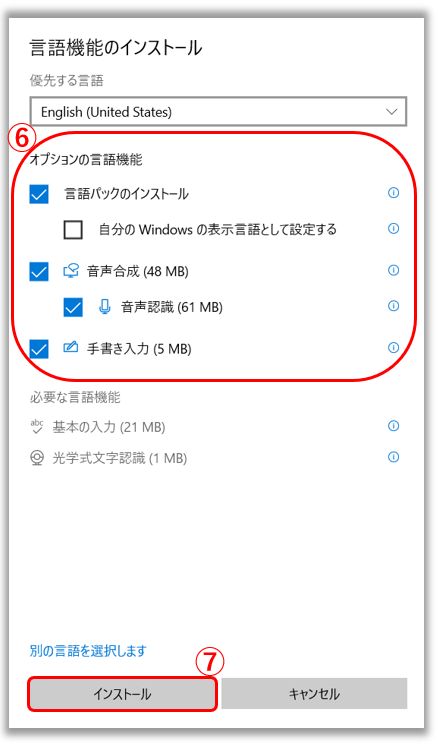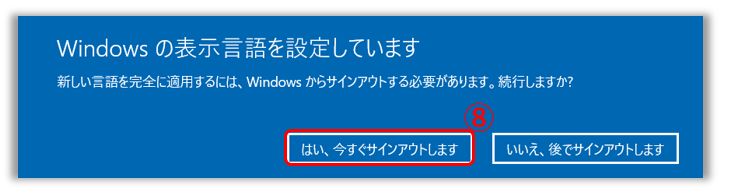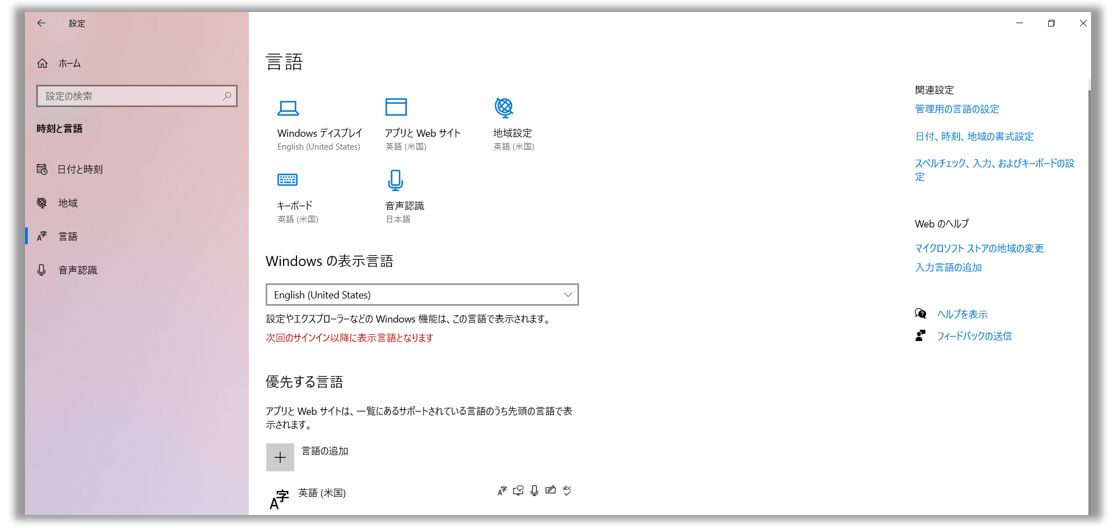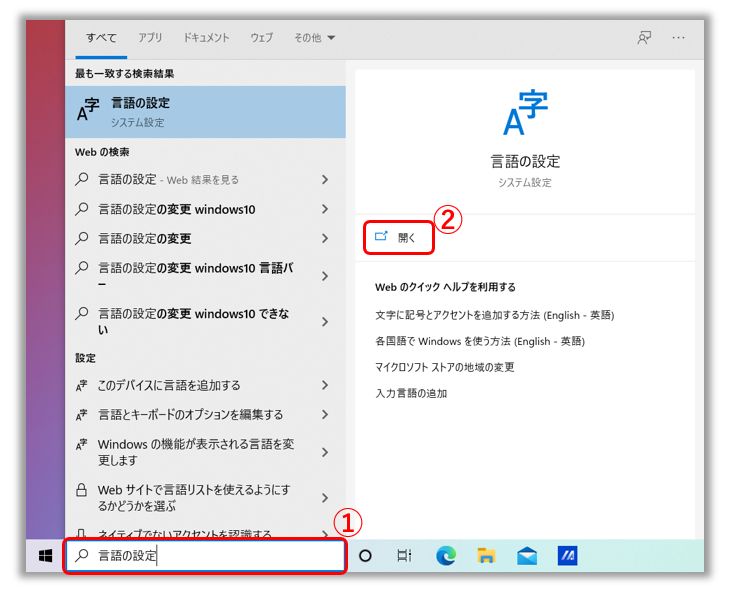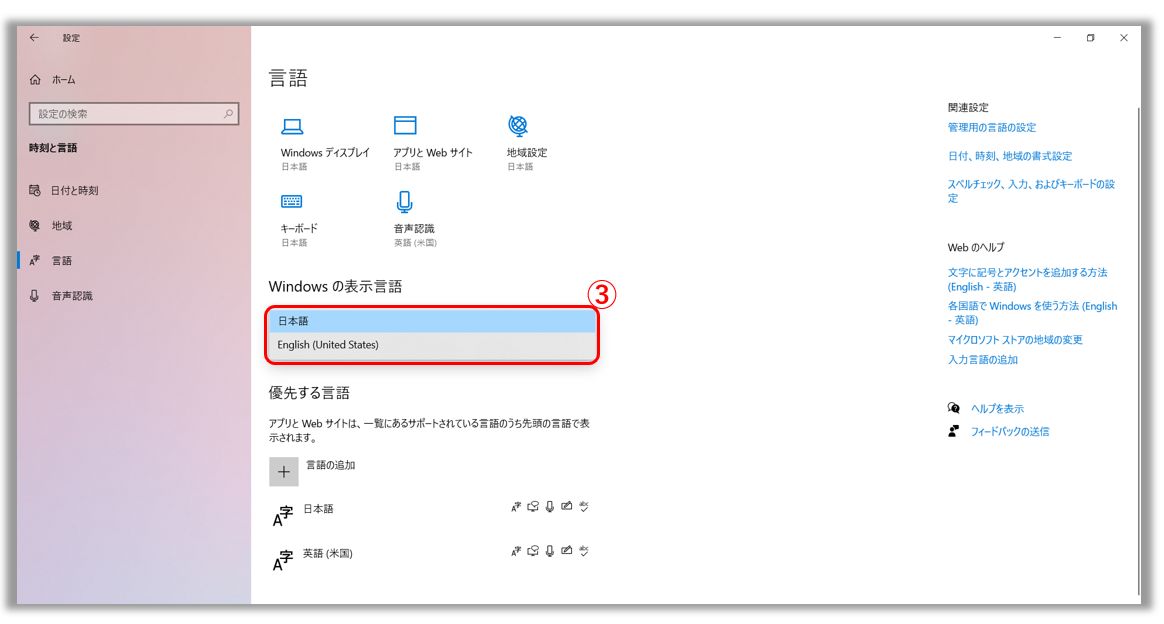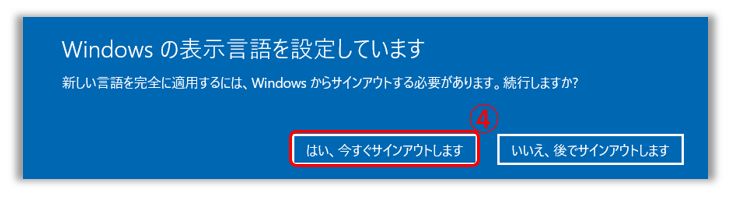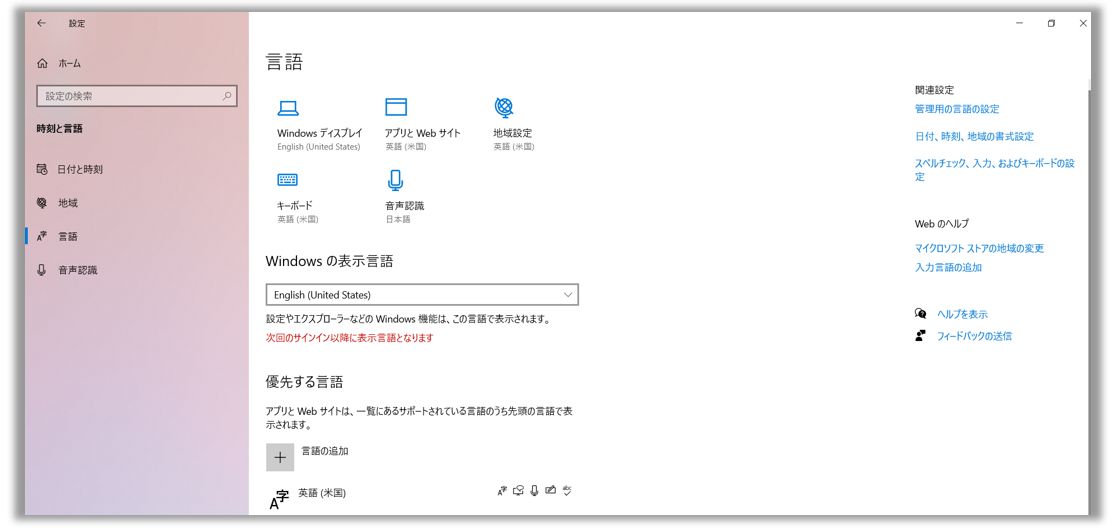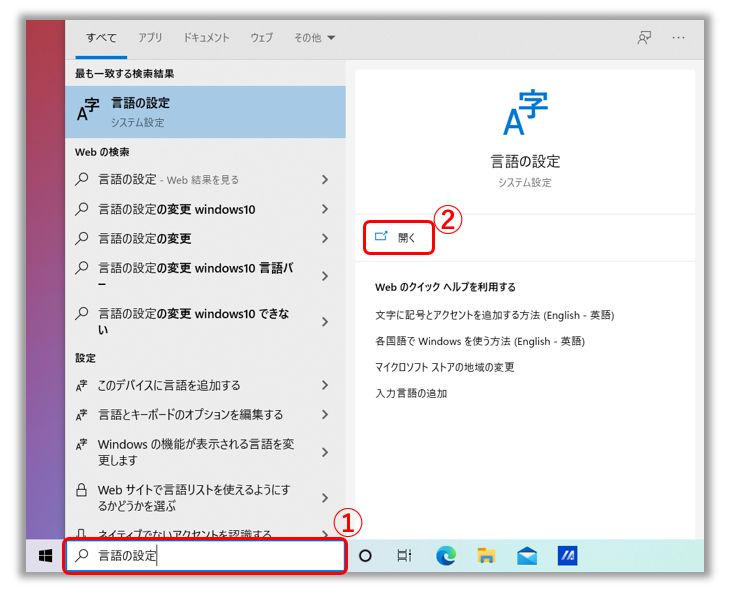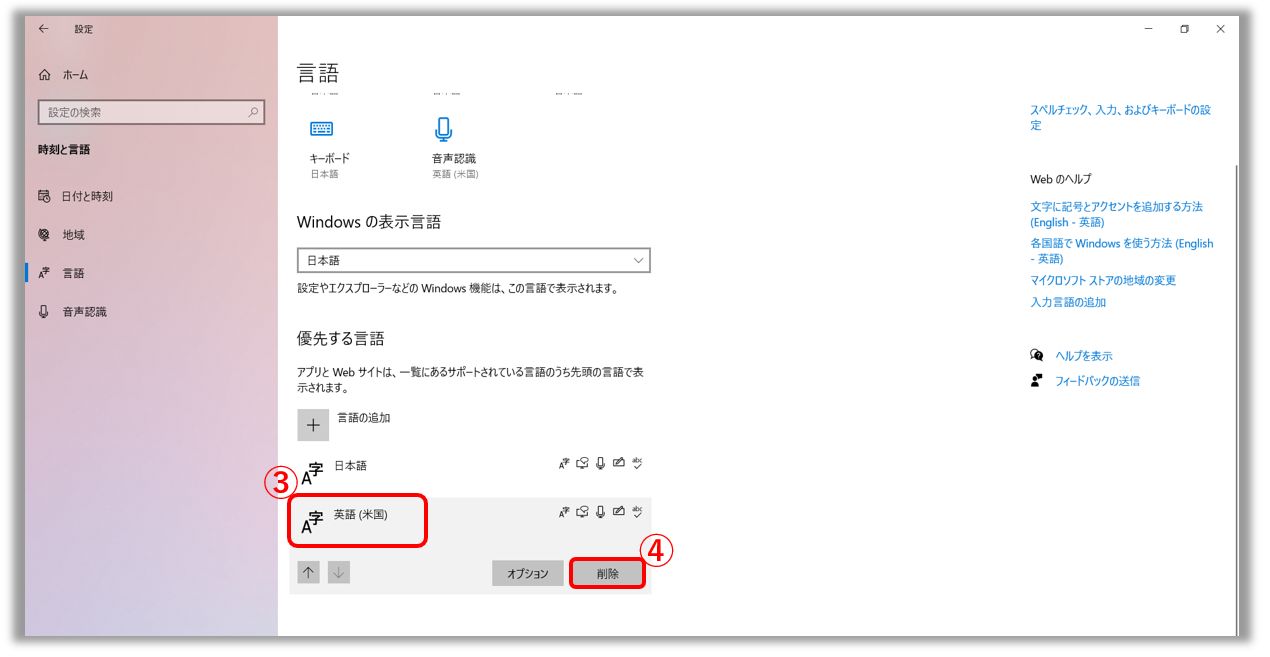関連トピック
[Windows 11/10] システムの表示言語を変更する方法
対象モデル: ノート PC、デスクトップ、All-in-One PC、ゲーミングハンドヘルド、miniPC
お使いの PC に搭載の Windows OS によって、情報を参照してください。
新しい言語パックをインストールする際、インターネットに接続して言語パックをダウンロードする必要があります。お使いの PC が利用可能なネットワーク環境にあることをご確認頂き、ネットワークに接続して作業を実施してください。
1,検索バーに「言語の設定」と入力①し、「開く」②を選択します。
2,「優先する言語」にて「言語の追加」③を選択します。
3,インストール可能な言語が表示④されます。任意の言語を選択して「次へ」⑤を選択します。ここでは例として「English/英語(米国)」を選択します。
4,インストールしたい機能を選択⑥し、「インストール」⑦を選択します。選択した言語パックおよび機能がインストールされます。
5,手順4で「自分の Windows の表示言語として設定する」を選択した場合、言語パックのインストールが完了次第、以下が表示されます。「サインアウト」⑧を選択頂くと Windows からサインアウトされ、表示言語が変更されます。サインアウト前に保存していない作業があれば保存して頂く事を推奨します。もし、サインアウトしなかった場合、次回のサインイン時に表示言語が変更されます。
複数の言語パックをダウンロードしておけば、いつでも表示言語を切り替えることができます。
1,検索バーに「言語の設定」と入力①し、「開く」②を選択します。
2,「Windows の表示言語」にあるドロップダウンメニュー③から任意の言語を選択します。
3,「Windows の表示言語」から任意の言語を選択頂くと、以下が表示されます。「サインアウト」④を選択頂くと Windows からサインアウトされ、表示言語が変更されます。サインアウト前に保存していない作業があれば保存して頂く事を推奨します。もし、サインアウトしなかった場合、次回のサインイン時に表示言語が変更されます。
複数の言語パックをインストールすると、内蔵ストレージの容量に影響を与える可能性があるため、使用しない言語パックをアンインストール頂く事を推奨します。
1,検索バーに「言語の設定」と入力①し、「開く」②を選択します。
2,アンインストールしたい言語パックに表示の  アイコンを選択③し、「削除」④を選択します。
アイコンを選択③し、「削除」④を選択します。
新しい言語パックをインストールする際、インターネットに接続して言語パックをダウンロードする必要があります。お使いの PC が利用可能なネットワーク環境にあることをご確認頂き、ネットワークに接続して作業を実施してください。
1,検索バーに「言語の設定」と入力①し、「開く」②を選択します。
2,「優先する言語」にて「言語の追加」③を選択します。
3,インストール可能な言語が表示④されます。任意の言語を選択して「次へ」⑤を選択します。ここでは例として「English/英語(米国)」を選択します。
4,インストールしたい機能を選択⑥し、「インストール」⑦を選択します。選択した言語パックおよび機能がインストールされます。
5,手順4で「自分の Windows の表示言語として設定する」を選択した場合、言語パックのインストールが完了次第、以下が表示されます。「はい、今すぐサインアウトします」⑧を選択します。選択頂くと Windows からサインアウトされ、表示言語が変更されます。サインアウト前に保存していない作業があれば保存して頂く事を推奨します。
※もし、「いいえ、後でサインアウトします」を選択した場合、次回のサインイン時に表示言語が変更されます。
複数の言語パックをダウンロードしておけば、いつでも表示言語を切り替えることができます。
1,検索バーに「言語の設定」と入力①し、「開く」②を選択します。
2,「Windows の表示言語」③から任意の言語を選択します。
3,「はい、今すぐサインアウトします」④を選択します。選択頂くと Windows からサインアウトされ、表示言語が変更されます。サインアウト前に保存していない作業があれば保存して頂く事を推奨します。
※もし、「いいえ、後でサインアウトします」を選択した場合、次回のサインイン時に表示言語が変更されます。
複数の言語パックをインストールすると、内蔵ストレージの容量に影響を与える可能性があるため、使用しない言語パックをアンインストール頂く事を推奨します。
1,検索バーに「言語の設定」と入力①し、「開く」②を選択します。
2,アンインストールしたい言語パックを選択③し、「削除」④を選択します。
問題が解決しない場合、MyASUS をご利用頂きトラブルシューティングが可能な場合があります。MyASUS がインストールされていない場合は以下からダウンロード/インストールしてください。
※掲載されている表示画面が英語表記の場合があり、日本語環境でご利用いただいている場合、実際の表示画面と異なる場合があります。
※プリインストールされているOS以外はサポート対象外となりますので、ご注意ください。
※日本でお取り扱いの無い製品/機能に関する情報の場合があります。
※本情報の内容 (リンク先がある場合はそちらを含む) は、予告なく変更される場合があります。
※修理でご送付いただく際は、ASUS カスタマーサービスセンターなどから特定の物などの送付を依頼されない限り、本体を含め、同梱されていた場合は AC アダプター、電源コードなど、通電系の物は合せてご送付ください。
※お使いのモデルやバージョンなどにより、操作・表示が異なる場合があります。
※記載されている機能の開発およびサポートを終了している場合があります