[USBアプリケーション] Windowsダウンロードマスターユーティリティーの使用方法
設定手順
[ダウンロードマスターのインストール]
1. 製品サポートページから最新ファームウェアをダウンロードします。製品ページより「サポート」→「ドライバーとツール」の順でアクセスし、OSを選択します。
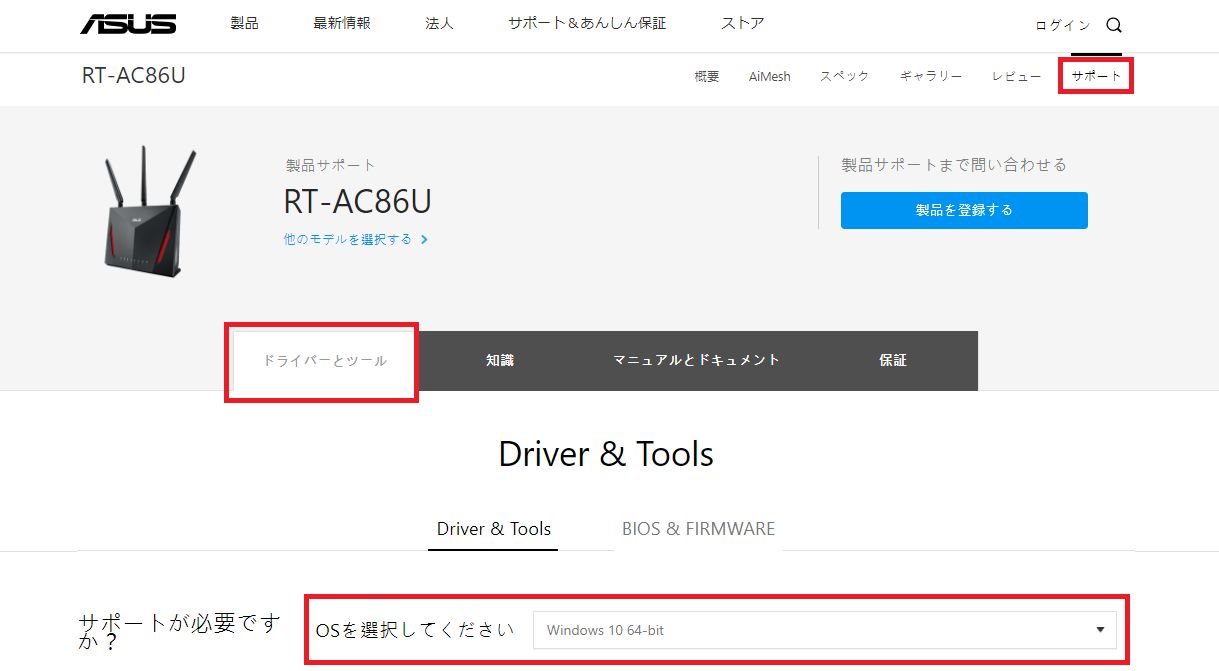
2. ダウンロードマスターユーティリティーをダウンロードします。
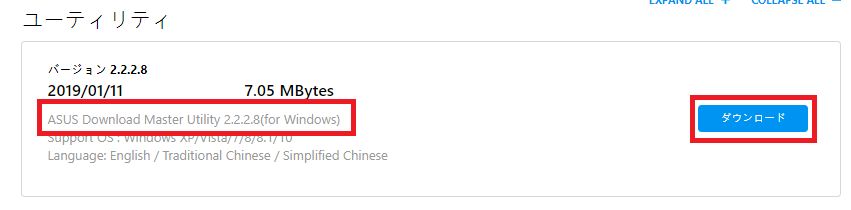
3. ダウンロードしたファイルを開きます。

4. [すべて展開]をクリックします。
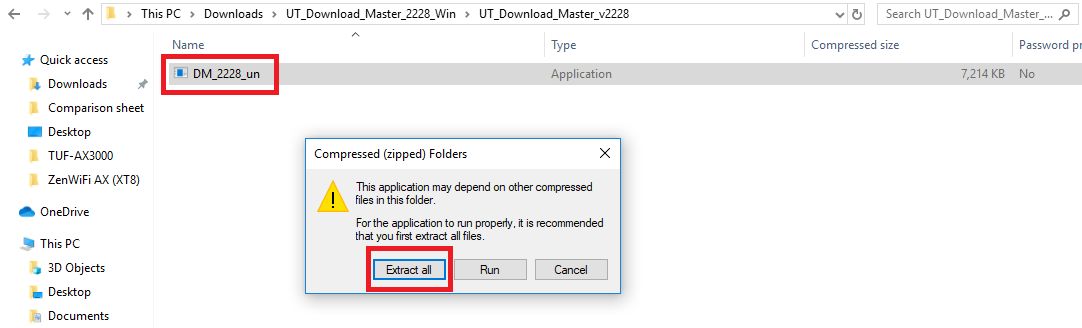
4. 展開するファイルの宛先を選択し、[展開]をクリックします。
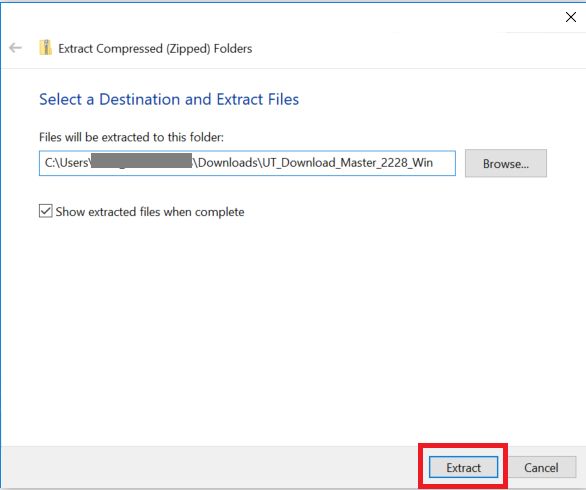
6. 展開したファイルを開きます。
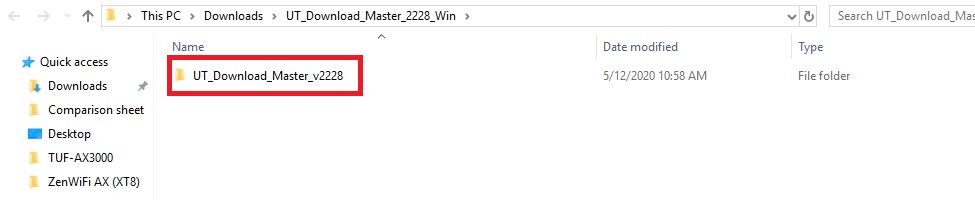
7. アプリケーションを開きます。

8. 言語を選択し、設定指示に従ってインストールを行ってください。 ※日本語は対応していません
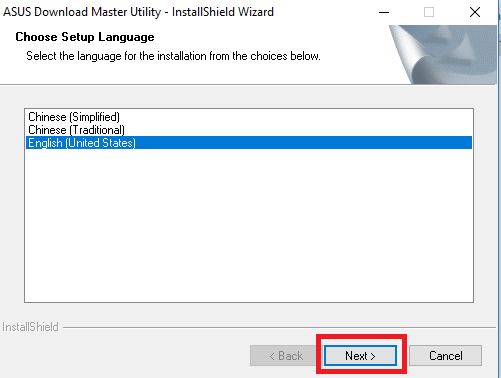
9. インストールが完了すると下記の画面が表示されます。[終了]をクリックしてください。
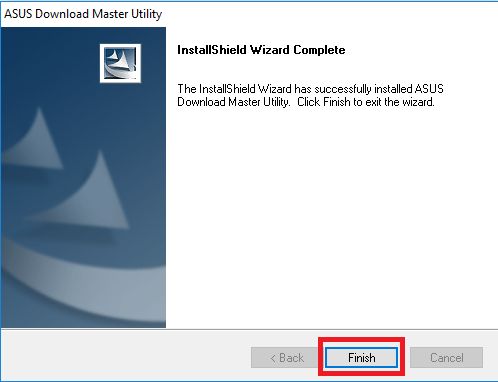
[ダウンロードマスターの準備]
10. インストールが完了後、「スタート」→「アプリ」→「ASUSユーティリティー」の順にアクセスすると「New Download Master」のアイコンが見つかるのでクリックします。
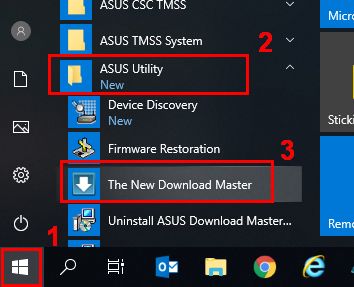
11. ASUSの利用規約とASUSのプライバシーポリシーに同意した上でチェック入れ、[Next]をクリックします。
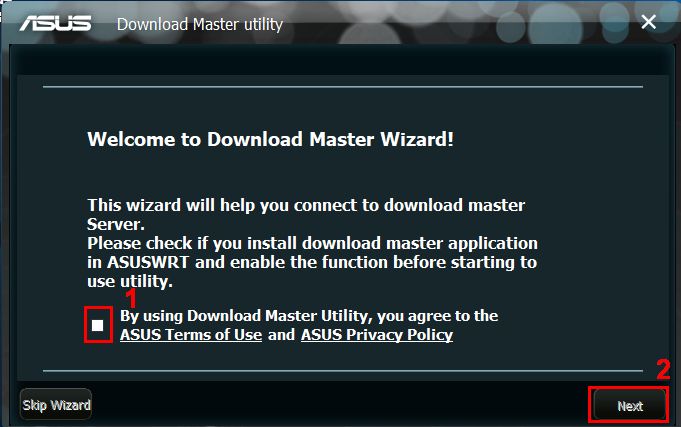
12. 無線ルーターの管理者のログイン情報を入力して[Next]をクリックします。
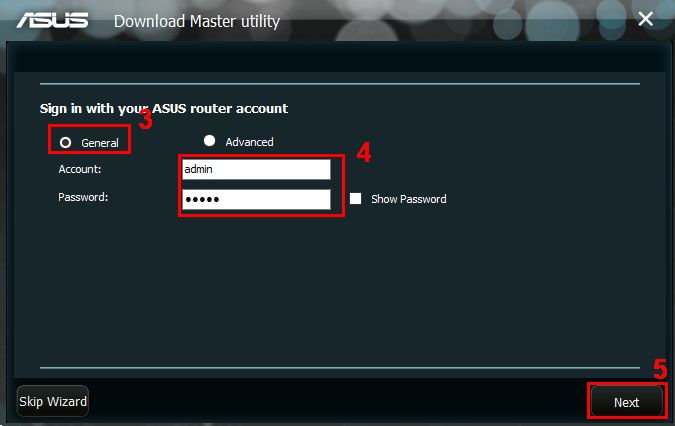
13. 無線ルーターに接続された外付けデバイスへの接続方法を選択し、[Next]をクリックします。
ローカル:クライアントデバイスが無線LANルーターと同じネットワーク上にある場合
リモート:クライアントデバイスが無線LANルーターのネットワーク外にある場合 ※DDNS経由でサーバーに接続するため、DDNS情報の入力が必要となります。
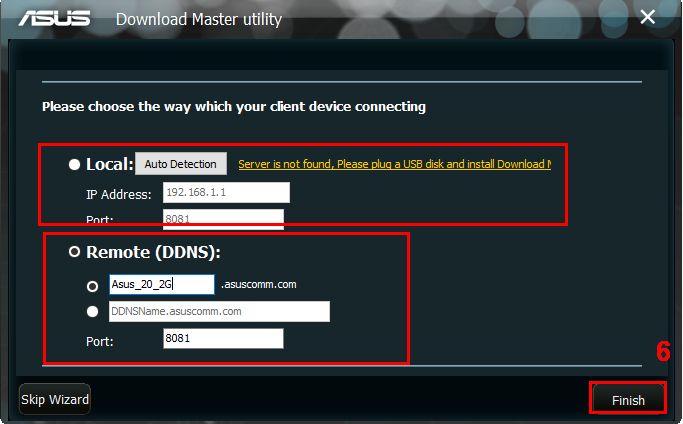
14. 左下のアイコンでサーバーへの接続状況が確認できます。オフラインステータスが表示される場合は、[Settings]をクリックし、設定をやり直してください。
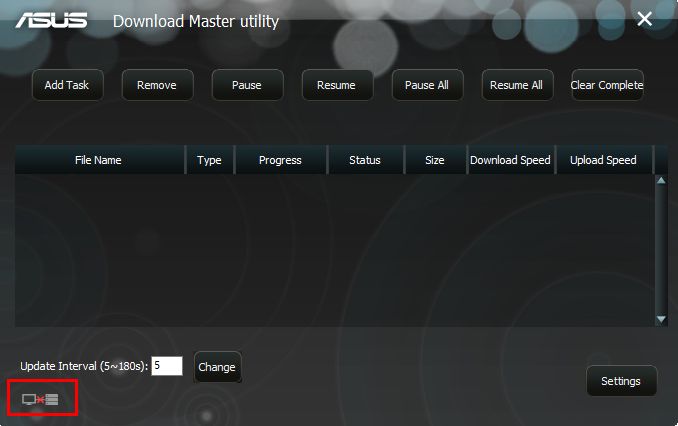
※接続に成功すると、アイコンは以下のように表示されます。
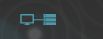
[ダウンロードマスターの使用方法]
15. ダウンロードマスターにタスクを追加する方法は2つあります
方法1. torrentファイルなどをユーティリティにドラッグ&ドロップします
方法2. 「Add Task」ボタンをクリックして、torrentファイルなどを選択します

16. リスト内の完了済みのタスクを右クリックし、フォルダーを開くとダウンロードしたコンテンツ(動画、音楽など)をお楽しみいただけます。
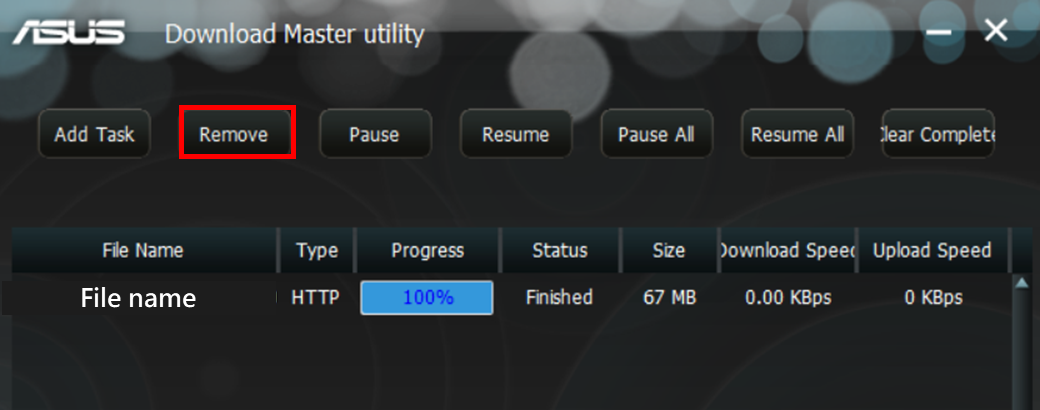
[詳細設定について]
[Setting]ページを開くと、ダウンロードマスターのオン/オフ、各ファイル形式の接続テスト、最大アップロード/ダウンロード速度の変更を行うことができます。
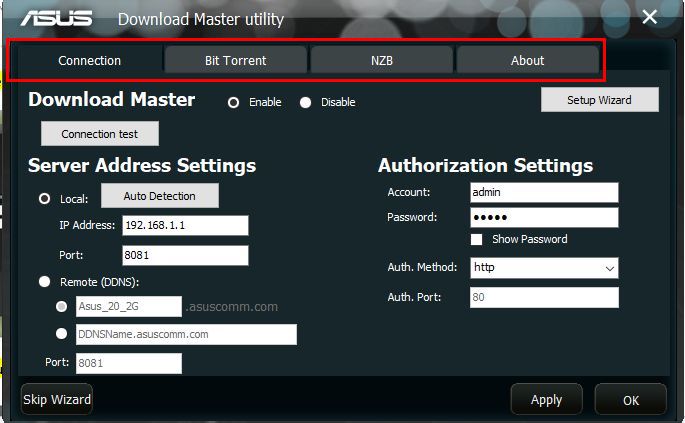
[About]ページでは、ダウンロードマスターが最新バージョンであるかを確認できます。また、アプリケーションを実行する度に最新バージョンかをチェックする設定もできます。
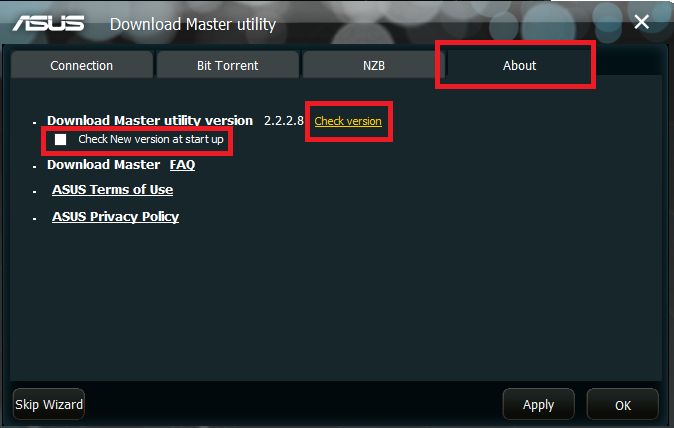
[ダウンロードマスターのアンインストール]
1 .「スタート」→「アプリ」→「ASUSユーティリティー」の順にアクセスして、「New Download Master」のアイコンを右クリックし、[アンインストール]を選択します。
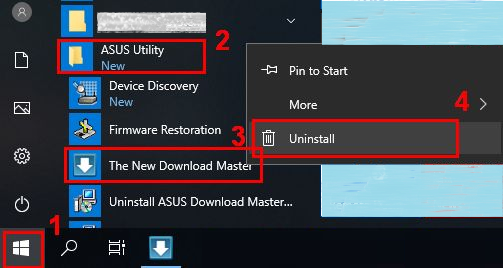
2. ダウンロードマスターユーティリティー上で右クリックし、[アンインストール]を選択します。
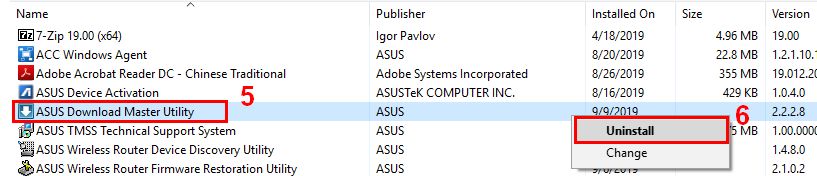
3. [削除]→[次へ]を選択します。
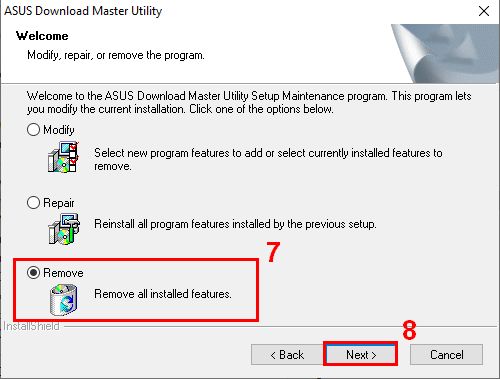
4. [OK]をクリックします
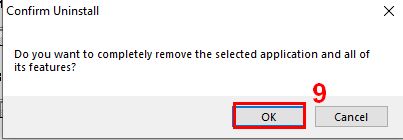
5 アンインストールを完了します。
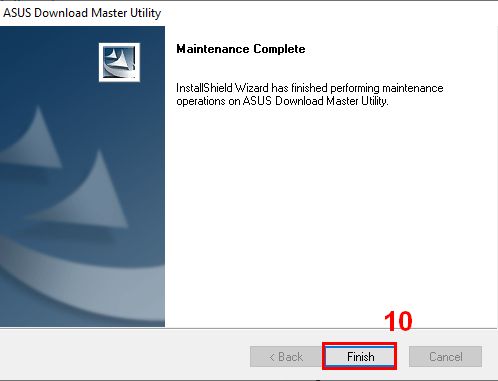
[よくある質問]
ダウンロードマスターへの接続に失敗します。
1. 外付けデバイスが無線ルーターに接続され、ダウンロードマスターがインストールされていることを確認してください。
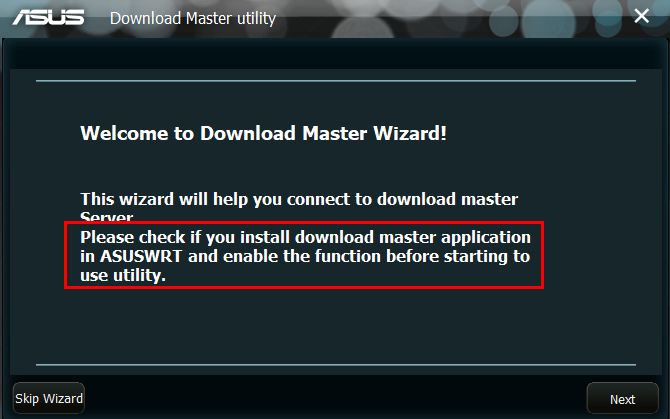
2. 外付けデバイスにダウンロードマスターがインストール場合は、 [Setting]ページに移動し、ダウンロードマスターが[enable]に選択されていることを確認してください。
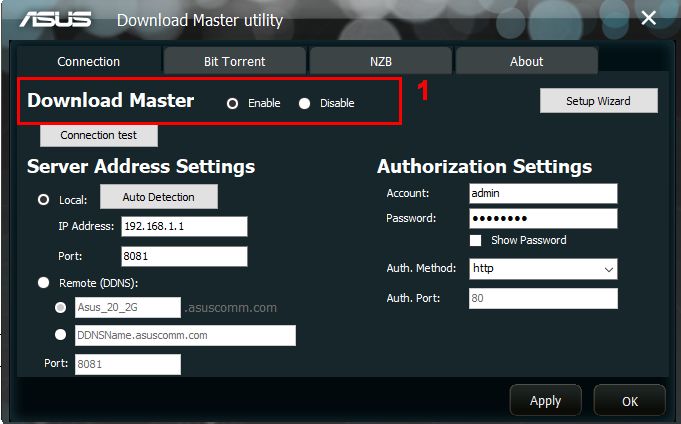
3. ダウンロードマスターの接続設定と認証設定が正しいことを確認してください。
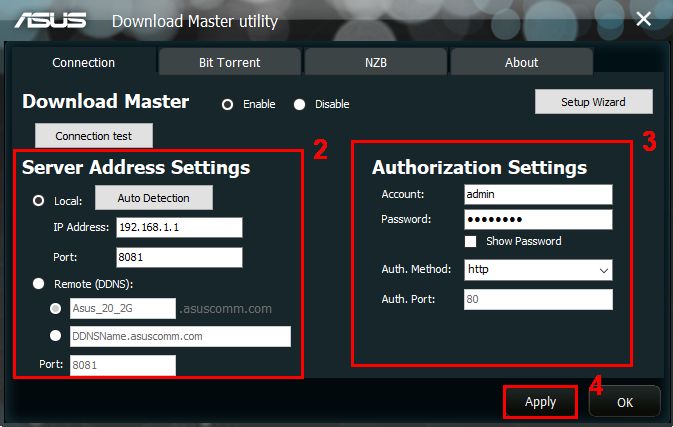
4. [Connection test]をクリックし、接続に問題ないかどうかを確認してください。
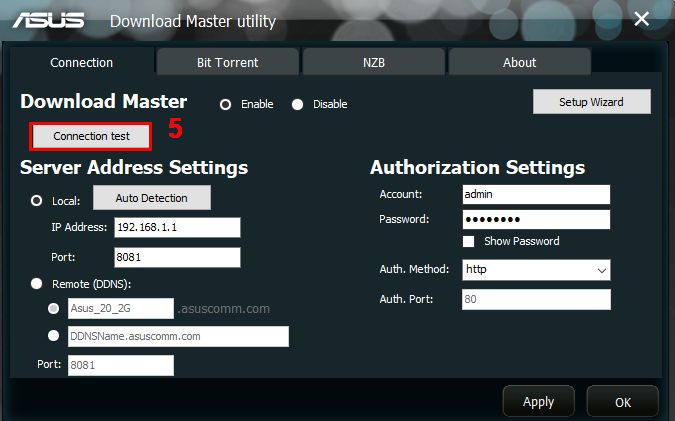
5. [Settup Wizard]をクリックし、再度設定を行ってください。
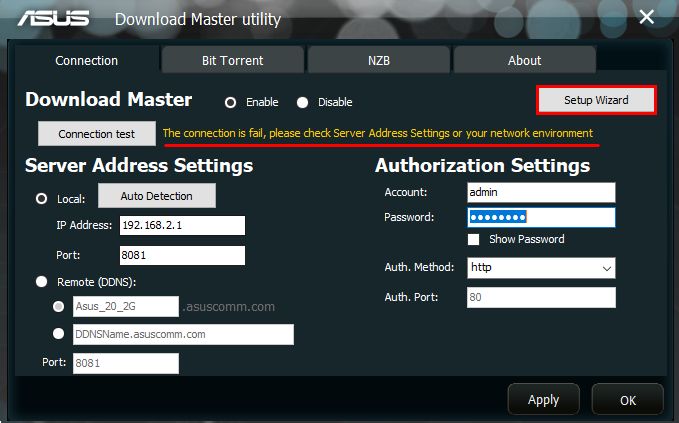
1-8 それでも問題が発生する場合は、ASUS製品サポートまでお問い合わせください。