[WiFiルーター] ASUS RouterアプリでASUS Wi-Fi ルーターを設定する方法 (QIS:クイックインターネットセットアップ)
WiFiルーターの設定は、有線接続と無線接続の両方で行うことができます。
本稿では、スマートフォンの専用アプリを使用して、無線接続でWiFiルーターの設定を行う方法についてご説明します。
ウェブブラウザーを使用した設定方法については、[Wireless Router] 初期セットアップ方法(AiMesh対応製品向け) をご覧ください。
ASUS Routerアプリとは?
ASUS Routerアプリを使えば、PCのない環境でもスマートフォンを数回タップするだけでいつでも簡単にネットワークを管理することができます。弊社はこの包括的な機能により最高のインターネット体験を提供することを目指しています。ASUS Routerアプリについての詳しい情報は コチラ をご覧ください。
ASUS Routerアプリ対応製品: (日本未発売製品を含む)
- All ZenWiFi line up
- All 802.11ax line up
- All ROG Rapture line up
- All TUF Gaming line up
- Selected DSL routers
- Lyra/Lyra mini/Lyra Trio/Lyra Voice (needs to be at least 3.0.0.4.384 version)
- 4G-AC53U,4G-AC68U
- Blue Cave
- RT-AC1200,RT-AC1200G/HP/G+/ E/ GU,RT-AC1300UHP/ G+,RT-AC1750,RT-AC1750 B1,RT-AC1900,RT-AC1900P/U
- RT-AC2200,RT-AC2400,RT-AC2600,RT-AC2900
- RT-AC3100,RT-AC3200
- RT-AC51U/ U+,RT-AC52U B1,RT-AC53,RT-AC5300,RT-AC55U,RT-AC55UHP,RT-AC56U/R/S,RT-AC57U,RT-AC58U
- RT-AC65P,RT-AC65U,RT-AC66U B1,RT-AC66U/R/W,RT-AC66U+,RT-AC68U/R/P/W/UF
- RT-AC85P,RT-AC85U,RT-AC86U,RT-AC87U/R,RT-AC88U
- RT-ACRH13,RT-ACRH17
- RT-N12+ B1,RT-N12D1,RT-N12E B1/C1,RT-N12HP B1,RT-N12VP B1
- RT-N14UHP
- RT-N18U
- RT-N19
- RT-N66U/R/W/C1
以下の製品は、ASUS Routerアプリに対応しておりません:
DSL-AC88U, DSL-AC88U-B, DSL-AC3100, DSL-AC87VG, DSL-AC68VG, DSL-N55U_A1, DSL-N55U_B1, DSL-N10_B1, DSL_N12U_B1, DSL-N10S_B, DSL-N10S
目次
以下の図を参考に、モデムとルーターがLANケーブル(Ethernetケーブル)で正しく接続されていることを確認してください。
ご参考: モデルにより仕様が異なります。WANポートの位置や各製品の詳しい情報については ASUSダウンロードセンター から製品のユーザーマニュアルをダウンロードしてご覧ください。
- LANケーブルをルーターのWANポートに接続します。
- 電源アダプターをルーターのDC-INポートに接続し、コンセントに接続します。

電源アダプターの接続後は、必ず電源ボタンを押してルーターの電源をオンにします。

ASUS Routerアプリのインストール
iOSのApp StoreまたはAndroid™のGoogle Play ストアで "ASUS Router" を検索するか、スマートフォンで以下の二次元コードをスキャンし ASUS Routerアプリをインストールします。
- Google Play ストア
Android™要件: Android™ 7.0 以上
https://play.google.com/store/apps/details?id=com.asus.aihome


- App Store
要件:
iPhone/iPod touch: iOS 12.0 以降
iPad: iPadOS 12.0 以降
Mac: macOS 11.0以降とApple M1以降のチップを搭載したMac
https://apps.apple.com/jp/app/asus-router/id1033794044


1. スマートフォンをルーターの既定のネットワーク(SSID)に接続します。
ネットワーク名 (SSID): ASUS_XX

- 既定のネットワーク名やルーターの背面または底面に貼付されているラベルで確認することができます。
ご参考: ラベルの位置は製品によって異なります。
例1) 2.4Gのネットワーク名 (SSID): ASUS、5Gのネットワーク名 (SSID): ASUS_5G

例2) ネットワーク名 (SSID): ASUS_XX "XX"は2.4GHzネットワークのMACアドレス下2桁で設定されています。

2. ASUS Routerアプリを起動します。

3. "セットアップ" をタップします。

4. "ASUS無線ルーター" をタップします。

5. 権限に関する通知が表示された場合は “許可” をタップしてセットアップを続行します。

6. "開始" をタップします。

7. ご利用のインターネット環境に応じて設定を行います。
- 接続タイプ - 自動IP: "次へ" をタップします。

- 接続タイプ - PPPoE: インターネットサービスプロバイダ(ISP)から提供されたユーザー名とパスワードを入力して "次へ" をタップします。
ご参考: ユーザー名とパスワードがご不明な場合は、ご利用のインターネットサービスプロバイダ(ISP)へお問い合わせください。

8. ルーターで使用するネットワーク名(SSID)とパスワードを入力し "次へ" をタップします。
ご参考: 2.4GHzと5GHzのネットワーク名とパスワードを別々に設定する場合は、スイッチをオンにして帯域ごとに設定を行ってください。

9. ルーター管理用のログイン名とパスワードを入力し "次へ" をタップします。
ご参考: ログイン名とパスワードはルーターの管理ページにアクセスする際に必要となります。ユーザー名とパスワードはメモを取るなどして大切に保管してください。

10. セットアップの完了後、ホーム画面を移動するとリモート接続に関する通知がポップアップ表示されます。外部ネットワークからのリモート接続を有効にする場合は "OK" を、リモート接続を利用しない場合は "キャンセル" をタップします。
ご参考:
- 外部ネットワークからのアクセスを許可する場合は "OK" をタップします。
- ホーム画面が表示されない場合は、スマートフォンを設定した新しいネットワーク名(SSID)に接続後、再度アプリを起動してください。

11. 次のようなホーム画面が表示されたら設定は完了です。

1. スマートフォンをルーターの既定のネットワーク(SSID)に接続します。
ネットワーク名 (SSID): ASUS_XX

2. ASUS Routerアプリを起動します。

3. 位置情報の使用について確認画面が表示されます。"このAppの使用中のみ許可" または "常に許可" のいずれかを選択してタップします。
ご参考: 「このAppの使用中のみ許可」に設定することをお勧めします。

4. Bluetoothの使用について確認画面が表示されます。 "OK" をタップして使用を許可します。

5. "セットアップ" をタップします。

6. "ASUS無線ルーター" をタップします。

7. "開始" をタップします。

8. ご利用のインターネット環境に応じて設定を行います。
- 接続タイプ - 自動IP: "次へ" をタップします。

- 接続タイプ - PPPoE: インターネットサービスプロバイダ(ISP)から提供されたユーザー名とパスワードを入力して "次へ" をタップします。
ご参考: ユーザー名とパスワードがご不明な場合は、ご利用のインターネットサービスプロバイダ(ISP)へお問い合わせください。
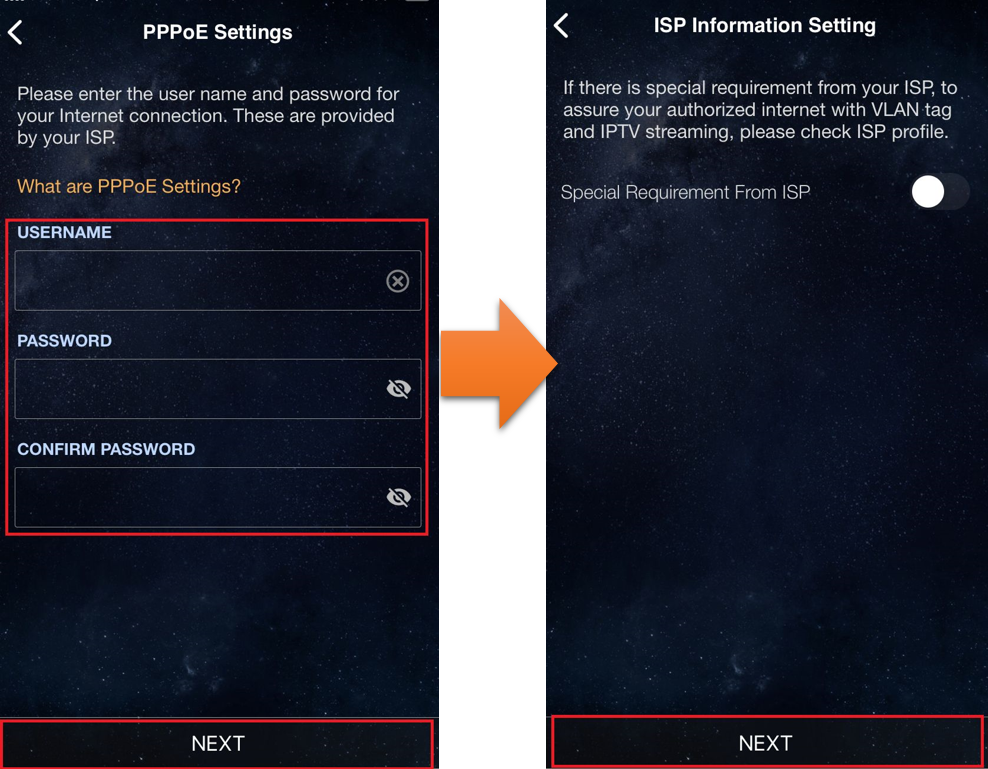
9. ルーターで使用するネットワーク名(SSID)とパスワードを入力し "次へ" をタップします。
ご参考: 2.4GHzと5GHzのネットワーク名とパスワードを別々に設定する場合は、チェックをして帯域ごとに設定を行ってください。

10. ルーター管理用のログイン名とパスワードを入力し "次へ" をタップします。
ご参考: ログイン名とパスワードはルーターの管理ページにアクセスする際に必要となります。ユーザー名とパスワードはメモを取るなどして大切に保管してください。

11. セットアップの完了後、ホーム画面を移動するとリモート接続に関する通知がポップアップ表示されます。外部ネットワークからのリモート接続を有効にする場合は "許可" を、リモート接続を利用しない場合は "許可しない" をタップします。
ご参考:
- 外部ネットワークからのアクセスを許可する場合は "OK" をタップします。
- ホーム画面が表示されない場合は、スマートフォンを設定した新しいネットワーク名(SSID)に接続後、再度アプリを起動してください。

12. 次のようなホーム画面が表示されたら設定は完了です。
