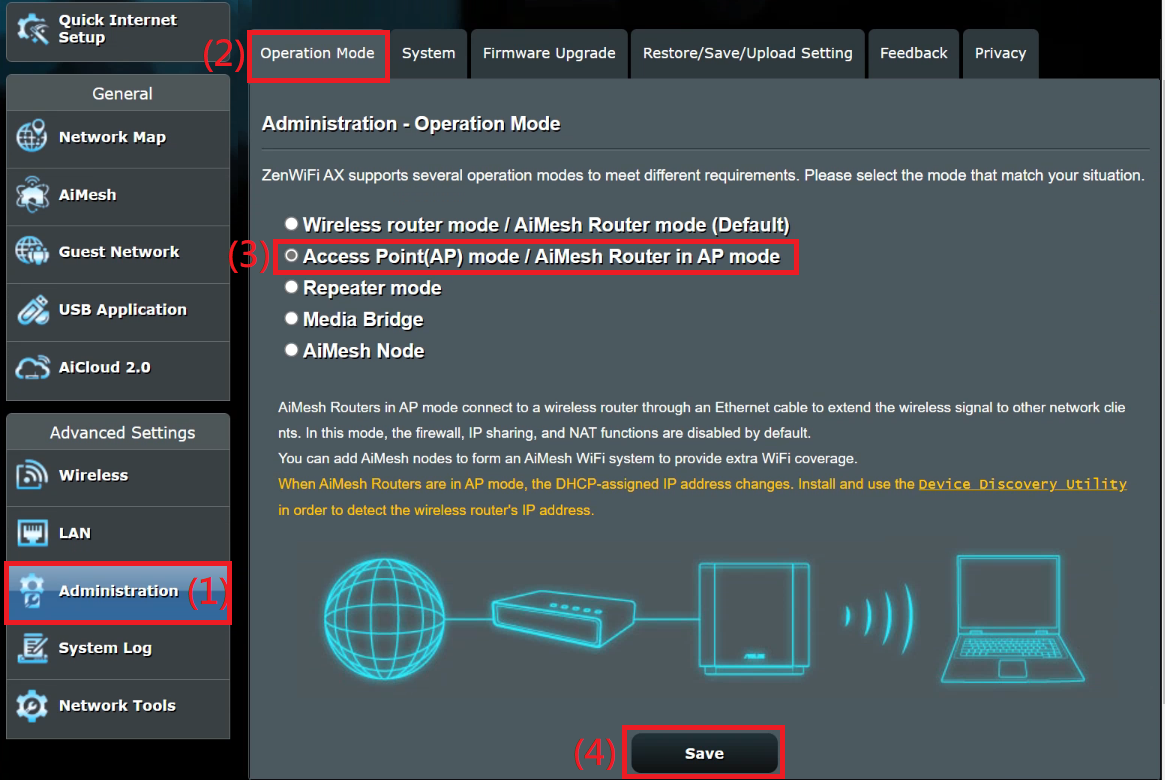[WiFiルーター] 動作モードをアクセスポイント (AP) モードに設定する方法
アクセスポイントモードとは
プライマリルーターまたはモデムとの有線接続を使用して、ネットワークの範囲を拡張します。
ご注意:
- 設定をはじめる前に、ルーターがアクセスポイントモードをサポートしているかどうかを確認する必要があります。
- プライマリルーターまたはモデムで、IP共有(DHCP)機能を有効にする必要があります。
- アクセスポイントモードでは、ファイアウォール、IP共有、NAT機能はデフォルトで無効に設定されています。
- ネットワークデバイスを接続するために使用するイーサネットケーブルは、100メートルを超えないようにしてください。
設定方法
1. PCとASUSルーターをWi-FiまたはLANケーブルで接続します。次に、ウェブブラウザを起動し、アドレス欄に http://www.asusrouter.com または LAN IPアドレス を入力し管理画面にアクセスします。

ご参考: 詳しくは [WiFiルーター] ルーターの管理画面を表示する方法 をご覧ください。
2. はじめて管理画面にログインした場合は、自動的にセットアップモードが表示されます。
[詳細設定] をクリックします。
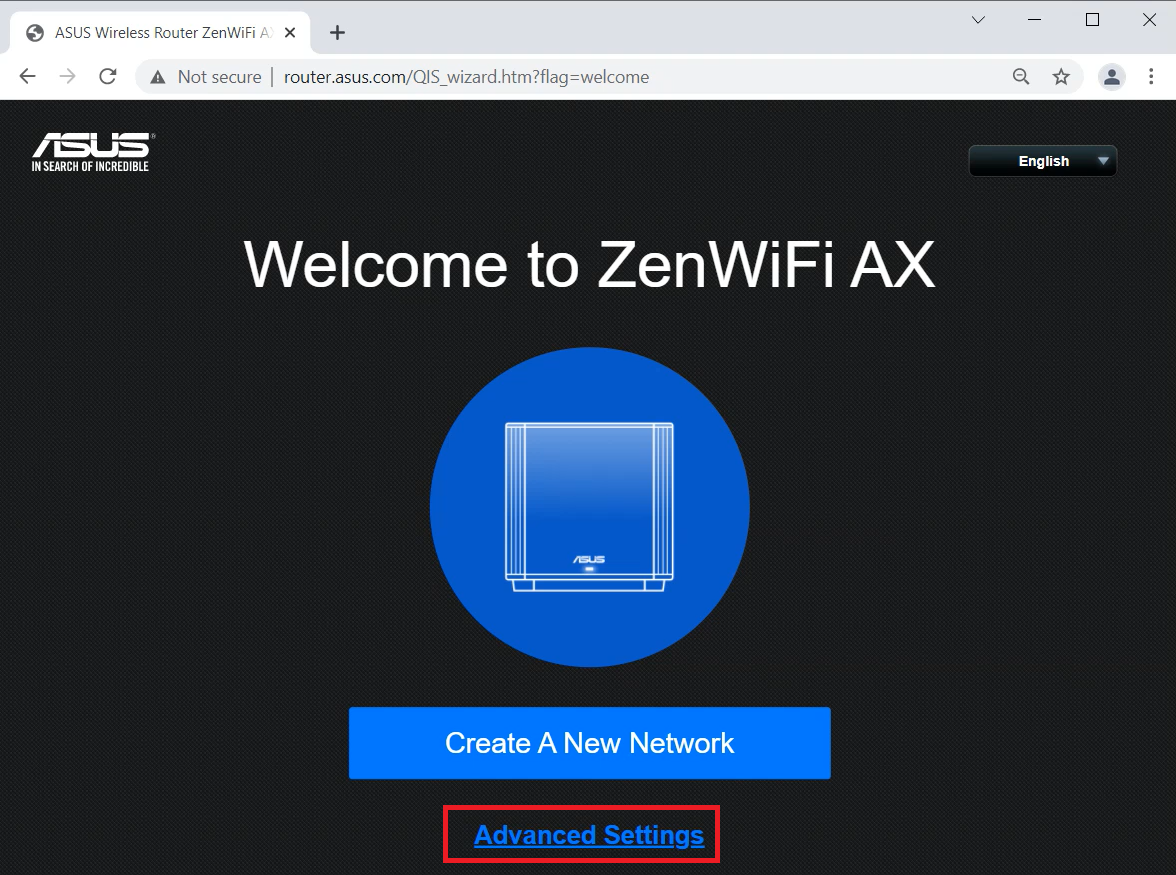
既に初期設定が完了しているルーターの管理画面にアクセスする場合は、ログインページでユーザー名とパスワードを入力し [サインイン] をクリックしてログインし、詳細設定メニューから 管理 > 動作モード でアクセスポイントモード をチェックして、[保存]をクリックします。
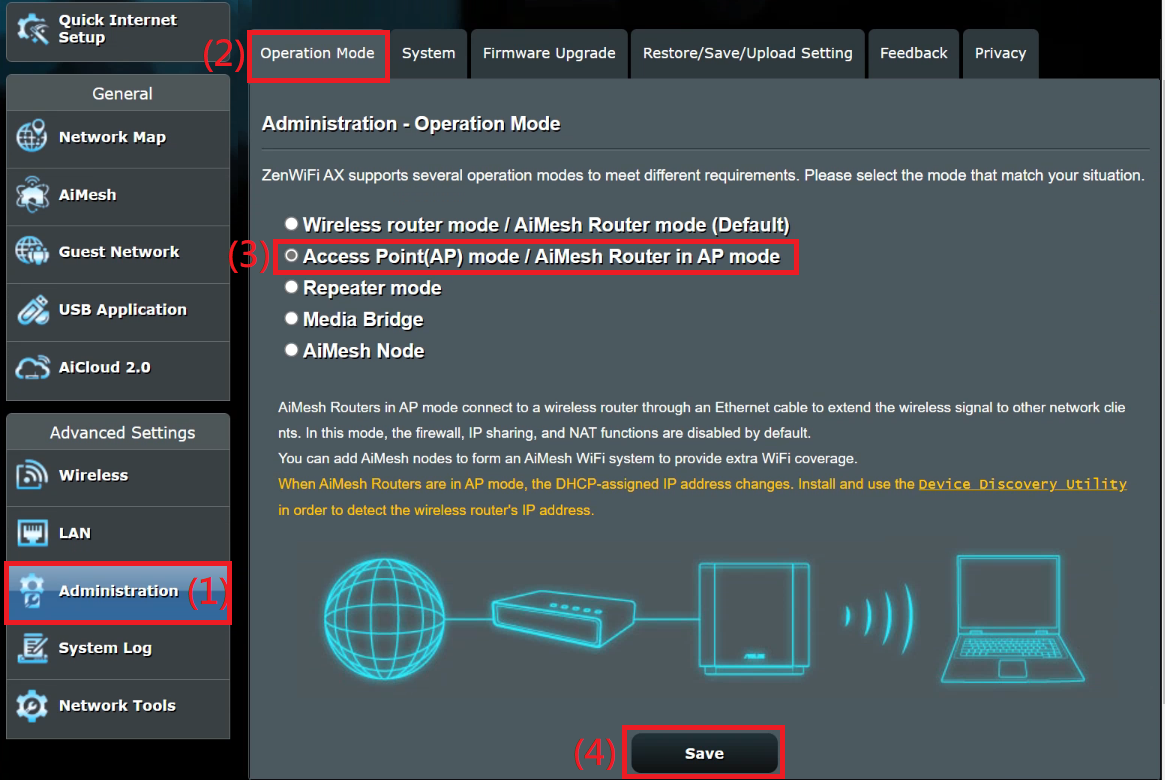
ご参考: ユーザー名やパスワードを忘れてしまった場合は、ルーターを工場出荷状態に戻して再度設定を行ってください。
詳しくは [WiFiルーター] ルーターを工場出荷時の状態にリセットする方法 をご覧ください。
3. [動作モードを選択] をクリックします。
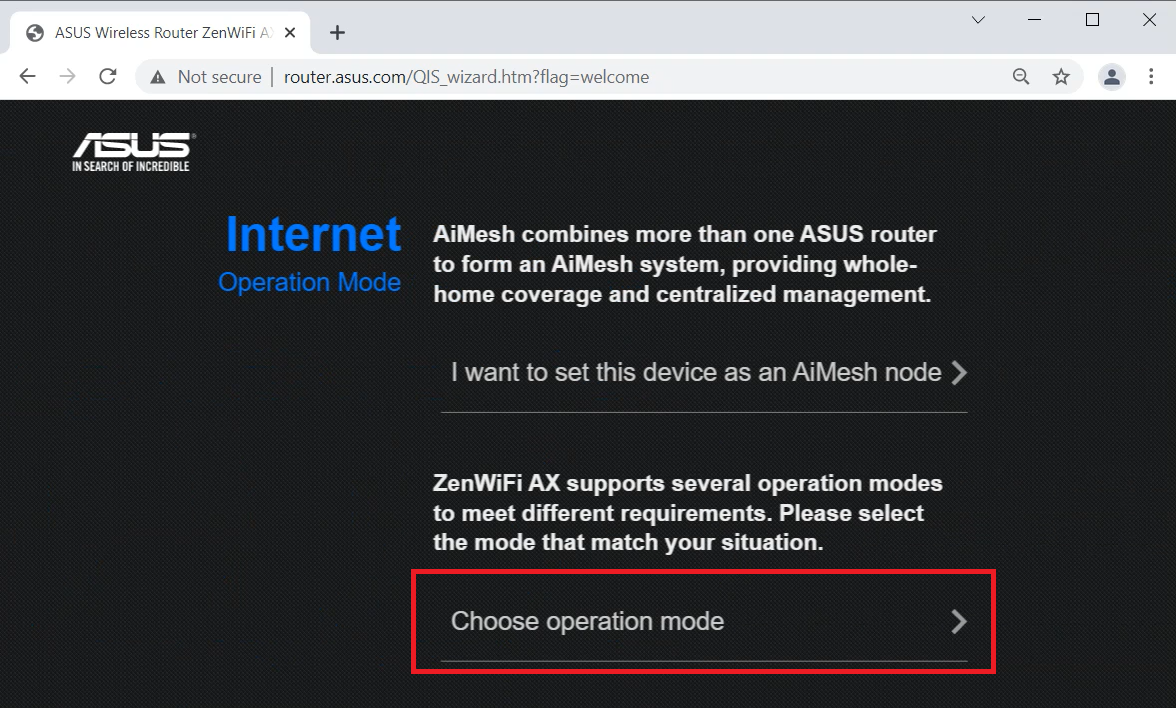
4. [アクセスポイント(AP)モード] をクリックします。
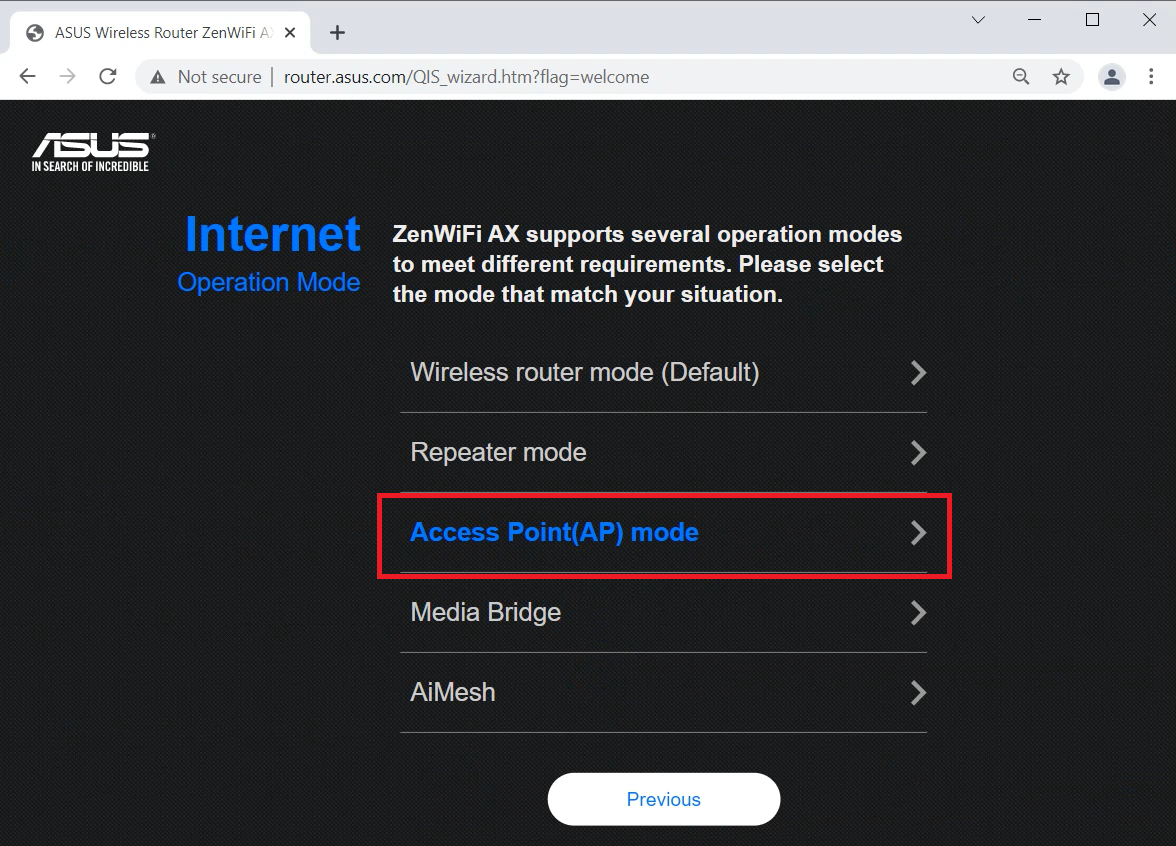
5. [自動IP] をクリックします。
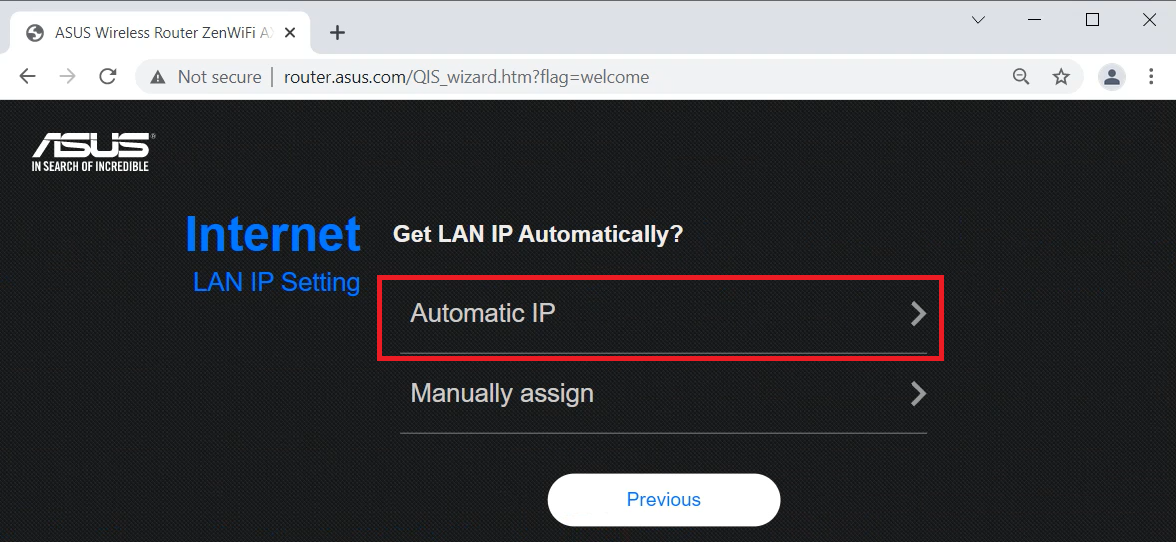
6. ネットワーク名とパスワードを入力し [適用] をクリックします。
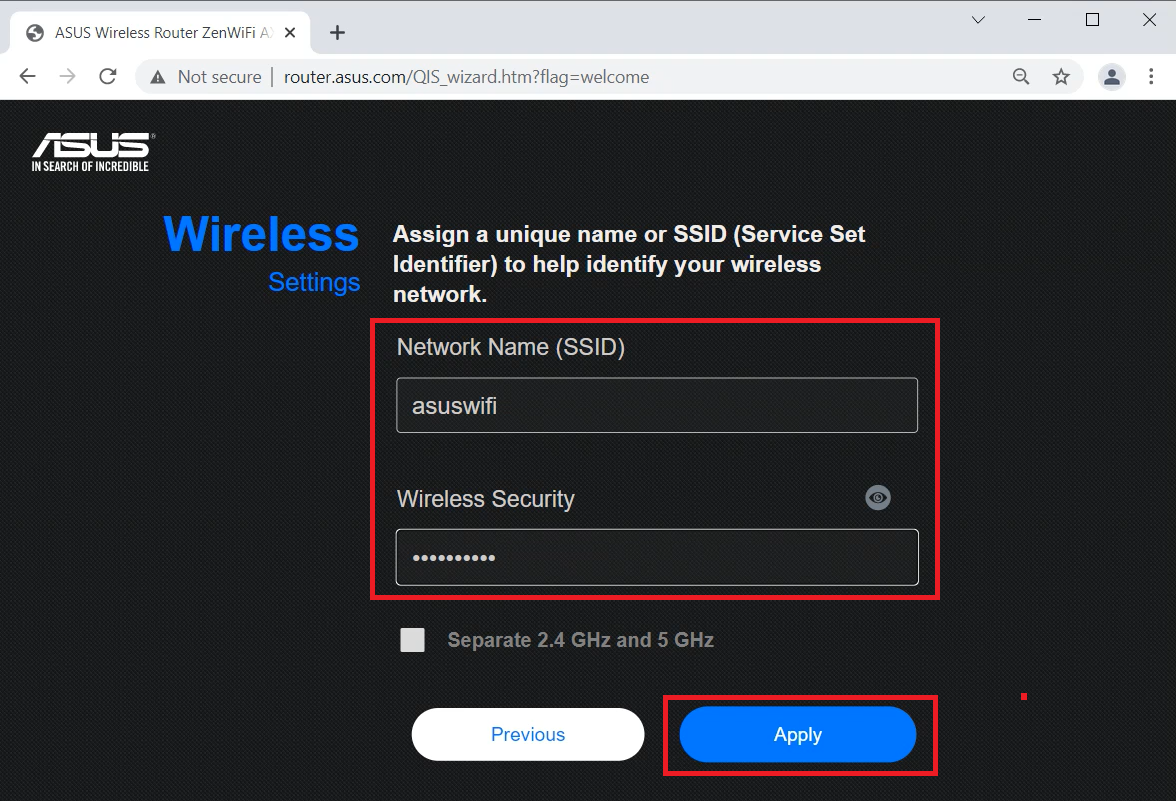
7. 表示された内容を確認し、[次へ] をクリックします。
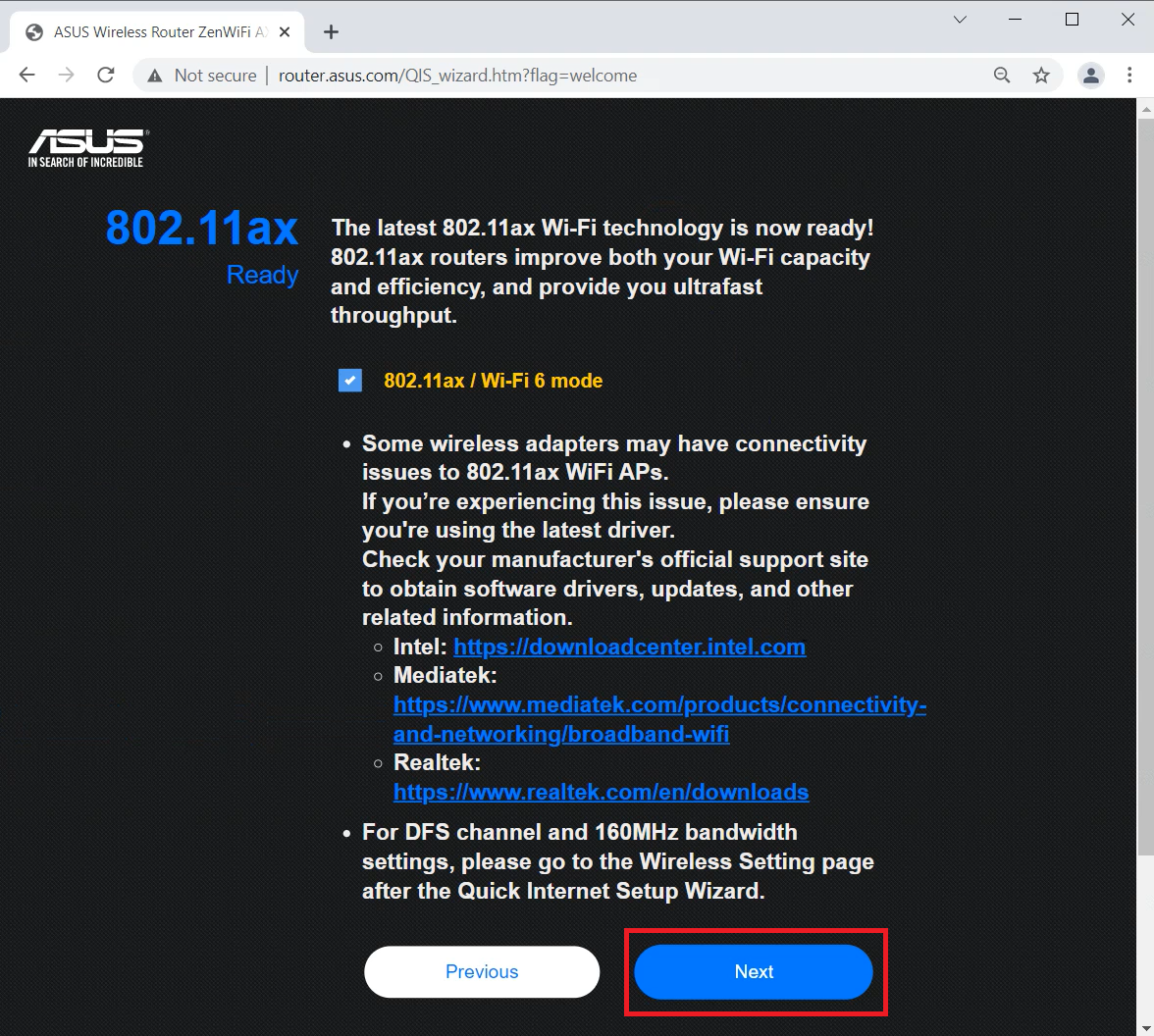
8. ルーターのログイン名とログインパスワードを設定し [次へ] をクリックします。
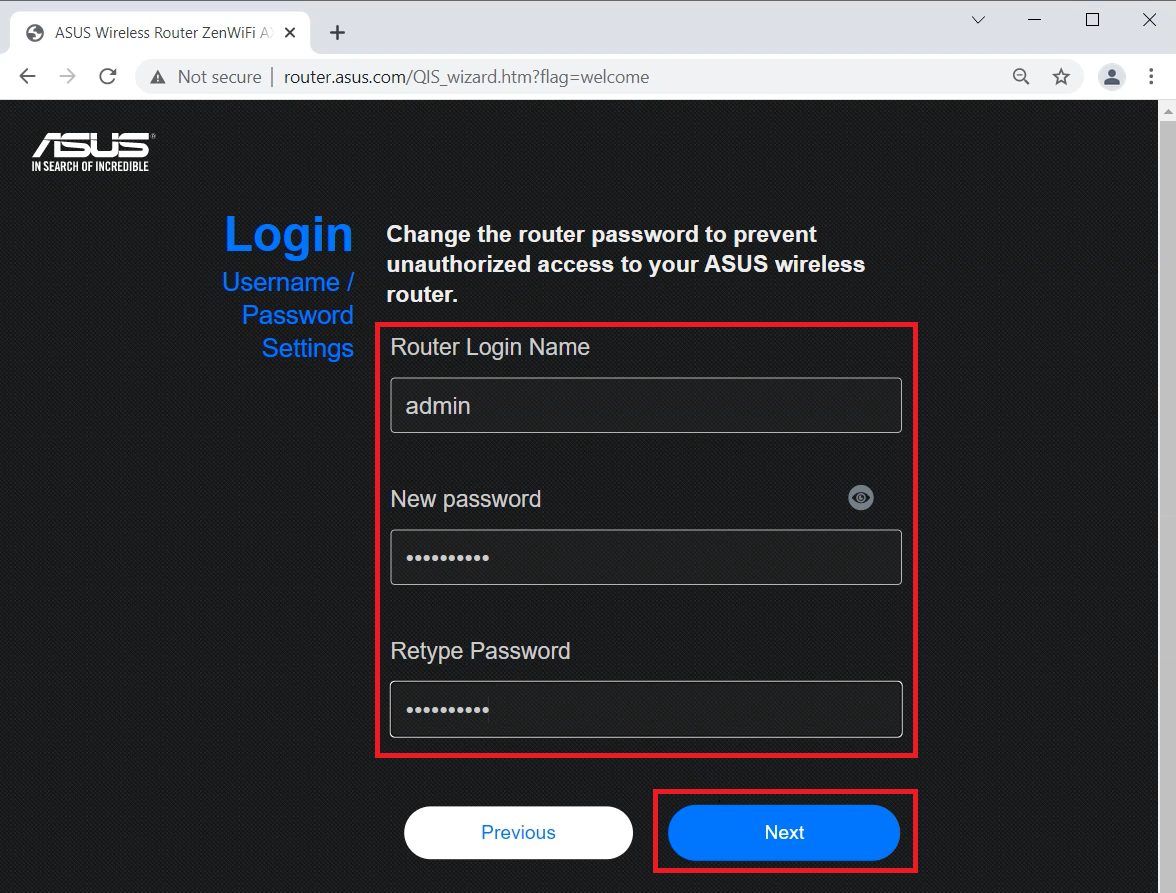
9. アクセスポイントモードに設定されたルーターのLANポートと無線ルーターモードに設定されたルーターのLANポートをLANケーブルで接続します。
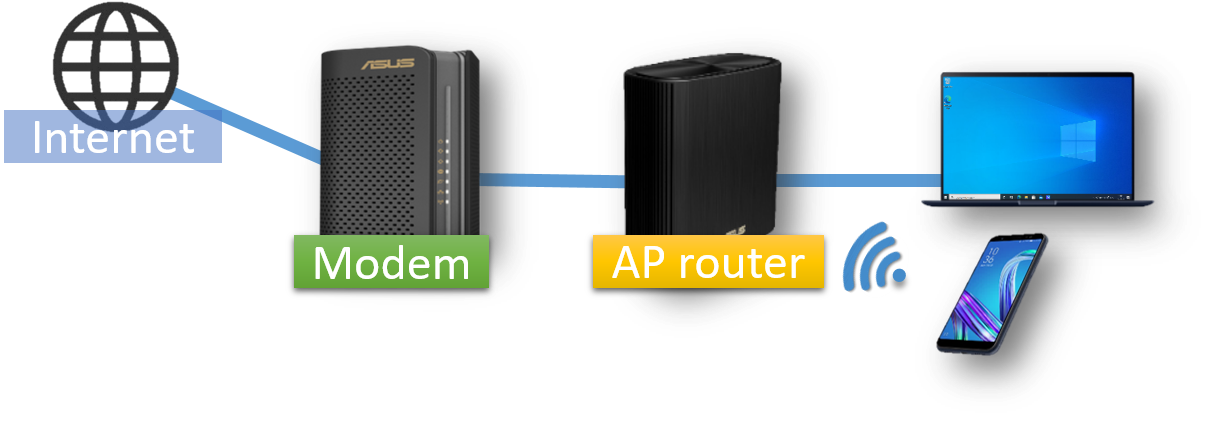
10. ルーターの管理画面にアクセスし、現在の動作モードや接続状態を確認することができます。
ご注意: アクセスポイントモードでは、DHCP機能により自動でIPアドレスが割り当てられます。ルーターのIPアドレスを検出するには、ASUS Wireless Router Device Discovery Utilityをご使用ください。
[ASUS Device Discovery] Windows® PCからASUS無線ルーターやアクセスポイントのIPアドレスを調べる方法
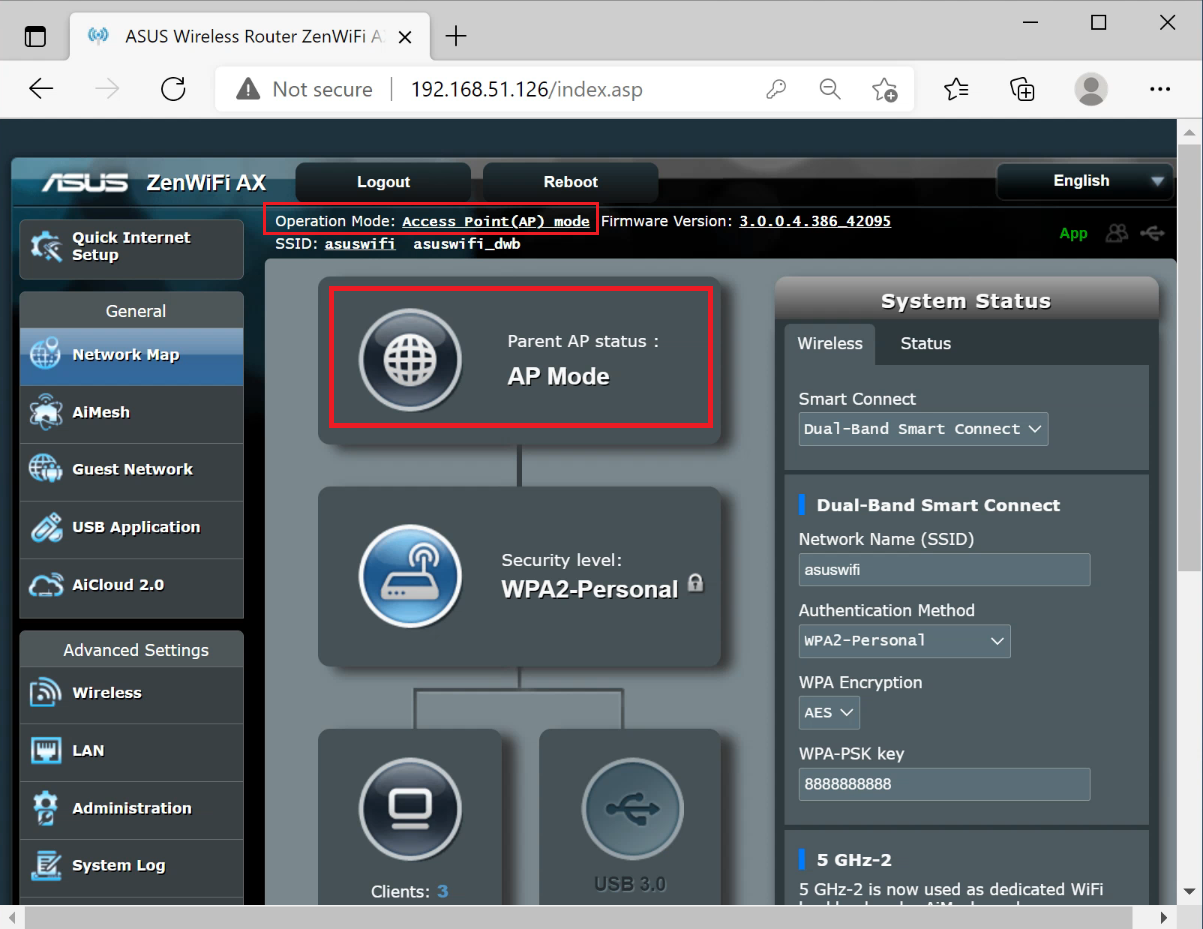
よくあるご質問 (FAQ)
Q. ASUS 中継器の動作モードを変更するにはどうすればよいですか?
A. 詳細設定メニューの 管理 > 動作モード で [アクセスポイントモード] をチェックし保存します。