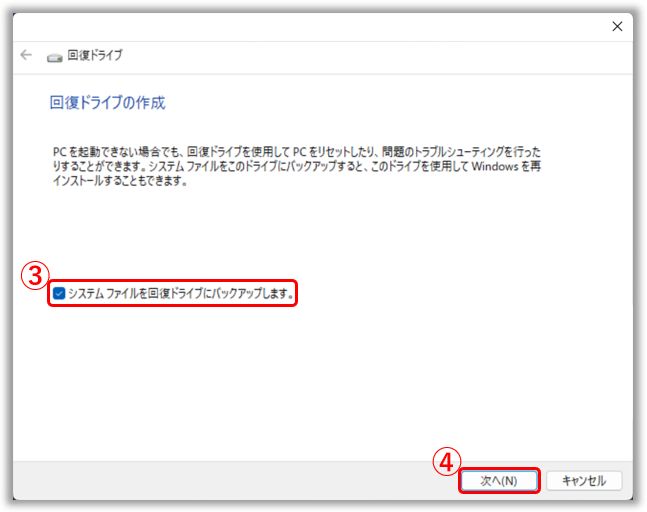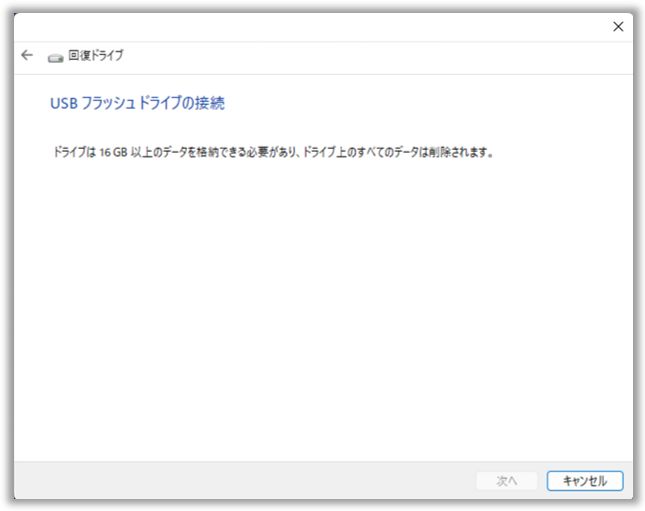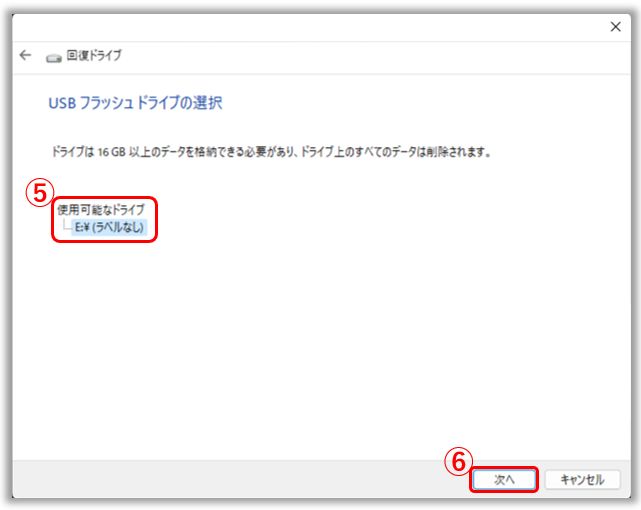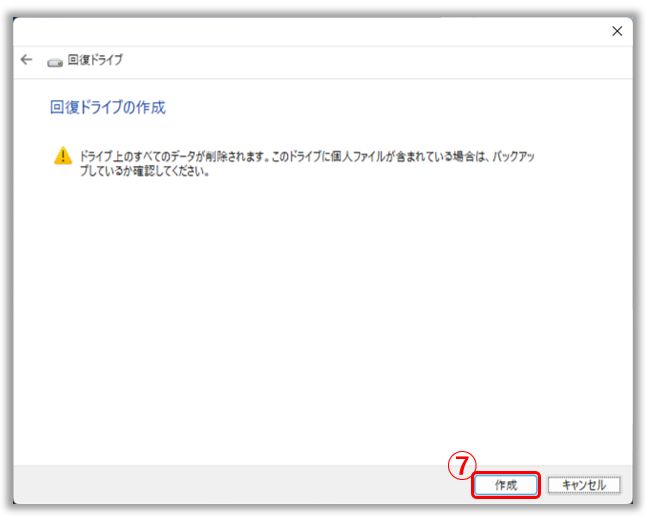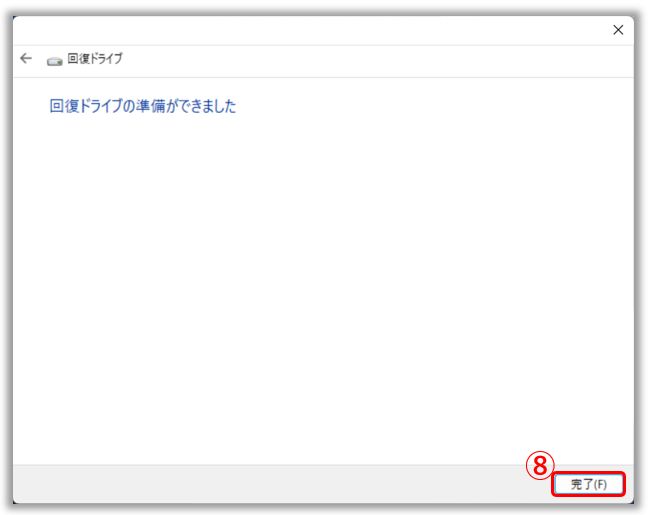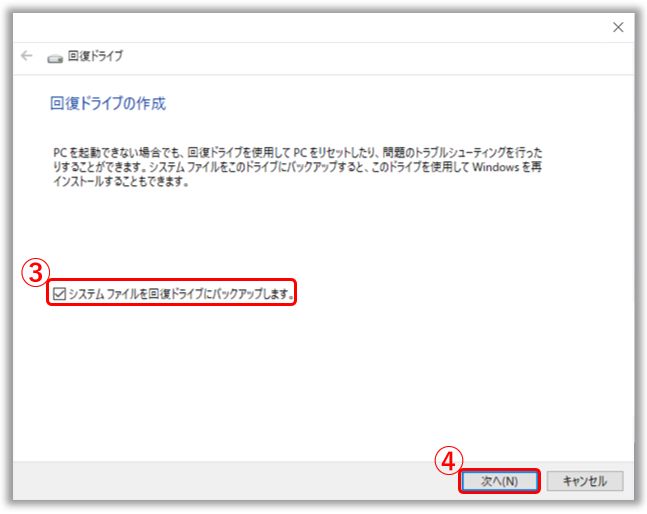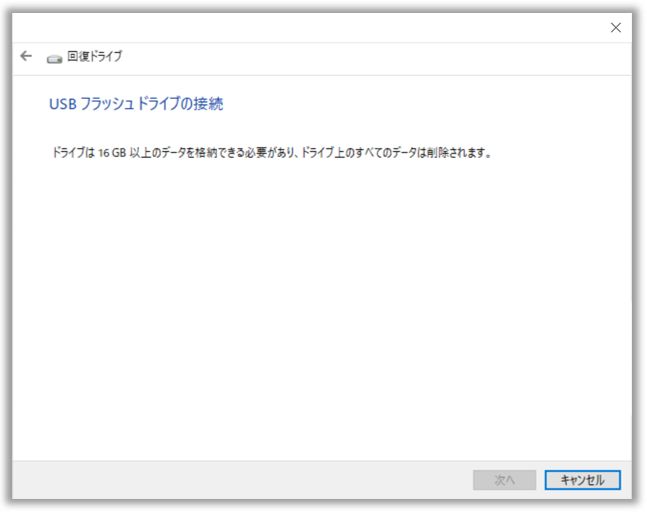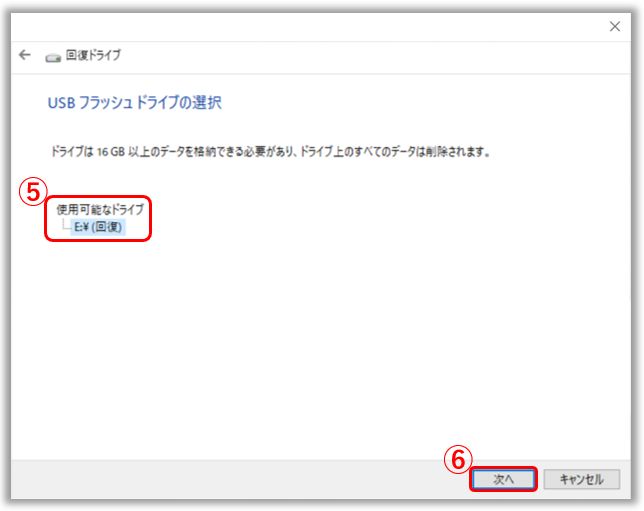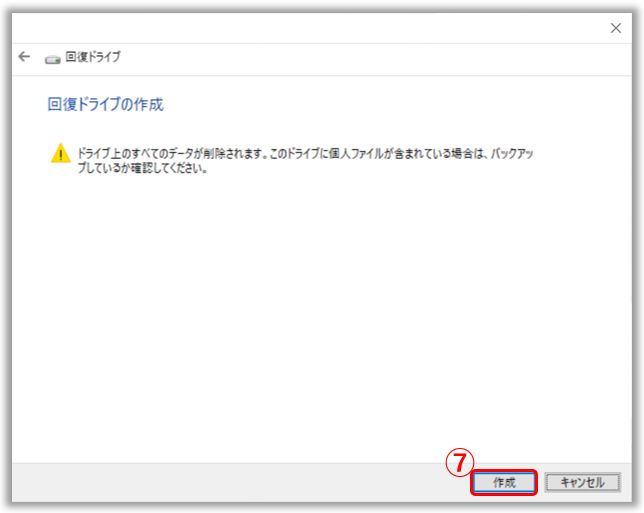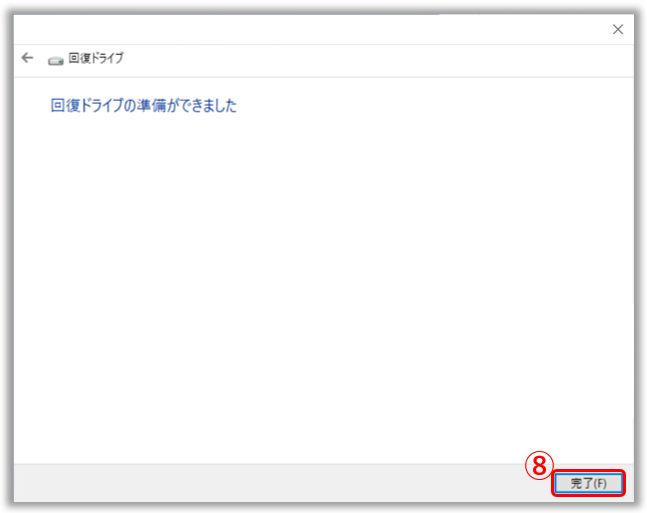[Windows 11/10] 回復ドライブを作成する方法および利用方法
対応モデル: ノート PC、デスクトップ、All-in-One PC、ゲーミングハンドヘルド、miniPC
お使いの PC でオペレーティングシステムにアクセスできないなどの深刻な問題に遭遇した場合、回復ドライブを使用して Windows 回復環境 (WinRE) にアクセスする事ができます。そして、そちらで、Windows の初期化やシステムの復元ポイントなどをご利用頂き問題の解決を試みる事が出来る場合があります。回復ドライブを作成するには、まず、USB ドライブ (最低16GBの空き容量) を用意頂き、そちらを利用して Windows 回復ドライブを作成する必要があります。Windows はセキュリティと PC のパフォーマンスを強化するために定期的な更新が行われるため、定期的に新しい回復ドライブを作成する事をお勧めします。
※回復ドライブは、個人用のファイルやアプリはバックアップしません。ファイルのバックアップなどに関しては [Windows 11/10] ファイル履歴を利用してバックアップを実施する方法 | サポート 公式 | ASUS 日本 をご参照ください。
※回復ドライブを利用して PC を復元する場合、システムドライブ上の元のディスクパーティションデータが削除される事があります(PC が MyASUS in WinRE 機能、または、ASUS Recovery をサポートしている場合、システムドライブに組み込まれている該当の機能は削除されます)。これらの機能を保持したい場合は、[Windows 11/10] コンピュータを復元するための Windows システムイメージの作成と使用方法 | サポート 公式 | ASUS 日本 の機能をご利用ください。
手順に関しては、以下、リンクから動画にてご確認頂く事もできます。
https://www.youtube.com/watch?v=pjvNQ--wZfM
お使いの PC に搭載されている Windows OS によって、以下、参照してください。
1、検索バーに[回復ドライブ]①と入力し、[開く]②を選択します。
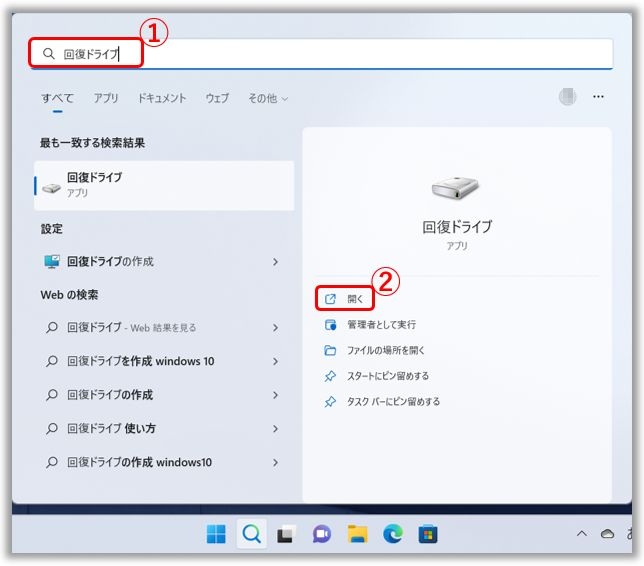
2、ユーザー アカウント制御が起動した場合は、[はい]を選択します。
3、[システム ファイルを回復ドライブにバックアップします。]③にチェックを入れた状態で[次へ]④を選択します。
4、回復ドライブを作成する PC にご用意頂いた 16GB 以上の USB ドライブを接続します。※回復ドライブに利用する USB ドライブのデータは全て削除されます。よって、必要に応じ USB ドライブのデータはバックアップを取ってください。
5、回復ドライブに利用可能なドライブが表示⑤されるので、そちらを確認/選択し[次へ]⑥を選択します。
6、[作成]⑦を選択し、回復ドライブの作成を開始します。作成には時間を要しますのでお待ちください。要する時間はお使いのモデルやスペックにより異なります。
※作成中は PC に電源が供給されている状態にしてください。また、PC をシャットダウンせず、スリープ状態や休止状態にも入らないようにしてください。
8、作成が完了しました。[完了]⑧を選択し作業を完了してください。
※回復ドライブとして作成した USB ドライブは大切に保管してください。
※Windows は定期的に更新が行われパフォーマンスだけでなくセキュリティも向上するので、定期的に USB 回復ドライブを再作成頂く事をお勧めします。
※詳細は以下のマイクロソフト社のサイトをご参照ください。
Windows が正常に起動できないなど発生した際、回復ドライブを利用してトラブルシューティングなどをお試し頂く事ができます。
1、PC がシャットダウンしている状態で、作成していた回復ドライブを PC に接続します。
2、PC の電源ボタンを押下頂き、起動時に ESC キーを押下頂き、起動デバイスの選択メニューにアクセスします。詳細は [ノート PC/デスクトップ PC/AiO] USBメモリや外付けの光学ドライブからの起動方法 を参照してください。
3、起動デバイスの選択メニュー「Please select boot device」が表示されたら、接続している回復ドライブを選択します。
※回復ドライブの表示名はお使いの USB ドライブにより異なります。
4、Windows の回復環境が表示されます。言語を英語と日本語から任意で選択します。

5、「キーボードレイアウトの選択」が表示されるので「Microsoft IME」を選択します。

6、「オプションの選択」が表示されます。
→回復ドライブを利用して PC の初期化をお試し頂く場合は「ドライブから回復する」を選択し作業を進めてください。この場合、個人用ファイルなどは削除されます。
→事前に復元ポイントを作成している場合は、システムの復元も利用可能です。復元ポイントの時点に戻した場合、個人用のファイルなどには影響はでませんが、その時点の復元ポイント以降にインストールされたアプリやドライバー、更新などがある場合は、それらは基本的に削除されます。
※復元ポイントは、回復ドライブ内ではなく PC 内に作成/保存されています。よって、OS に問題がある場合、復元ポイントを作成頂いていてもご利用頂けない可能性があります。
1、[トラブルシューティング]①を選択します。

2、[詳細オプション]②を選択します。

3、[システムの復元]③を選択します。

4、[Windows 11]④を選択します。
※回復キーの入力を求められる場合があります。回復キーの詳細は [ノート PC/デスクトップ PC/AiO] トラブルシューティング - 回復キーの確認方法 を参照してください。

5、システムの復元のウィザードが起動します。[次へ]⑤を選択します。

6、選択可能な復元ポイントが表示されます。任意の復元ポイントを選択⑥し、[次へ]⑦を選択します。選択した復元ポイントを利用した際に影響を受けるプログラムなどの確認は、影響を受けるプログラムの検出を選択します。

7、選択した復元ポイントで問題なければ[完了]⑧を選択します。

8、[はい]⑨を選択します。復元作業が開始され、そちらの作業が完了するまでお待ちください。
※AC アダプターなどの電源に接続した状態で行ってください。また、シャットダウンなどは行わないでください。

1、[ドライブから回復する]①を選択します。

2、ファイルの削除のみ行う、もしくは、ドライブを完全にクリーンアップする②から任意で選択し作業を進めます。

3,注意が表示されるので、そちらを確認の上、[回復]③を選択し初期化を進めます。
※AC アダプターなどの電源に接続した状態で行ってください。また、シャットダウンなどは行わないでください。

4,Windows の初期セットアップ画面が表示されれば、初期化作業完了です。初期セットアップに関しては Windows 10/11 - 始めて使用を開始する を参照してください。

詳細はマイクロソフト社のサイトを参照してください。
1、検索バーに[回復ドライブ]①と入力し、[開く]②を選択します。
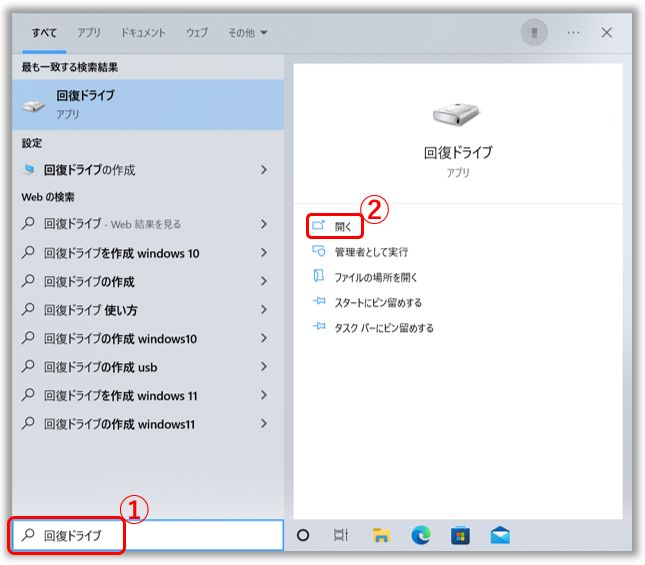
2、ユーザー アカウント制御が起動した場合は、[はい]を選択します。
3、[システム ファイルを回復ドライブにバックアップします。]③にチェックを入れた状態で[次へ]④を選択します。
4、回復ドライブを作成する PC にご用意頂いた 16GB 以上の USB ドライブを接続します。※回復ドライブに利用する USB ドライブのデータは全て削除されます。よって、必要に応じ USB ドライブのデータはバックアップを取ってください。
5、回復ドライブに利用可能なドライブが表示⑤されるので、そちらを確認/選択し[次へ]⑥を選択します。
6、[作成]⑦を選択し、回復ドライブの作成を開始します。作成には時間を要しますのでお待ちください。要する時間はお使いのモデルやスペックにより異なります。
※作成中は PC に電源が供給されている状態にしてください。また、PC をシャットダウンせず、スリープ状態や休止状態にも入らないようにしてください。
8、作成が完了しました。[完了]⑧を選択し作業を完了してください。
※回復ドライブとして作成した USB ドライブは大切に保管してください。
※Windows は定期的に更新が行われパフォーマンスだけでなくセキュリティも向上するので、定期的に USB 回復ドライブを再作成頂く事をお勧めします。
※詳細は以下のマイクロソフト社のサイトをご参照ください。
Windows が正常に起動できないなど発生した際、回復ドライブを利用してトラブルシューティングなどをお試し頂く事ができます。
1、PC がシャットダウンしている状態で、作成していた回復ドライブを PC に接続します。
2、PC の電源ボタンを押下頂き、起動時に ESC キーを押下頂き、起動デバイスの選択メニューにアクセスします。詳細は [ノート PC/デスクトップ PC/AiO] USBメモリや外付けの光学ドライブからの起動方法 を参照してください。
3、起動デバイスの選択メニュー「Please select boot device」が表示されたら、接続している回復ドライブを選択します。
※回復ドライブの表示名はお使いの USB ドライブにより異なります。
4、Windows の回復環境が表示されます。言語を英語と日本語から任意で選択します。
5、「キーボードレイアウトの選択」が表示されるので「Microsoft IME」を選択します。

6、「オプションの選択」が表示されます。
→回復ドライブを利用して PC の初期化をお試し頂く場合は「ドライブから回復する」を選択し作業を進めてください。この場合、個人用ファイルなどは削除されます。
→事前に復元ポイントを作成している場合は、システムの復元も利用可能です。復元ポイントの時点に戻した場合、個人用のファイルなどには影響はでませんが、その時点の復元ポイント以降にインストールされたアプリやドライバー、更新などがある場合は、それらは基本的に削除されます。
※復元ポイントは、回復ドライブ内ではなく PC 内に作成/保存されています。よって、OS に問題がある場合、復元ポイントを作成頂いていてもご利用頂けない可能性があります。
1、[トラブルシューティング]①を選択します。

2、[詳細オプション]→[システムの復元]②を選択します。

3、[Windows 10]③を選択します。

4、システムの復元のウィザードが起動します。[次へ]④を選択します。

5、選択可能な復元ポイントが表示されます。任意の復元ポイントを選択⑤し、[次へ]⑥を選択します。選択した復元ポイントを利用した際に影響を受けるプログラムなどの確認は、影響を受けるプログラムの検出を選択します。

7、選択した復元ポイントで問題なければ[完了]⑦を選択します。

8、[はい]⑧を選択します。復元作業が開始され、そちらの作業が完了するまでお待ちください。
※AC アダプターなどの電源に接続した状態で行ってください。また、シャットダウンなどは行わないでください。

1、[ドライブから回復する]①を選択します。

2、ファイルの削除のみ行う、もしくは、ドライブを完全にクリーンアップする②から任意で選択し作業を進めます。

3,注意が表示されるので、そちらを確認の上、[回復]③を選択し初期化を進めます。
※AC アダプターなどの電源に接続した状態で行ってください。また、シャットダウンなどは行わないでください。

4,Windows の初期セットアップ画面が表示されれば、初期化作業完了です。初期セットアップに関しては Windows 10/11 - 始めて使用を開始する を参照してください。

詳細はマイクロソフト社のサイトを参照してください。
問題が解決しない場合、MyASUS をご利用頂きトラブルシューティングが可能な場合があります。MyASUS がインストールされていない場合は以下からダウンロード/インストールしてください。
※プリインストールされているOS以外はサポート対象外となりますので、ご注意ください。
※日本でお取り扱いの無い製品/機能に対する情報の場合があります。
※本情報の内容 (リンク先がある場合はそちらを含む) は、予告なく変更される場合があります。
※修理で送付頂く際は、ASUS コールセンター などから特定の物などの送付を依頼されない限り、本体を含め、同梱されていた場合はACアダプター、電源コードなど、通電系の物は合せて送付ください。
※お使いのモデルやバージョンなどにより、操作・表示が異なる場合があります。
※記載されている機能の開発およびサポートを終了している場合があります。