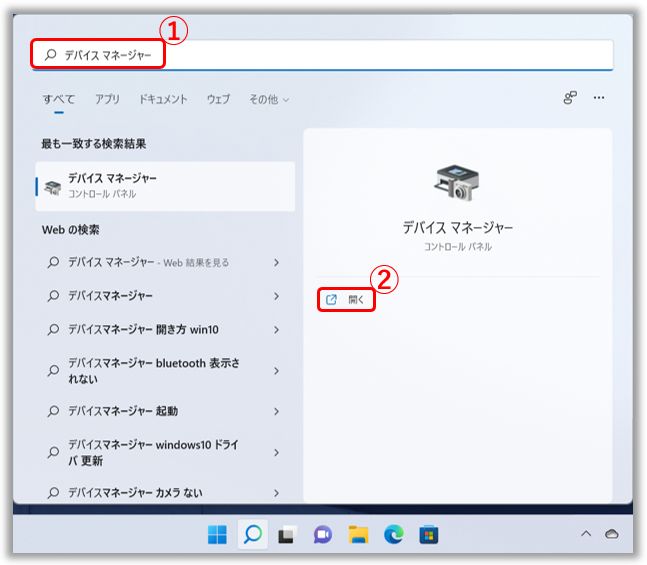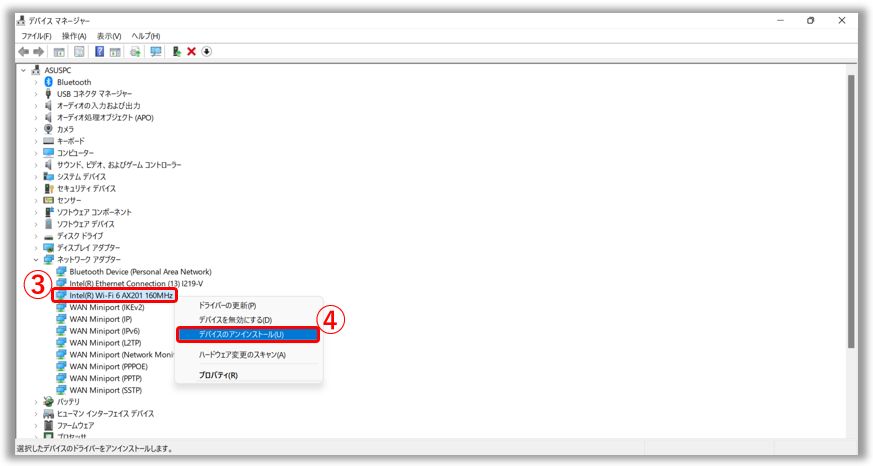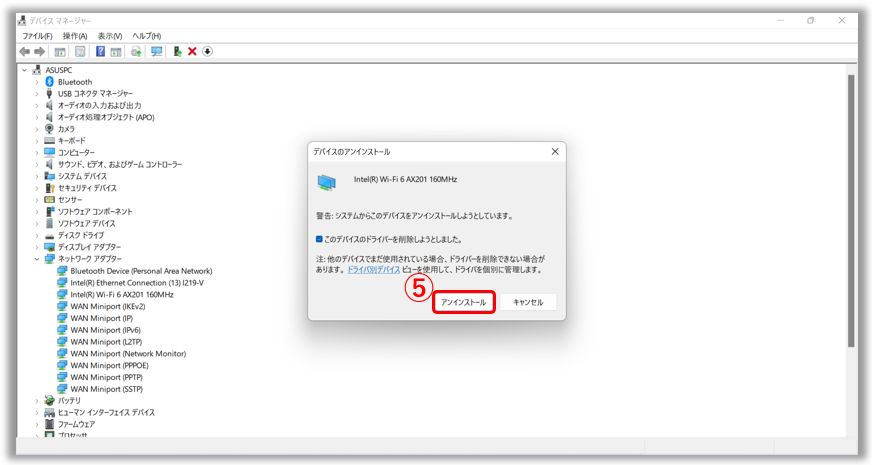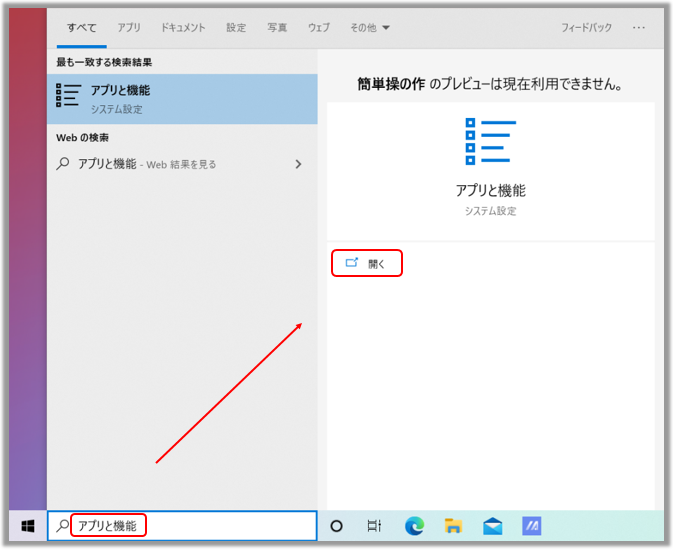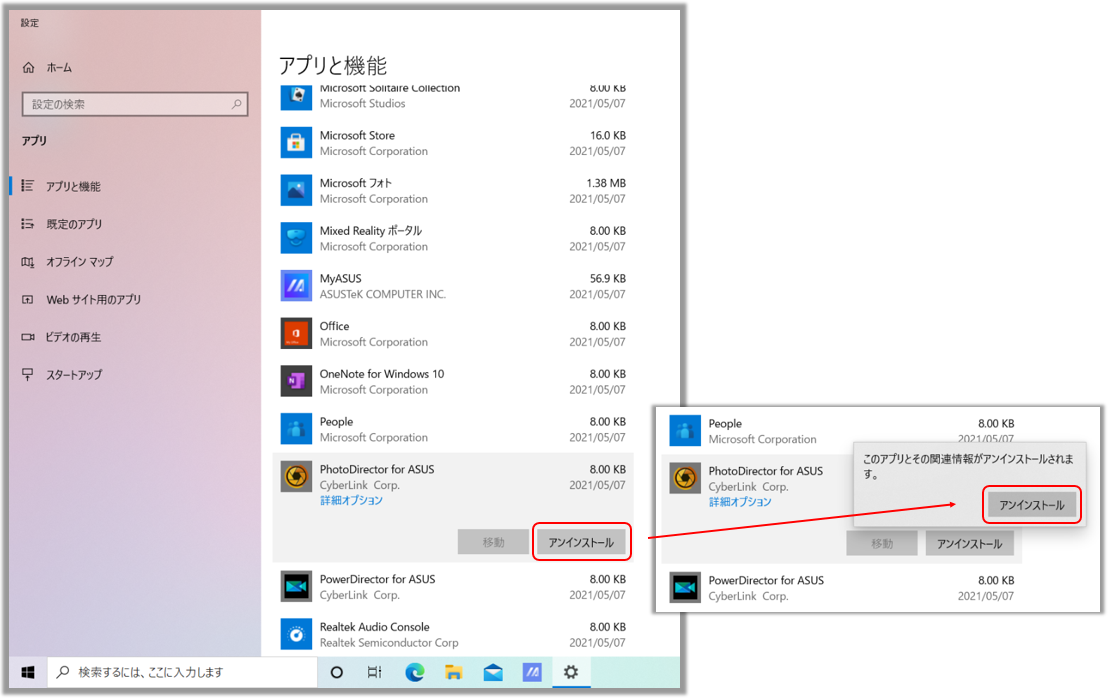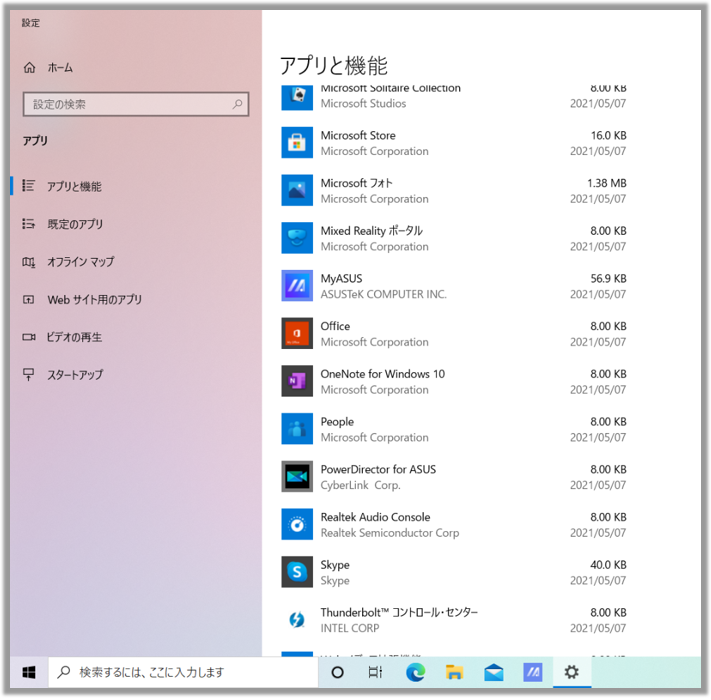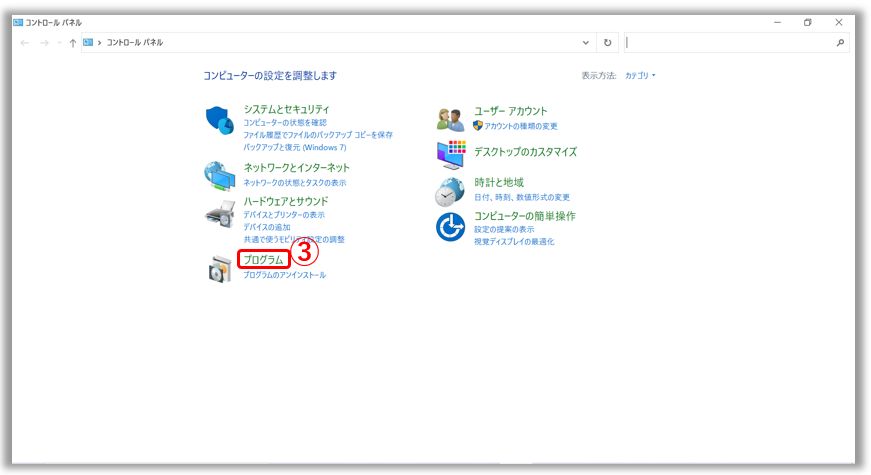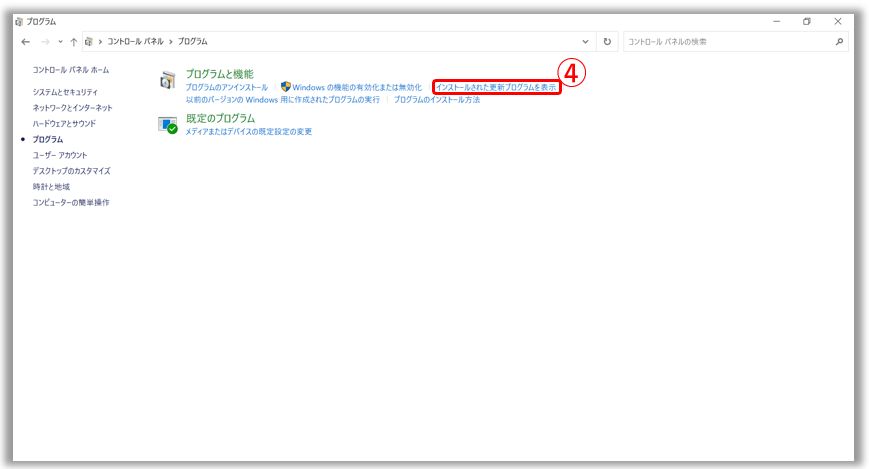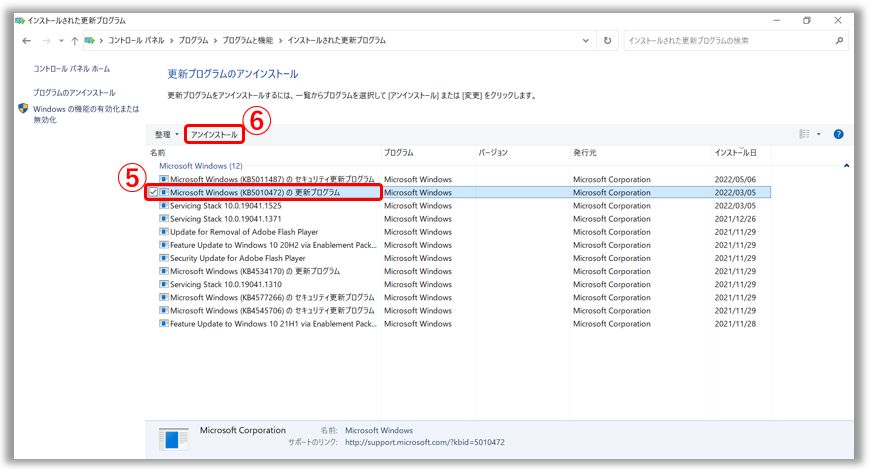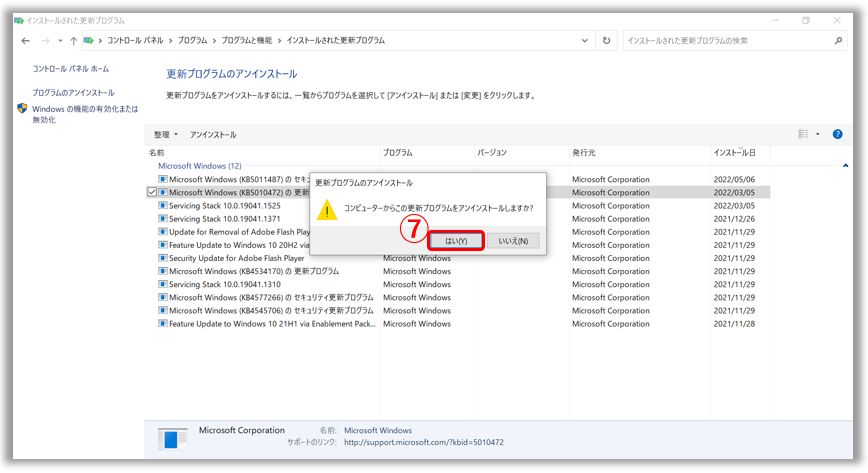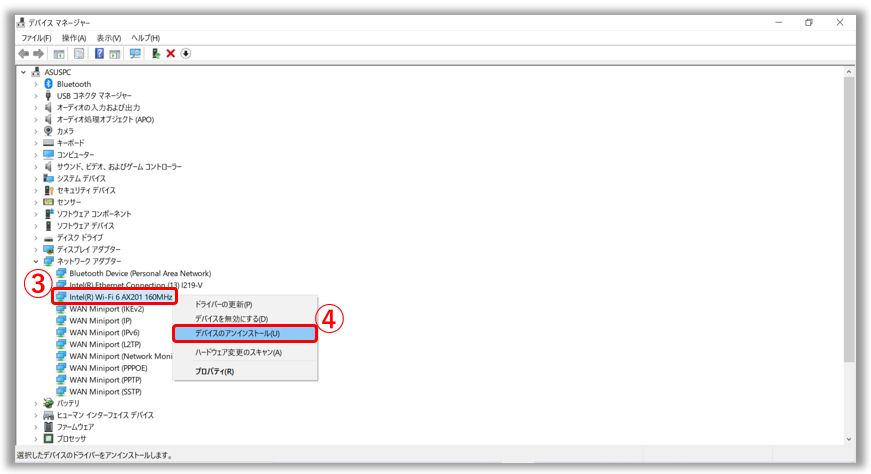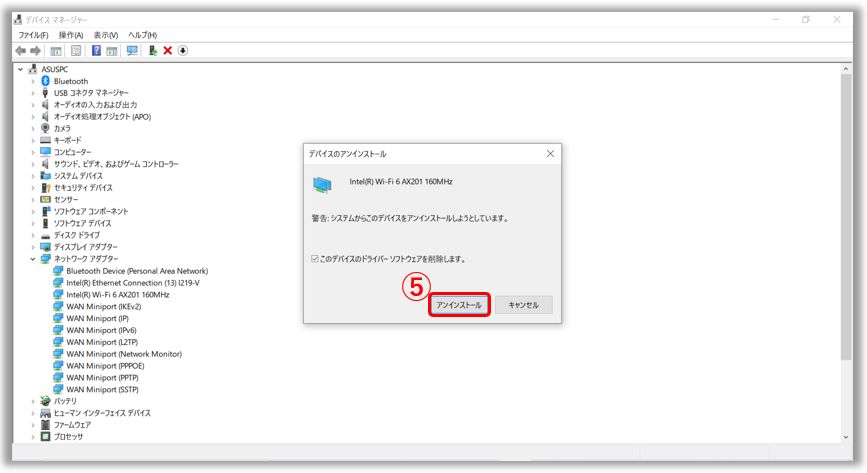関連トピック
Windows 11/10 - アプリ、Windows 更新プログラム、ドライバーのアンインストール方法
対象モデル: ノート PC、デスクトップ、All-in-One PC、ゲーミングハンドヘルド、miniPC
PC からアプリ、Windows 更新プログラム、ドライバーのアンインストールが必要な場合は、以降をお使いの PC に搭載の Windows OS によって、参照してください。
1、検索バーに「インストールされているアプリ」と入力①し、「開く」②を選択します。 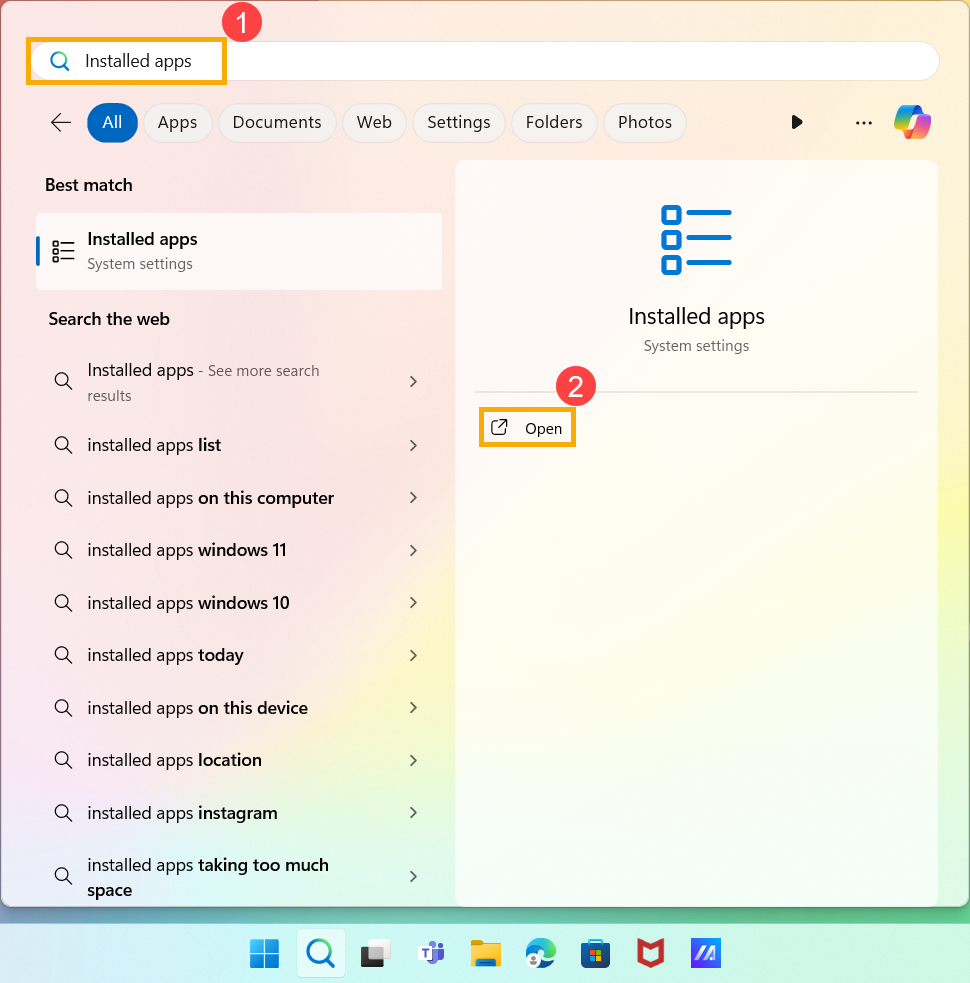
2,インストールされているアプリでは、名前、サイズ、インストール日付にて並べ替え③が行え、また、すべてのドライブや特定のドライブでフィルター④を実施する事もできます。 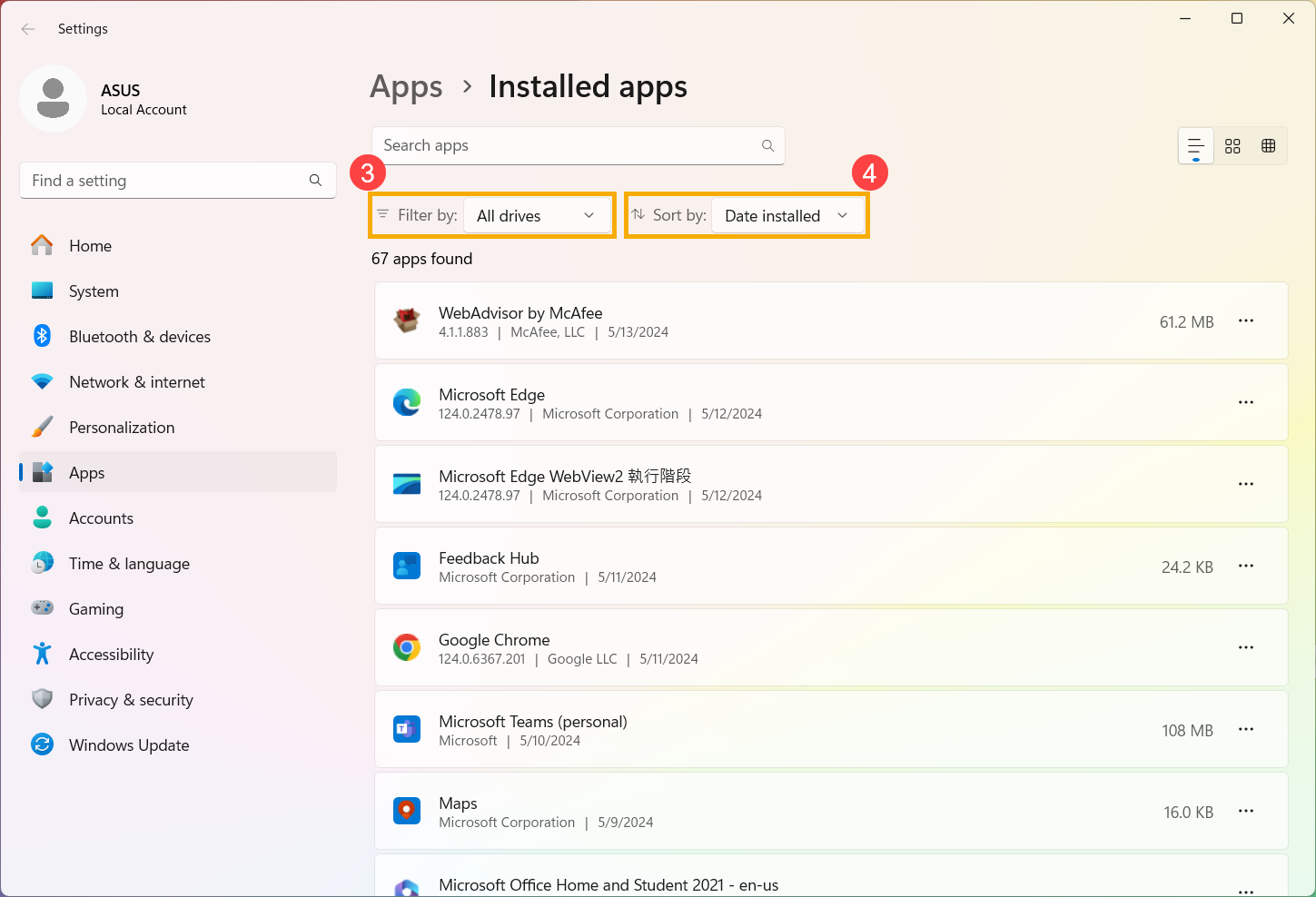
3,「アプリの検索」⑤では、アプリ名やキーワードからアンインストールしたいアプリを検索頂けます。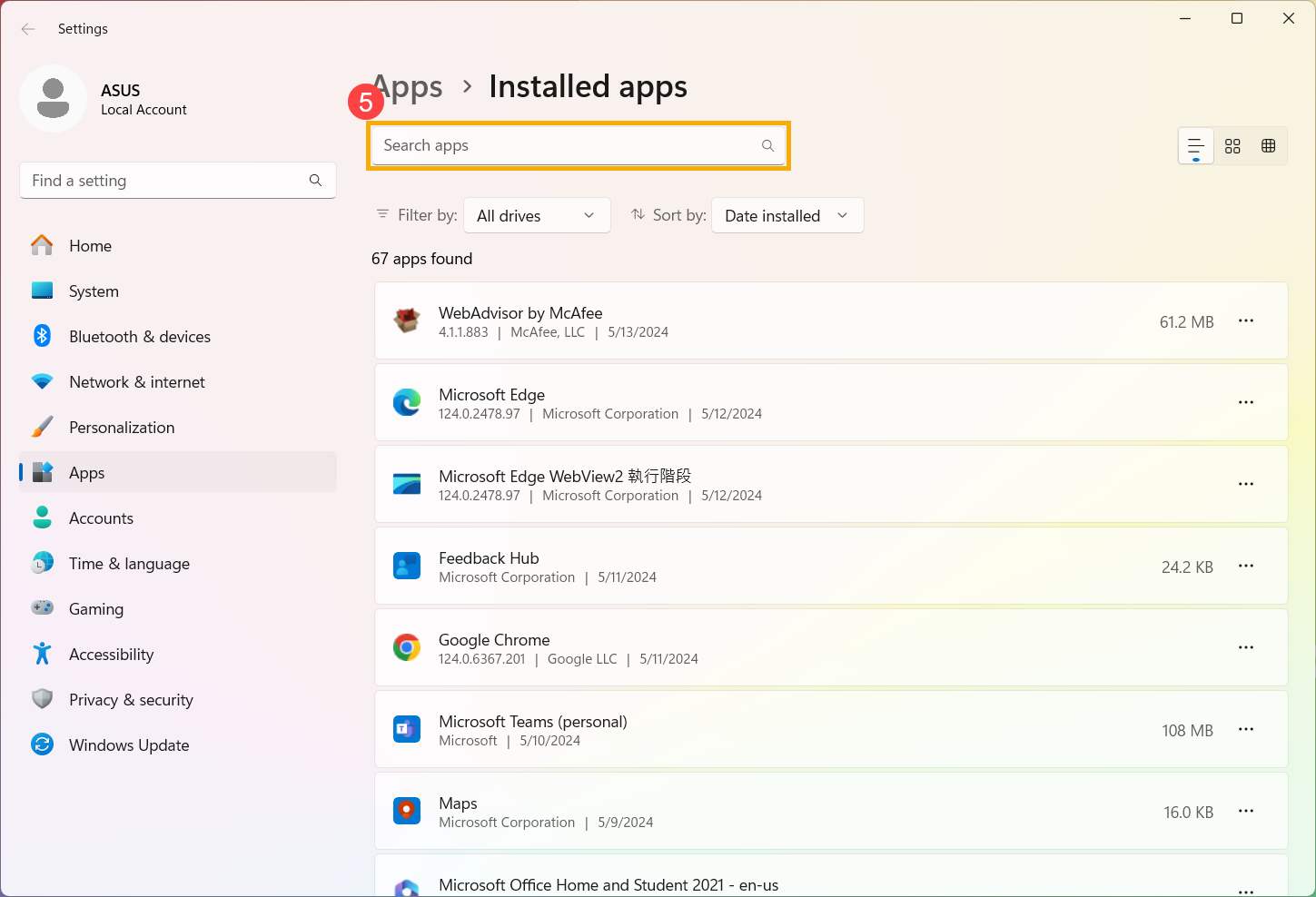
4,目的のアプリを見つけたら、そちらの項目に表示の[詳細]![]() アイコン⑥を選択し、「アンインストール」⑦を選択してアンインストール作業を行います。
アイコン⑥を選択し、「アンインストール」⑦を選択してアンインストール作業を行います。
※アンインストールするアプリやプログラムによっては「プログラムのアンインストールまたは変更」が表示されるので、そちらで目的のアプリやプログラムを選択し、アンインストールを実行してください。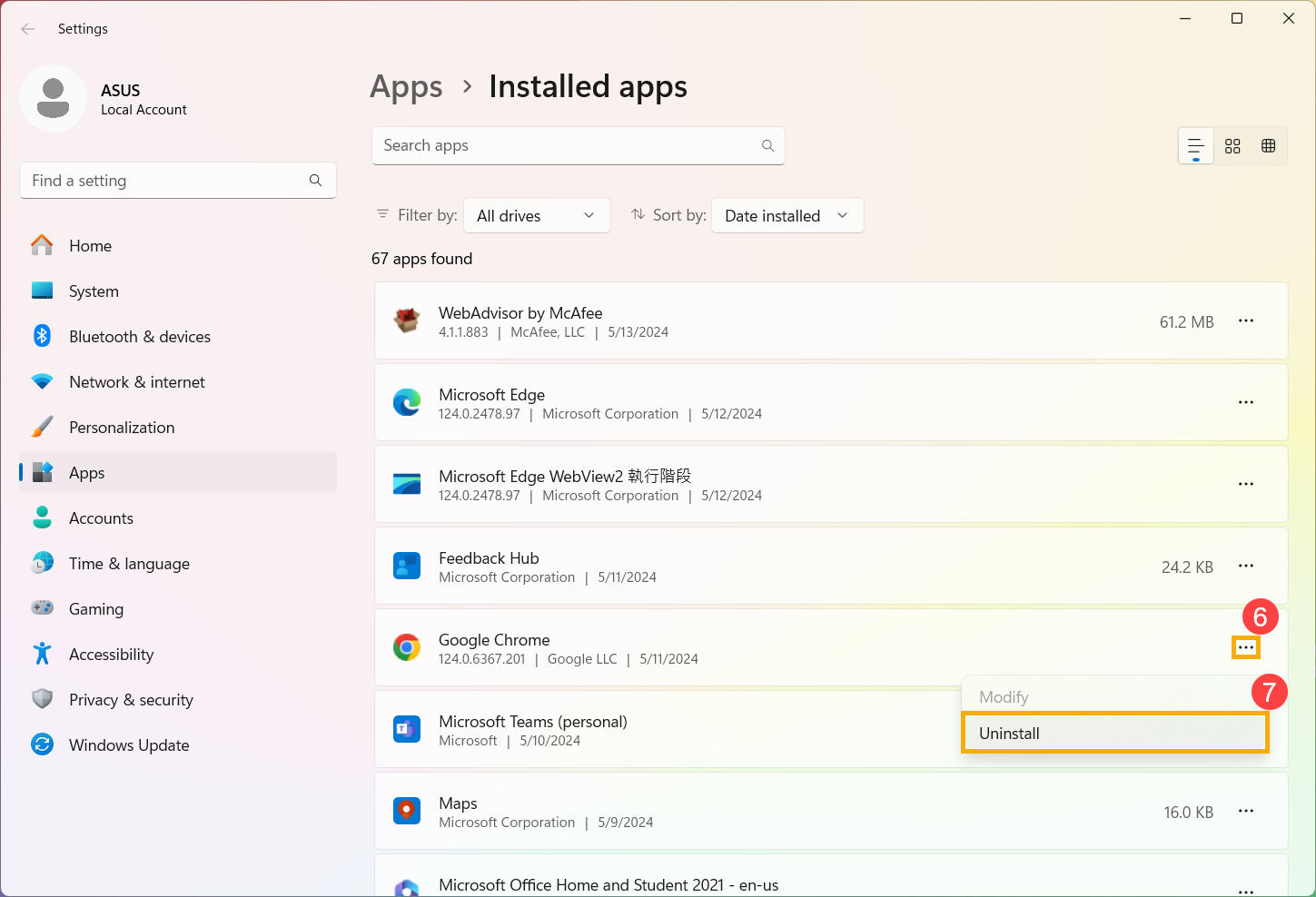
1、検索バーに「更新プログラムをアンインストールする」と入力①し、「開く」②を選択します。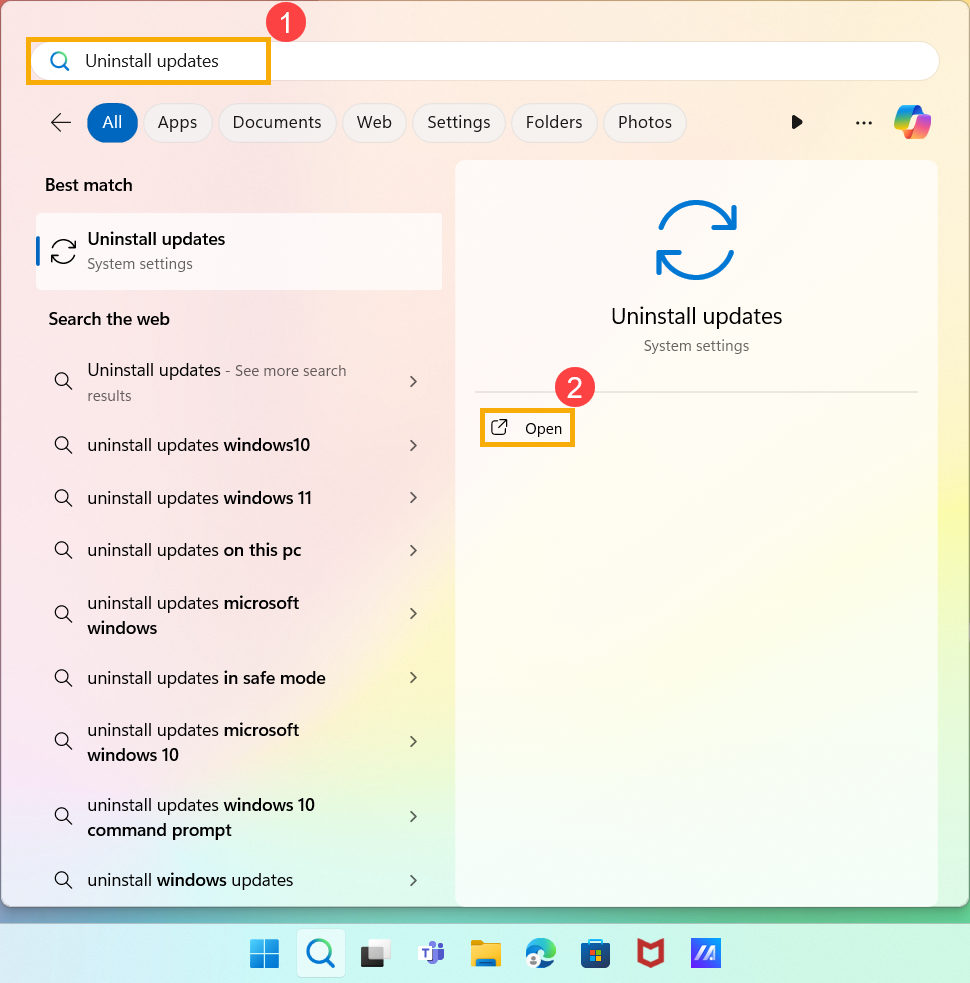
2,Windows Update 内でアンインストールしたい更新プログラムを確認いただき、「アンインストール」③を選択します。 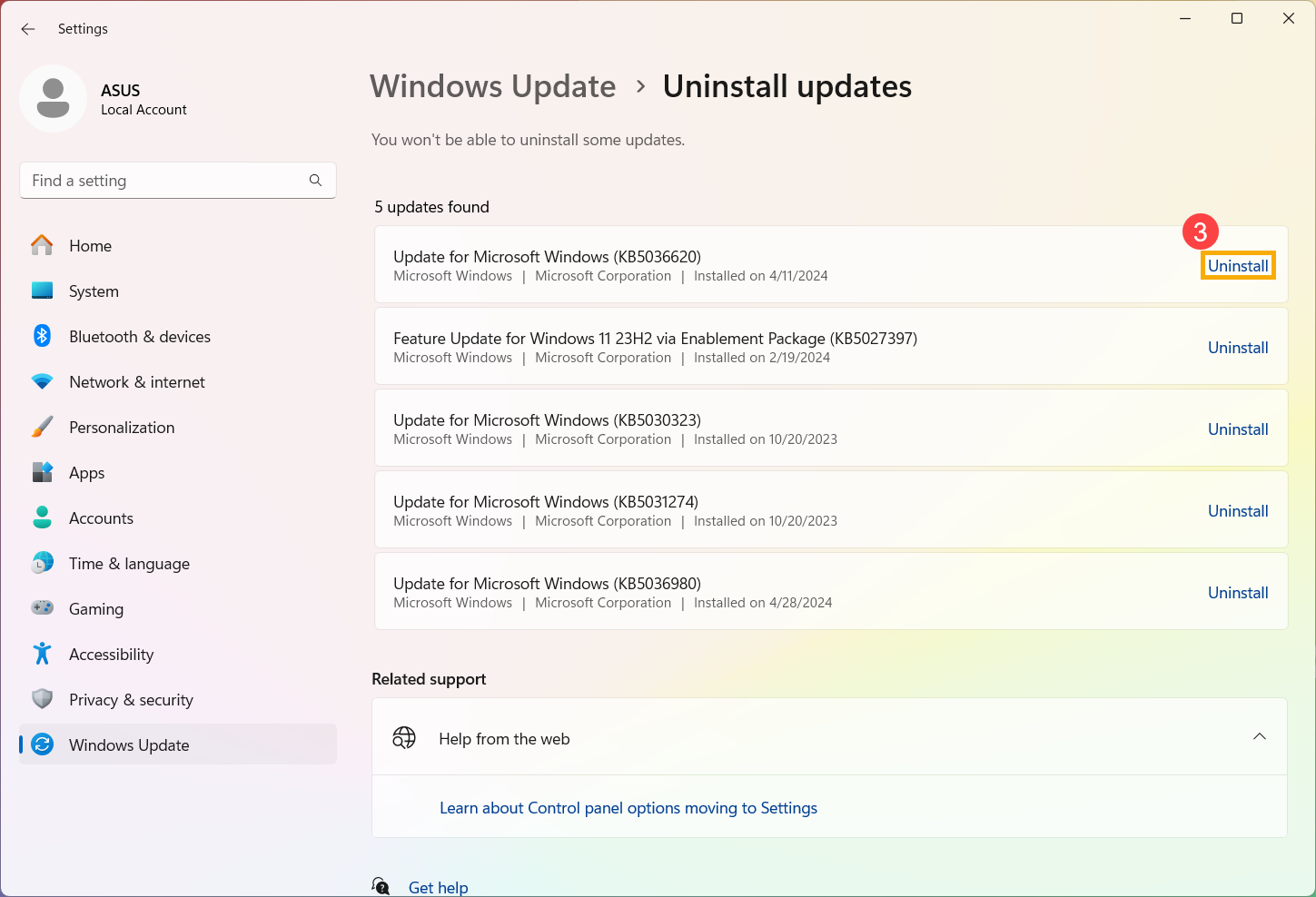
3,この更新プログラムと関連情報がアンインストールされる旨のメッセージが表示されます。確認の上、「アンインストール」④を選択してアンインストールを進めます。
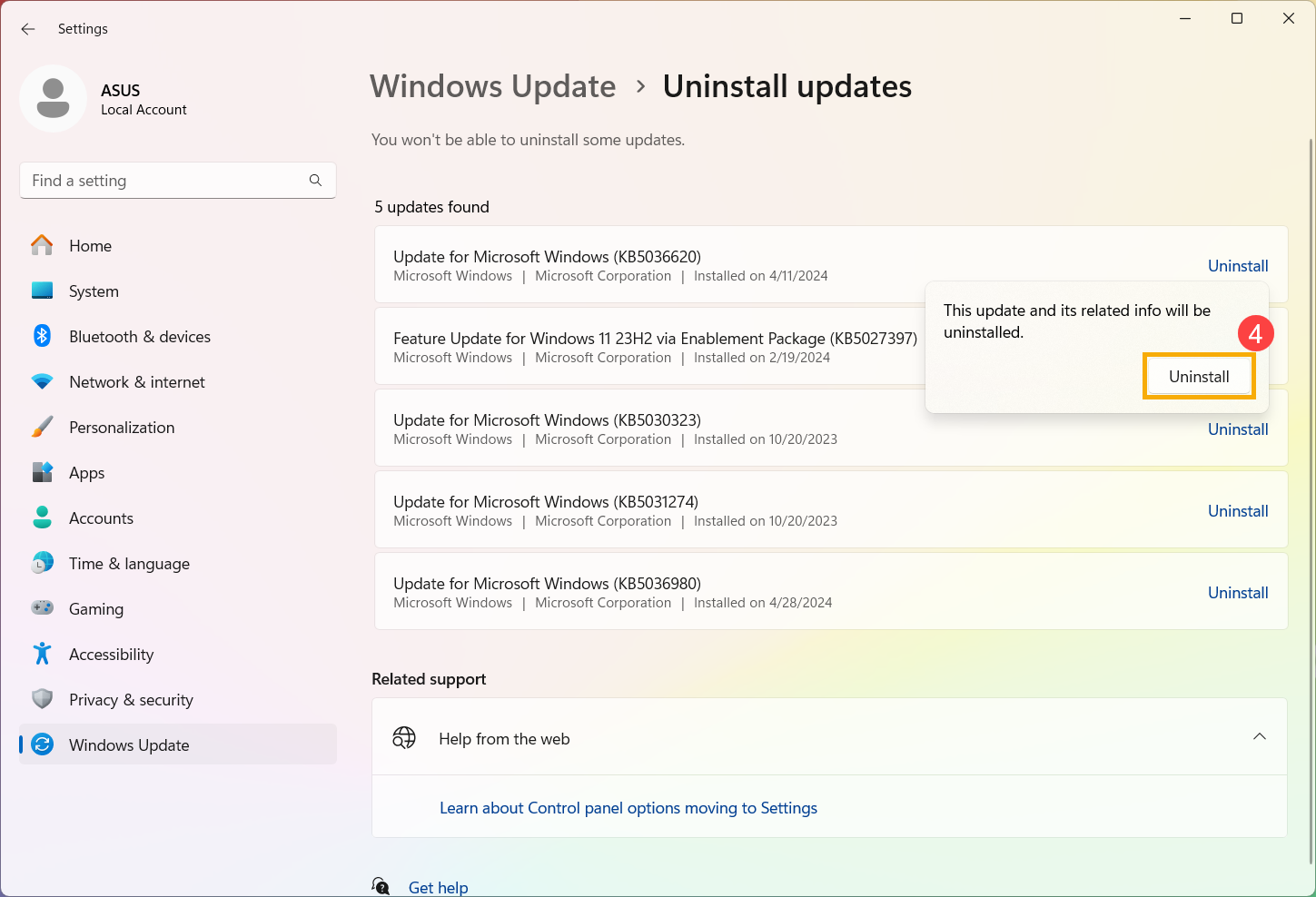
1、検索バーに「デバイス マネージャー」と入力①し、「開く」②を選択します。
2,アンインストールしたいドライバー③を右クリックし、「デバイスのアンインストール」④を選択します。
3,「このデバイスのドライバーを削除しようとしました。」にチェックを入れ「アンインストール」⑤を選択し、画面の指示に従いアンインストールを実施します。
1、検索バーに「アプリと機能」と入力し、「開く」を選択します。
2、アンインストールするアプリを選択します。
赤枠;アプリ名を直接入力し検索頂けます。
緑枠;アプリ名もしくは該当のアプリのサイズ、該当のアプリをインストールした日付からアプリを並べ替え検索頂けます。
青枠;アプリがインストールされているドライブを元にアプリを表示頂けます。
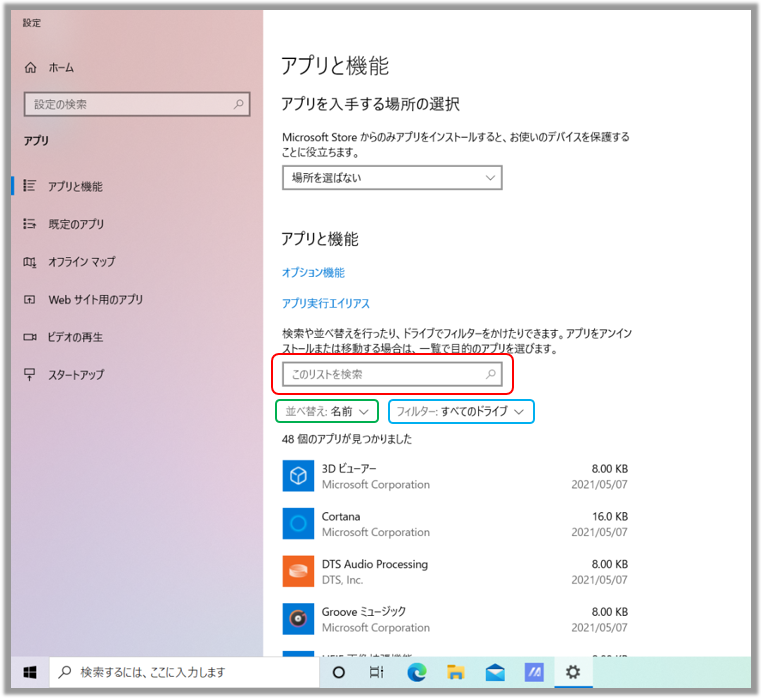
3、目的のアプリで「アンインストール」を選択し、表示される項目を確認の上、「アンインストール」を選択します。
※アンインストールするアプリやプログラムによっては「プログラムのアンインストールまたは変更」が表示されますので、そちらで目的のアプリやプログラムを選択し、アンインストールを実行してください。
4、アンインストールが完了すると、該当のアプリが一覧から消えます。
1、検索バーに「コントロール パネル」と入力①し、「開く」②を選択します。
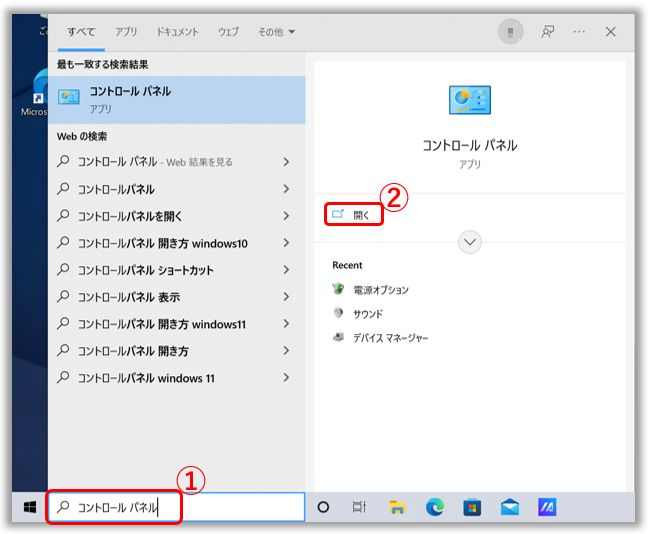
2,「プログラム」③を選択します。
3,「インストールされた更新プログラムを表示」④を選択します。
4,アンインストールしたい更新プログラム⑤を選択し、「アンインストール」⑥を選択します。
5,表示されるメッセージをご確認の上、問題なければ「はい」⑦を選択し、画面の指示に従いアンインストールを実施します。
1、検索バーに「デバイス マネージャー」と入力①し、「開く」②を選択します。
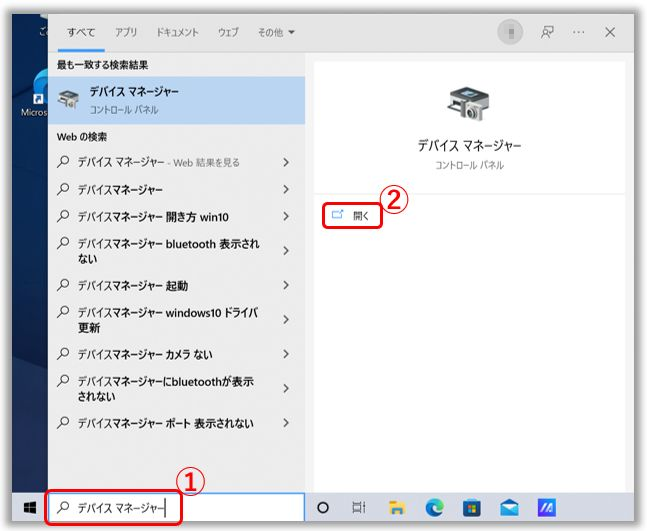
2,アンインストールしたいドライバー③を右クリックし、「デバイスのアンインストール」④を選択します。
3,「このデバイスのドライバー ソフトウェアを削除します。」にチェックを入れ「アンインストール」⑤を選択し、画面の指示に従いアンインストールを実施します。
問題が解決しない場合、MyASUS をご利用頂きトラブルシューティングが可能な場合があります。MyASUS がインストールされていない場合は以下からダウンロード/インストールしてください。
※プリインストールされているOS以外はサポート対象外となりますので、ご注意ください。
※日本でお取り扱いの無い製品/機能に対する情報の場合があります。
※本情報の内容 (リンク先がある場合はそちらを含む) は、予告なく変更される場合があります。
※修理で送付頂く際は、ASUS コールセンター などから特定の物などの送付を依頼されない限り、本体を含め、同梱されていた場合はACアダプター、電源コードなど、通電系の物は合せて送付ください。
※お使いのモデルやバージョンなどにより、操作・表示が異なる場合があります。
※記載されている機能の開発およびサポートを終了している場合があります。