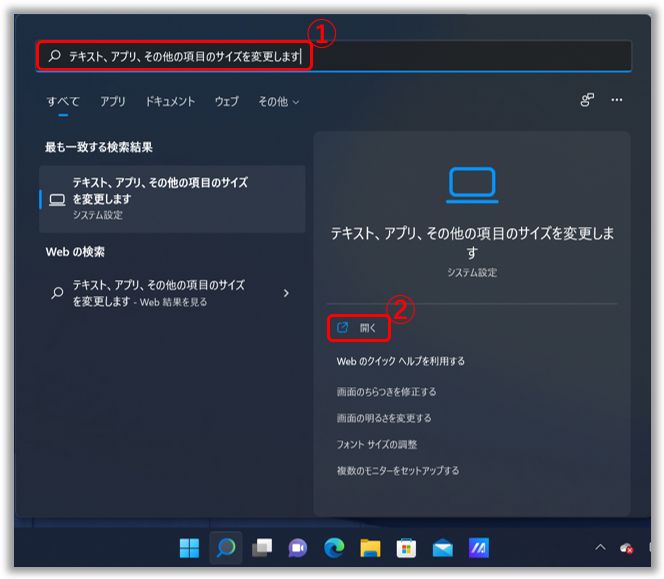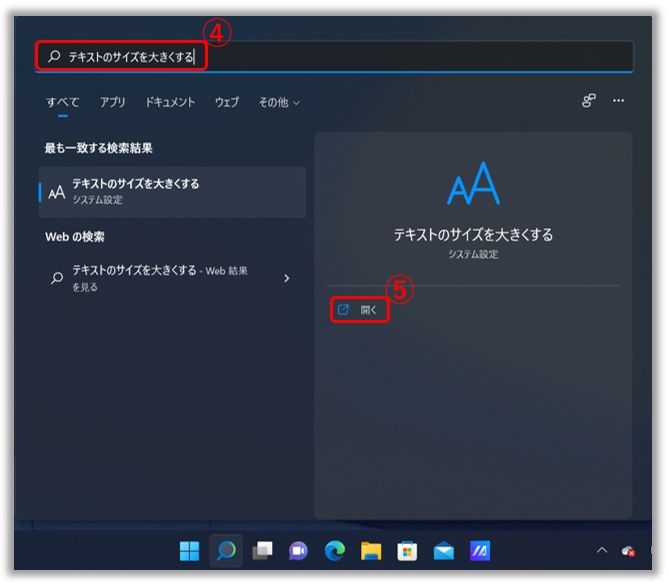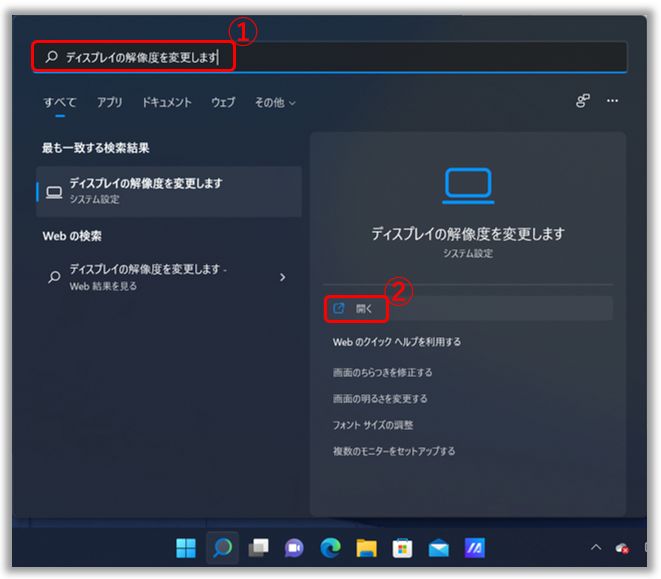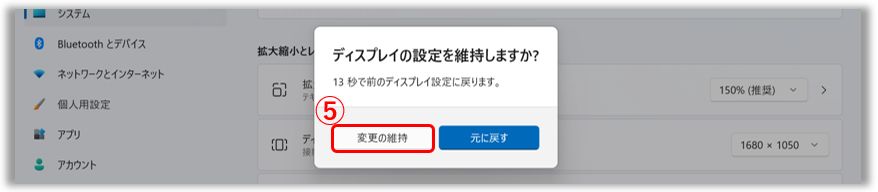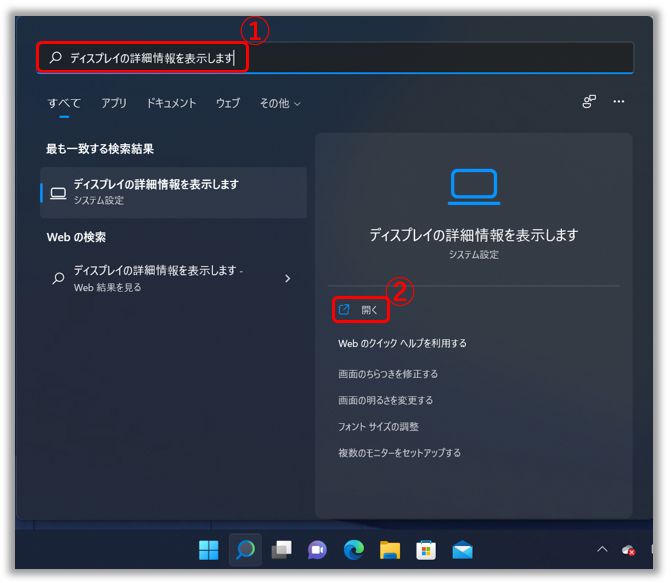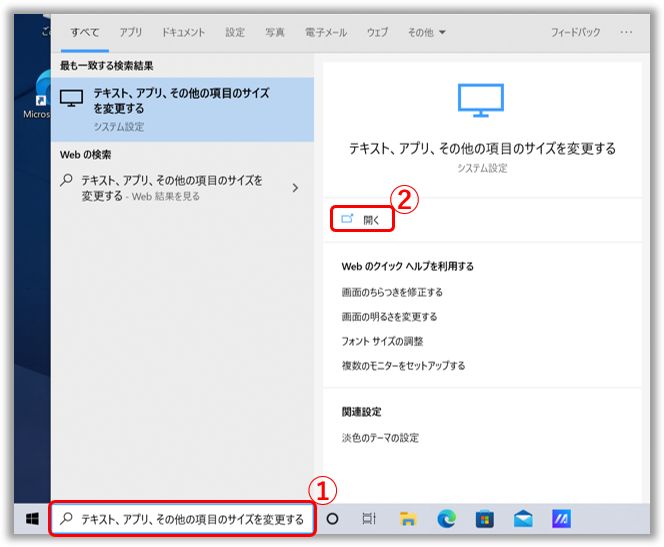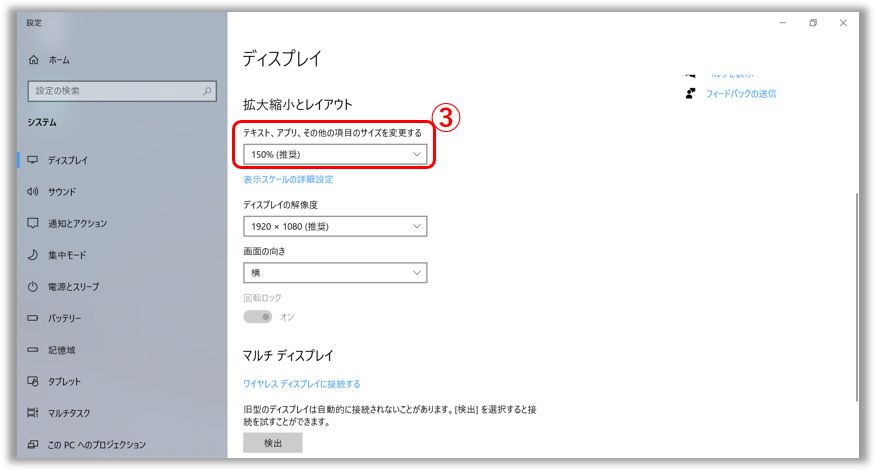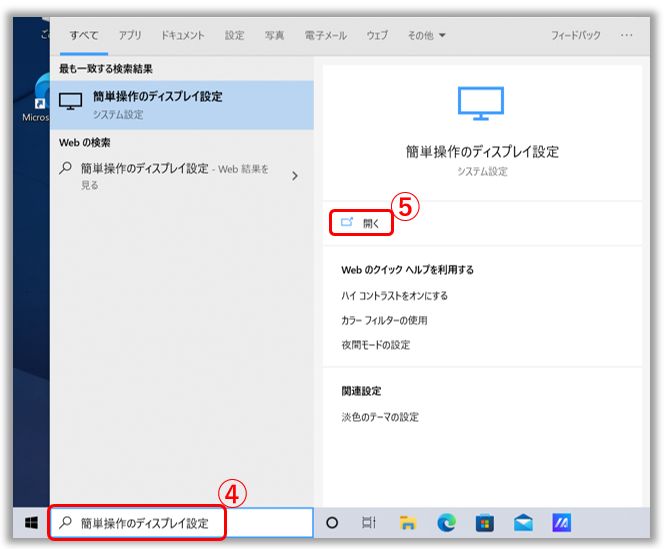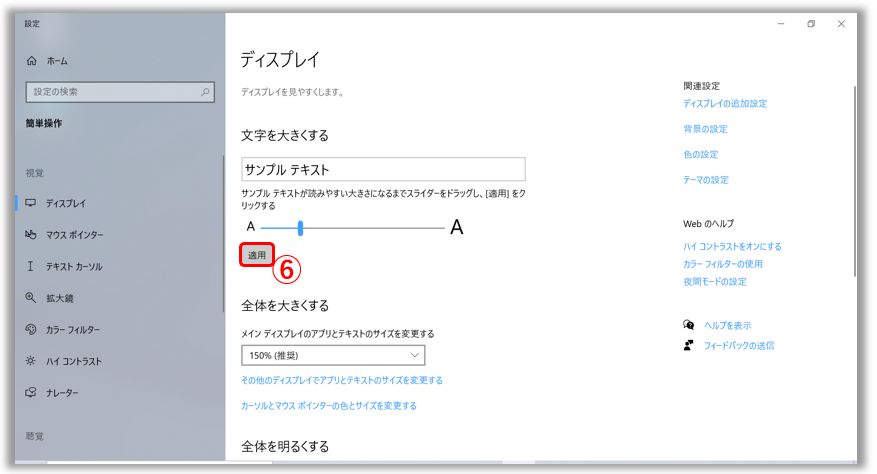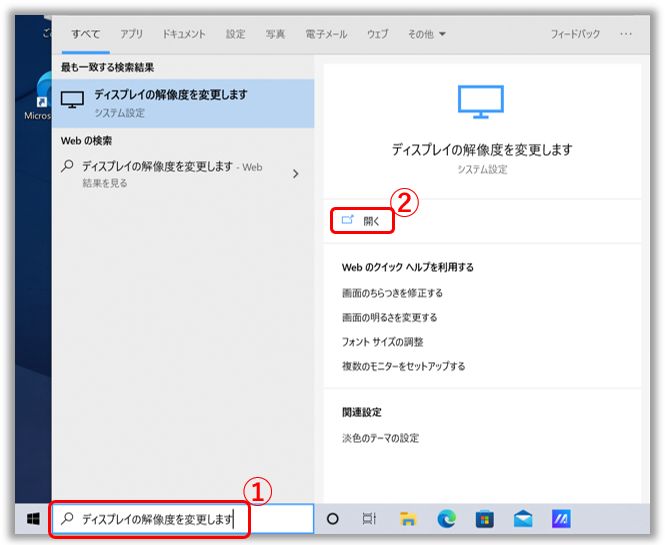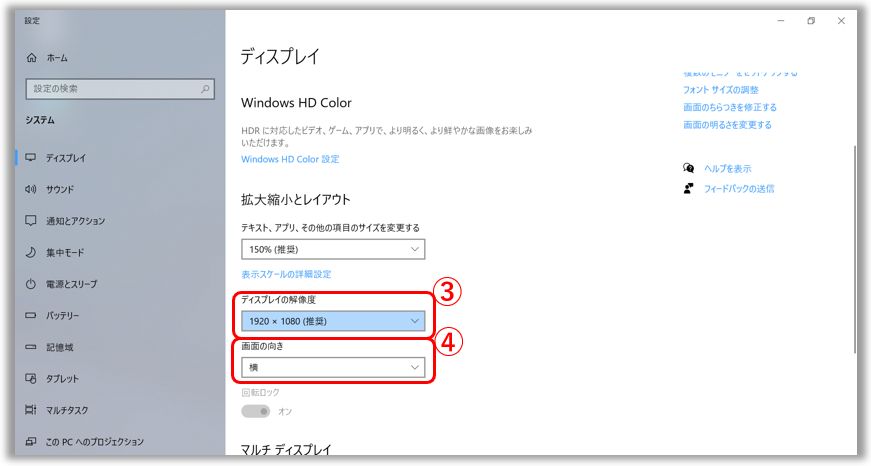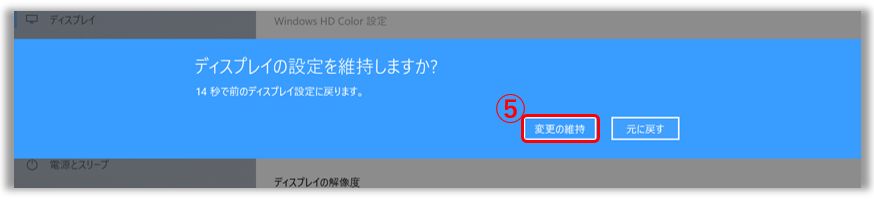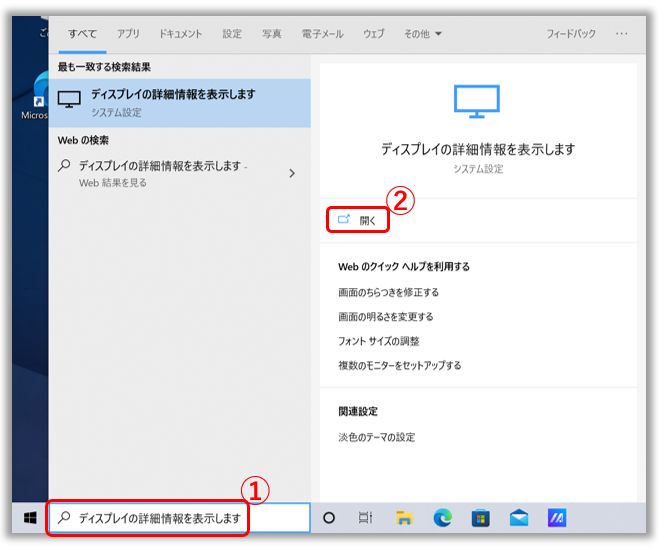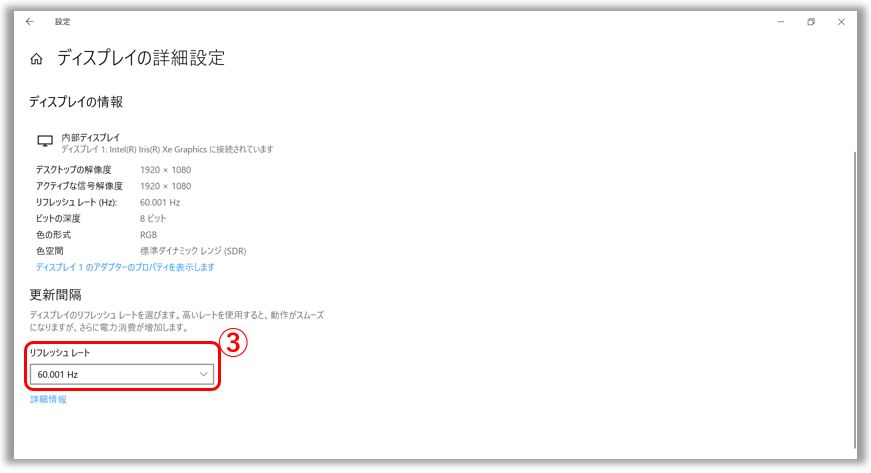[Windows 11/10] ディスプレイの解像度や文字などの表示サイズの変更方法
対象モデル: ノート PC、デスクトップ、All-in-One PC、ゲーミングハンドヘルド、miniPC
デスクトップ上のテキストやウィンドウのサイズ、ディスプレイの解像度、リフレッシュレートを任意の設定へ変更いただけます。
お使いの PC に搭載されている Windows OS によって、情報を参照してください。
1,検索バーに [テキスト、アプリ、その他の項目のサイズを変更します] と入力①し、[開く]②を選択します。
2,テキストやウィンドウサイズを変更したい場合、拡大/縮小③から調整します。 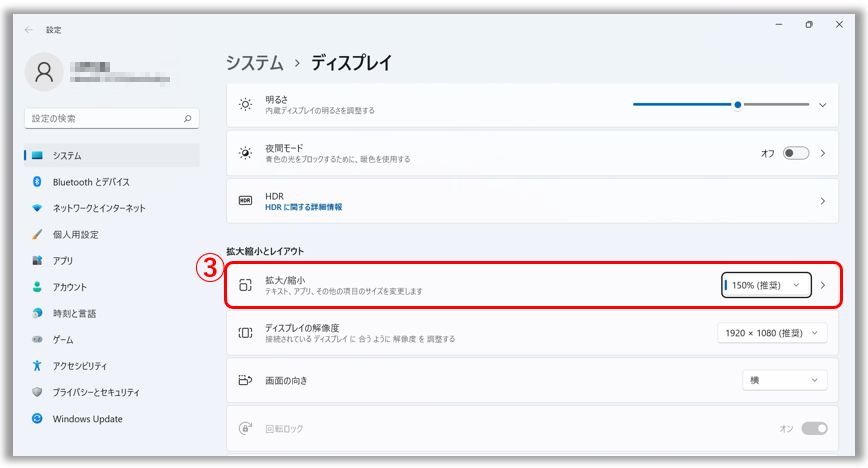
3,ディスプレイに表示されるテキストのサイズを大きくするが、他のアプリなどのサイズを変更しない場合は、検索バーに [テキストのサイズを大きくする] と入力④し、[開く]⑤を選択します。
4,テキストのサイズに表示されているスライドバーを調整してテキストのサイズを変更します。変更後は適用⑥を選択し、変更を適用します。 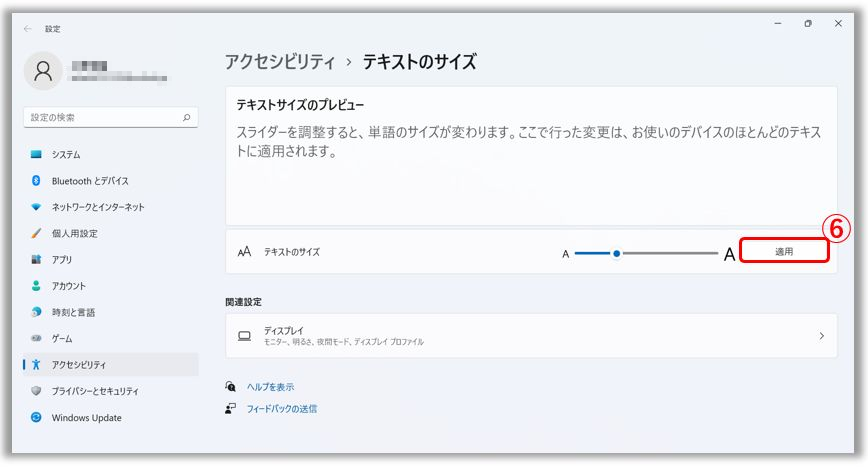
1,検索バーに [ディスプレイの解像度を変更します] と入力①し、[開く]②を選択します。
2,ディスプレイの解像度を変更する場合は、ディスプレイの解像度③から変更頂けます。また、画面の向きの変更も可能で、横、縦、横(反対向き)、縦(反対向き)を画面の向き④から変更頂けます。 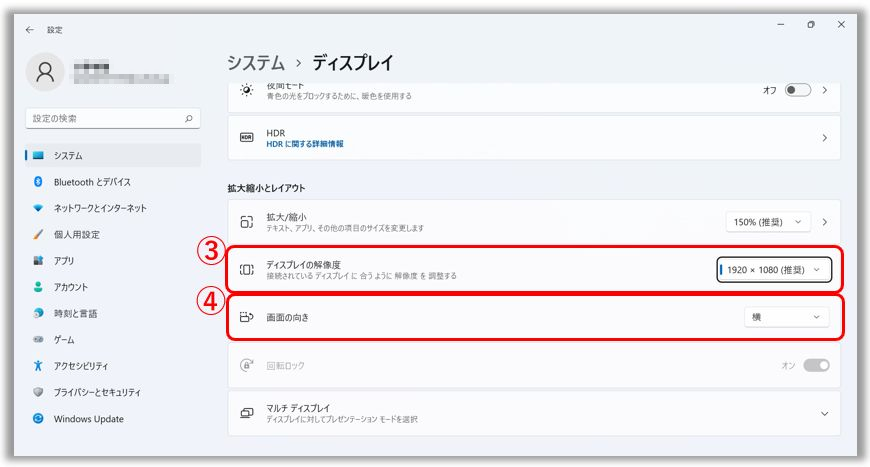
3,変更を実施し、以下が表示される場合は、問題がなければ [変更の維持]⑤を選択し、変更を適用します。
1,検索バーに [ディスプレイの詳細情報を表示します] と入力①し、[開く]②を選択します。
2,リフレッシュレートの選択③からリフレッシュレートを変更頂けます。※リフレッシュレートは、お使いの PC の仕様によって選択頂ける値が異なり、PC の仕様によっては変更できない場合もあります。 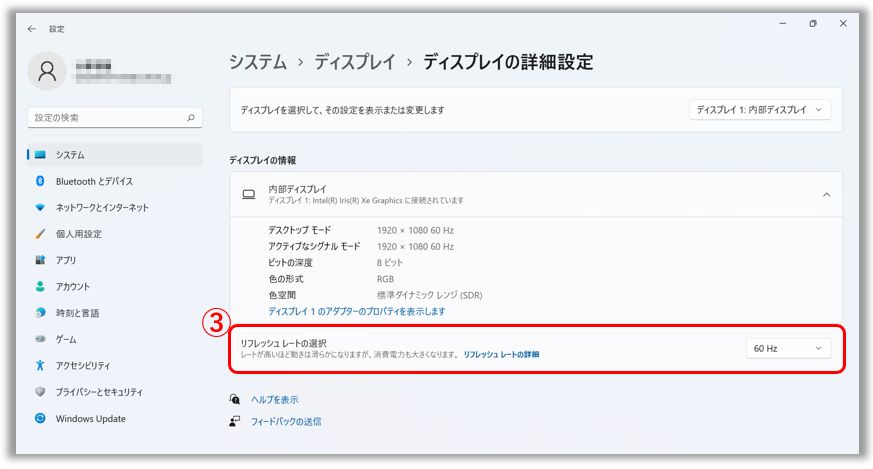
1,検索バーに [テキスト、アプリ、その他の項目のサイズを変更する] と入力①し、[開く]②を選択します。
2,拡大縮小とレイアウトに表示の テキスト、アプリ、その他の項目のサイズを変更する③から変更します。
3,ディスプレイに表示されるテキストのサイズを大きくするが、他のアプリなどのサイズを変更しない場合は、検索バーに [簡単操作のディスプレイ設定] と入力④し、[開く]⑤を選択します。
4,文字を大きくするに表示されているスライドバーを調整してテキストのサイズを変更します。変更後は適用⑥を選択し、変更を適用します。
1,検索バーに [ディスプレイの解像度を変更します] と入力①し、[開く]②を選択します。
2,ディスプレイの解像度を変更する場合は、ディスプレイの解像度③から変更頂けます。また、画面の向きの変更も可能で、横、縦、横(反対向き)、縦(反対向き)を画面の向き④から変更頂けます。
3,変更を実施し、以下が表示される場合は、問題がなければ [変更の維持]⑤を選択し、変更を適用します。
1,検索バーに [ディスプレイの詳細情報を表示します] と入力①し、[開く]②を選択します。
2,リフレッシュレート③からリフレッシュレートを変更頂けます。※リフレッシュレートはお使いの PC の仕様によって選択頂ける値が異なります。
問題が解決しない場合、MyASUS をご利用頂きトラブルシューティングが可能な場合があります。MyASUS がインストールされていない場合は以下からダウンロード/インストールしてください。
※プリインストールされているOS以外はサポート対象外となりますので、ご注意ください。
※日本でお取り扱いの無い製品/機能に対する情報の場合があります。
※本情報の内容 (リンク先がある場合はそちらを含む) は、予告なく変更される場合があります。
※修理で送付頂く際は、ASUS コールセンター などから特定の物などの送付を依頼されない限り、本体を含め、同梱されていた場合はACアダプター、電源コードなど、通電系の物は合せて送付ください。
※お使いのモデルやバージョンなどにより、操作・表示が異なる場合があります。
※記載されている機能の開発およびサポートを終了している場合があります。