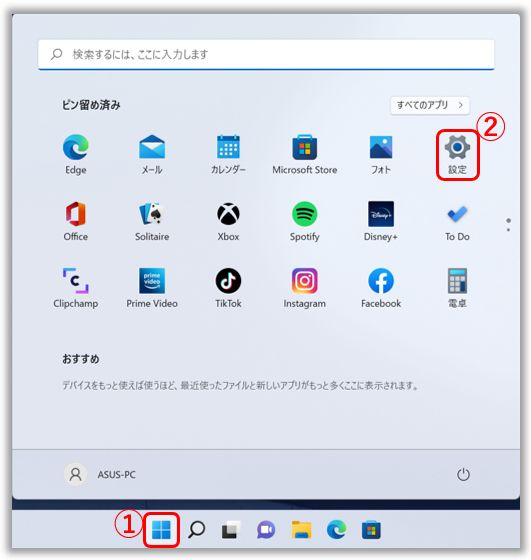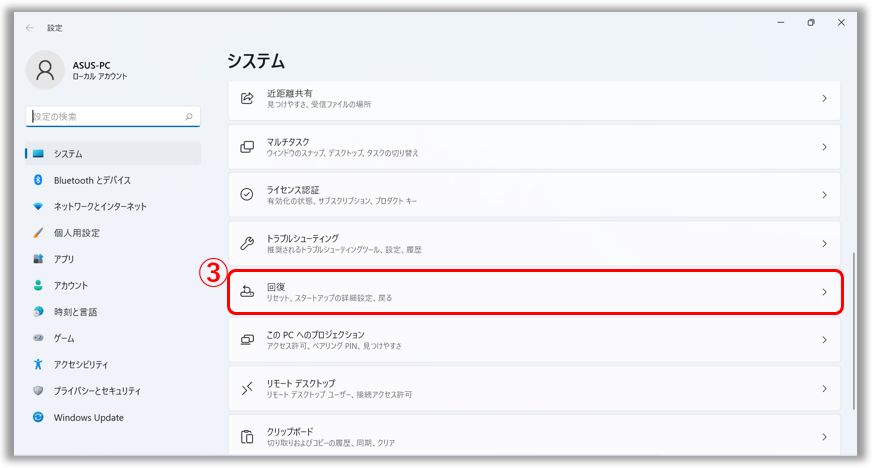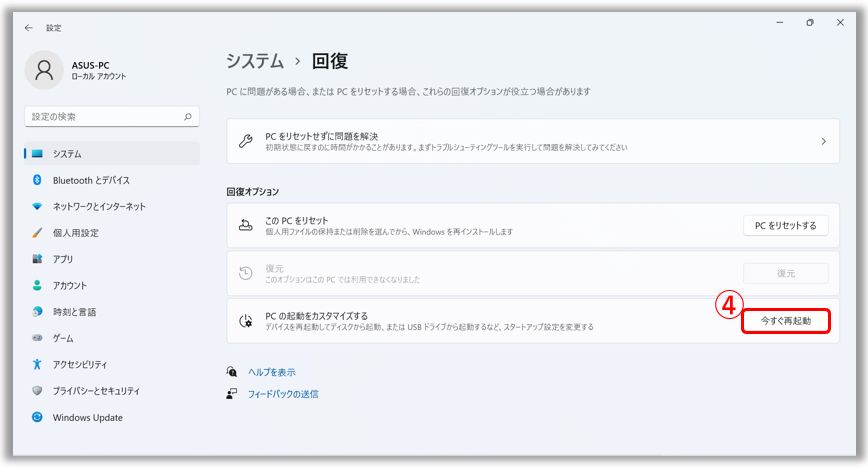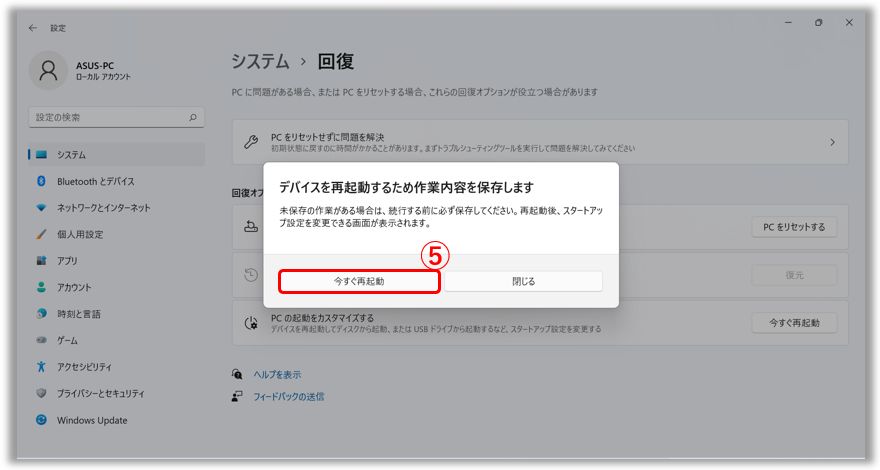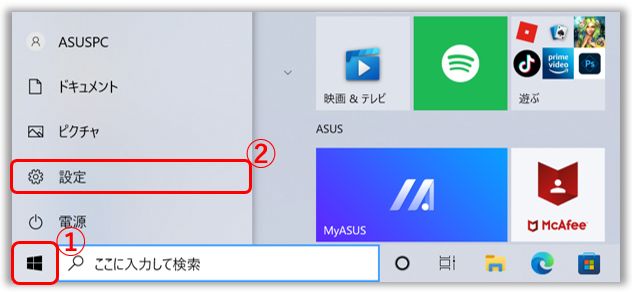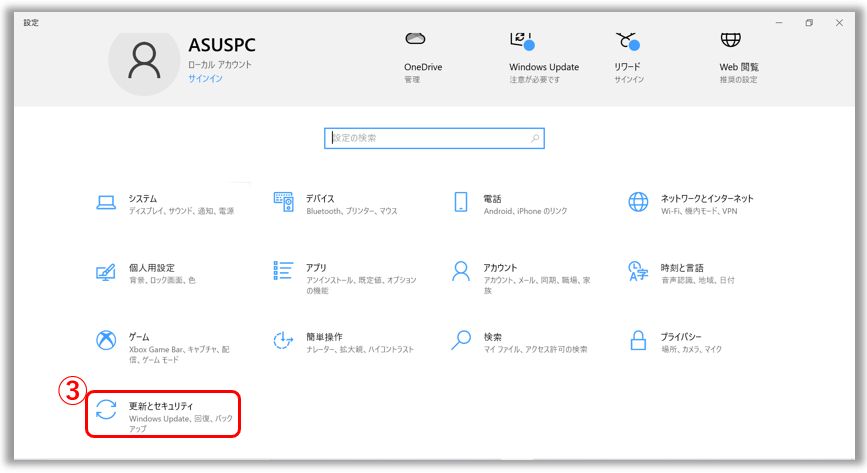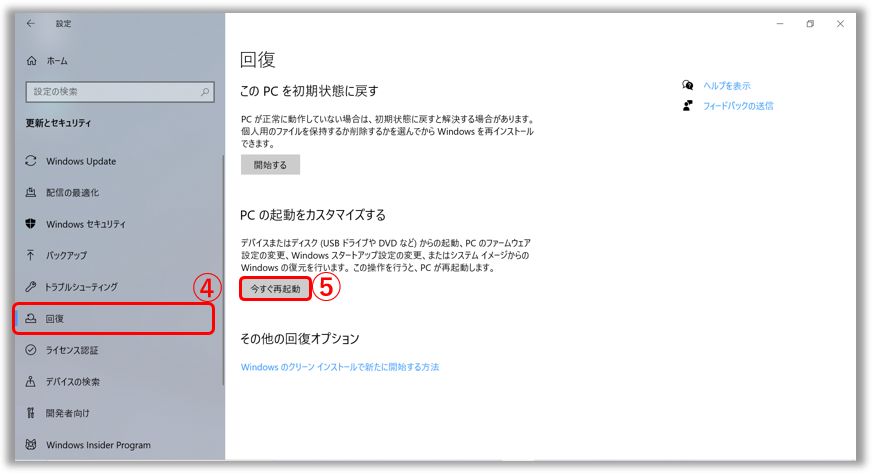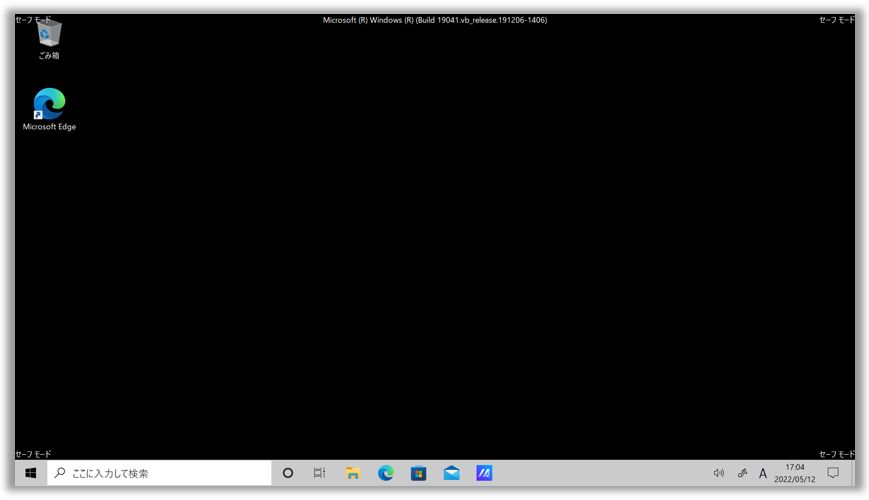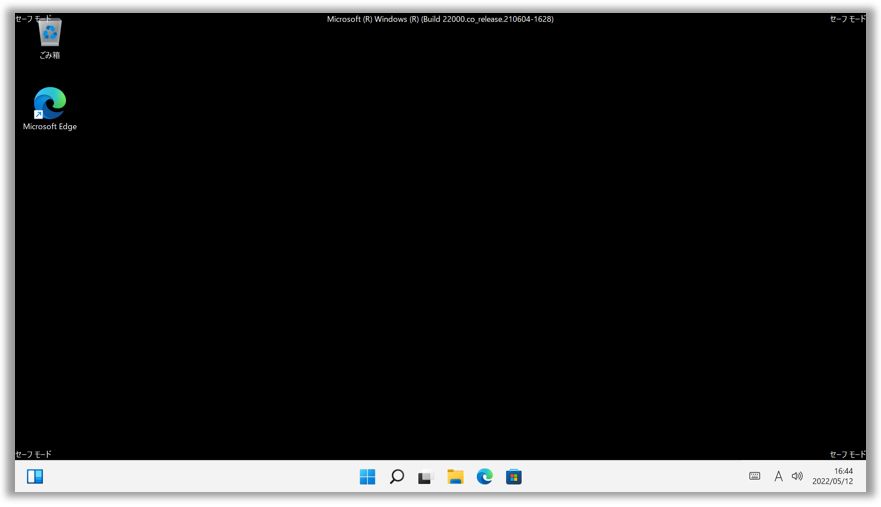Windows 11/10 - セーフモードへのアクセス方法
対象モデル: ノート PC、デスクトップ、All-in-One PC、ゲーミングハンドヘルド、miniPC
セーフ モードでは、ファイルやドライバーなどを制限した状態で Windows を起動します。
スタートアップ プログラムは、セーフ モードでは実行されず、Windows の起動に必要な基本ドライバーのみがインストールされます。よって、何か問題が発生した場合など、セーフ モードで起動して、問題が再現しなければ、基本的なドライバーなどが原因である可能性を除外できます。また、問題となるドライバーなどの削除も実行でき、トラブルシューティングする際に役立ちます。
※セーフモードには2つのモードがあります。一つはネットワーク接続が無効になっているモードで、もう一つはネットワーク接続が有効になっているモードです。ネットワーク接続が有効なセーフモードでは、インターネットへの接続や、ネットワーク上のリソースへのアクセスが可能です。
※Windows OS が正常に起動しない場合は後述の Windows OS が起動しない場合のセーフモードへのアクセス方法 を参照してください。
セーフモードのご利用方法に関しては、以下の動画、もしくは後述の手順をご確認ください。
https://www.youtube.com/watch?v=2wDNK4LAd1U
お使いの PC に搭載の Windows によって、情報を参照してください。
1,タスクバーに表示の [スタート] アイコン①を選択し、表示される項目から [設定]
アイコン①を選択し、表示される項目から [設定] アイコン②を選択します。
アイコン②を選択します。
2,[システム] 配下の [回復]③を選択します。
3,[PC の起動をカスタマイズする] 配下に表示の [今すぐ再起動]④ を選択します。
4,[今すぐ再起動]⑤ を選択し、PC を再起動します。※保存が必要なファイルなどあれば、事前に保存してください。
5、PC が再起動され、Windows RE 環境にアクセスしました。[トラブルシューティング]⑥ を選択してください。

6、[詳細オプション]⑦ を選択します。

7、[スタートアップ設定]⑧ を選択します。

8、[再起動]⑨ を選択します。

9,キーボード上のキーを押下頂き任意のオプションを選択頂けます。通常のセーフモードで起動の場合は、キーボード上の F4 キー⑩を押下してください。インターネット接続やネットワーク上のリソースへのアクセスが必要な場合は、F5 キー⑩を押下して、ネットワーク接続が有効なセーフモードを起動してください。

10,セーフモードでの起動に成功した場合は、デスクトップ上に [セーフモード] の文言が表示されます。
1,タスクバーに表示の [スタート] アイコン①を選択し、表示される項目から [設定]②を選択します。
アイコン①を選択し、表示される項目から [設定]②を選択します。
2,[更新とセキュリティ]③を選択します。
3,[回復]④ → [今すぐ再起動]⑤ を選択します。
4、PC が再起動され、Windows RE 環境にアクセスしました。[トラブルシューティング]⑥ を選択してください。

5、[詳細オプション]⑦ を選択します。

6、[スタートアップ設定]⑧ を選択します。

7、[再起動]⑨ を選択します。

8,キーボード上のキーを押下頂き任意のオプションを選択頂けます。通常のセーフモードで起動の場合は、キーボード上の F4 キー⑩を押下してください。インターネット接続やネットワーク上のリソースへのアクセスが必要な場合は、F5 キー⑩を押下して、ネットワーク接続が有効なセーフモードを起動してください。

9,セーフモードでの起動に成功した場合は、デスクトップ上に [セーフモード] の文言が表示されます。
Windows OS が起動しない場合のセーフモードへのアクセス方法
Windows OS が正常に起動しない場合、以下の方法で Windows RE 環境へアクセスし、セーフモードへのアクセスをお試しください。
※通常、Windows 11/10 では、起動に2度連続して失敗した際、Windows RE 環境へのアクセスへ誘導されます。
1、電源ボタンを押して Windows OS の起動を試みます。
2、起動プロセス(ASUS ロゴの下にくるくるマークが表示)が開始されたら、電源ボタンを長押しして強制終了します。
3、再度、電源ボタンを押して Windows OS の起動を試みます。
4、起動プロセス(ASUS ロゴの下にくるくるマークが表示)が開始されたら、電源ボタンを長押しして強制終了します。
5、再度、電源ボタンを押して Windows OS の起動を試みます。
6、Windows RE 環境が表示されます。「詳しい修復オプションを表示する」を選択します。
7、Windows RE 環境にアクセスしました。[トラブルシューティング]① を選択してください。※トラブルシューティングが表示されない場合は、OS ファイルが壊れている可能性があります。ASUS コールセンターへご連絡ください。

8、[詳細オプション]② を選択します。

9、[スタートアップ設定]③ を選択します。

10、[再起動]④ を選択します。

11,キーボード上のキーを押下頂き任意のオプションを選択頂けます。通常のセーフモードで起動の場合は、キーボード上の F4 キー⑤を押下してください。インターネット接続やネットワーク上のリソースへのアクセスが必要な場合は、F5 キー⑤を押下して、ネットワーク接続が有効なセーフモードを起動してください。

12,セーフモードでの起動に成功した場合は、デスクトップ上に [セーフモード] の文言が表示されます。
セーフモードへのアクセス方法の詳細に関しては、マイクロソフト社のサイトもご確認ください。
※掲載されている表示画面が英語表記の場合があり、日本語環境でご利用いただいている場合、実際の表示画面と異なる場合があります。
※プリインストールされているOS以外はサポート対象外となりますので、ご注意ください。
※日本でお取り扱いの無い製品/機能に関する情報の場合があります。
※本情報の内容 (リンク先がある場合はそちらを含む) は、予告なく変更される場合があります。
※修理でご送付いただく際は、ASUS カスタマーサービスセンターなどから特定の物などの送付を依頼されない限り、本体を含め、同梱されていた場合は AC アダプター、電源コードなど、通電系の物は合せてご送付ください。
※お使いのモデルやバージョンなどにより、操作・表示が異なる場合があります。
※記載されている機能の開発およびサポートを終了している場合があります。