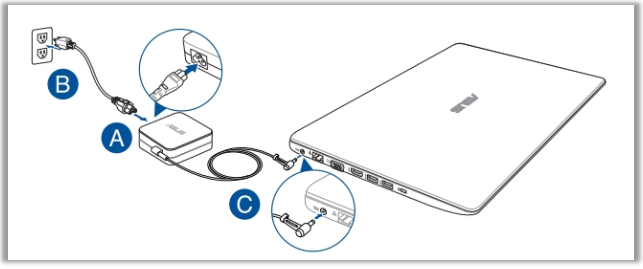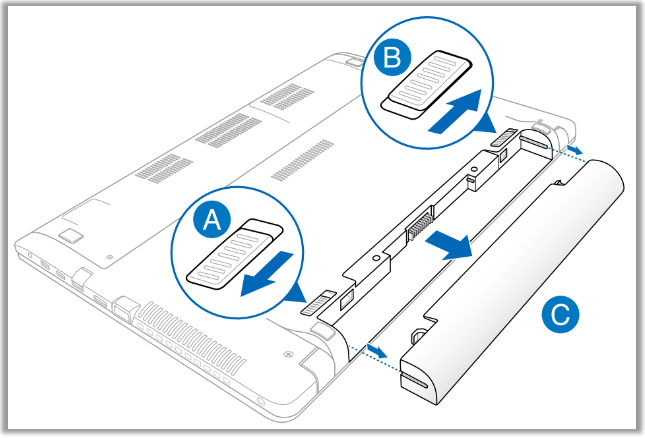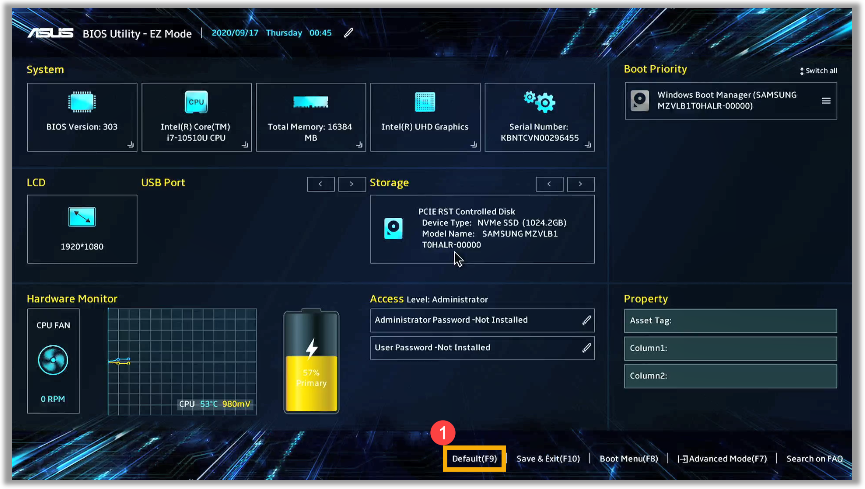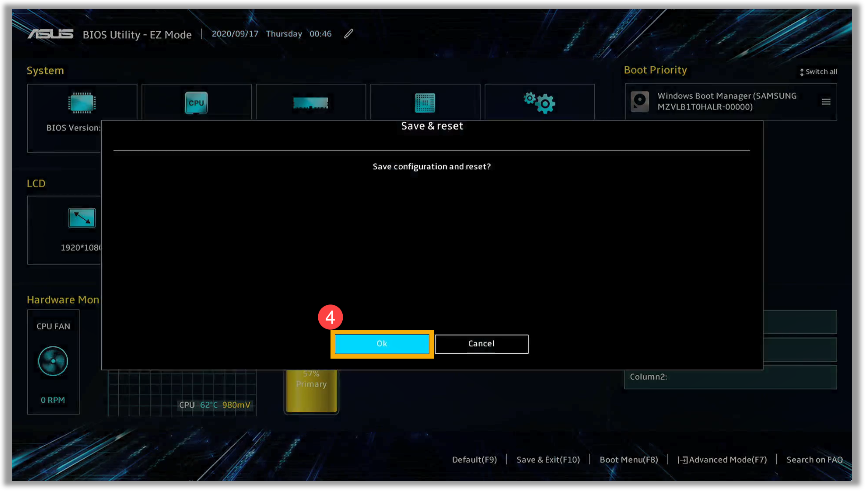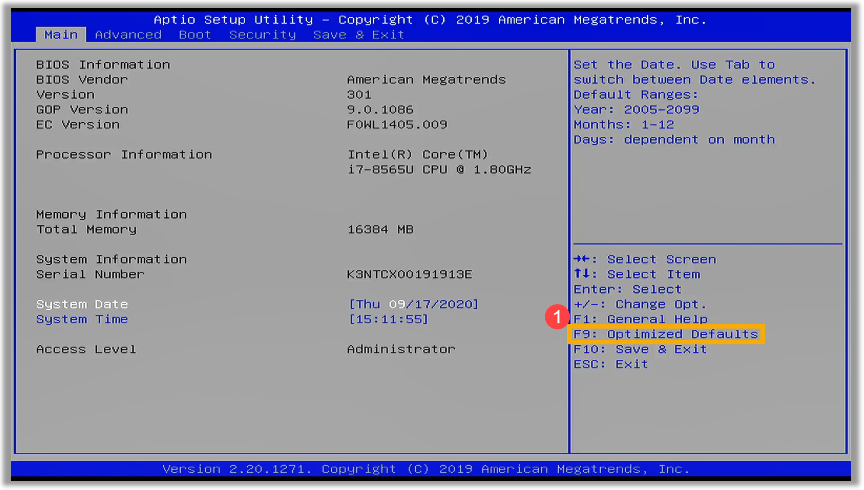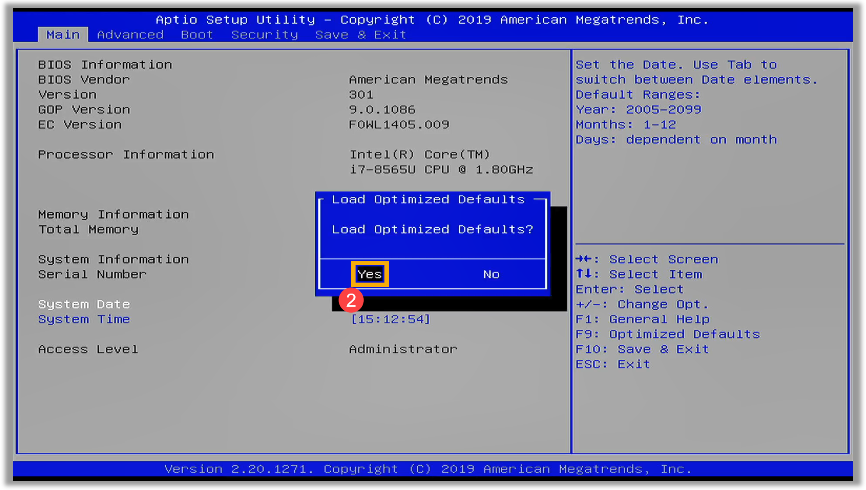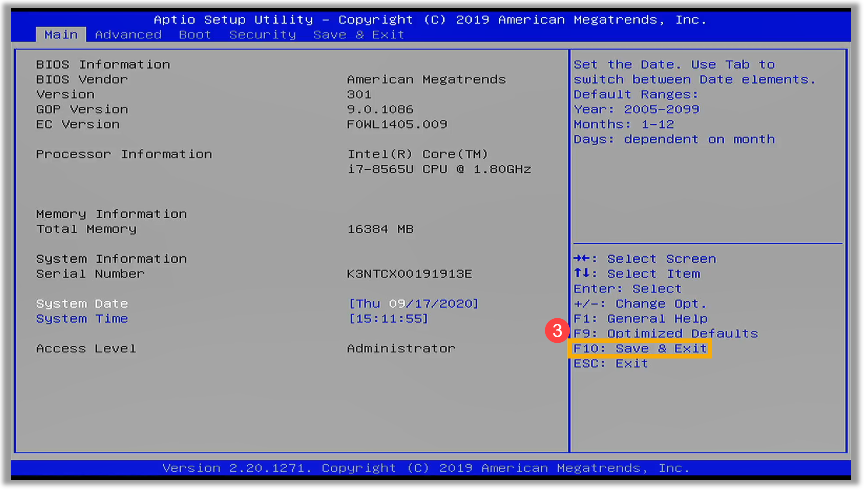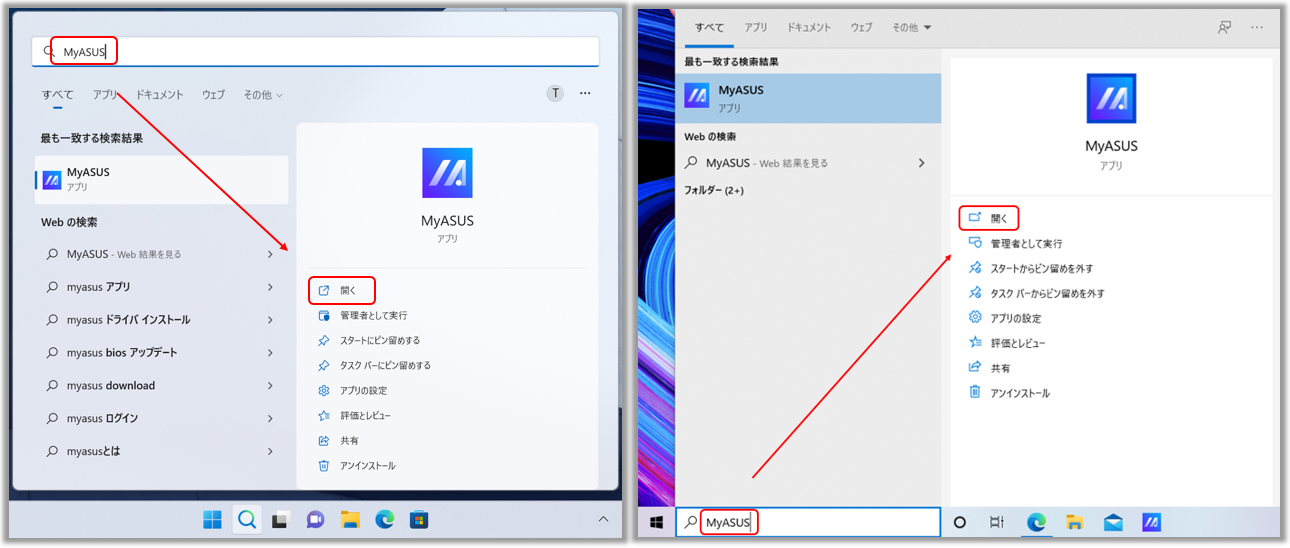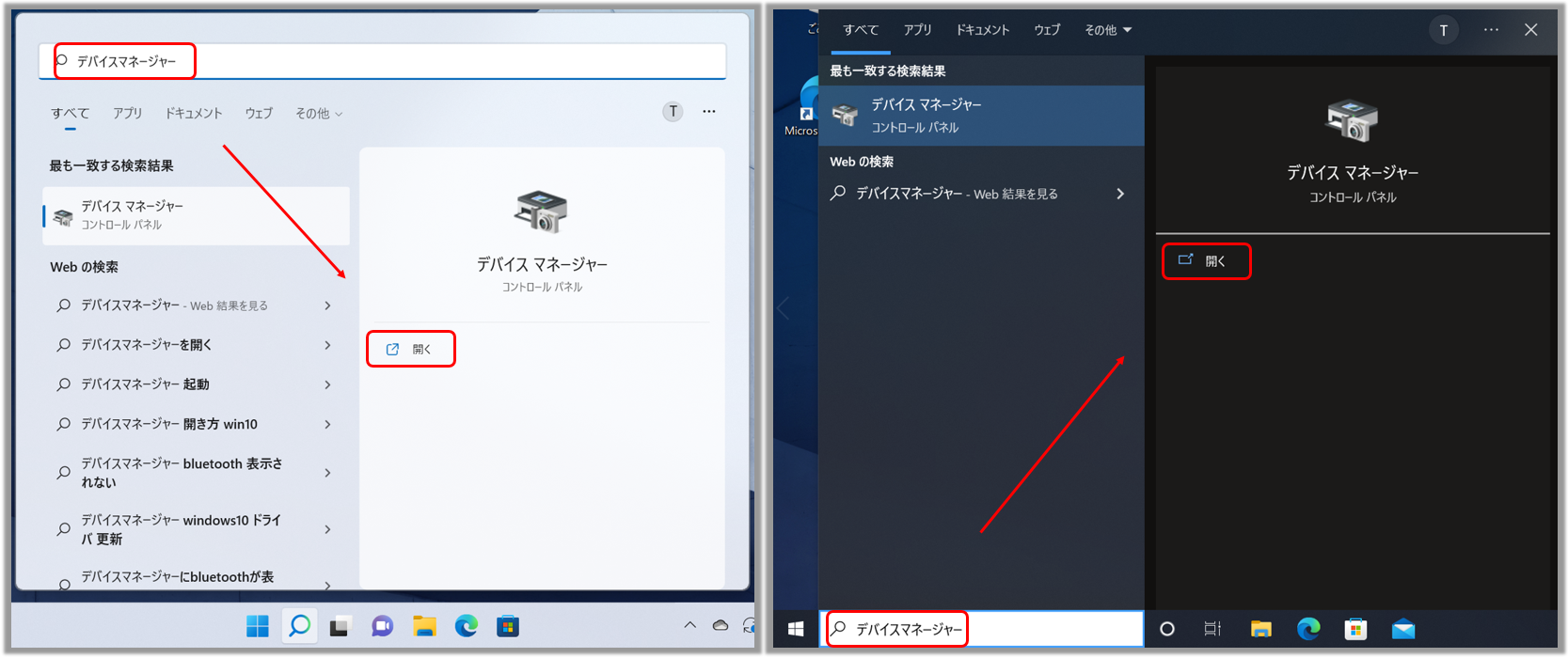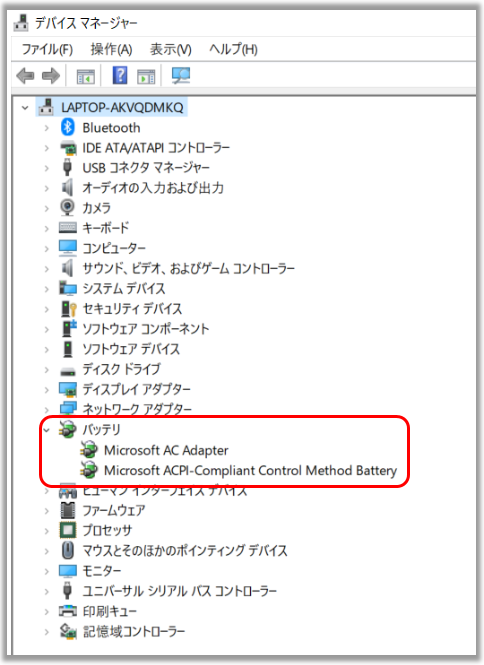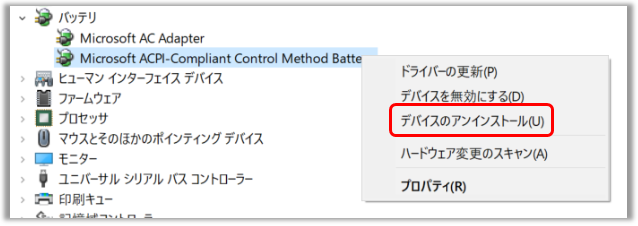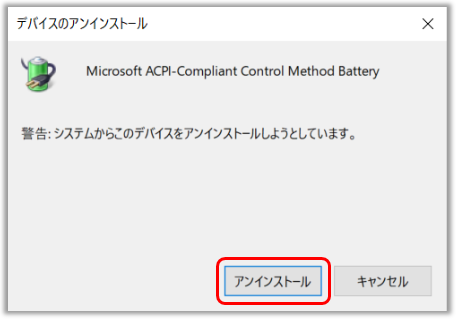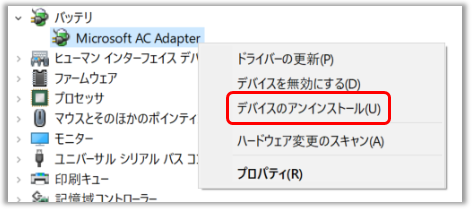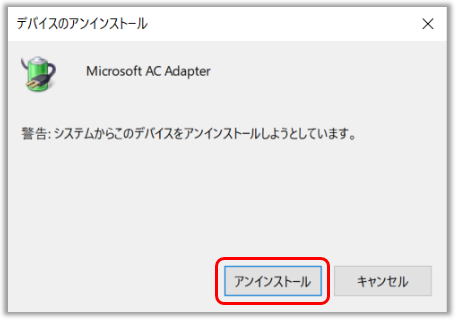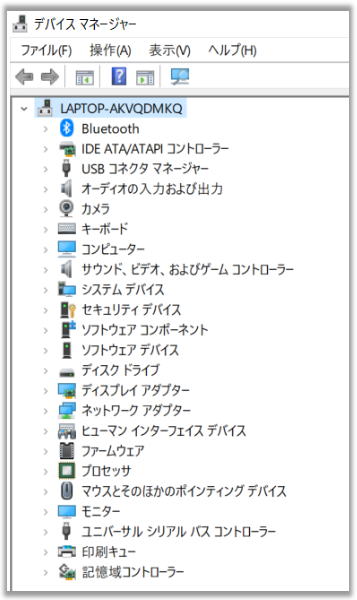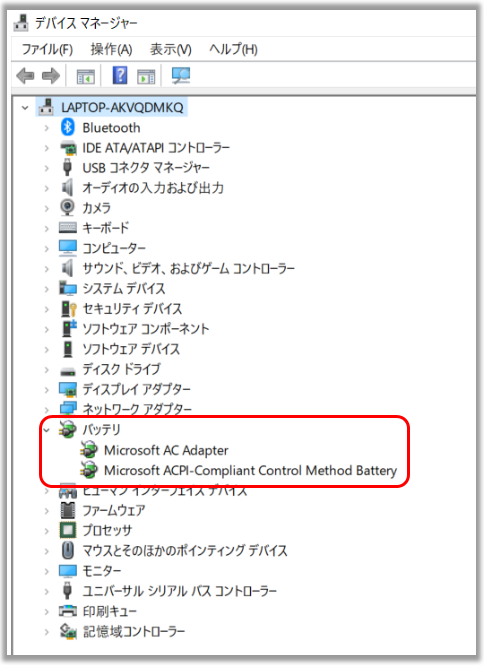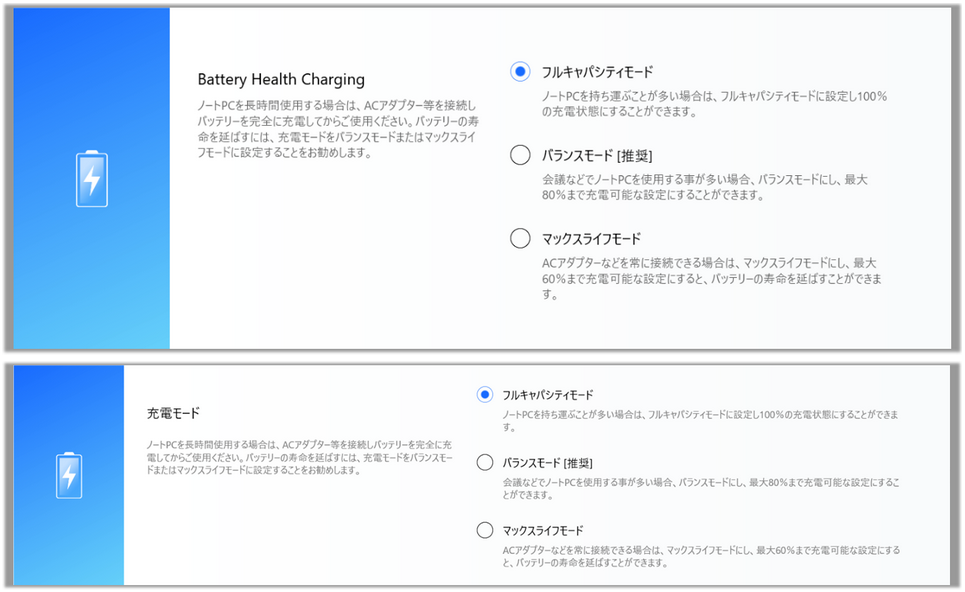関連トピック
トラブルシューティング - バッテリーから電力が供給されない、バッテリーが充電できない、満充電にならない場合
対応モデル: ノート PC、ゲーミングハンドヘルド
バッテリーからノート PC に給電できない、バッテリーが充電できない、満充電にならないなどの問題が発生した場合は、本サイトを参照し、トラブルシューティングを実施してください。
※USB Type-C からの給電を利用する場合は、お使いの PC の USB Type-C ポートが給電に対応していることを確認してください。もし、お使いの PC の USB Type-C ポートが給電に対応しているか不明の場合は、お使いの PC のマニュアルを参照してください。マニュアルの入手方法が不明の場合は、[ノート PC / デスクトップ PC / AiO]ドライバーおよびユーティリティー、マニュアル、BIOS などの入手方法 を参照してください。
■バッテリーから電力が供給されない、バッテリーが充電できない場合
以下をお試しください。
・デバイス マネージャーからバッテリー / AC アダプター関連のドライバーを再インストール
■バッテリーが満充電にならない場合
以下をご参照ください。
・60% や 80% などでバッテリーの充電が止まっている場合
■バッテリーから電力が供給されない、バッテリーが充電できない場合
1. 互換性の問題を避けるために、お使いのノート PC に ASUS 純正の AC アダプター(電源コードが付属の場合はそちらも)が使用されているかご確認ください。
また、純正の場合も他のモデルの AC アダプターである場合は、お使いのモデルに同梱の AC アダプター(電源コードが付属の場合はそちらも)を利用してください。
2. AC アダプターの接続部が緩んでいないか(以下の画像を参照の上、A 電源コードプラグ / B コンセント側プラグ / C ノート PC 側 AC ジャック)が緩んでいないかを確認ください。
また、別のコンセントへの接続もお試しください。
※モデルにより同梱の AC アダプターの仕様は異なります。
3. AC アダプターや電源ケーブルが破損していないかご確認ください。破損している場合は、ASUS コールセンター へご連絡ください。
4. 電源コードプラグ / コンセント側プラグ / ノート PC 側 AC ジャックの再接続をお試しください。
5. バッテリーが取り外し可能なモデルである場合、バッテリーを一旦取り外し、再度、取り付けてお試しください。
6. 主に長期間使用していなかった場合において有効ですが、AC アダプターを接続した状態で、12時間などの長時間の充電をお試しください。
7. 上記で改善しない場合は、次の項目へ進んでください。
以下の手順にて EC リセットをお試しください。
1. PC に外付けのハードディスクなど、何かしらの周辺機器を接続している場合は、それらをすべて取り外してください。
2. PC をシャットダウンします。
3. AC アダプターを取り外します。
※TP420IA および UX425IA に関しては AC アダプターの取り外しは必要ありません。AC アダプターを接続したまま実施してください。
4. バッテリーが取り外し可能なモデルではバッテリーを取り外します。
※以下は取り外し方法の例です。バッテリーの取り外せないモデルでは以下の 「5」 へ進んでください。
5. PCをシャットダウン(電源インジケーターが消えるまで電源ボタンを長押しして強制的にシャットダウン)し、その後、電源ボタンを40秒長押しして EC リセットを行ってください。
6. バッテリーを取り外した場合は取り付け、AC アダプターも接続し、起動が可能かお試しください
BIOS を含め Windows を最新にしてください。
→BIOS を最新の状態へ更新してください。
※BIOS はお使いのモデルのサポートサイトから入手してください。
ドライバーおよびユーティリティー、マニュアル、BIOS などの入手方法
[ノート PC/AiO] Windows 搭載 PC で BIOS バージョンを更新する方法
[ノート PC/AiO] Easy Flash を使用しての BIOS バージョン更新方法
→ASUS 提供の更新サービスを実施して最新の状態にしてください。
[Windows版MyASUS] MyASUS - カスタマーサポート
→Windows Update を利用して Windows を更新してください。
※Windows Update に関しては Windows Update の利用方法、および、Windows Update を利用した BIOS の更新方法 を参照してください。
※BIOS へのアクセス方法は ASUS製 ノートパソコンでのBIOSへのアクセス方法 を参照してください。
(通常、再起動時やシャットダウンした状態から電源をオンにして頂き、起動時に F2 を押下頂く事でアクセス可能です)
UEFI 表示の BIOS での初期化(リセット)方法 ※キーボード上の矢印キーやエンターキーの他、一般的にマウスやタッチパッドを操作にご利用頂ける場合があります。
1. BIOS へアクセス後、キーボード上の F9 キーを押下頂くか以下の (1) を選択します。
2. 「OK」を選択しエンターキーを押下します。もしくはマウスカーソルを (2) に合わせ選択します。
3. キーボード上の F10 キーを押下頂くか、マウスカーソルを (3) に合わせ選択します。
4. 「OK」を選択しエンターキーを押下します。もしくはマウスカーソルを (4) に合わせ選択します。
PC が再起動されます。再起動後、問題が解決しているかご確認ください。
レガシー表示の BIOS での初期化(リセット)方法 ※キーボード上の矢印キーやエンターキーを操作にご利用頂けます。
1. BIOS へアクセス後、キーボード上の F9 キーを押下します。
2. 「Yes」を選択しエンターキーを押下します。
3. キーボード上の F10 キーを押下します。
4. 「Yes」を選択しエンターキーを押下します。
PC が再起動されます。再起動後、問題が解決しているかご確認ください。
特定モデルでは MyASUS を搭載しており、そちらからバッテリーに問題があるかご確認頂く事ができます。
1. 検索バーに「MyASUS」と入力頂き、「開く」を選択します。(左側のスクリーンショットは Windows 11、右側のスクリーンショットは Windows 10 の例になります)
※MyASUS がプリインストールされていない場合は、[Windows版MyASUS] MyASUS のインストール方法 を参考にインストールし、本機能がご利用頂けるかご確認ください。(モデルにより本機能はご利用頂けません)
2. MyASUS 内の「システム診断」を選択します。
※MyASUS でシステム診断が表示されない場合、お使いの PC がこちらの機能をサポートしていないことを意味します。次のトラブルシューティングに進んでください。表示されない詳細に関しては[Windows版MyASUS] MyASUS - MyASUS で一部の機能しか表示されない場合を参照してください。
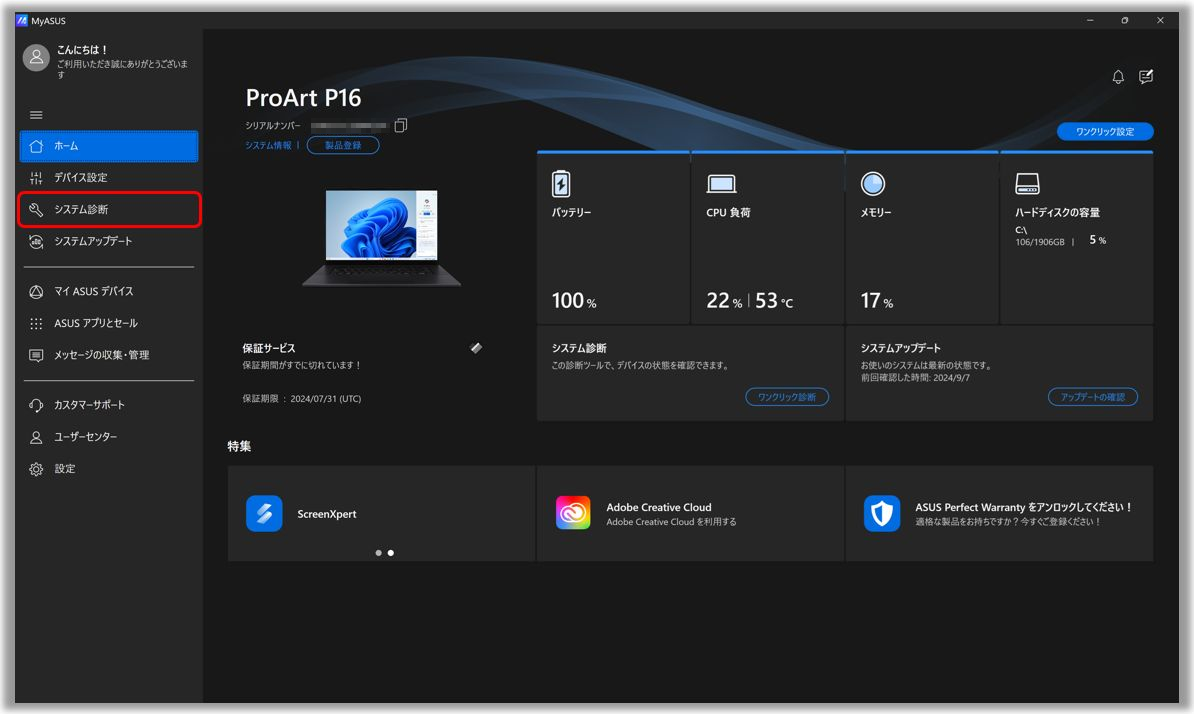
3. 「診断ツール」の「バッテリーの問題」を選択します。詳細に関しては[Windows版MyASUS] MyASUS - システム診断を参照してください。
4. AC アダプターをお使いの PC に接続して「テスト開始」を選択します。
5. テストが完了すると結果が表示されます。「結果」からテスト結果は参照いただけます。問題が見られる場合は表示される解決方法をお試しいただき、引き続き事象が改善されない場合は、次の項目へ進んでください。
デバイス マネージャーからバッテリー / AC アダプター関連のドライバーを再インストール
1. 検索バーに「デバイスマネージャー」と入力し、「開く」を選択します。(左側のスクリーンショットは Windows 11、右側のスクリーンショットは Windows 10 の例になります)
2. デバイスマネージャー内の「バッテリー」配下に目的のドライバーが配置されています。
3. 「Microsoft ACPI-Compliant Control Method Battery」を右クリックし「デバイスのアンインストール」を選択します。
4. 「アンインストール」を選択します。
5. 続いて「Microsoft AC Adapter」を右クリックし「デバイスのアンインストール」を選択します。
6. 「アンインストール」を選択します。
7. デバイスマネージャーで「バッテリー」の項目が表示されていない事を確認後、PC を再起動してください。
8. 再起動後、ドライバーが自動的に再インストールされ、以下の表示に戻ります。問題が解決しているかご確認ください。
引き続き問題が発生する場合は、ASUS コールセンター までご連絡ください。
■バッテリーが満充電にならない場合
バッテリー保護機能の影響の可能性があり、その場合は正常な動作であり、バッテリー自体もしくは充電機能に問題があるわけではございません。
通常、バッテリーは100%までフル充電されると、充電は自動的に停止されます。
その後は、ノートパソコンがバッテリーの電力を消費していなくても、リチウムイオンバッテリーの特性により、ゆるやかに自己放電されていきます。
最近のASUS製 ノートPC には、バッテリー寿命を延命させるためにRSOC(残容量集積回路)が内蔵されており、以下の動作をします。
1. ACアダプターが接続された際、バッテリー残量が95%未満の場合は、100%までフル充電してから充電を停止します。
2. ACアダプターが接続されても、バッテリー残量が100%~95%の間では充電されません。95%未満になると充電が可能となります。
※バッテリー残量が94%~97%の場合、ACアダプターが接続されていても充電されない場合があります。
※100%まで充電を実施する場合は、バッテリー残量が93%程度まで下がるのを待ち充電を開始してみてください。また、ACアダプターを数回抜き差しして充電が再開されるかお試しください。
60% や 80% などでバッテリーの充電が止まっている場合
モデルによってはバッテリーを保護するための機能として ASUS Battery Health Charging や MyASUS アプリ内の 「カスタマイゼーション」(モデルによっては「ハードウェアの設定」や「最適化」)の「充電モード」もしくは「Battery Health Charging」などからバッテリー充電の割合を設定する事ができ、そちらの設定の影響の場合があります。
これらの機能の詳細は以下をご確認ください。
ASUS Battery Health Charging - イントロダクション
[Windows版MyASUS] MyASUS - カスタマイゼーション
※モデルにより利用可能な機能は異なります。
※充電モードの切り替えが利用不可のモデルもございます。
ASUS Battery Health Charging からバッテリー充電の割合の設定が行えます。
MyASUS アプリ内の 「カスタマイゼーション」(モデルによっては「ハードウェアの設定」や「最適化」)の「充電モード」もしくは「Battery Health Charging」などからバッテリー充電の割合の設定が行えます。
※掲載されている表示画面が英語表記の場合があり、日本語環境でご利用いただいている場合、実際の表示画面と異なる場合があります。
※プリインストールされているOS以外はサポート対象外となりますので、ご注意ください。
※日本でお取り扱いの無い製品/機能に関する情報の場合があります。
※本情報の内容 (リンク先がある場合はそちらを含む) は、予告なく変更される場合があります。
※修理でご送付いただく際は、ASUS カスタマーサービスセンターなどから特定の物などの送付を依頼されない限り、本体を含め、同梱されていた場合は AC アダプター、電源コードなど、通電系の物は合せてご送付ください。
※お使いのモデルやバージョンなどにより、操作・表示が異なる場合があります。
※記載されている機能の開発およびサポートを終了している場合があります。