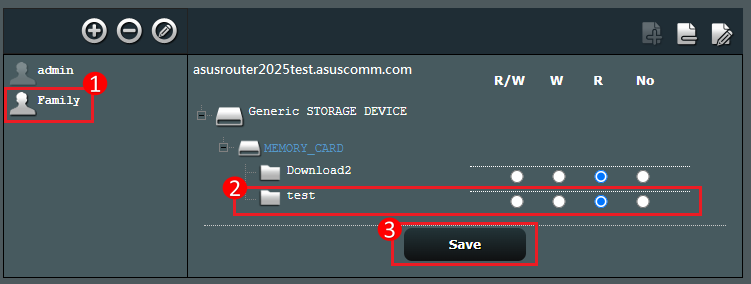[WiFiルーター][AiDisk] ルーターに接続したUSBストレージデバイスにアクセスする方法
AiDiskでは、ルーターの接続したUSBストレージデバイスに保存されたファイルをインターネット経由で共有することができます。AiDiskを使えば、簡単なFTP設定とASUS DDNSサービスを組み合わせることで、ユーザーがいつでもどこにいても簡単に家族や友人とファイルを共有することができるようになります。覚えにくいIPアドレスやURLの替わりに、ftp://yourname.asuscomm.com のようなわかりやすいホスト名を使用して、簡単に自分だけのFTPサーバーを作成することができます。
お使いのルーターがサポートする機能や仕様について、詳しくは ASUSウェブサイト の製品ページでご確認ください。
AiDiskの設定方法
1. AiDisk機能を使用するには、まず対応するUSB接続のHDDやUSBメモリーなどストレージデバイスをルーターのUSB 3.0/2.0 ポートに接続します。
USBストレージの使用方法について、詳しくは [WiFiルーター] ASUSルーターでUSBストレージデバイスを使用する方法 をご覧ください。
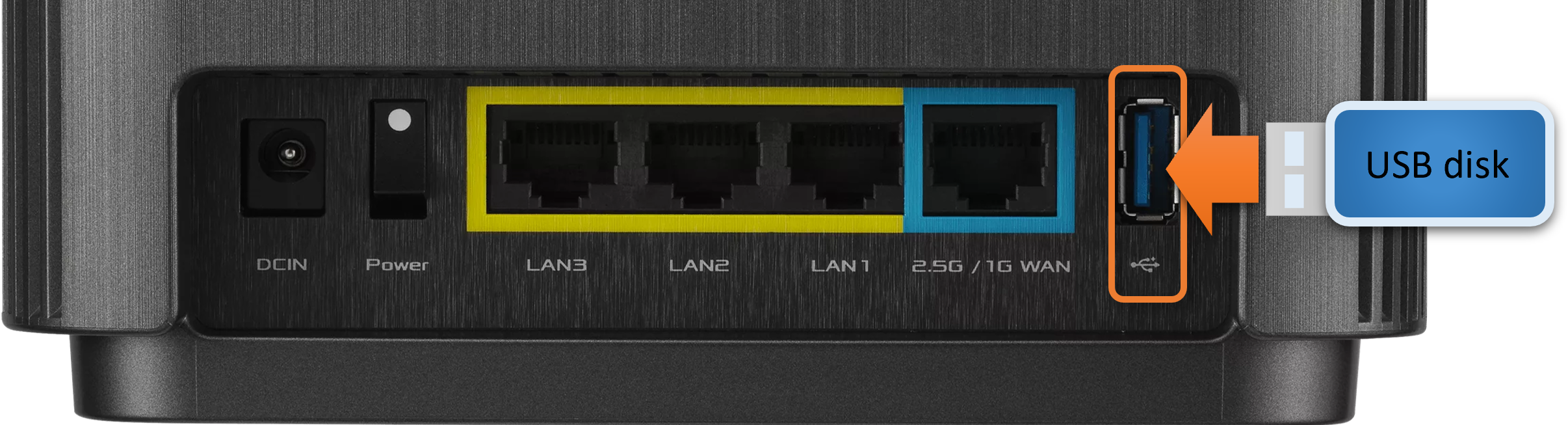
2. PCとASUSルーターをWi-FiまたはLANケーブルで接続します。次に、ウェブブラウザを起動し、アドレス欄に http://www.asusrouter.com または LAN IPアドレス を入力し管理画面にアクセスします。

 ご参考: 詳しくは [WiFiルーター] ルーターの管理画面を表示する方法 をご覧ください。
ご参考: 詳しくは [WiFiルーター] ルーターの管理画面を表示する方法 をご覧ください。
3. ログインページでログインユーザー名とパスワードを入力し、[ログイン]をクリックします。

 ご参考: ユーザー名やパスワードを忘れてしまった場合は、ルーターを工場出荷状態に戻して再度設定を行ってください。
ご参考: ユーザー名やパスワードを忘れてしまった場合は、ルーターを工場出荷状態に戻して再度設定を行ってください。
詳しくは [WiFiルーター] ルーターを工場出荷時の状態にリセットする方法 をご覧ください。
4. 全般メニューから USBアプリケーション > AiDisk の順に進みます。
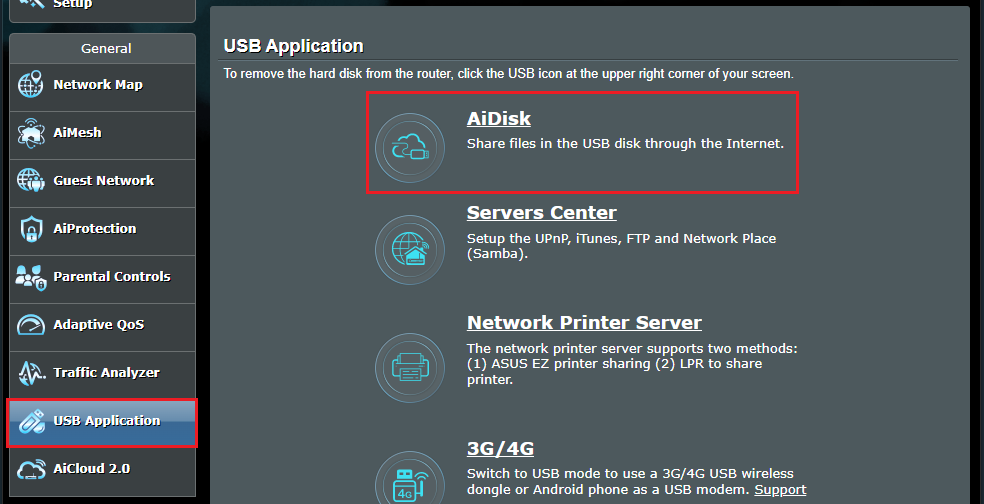
5. [GO]をクリックして、AiDisk設定ウィザードを開始します。
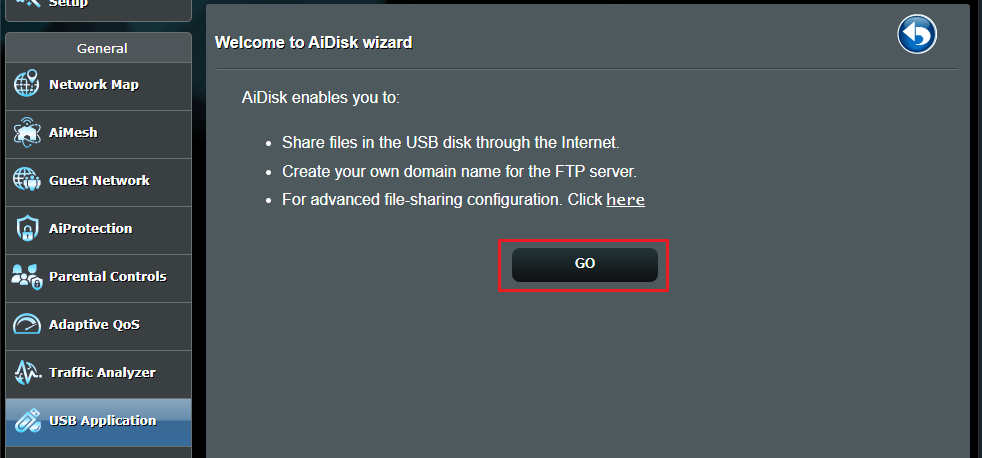
6. ファイルを共有する方法(アクセス権限)を選択します。
(1) 管理者権限(admin rights): 管理者アカウントのみFTPに入ることができます。
(2) 制限付きアクセス権(limited access rights): 管理者アカウントとは異なるアクセス権をもつアカウントを設定します。
(3) 無制限アクセス権(limitless admin rights): 認証なしでFTPを共有します。
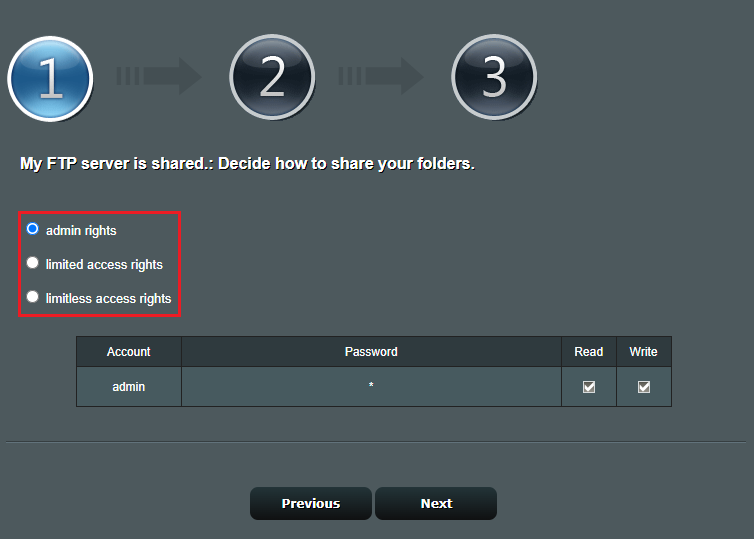
7. 制限付きアクセス権(limited access rights)を選択した場合:
Familyにアクセスするためのパスワードを設定します。この権限では、ファイルの読み取りの可否を設定することができます。設定が完了したら[次へ]をクリックします。
高度なFTP共有設定について、詳しくは [WiFiルーター] FTP共有の設定方法 をご覧ください。
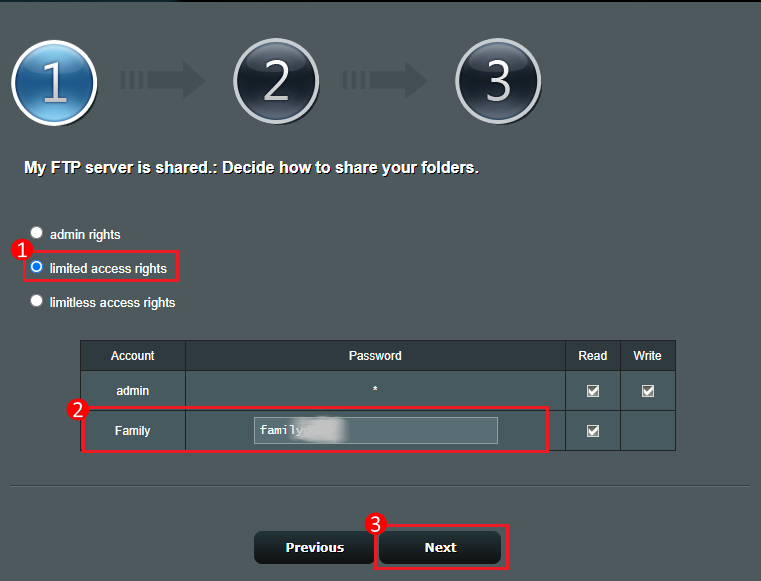
8. DDNSアカウントをお持ちでない場合は新たに作成をします。以前DDNSを適用したことがある場合はそのDDNSアドレスを入力してください。入力が完了したら[次へ]をクリックします。
ご参考: DDNSサーバーは固定IP(静的IP)アドレスでのみ使用することができます。詳しくは [WiFiルーター] DDNSの設定方法 をご覧ください。
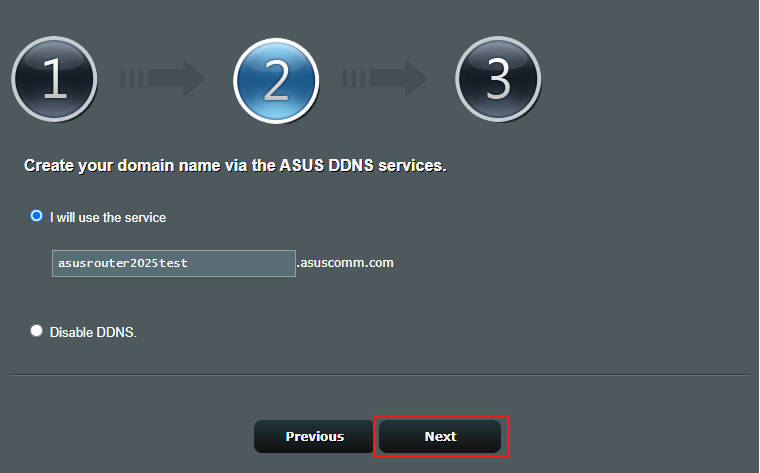
9. [完了]をクリックして設定を保存します。

10. FTPアドレスを確認します。
例)
インターネットFTPアドレス: ftp://asusrouter2025test.asuscomm.com (asusrouter2025test はご自身で作成したDDNSアカウント名) DDNSについて、詳しくは [WiFiルーター] DDNSの設定方法 をご覧ください。
LAN FTPアドレス: ftp://192.168.50.1 (192.168.50.1 はルーターのLAN IPアドレス) LAN IPアドレスについて、詳しくは [WiFiルーター] LAN IPアドレスを変更する方法 をご覧ください。
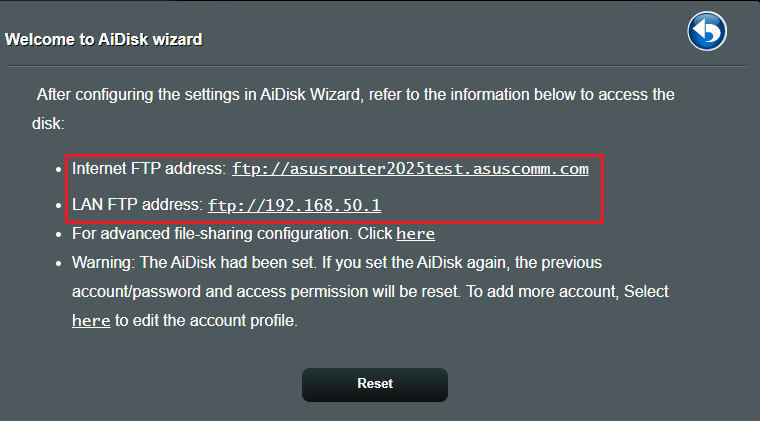
FTPアドレスを使用してASUSルーターのUSBストレージデバイスにアクセスする
方法 1: コンピューターをルーターのネットワークに接続し、内部ネットワークからルーターに接続されたUSBストレージデバイスにアクセスする。
ここでは例として、LAN FTPアドレス ftp://192.168.50.1 を使用します。
実際に利用する際は、ご自身のルーターのLAN FTPアドレスに置き換えてご利用ください。
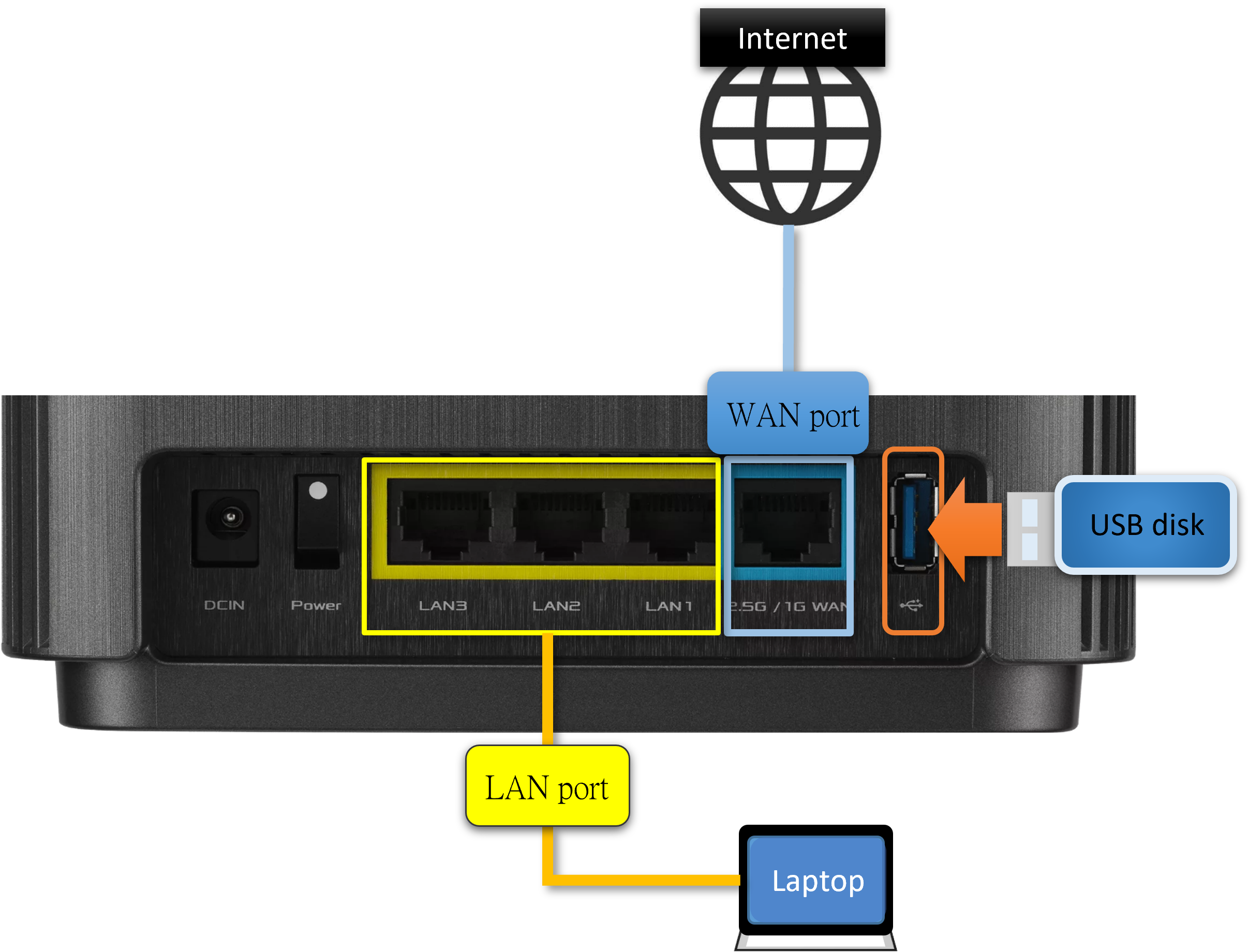
1. エクスプローラーを開き、アドレスバーにLAN FTPアドレス ftp://192.168.50.1 を入力します。
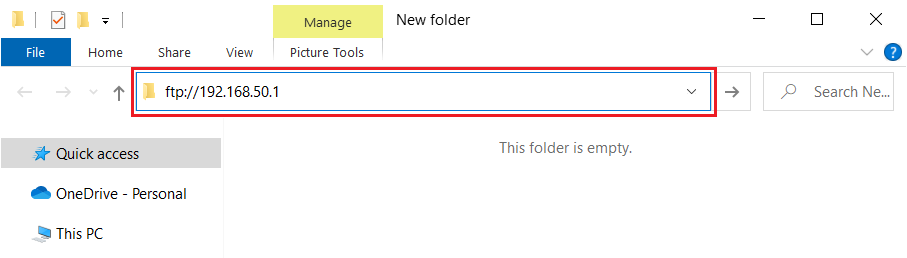
2. 「ユーザー名」と「パスワード」を入力して、[ログオン]をクリックします。
ご参考: ユーザー名とパスワードはアクセス権限設定の「アカウント」と「パスワード」です。
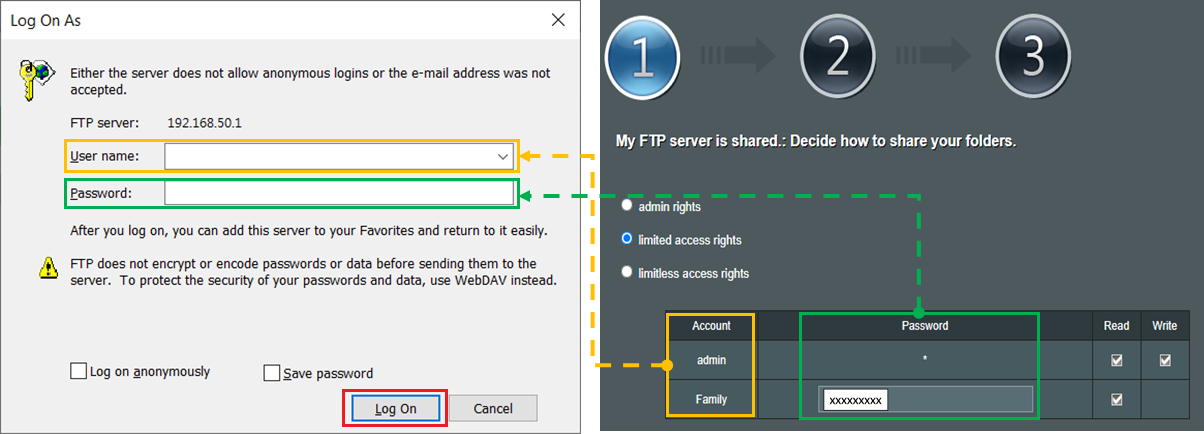
3. 正常にログインが完了すると、ルーターに接続されたUSBストレージデバイスにアクセスすることができます。
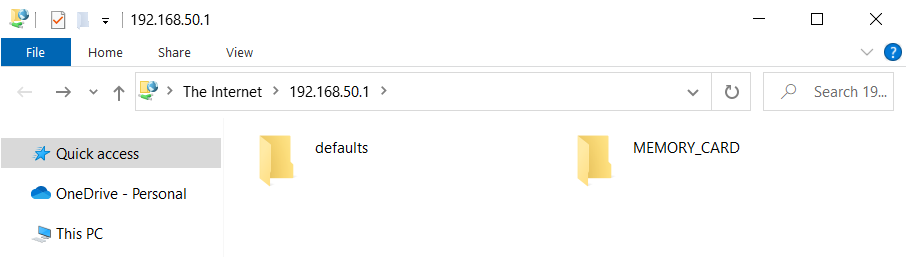
高度なFTP共有設定について、詳しくは [WiFiルーター] FTP共有の設定方法 をご覧ください。
方法 2: コンピューターを外部のネットワークに接続し、インターネット経由で自宅のルーターに接続されたUSBストレージデバイスに接続する。
ここでは例として、インターネットFTPアドレス: ftp://asusrouter2025test.asuscomm.com を使用します。
実際に利用する際は、ご自身のルーターのインターネットFTPアドレスに置き換えてご利用ください。
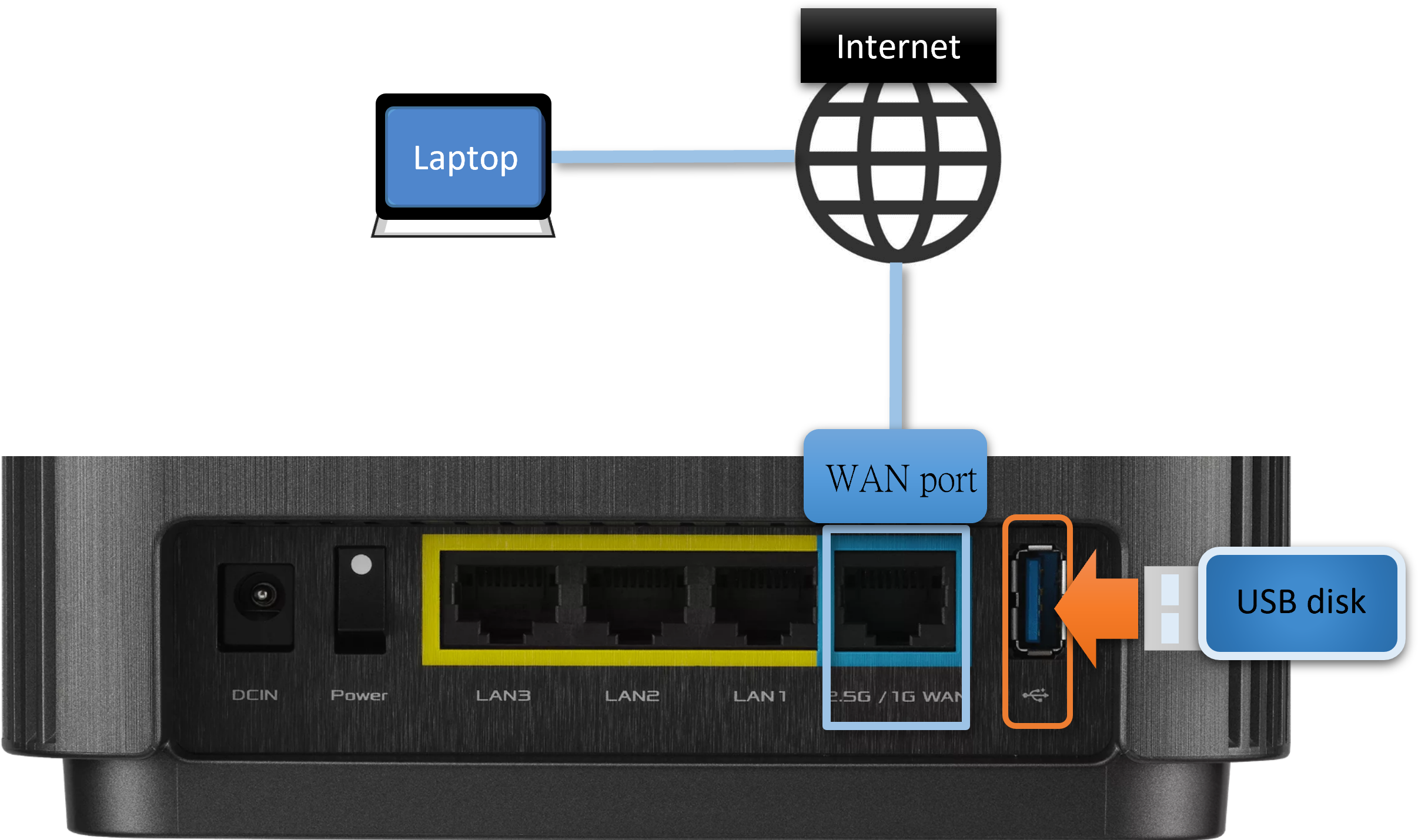
1. エクスプローラーを開き、アドレスバーにインターネットFTPアドレス ftp://asusrouter2025test.asuscomm.com を入力します。
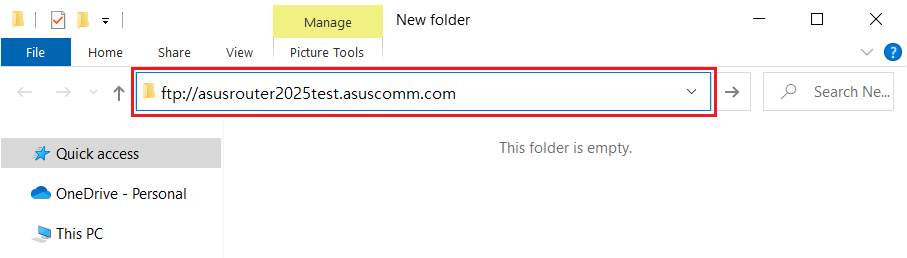
2. 「ユーザー名」と「パスワード」を入力して、[ログオン]をクリックします。
ご参考: ユーザー名とパスワードはアクセス権限設定の「アカウント」と「パスワード」です。
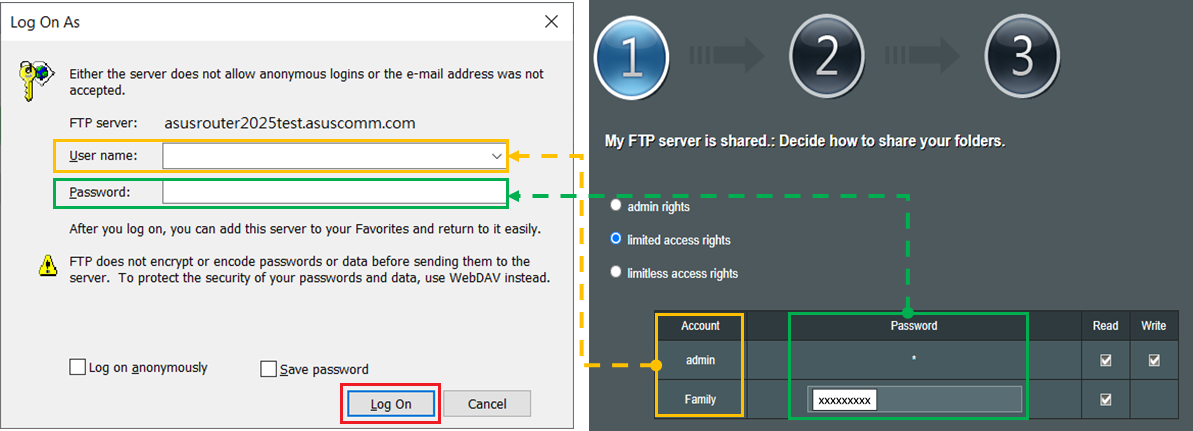
3. 正常にログインが完了すると、ルーターに接続されたUSBストレージデバイスにアクセスすることができます。
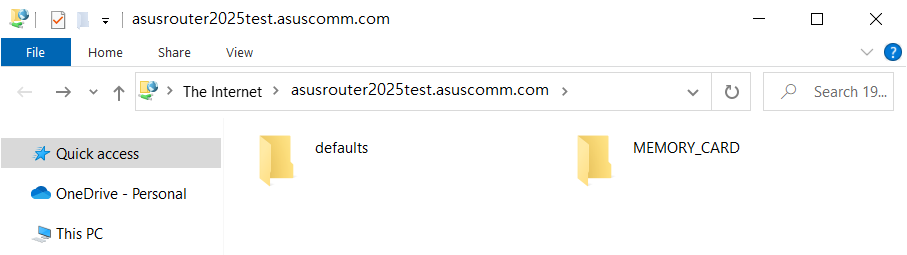
高度なFTP共有設定について、詳しくは [WiFiルーター] FTP共有の設定方法 をご覧ください。
よくあるご質問(FAQ)
1. AiDiskの設定をリセットするにはどうすればよいですか?
方法 1: FTP設定の一部を変更をしたい場合は、USBアプリケーション > サーバーセンター で設定を変更することができます。詳しくは [WiFiルーター] FTP共有の設定方法 をご覧ください。
方法 2: AiDiskの設定を初期状態にリセットしたい場合は、全般メニューから USBアプリケーション > AiDisk の順に進み、[リセット]をクリックします。
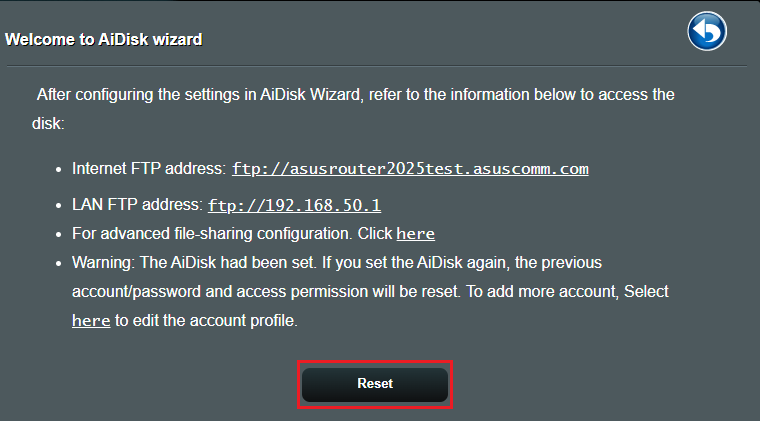
2. FTP機能をオフにする方法はありますか?
全般メニューから USBアプリケーション > サーバーセンター > FTP共有 の順に進み、「FTPの有効」を[OFF]に設定し、[適用]をクリックします。
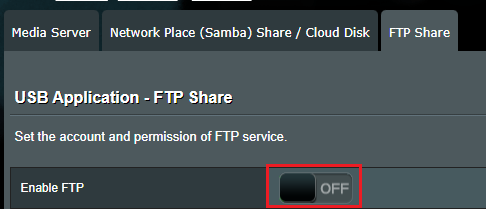
3. アカウントのファイル読み取り/書き込み権限を変更するにはどうすればよいですか?
Familyアカウントの例
全般メニューから USBアプリケーション > サーバーセンター > FTP共有 の順に進みます。
画面下部の[Family]をクリックし、フォルダー単位でファイルの読み書き権限を設定します。(R: 読み込み/W: 書き込み)
設定が完了したら、[保存]をクリックして設定を保存します。