PC 起動時に表示される S.M.A.R.T Status Bad に関して
対応モデル: ノート PC、デスクトップ、All-in-One PC、ゲーミングハンドヘルド
最新のハードディスク・ドライブには S.M.A.R.T 機能が搭載されています。S.M.A.R.T とは Self Monitoring Analysis and Reporting Technology (自己監視分析および報告技術)の略です。PC 起動時、または、クラウドリカバリーの実行時に、S.M.A.R.T ハードディスク・ドライブ・テストが実行され、ハードディスク・ドライブに潜在的な問題がある場合、エラーメッセージが表示される事があります。
1,ハードディスク・ドライブに問題が確認された場合、「S.M.A.R.T Status Bad, Backup and Replace. Press F1 to Resume…」などのエラーメッセージが起動時に表示されます。 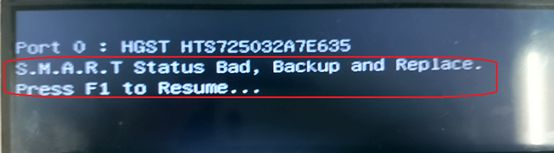
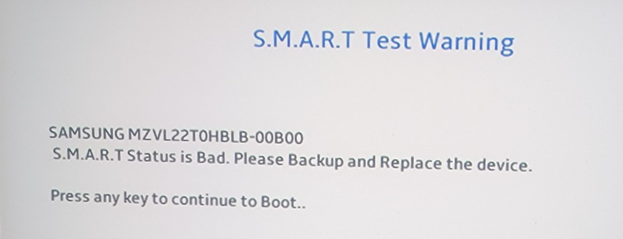
2,F1 キー(モデルによっては他のキーなども)を押し、こちらのメッセージをスキップする事ができますが、エラーは修正されず、起動毎に表示される可能性があります。
※こちらのエラーが表示された場合、ハードディスクが近々に壊れてしまう可能性があります。バックアップを取ったうえ、ASUS カスタマーサービスセンターまでご連絡ください。
BIOS 内の「S.M.A.R.T」を有効/無効にする方法 (初期設定では有効になっており、無効に設定する事は推奨しません)
ノート PC、デスクトップ、All-in-One PC、ゲーミングハンドヘルドで「S.M.A.R.T」を有効/無効
- 最初に、目的の PC で BIOS へアクセスします。PC をシャットダウンした状態で、キーボード上の [F2] キーを押下したまま、電源ボタンを押下し起動して、BIOS へアクセスします。詳細は [Windows 11/10] BIOS へのアクセス方法 | サポート 公式 | ASUS 日本 を参照してください。
※ゲーミングハンドヘルド端末では、起動時にボリュームダウンボタンと電源ボタンを同時に押下して BIOS へアクセスします。 - BIOS アクセス後は、UEFI インターフェースと MyASUS in UEFI の2種類のインターフェイスがあります。表示される画面によって以降参照してください。
UEFI モードで「S.M.A.R.T」を有効/無効にする方法
※こちらのモードではキーボードの矢印キーやエンターキー、タッチパッドやマウスなどを操作にご利用頂けます。(モデルにより異なる場合があります)
※モデルにより表示される項目など異なる場合があります。
- キーボード上の [F7] キーを押下いただくか、画面に表示されいてる [Advanced Mode]① を選択します。
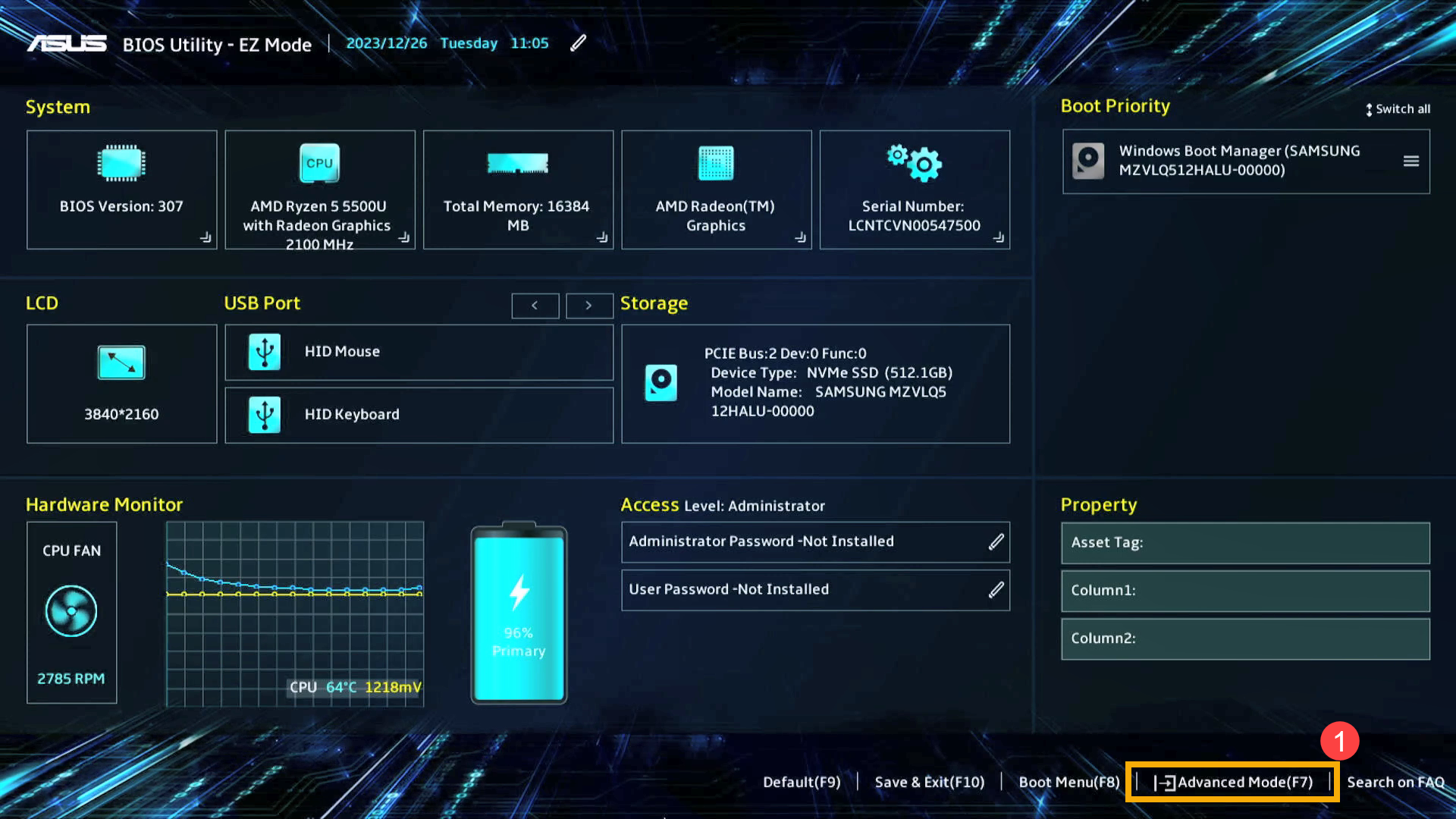
- [Advanced]② にアクセスし、[SMART Settings]③ を選択します。
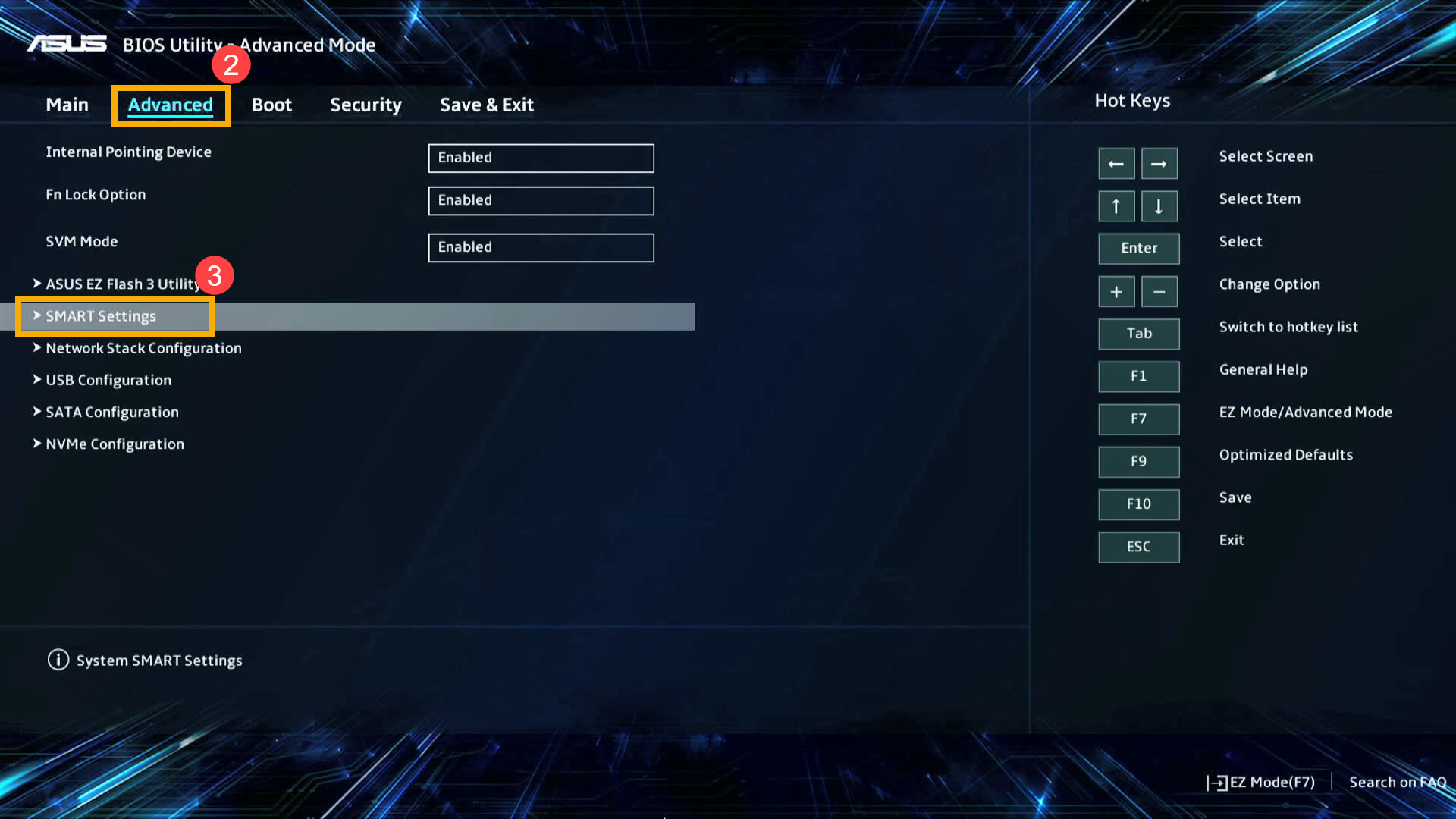
- [SMART Settings] へアクセス後、SMART Self Test から、任意の設定④を実施します。
※「On」に設定すると S.M.A.R.T によるセルフテストが有効になり、「Off」に設定すると S.M.A.R.T によるセルフテストが無効になります。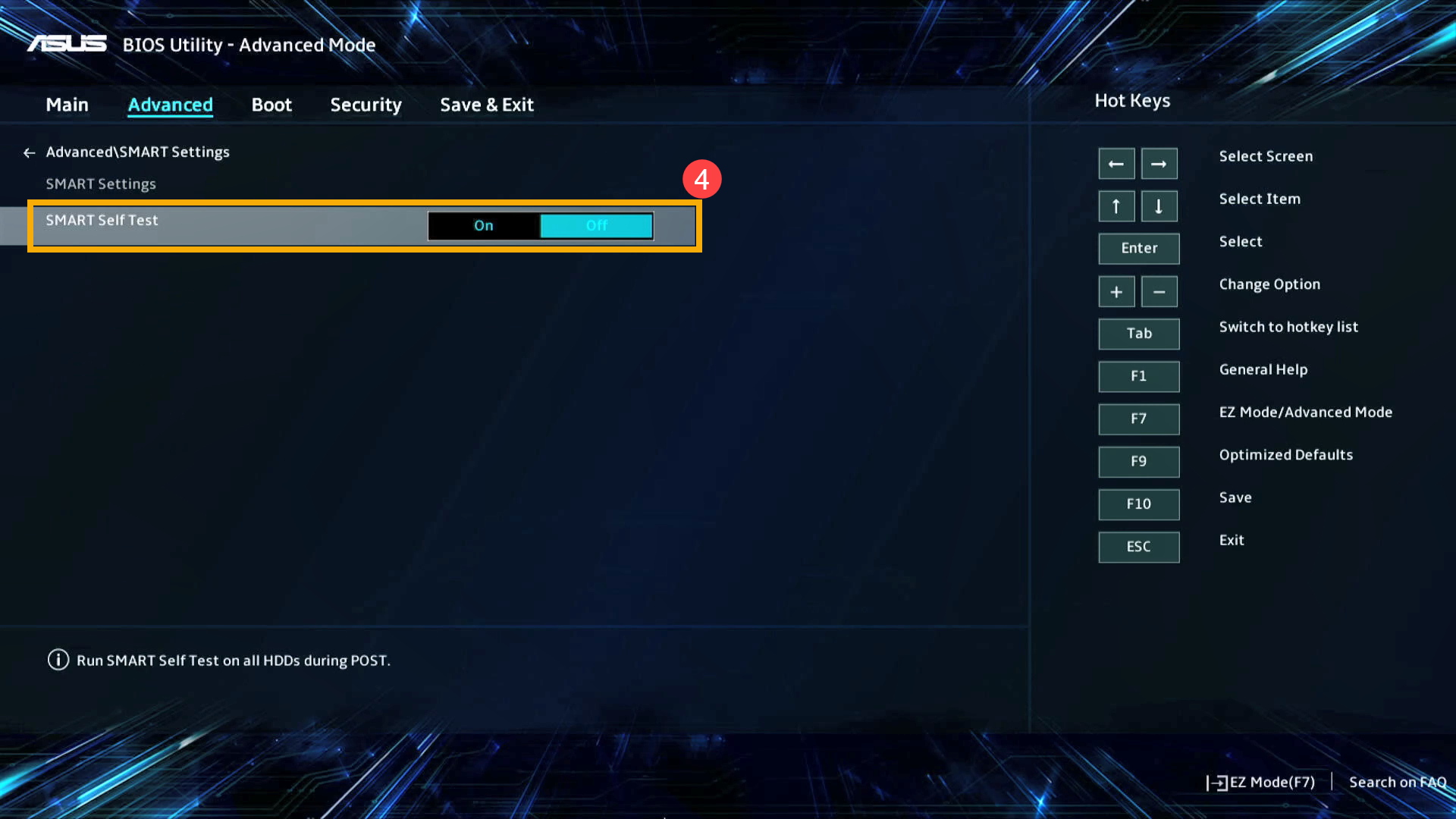
- キーボード上の [F10] キーを押下し、表示から [Ok]⑤ を選択して、設定を保存して BIOS を終了します。PC が再起動され、設定が反映されます。
[Save & Exit] へアクセスし、[Save Changes and Exit] を選択いただいても、PC が再起動され、設定が反映されます。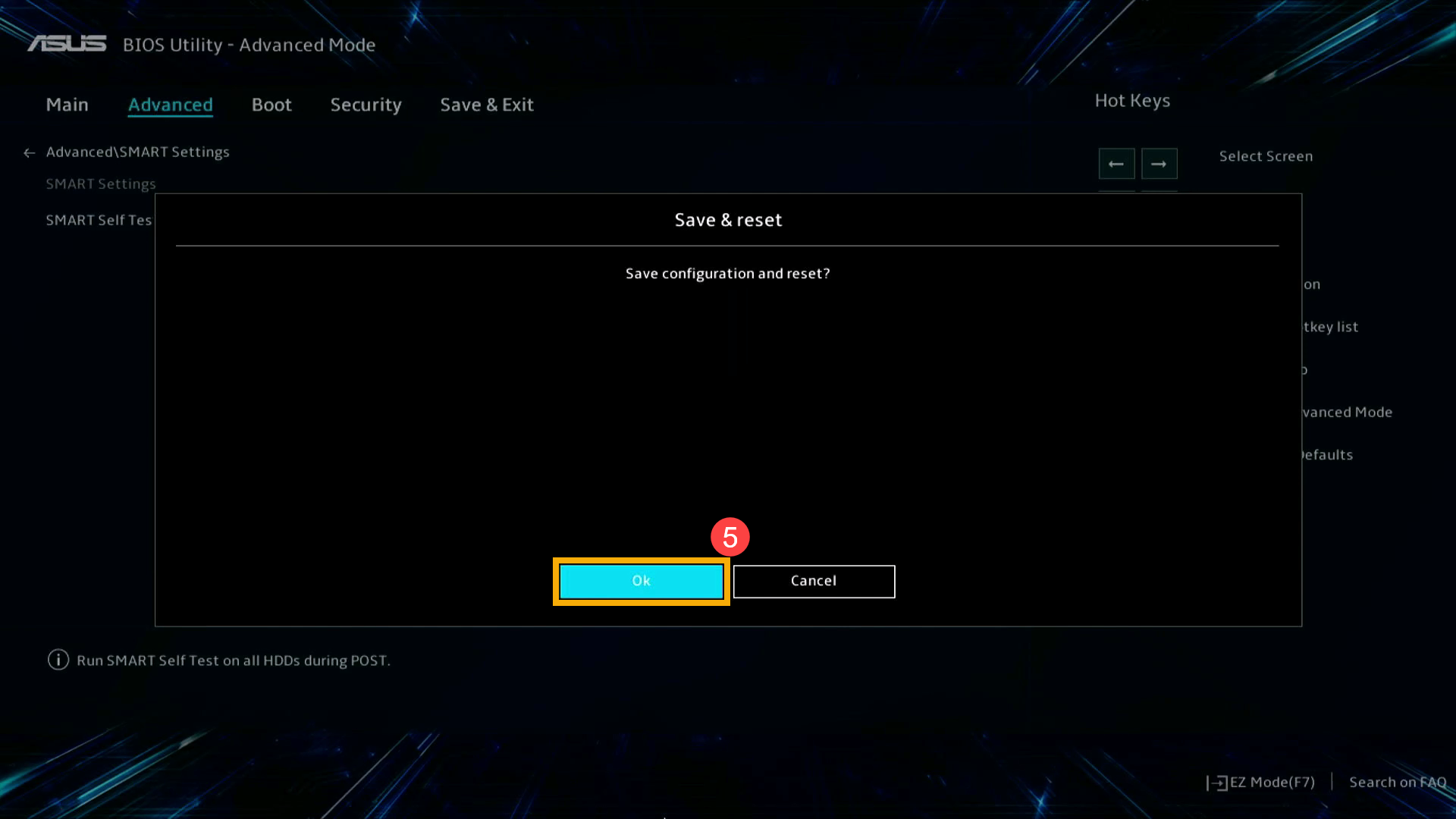
MyASUS in UEFI モードで「S.M.A.R.T」を有効/無効にする方法
※こちらのモードではキーボードの矢印キーやエンターキー、タッチパッドやマウスなどを操作にご利用頂けます。(モデルにより異なる場合があります)
※モデルにより表示される項目など異なる場合があります。
- キーボード上の [F7] キーを押下いただくか、画面に表示されいてる [Advanced Mode]① を選択します。

- [Advanced]② にアクセスし、[SMART Settings]③ を選択します。
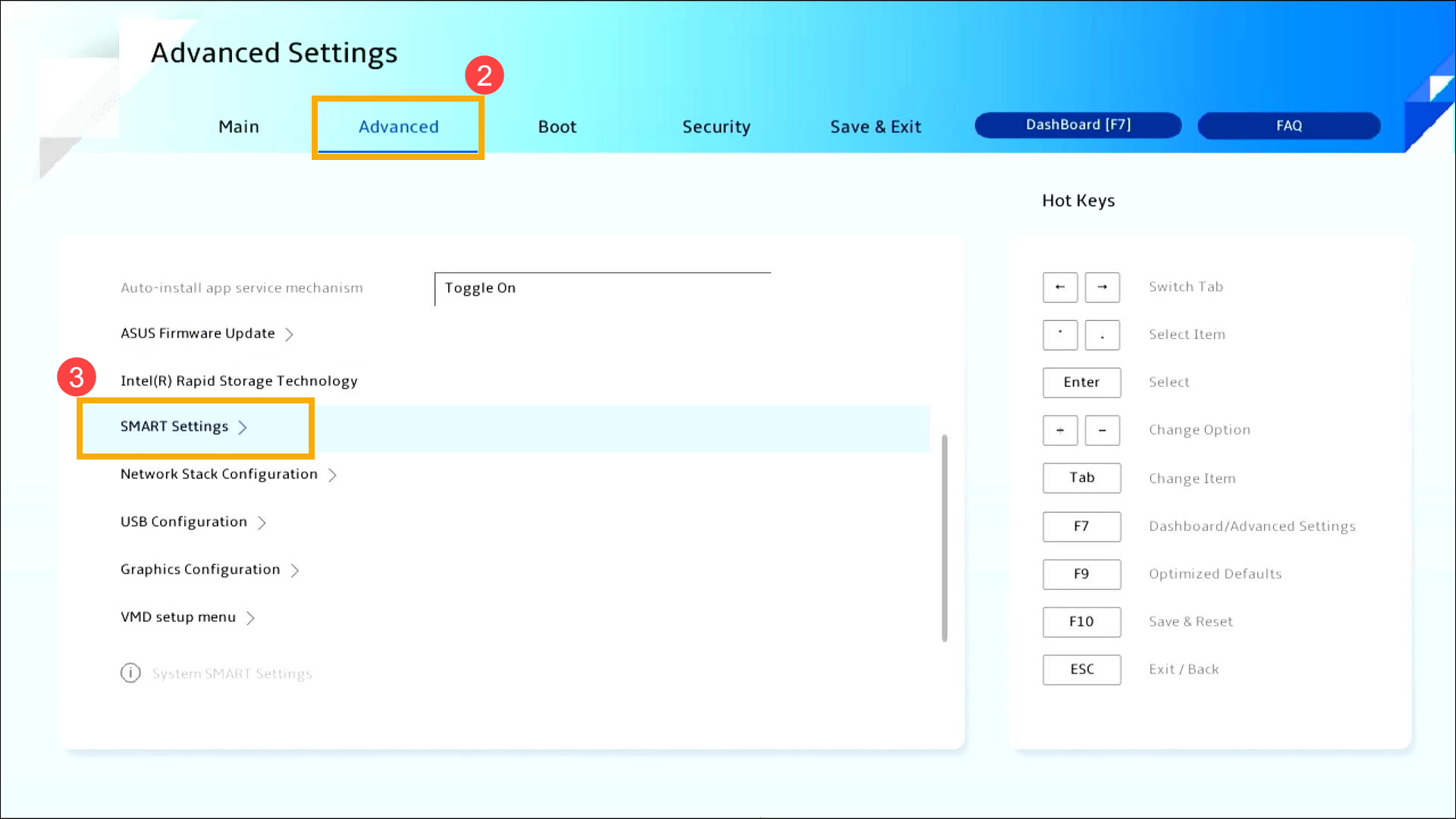
- [SMART Settings] へアクセス後、SMART Self Test から、任意の設定④を実施します。
※「On」に設定すると S.M.A.R.T によるセルフテストが有効になり、「Off」に設定すると S.M.A.R.T によるセルフテストが無効になります。
- キーボード上の [F10] キーを押下し、表示から [Ok]⑤ を選択して、設定を保存して BIOS を終了します。PC が再起動され、設定が反映されます。
[Save & Exit] へアクセスし、[Save Changes and Exit] を選択いただいても、PC が再起動され、設定が反映されます。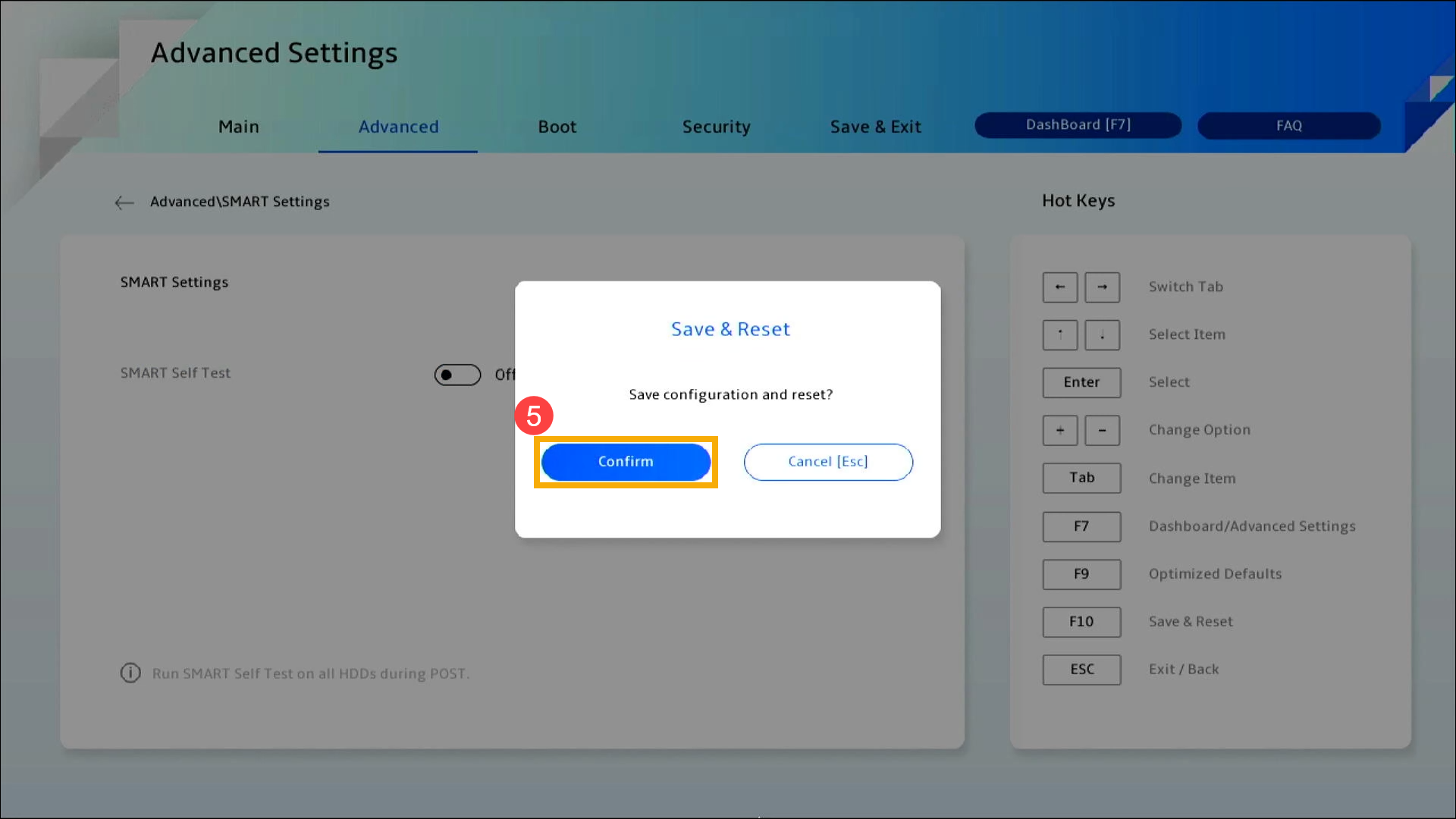
デスクトップ PC で「S.M.A.R.T」を有効/無効
最初に、目的の PC で BIOS へアクセスします。PC をシャットダウンした状態で、キーボード上の [F2] キーを押下したまま、電源ボタンを押下し起動して、BIOS へアクセスします。詳細は [Windows 11/10] BIOS へのアクセス方法 | サポート 公式 | ASUS 日本 を参照してください。
※モデルによっては、PC をシャットダウンした状態で、キーボード上の [DEL] キーを押下したまま、電源ボタンを押下し起動して、BIOS へアクセスします。
※こちらのモードではキーボードの矢印キーやエンターキー、タッチパッドやマウスなどを操作にご利用頂けます。(モデルにより異なる場合があります)
※モデルにより表示される項目など異なる場合があります。
- キーボード上の [F7] キーを押下いただくか、画面に表示されいてる [Advanced Mode]① を選択します。
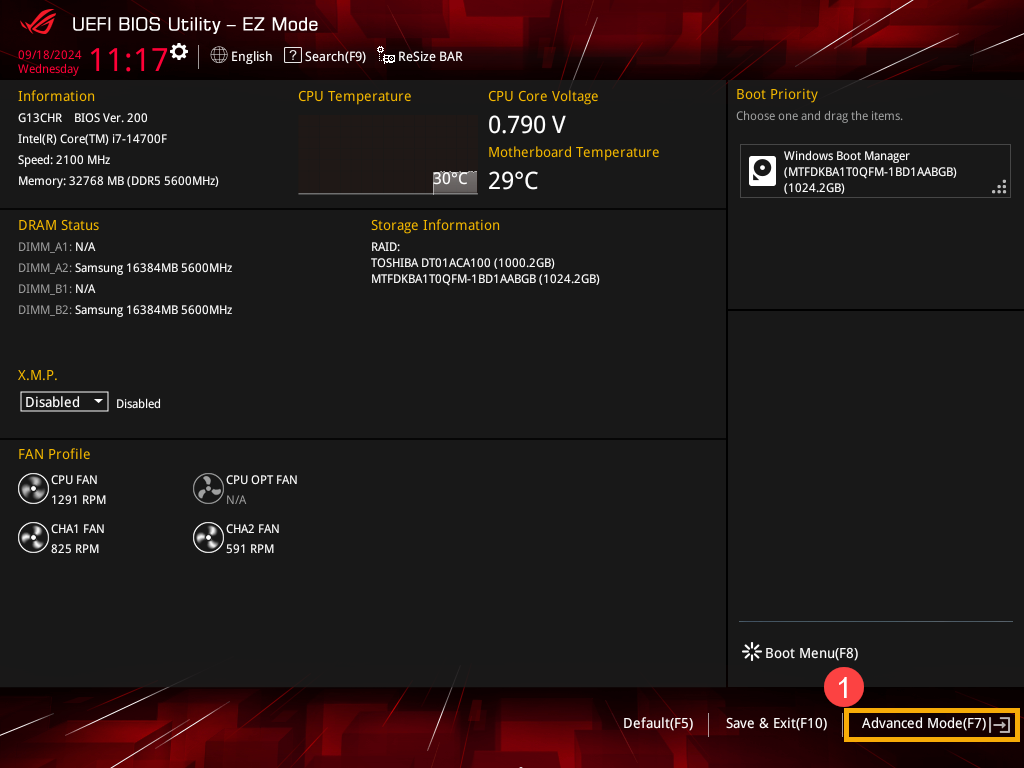
- [Advanced]② にアクセスし、[PCH Storage Configuration]③ を選択します。
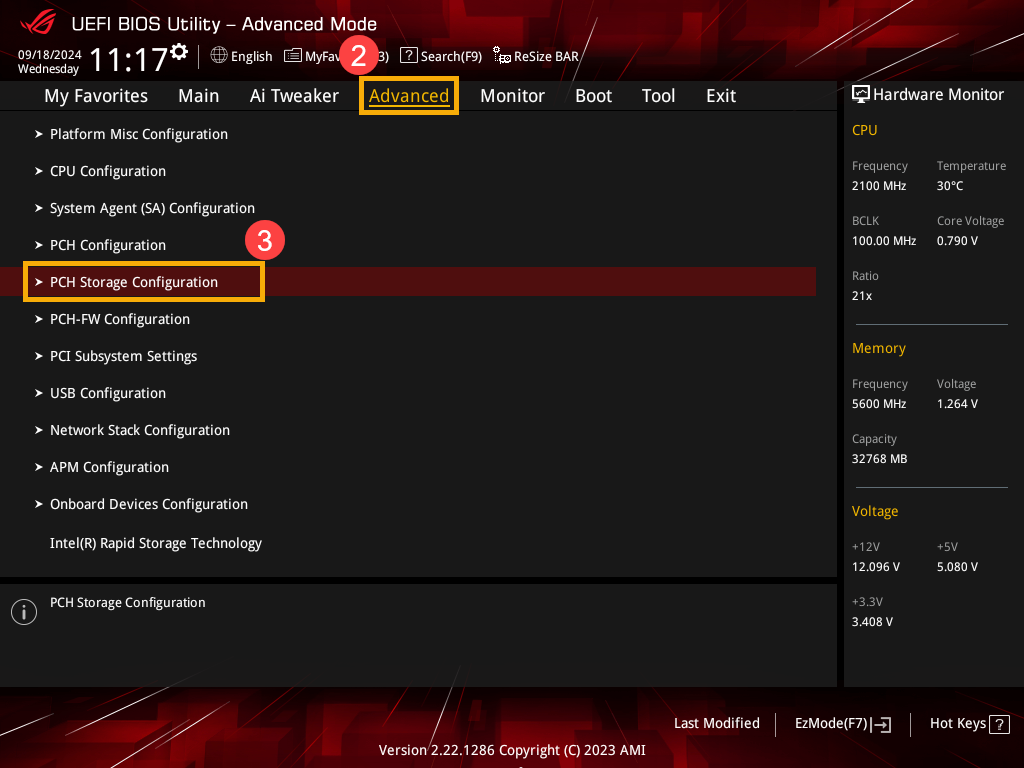
- [PCH Storage Configuration] へアクセス後、SMART Self Test から、任意の設定④を実施します。
※「Enabled」に設定すると S.M.A.R.T によるセルフテストが有効になり、「Disabled」に設定すると S.M.A.R.T によるセルフテストが無効になります。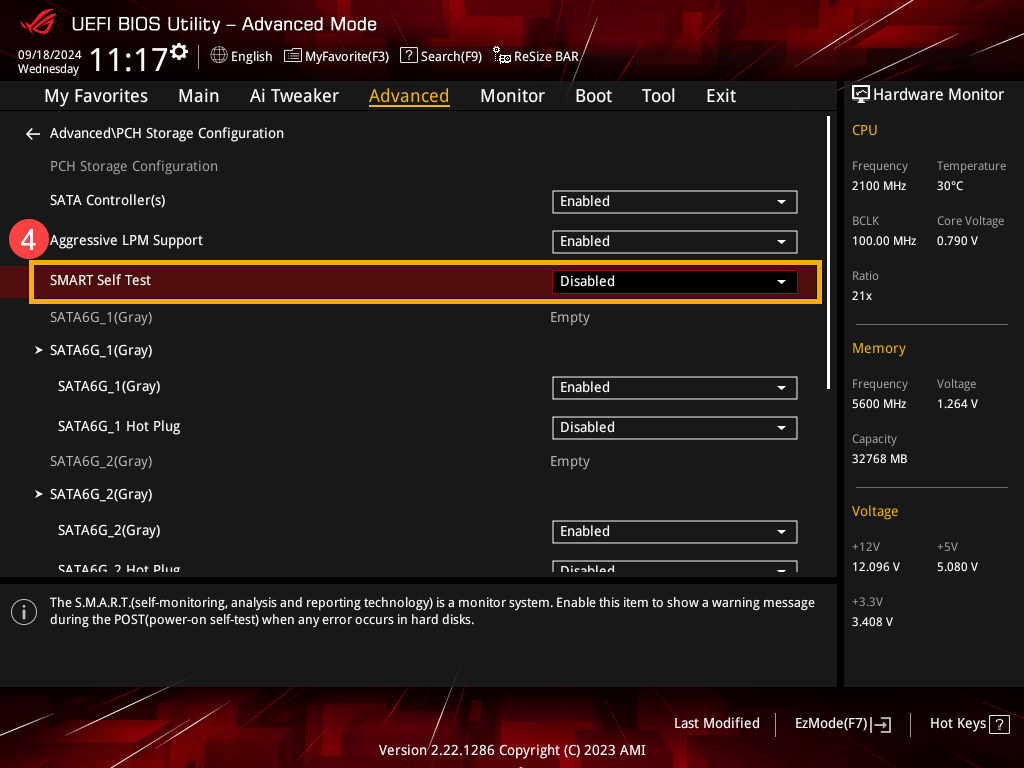
- キーボード上の [F10] キーを押下し、表示から [Ok]⑤ を選択して、設定を保存して BIOS を終了します。PC が再起動され、設定が反映されます。
[Save & Exit] へアクセスし、[Save Changes and Exit] を選択いただいても、PC が再起動され、設定が反映されます。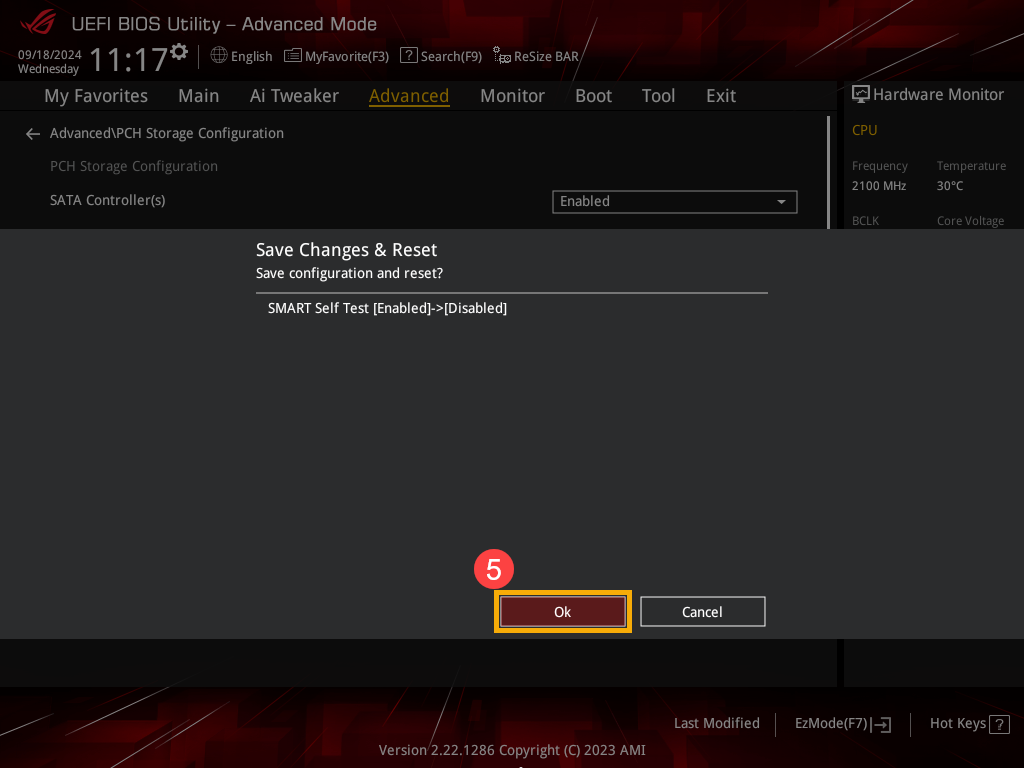
※掲載されている表示画面が英語表記の場合があり、日本語環境でご利用いただいている場合、実際の表示画面と異なる場合があります。
※プリインストールされているOS以外はサポート対象外となりますので、ご注意ください。
※日本でお取り扱いの無い製品/機能に関する情報の場合があります。
※本情報の内容 (リンク先がある場合はそちらを含む) は、予告なく変更される場合があります。
※修理でご送付いただく際は、ASUS カスタマーサービスセンターなどから特定の物などの送付を依頼されない限り、本体を含め、同梱されていた場合は AC アダプター、電源コードなど、通電系の物は合せてご送付ください。
※お使いのモデルやバージョンなどにより、操作・表示が異なる場合があります。
※記載されている機能の開発およびサポートを終了している場合があります。





