[WiFiルーター] QoS(Quality of Service)の概要と設定方法
QoS(Quality of Service)とは
QoSとは、優先度の高いタスクやアプリケーションなどの特定の通信のために、データを通す順番や量を調整する技術です。ASUSルーターは、3種類のQoSに対応しており、ご利用環境に応じて選択することができます。
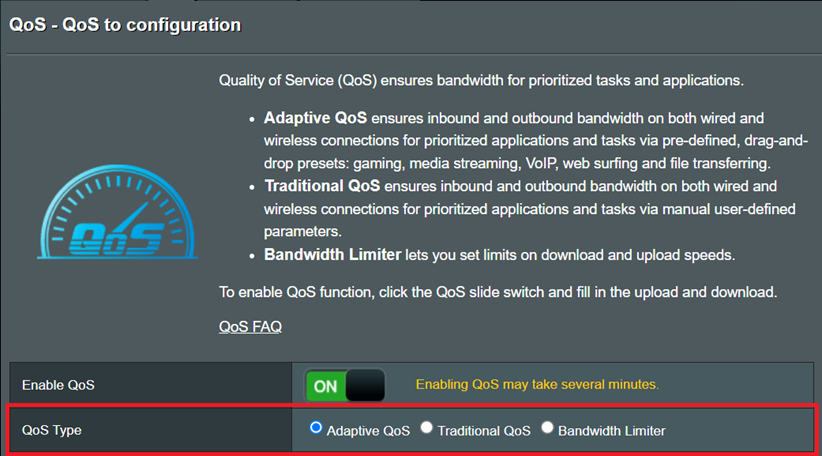
各QoSの特徴
アプリケーションの種類に応じて優先度を設定することができ、有線・無線を問わず優先度の高いアプリケーションのアップロードやダウンロード帯域を優先することができます。アプリケーションの種類には、ゲーム/メディアストリーミニグ/VoIP/ブラウジング/学習/仕事などが含まれています。
例えば、ゲームの帯域を優先したい場合は、「ゲームモード」を選択することで他のアプリケーションによって帯域が占有されて遅延が発生しないようにすることができます。
各種サービスやアプリケーションのアップロード/ダウンロード帯域や優先度を手動で設定することができます。
例えば、自宅のインターネットの帯域幅が100Mbpsで家族がゲームやブラウジングでインターネットを利用する場合、家族のニーズに合わせてネットワーク設定を調整することができます。ブラウジングのレベルを最優先に、ゲームをその次のレベルに設定します。ブラウジング用の帯域割り当ては、総帯域幅の20%~70%の間で設定することができます。つまり、ブラウジングには20Mbpsの最低帯域幅が保証され、総帯域幅の70Mbps以上は使用されません。そして、残りの帯域幅をゲーム用に割り当てることができます。
詳しくは [WiFiルーター] トラディショナルQoSの設定方法 をご覧ください。
有線・無線を問わず、特定のデバイスのアップロード帯域/ダウンロード帯域を制限することができます。現時点では、同時に最大32台までのデバイスのインターネット速度を制限することができます。
例えば、家族の誰かが頻繁に大きな動画やファイルをダウンロードするために非常に多くの帯域幅を使用し、他の人がブラウジングしたりゲームをスムーズにプレイできない原因となっている場合、帯域リミッターを使用して、各デバイスが使用できる最大アップロード/ダウンロード帯域を合理的に割り当てることができます。
2. QoS タブに移動し、次の設定をします。
QoS(Quality of Service)を有効にする を[ON]にします。
QoSタイプの[Adaptive QoS]をチェックします。
帯域設定の[自動設定]または[手動設定]をチェックします。
動作モード(優先度の高いアプリケーション)を選択し、[適用]をクリックします。
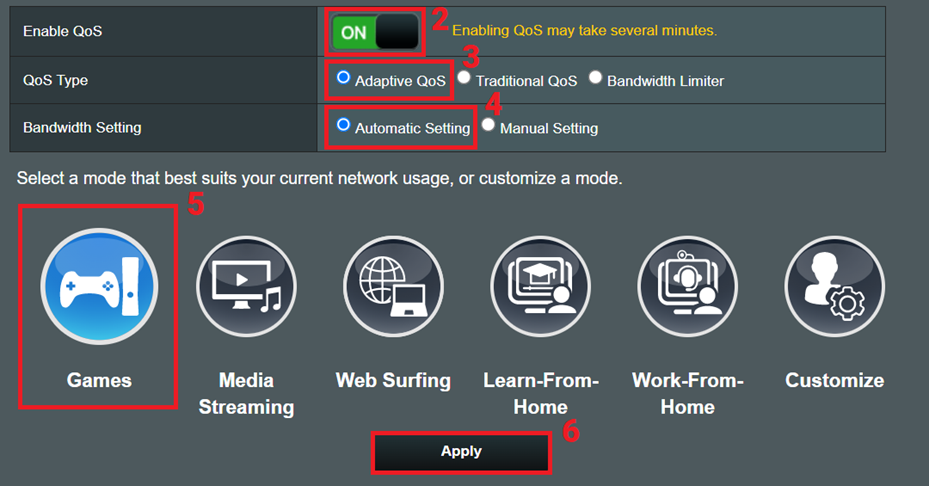
アプリケーションの優先順位を自分で設定したい場合は[カスタマイズ]をクリックします。
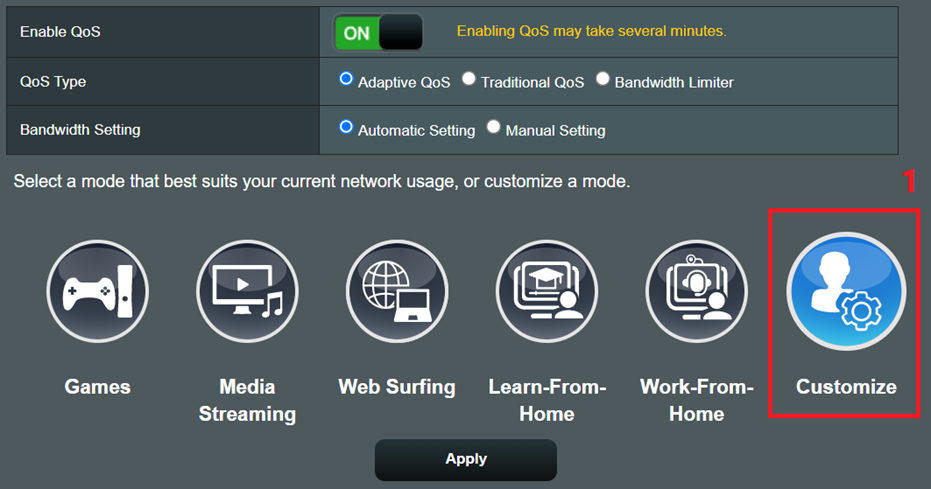
ドラッグ アンド ドロップでアプリケーションの優先順位を変更します。
以下の例では、「ビデオとオーディオストリーミング」の優先順位を最も高いレベルに変更しています。
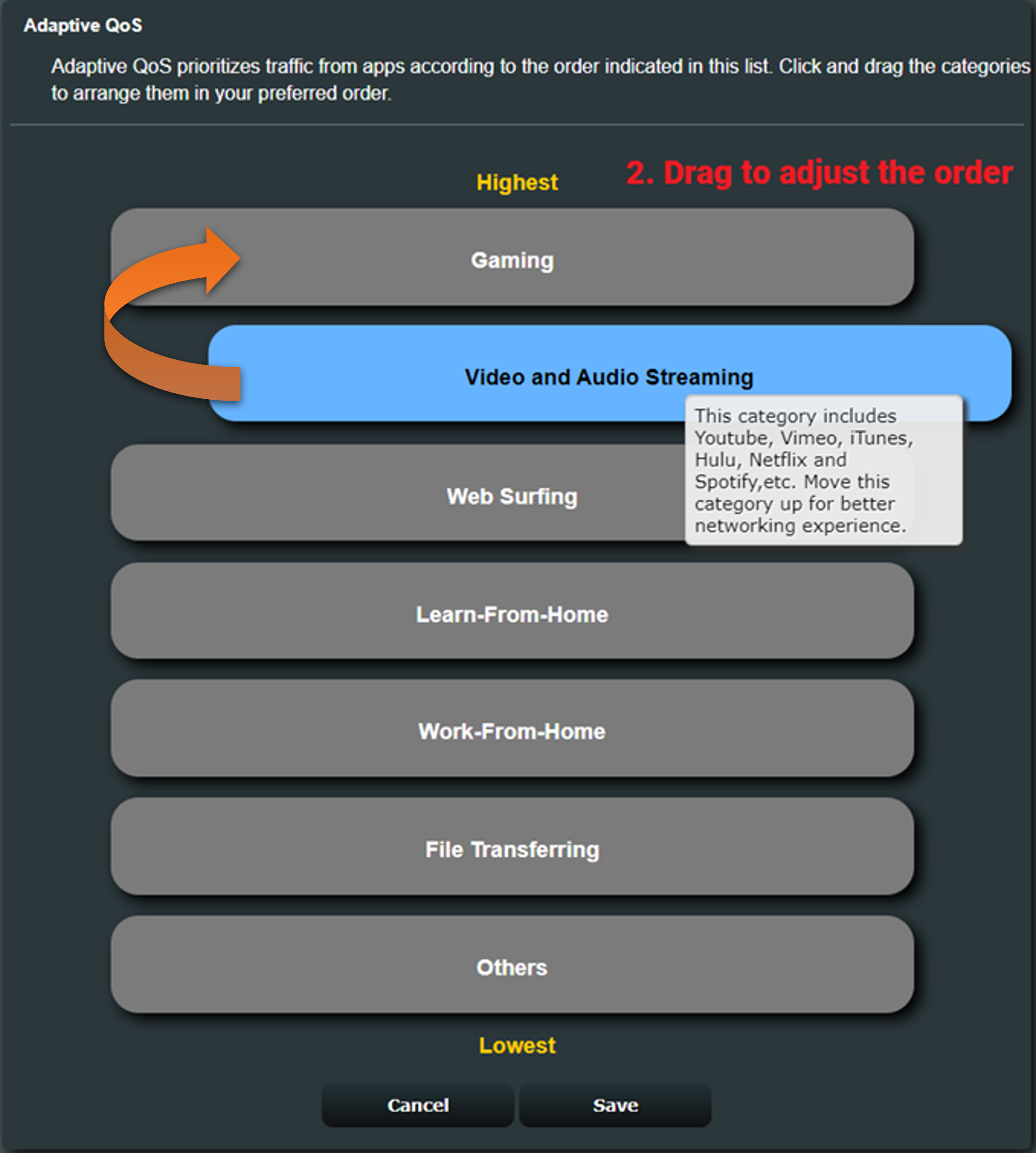
ドラッグ アンド ドロップで優先順位レベルの変更が完了したら[保存]をクリックします。
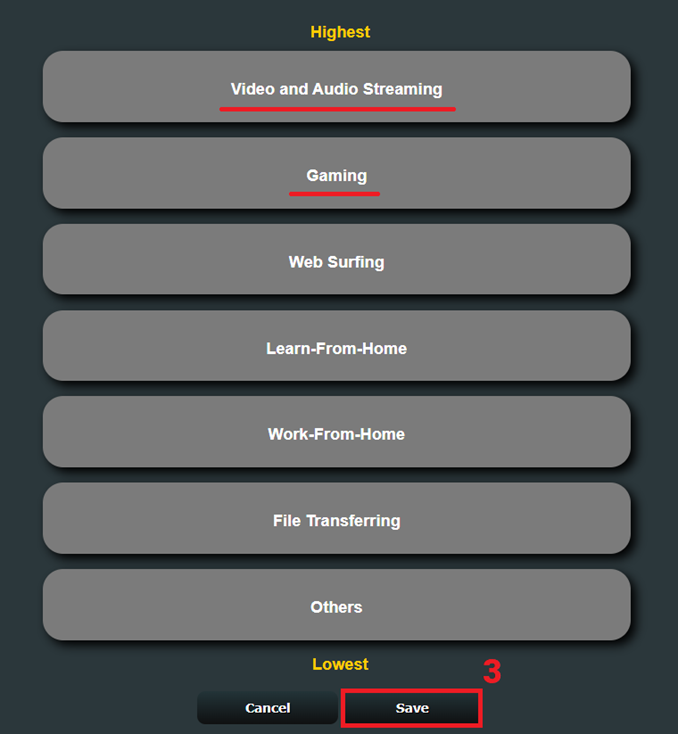
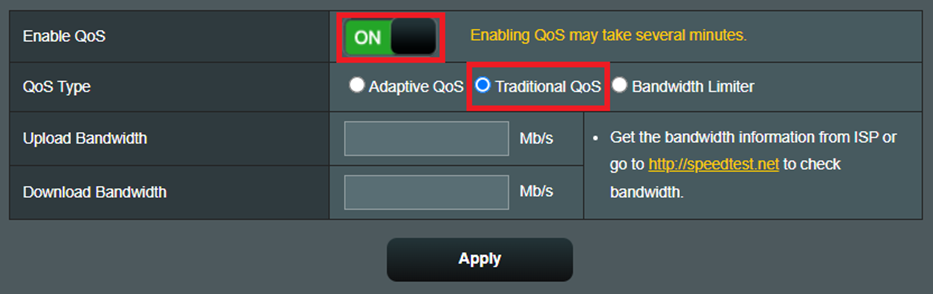
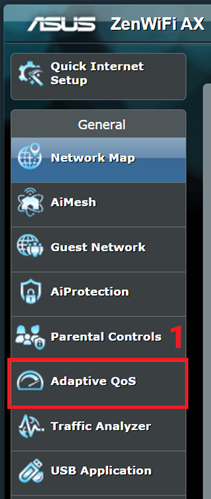
ご参考: ご契約のインターネットプロバイダー(ISP)に、現在ご契約の通信プランの最大帯域幅をご確認ください。
ルーターに設定されているアップロード帯域幅とダウンロード帯域幅が、インターネットプロバイダーが提供する最大帯域幅より小さく設定されていることをご確認ください。
例えば、通信プランの最大アップロード/ダウンロード帯域幅が100Mb/sの場合、クライアントデバイスのアップロード帯域幅/ダウンロード帯域幅を110Mb/sに設定しても、利用可能な帯域はインターネットプロバイダーが提供する最大100Mb/sまでです。この場合、帯域リミッターを正常に動作させるには、クライアントデバイスのアップロード帯域幅/ダウンロード帯域幅を100Mb/s未満に設定する必要があります。
2. QoS タブ > QoS(Quality of Service)を有効にする を[ON]にし、QoSタイプの[帯域リミッター]をチェックします。
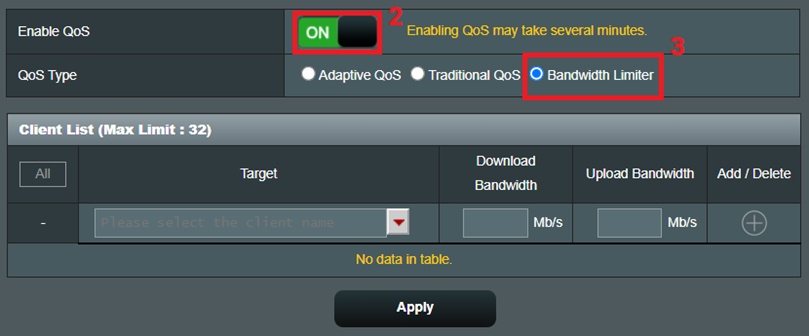
3. ターゲット欄のプルダウンメニューから、帯域を制限したいクライアントデバイスを選択するか、クライアントデバイスのIPアドレスまたはMACアドレスを入力します。
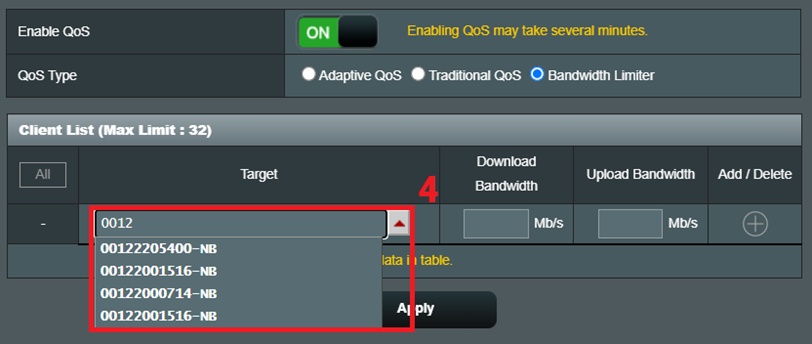
4. クライアントデバイスのダウンロード帯域幅とアップロード帯域幅を入力し[+]をクリックします。
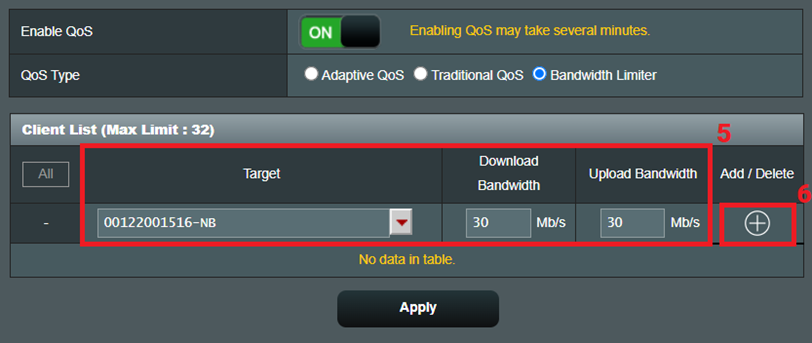
5. 設定が完了したら[適用]をクリックします。
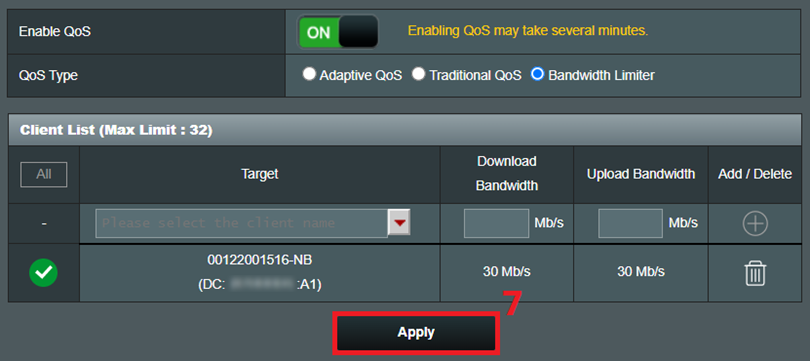
よくあるご質問(FAQ)
Q1. 複数のQoSタイプを併用することはできますか?
A1. いいえ、利用可能なQoSタイプは1種類のみです。同時に複数のモードを併用することはできません。
Q2. 帯域リミッターを設定しても設定どおりに動作しないのはなぜですか?
A2. 以下をご確認ください。
(1) ご契約のインターネットプロバイダー(ISP)に、現在ご契約の通信プランの最大帯域幅をご確認ください。
(2) ルーターに設定されているアップロード帯域幅とダウンロード帯域幅が、インターネットプロバイダーが提供する最大帯域幅より小さく設定されていることをご確認ください。
例えば、通信プランの最大アップロード/ダウンロード帯域幅が100Mb/sの場合、クライアントデバイスのアップロード帯域幅/ダウンロード帯域幅を110Mb/sに設定しても、利用可能な帯域はインターネットプロバイダーが提供する最大100Mb/sまでです。この場合、帯域リミッターを正常に動作させるには、クライアントデバイスのアップロード帯域幅/ダウンロード帯域幅を100Mb/s未満に設定する必要があります。





