[WiFiルーター][AiCloud 2.0] Cloud Diskの設定方法
Cloud Diskとは
AiCloudは、ASUSルーターに接続されたUSBストレージドライブをインターネットに接続されたコンピューターやスマートフォンなどから、アクセスすることができます。USBストレージドライブには、スマートフォンのAiCloudアプリでスマートにアクセスできるほか、ノートパソコンなどを使ってウェブブラウザーからアクセスすることもできます。
1. お使いのASUSルーターに対応するUSBストレージドライブを接続します。
詳しくは [WiFiルーター] ASUSルーターでUSBストレージデバイスを使用する方法 をご覧ください。
2. PCとASUSルーターをWi-FiまたはLANケーブルで接続します。次に、ウェブブラウザを起動し、アドレス欄に http://www.asusrouter.com または LAN IPアドレス を入力し管理画面にアクセスします。

ご参考: 詳しくは [WiFiルーター] ルーターの管理画面を表示する方法 をご覧ください。
3. ログインページでログインユーザー名とパスワードを入力し、[ログイン]をクリックします。

ご参考: ユーザー名やパスワードを忘れてしまった場合は、ルーターを工場出荷状態に戻して再度設定を行ってください。
詳しくは [WiFiルーター] ルーターを工場出荷時の状態にリセットする方法 をご覧ください。
4. 全般メニューの AiCloud 2.0 をクリックし、Cloud Disk を[ON]にします。(デフォルトはOFF)

5. 接続する機器が同じLAN内にある場合(例: 機器が自宅のASUSルーターのネットワークに接続されている場合)は、AiCloudのデフォルトログインURL https://www.asusrouter.com (または https://www.asusrouter.com:443 HTTPSのデフォルトポートは443)にアクセスします。
快適にお使いいただくために、ウェブブラウザーはGoogle ChromeまたはFirefoxのご利用をおすすめします。
6. AiCloudのログインページでルーターのログインユーザー名とパスワードを入力しログインします。

スマートデバイスでお使いの場合は、お使いのスマートデバイスにASUS AiCloudアプリをインストールします。

App Store : https://apps.apple.com/jp/app/aicloud-lite/id527118674 (外部リンク)
Google Playストア : https://play.google.com/store/apps/details?id=com.asustek.aicloud (外部リンク)
a. スマートデバイスをASUSルーターのWi-Fiネットワークに接続します。
b. スマートデバイスでASUS AiCloudアプリを起動し、ルーターのログインユーザー名とパスワードを入力してログインすると、セットアップが開始されます。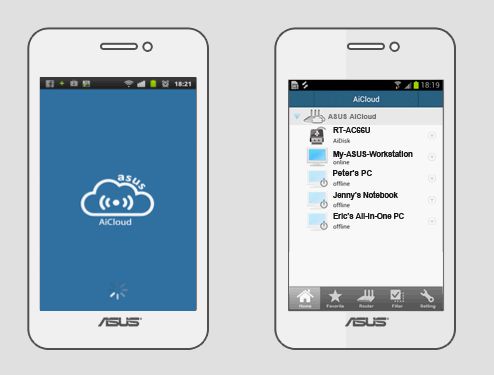
よくあるご質問(FAQ)
Q1. FTPアプリなどを使用せず、Cloud Diskに保存されているフォルダー(中身すべて)をダウンロードすることはできますか?
A1. いいえ、Cloud Diskに保存されたファイルは、ファイル単位でのみダウンロードすることができます。フォルダー単位による一括ダウンロードはサポートしていません。ただし、ダウンロードするファイルを一括選択することは可能です。





