[WiFiルーター] ASUSルーターでTime Machine機能を有効にする方法
Time Machineとは?
Time Machineは、Macに組み込まれているバックアップ機能です。この機能を使って、App、音楽、写真、メール、書類など、個人のデータを自動でバックアップできます。
ASUSルーターはTime Machineに対応しています。
お使いのASUSルーターがサポートするTime Machine機能を確認するには、 ASUSウェブサイト の製品ページをご覧ください。
ご参考:
a. バックアップを実行する前に、ディスクユーティリティを使用してディスクのスキャンと修復を行うことを強くおすすめします。
b. 初回バックアップを実行する際は、イーサネット接続(有線接続)での実行をおすすめします。
c. 初回バックアップに掛かる時間はOSX Volumeの大きさに比例します。初回バックアップを一度で完了させるために、作業などを行わない時間(夜間、就寝中)などに実施することをご検討ください。
d. セットアップを開始する前に、USBストレージデバイスをASUSルーターに接続してください。詳しくは [WiFiルーター] ASUSルーターでUSBストレージデバイスを使用する方法 をご覧ください。
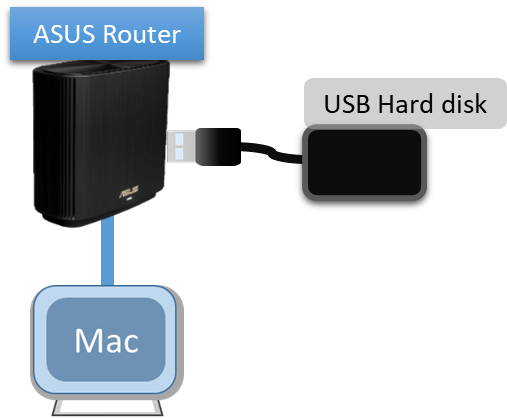
1. PCとASUSルーターをWi-FiまたはLANケーブルで接続し、ウェブブラウザーを起動しアドレス欄に http://www.asusrouter.com またはLAN IPアドレスを入力し管理画面にアクセスします。
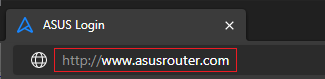
詳しくは [WiFiルーター] ルーターの管理画面を表示する方法 をご覧ください。
2. ユーザー名とパスワードを入力し[ログイン]をクリックします。
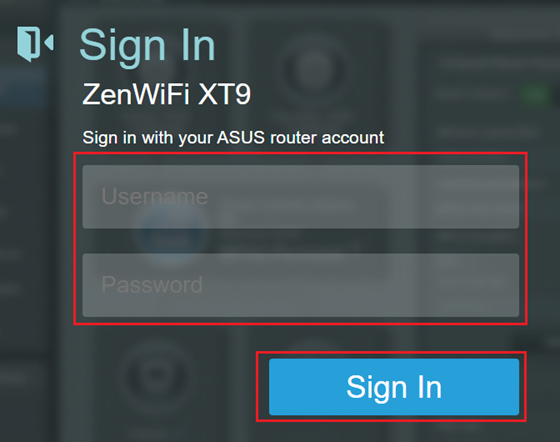
ご参考: ユーザー名やパスワードを忘れてしまった場合は、ルーターを工場出荷時の状態にリセットして再度設定してください。
詳しくは [WiFiルーター] ルーターを工場出荷時の状態にリセットする方法 をご覧ください。
3. 全般の USBアプリケーション > Time Machine の順にクリックします。
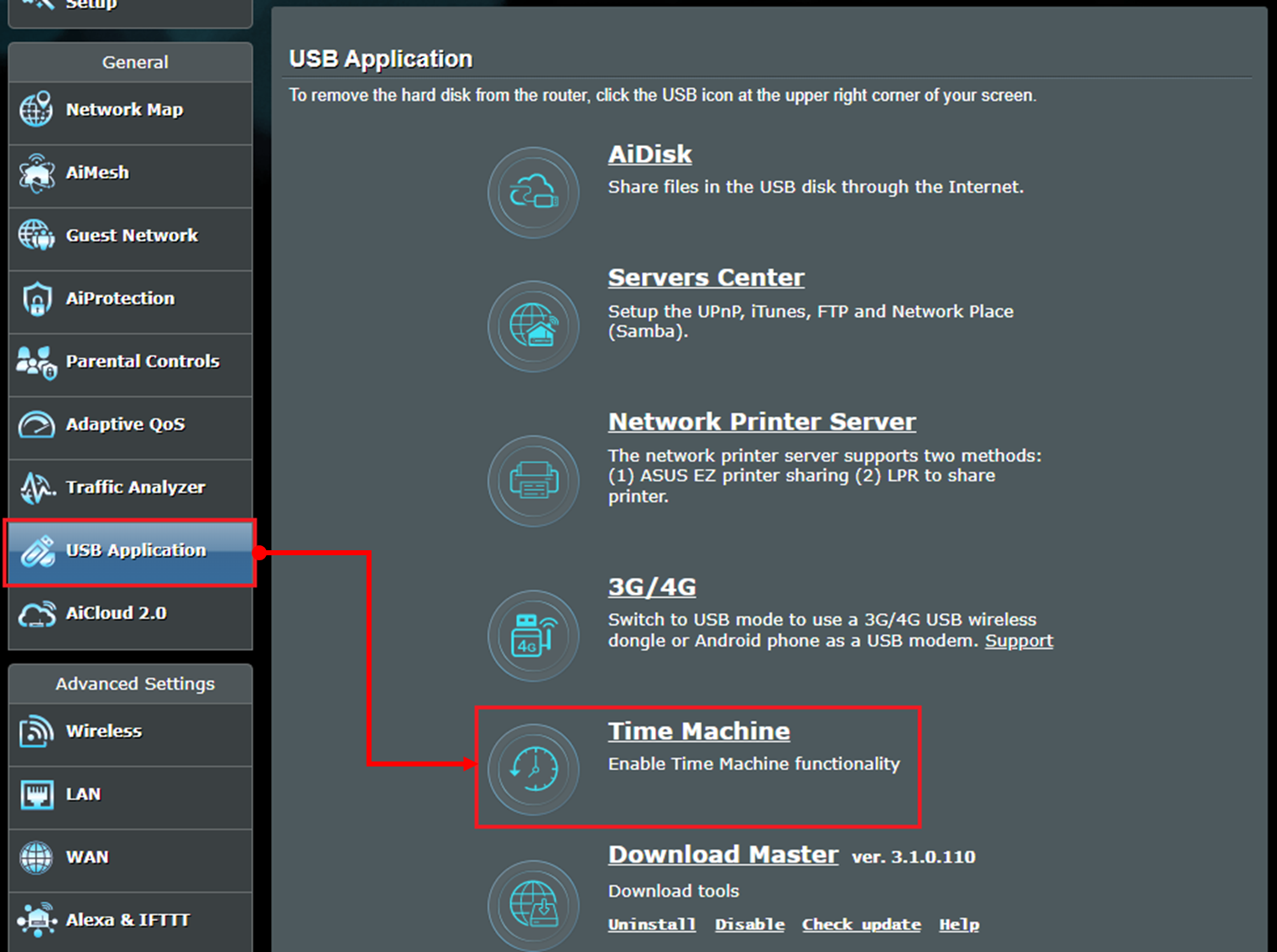
4. 「Time Machineを有効にする」を[ON]にします。(デフォルトはOFF)
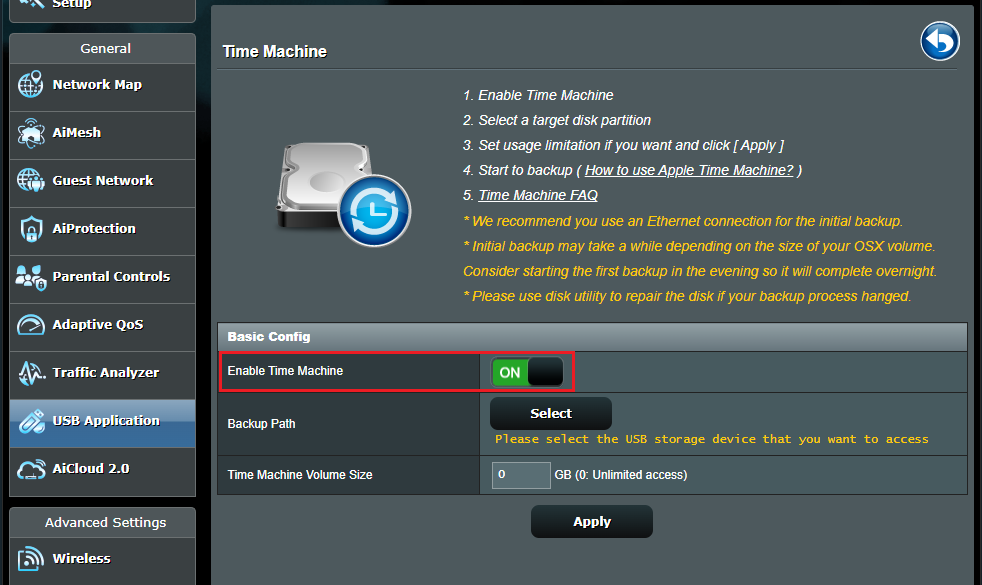
5. 「バックアップパス」の[選択(Select)]をクリックし、ルーターに接続されているUSBストレージデバイスを選択します。
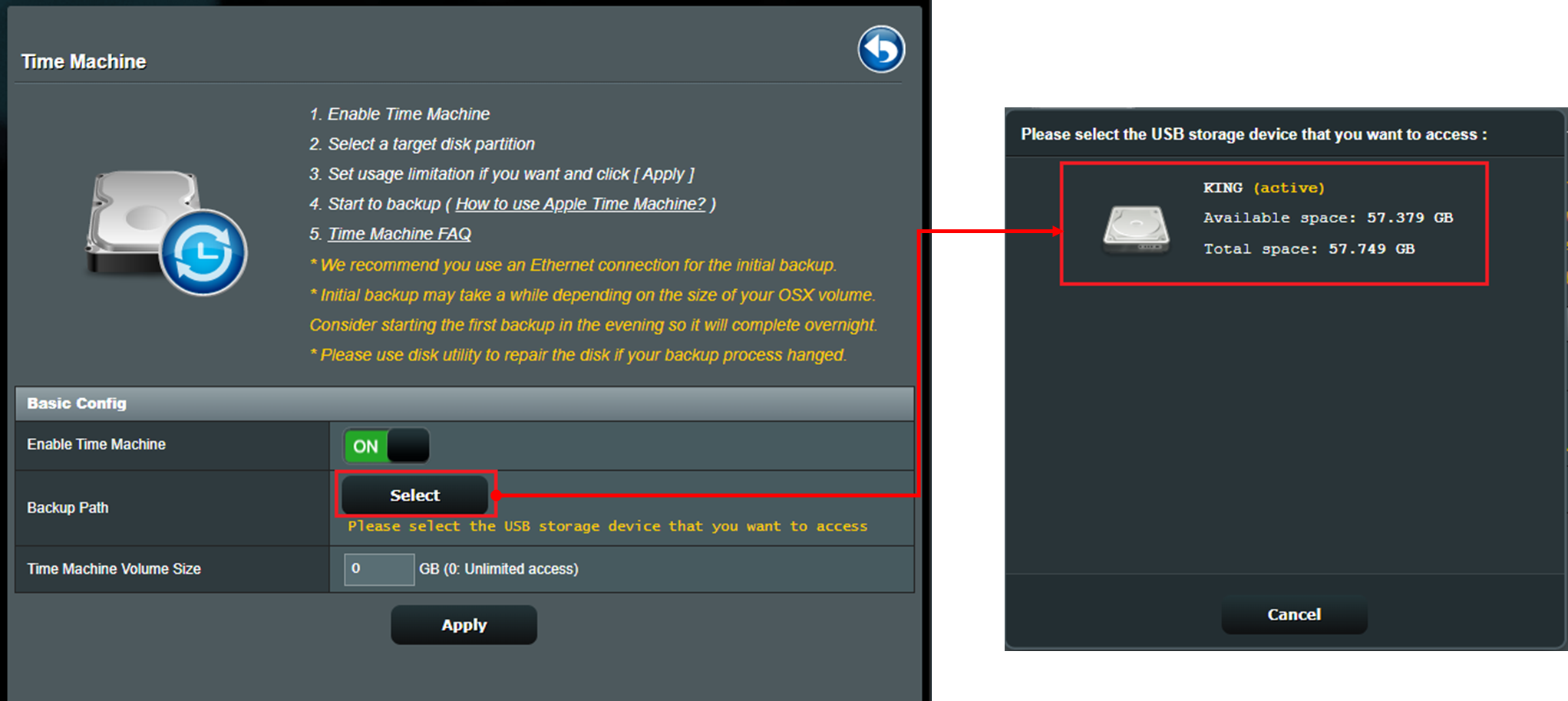
6. Time Machineに使用するボリュームサイズを設定します。(0: 無制限)
ご参考: USBストレージデバイスはバックアップするMacのストレージより大容量のものをご用意ください。
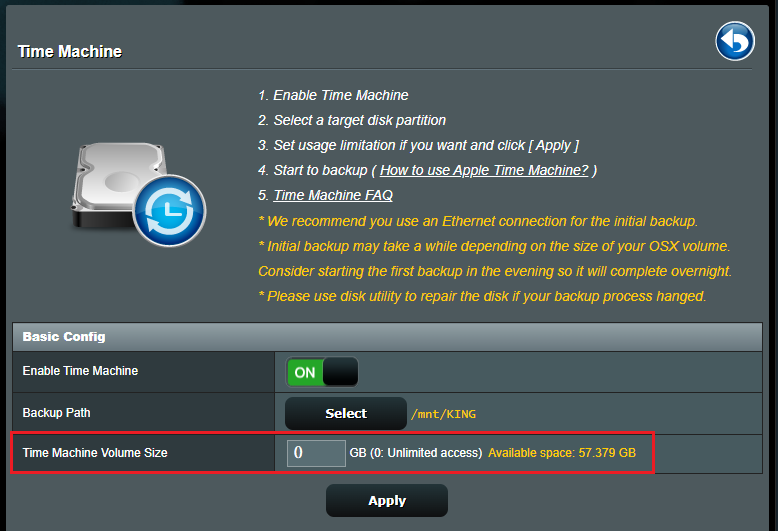
7. [適用]をクリックし設定を完了します。
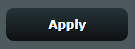
8. お使いのMacのTime Machineでバックアップを実施します。バックアップ方法はApple社のウェブサイトをご覧ください。 Time Machine で Mac をバックアップする - Apple サポート (日本)
ご参考: Macで操作を行う前に、必ずASUSルーターのTime Machineがオン(有効)に設定されていることをご確認ください。
よくあるご質問(FAQ)
1. USBストレージデバイスをルーターに接続してもMacに表示されない場合の対処方法
a. USBストレージデバイスの抜き差しをお試しください。詳しくは [WiFiルーター] ASUSルーターでUSBストレージデバイスを使用する方法 をご覧ください。
b. ASUSルーターがサポートするファイルシステムは次の通りです: EXT2、EXT3、NTFS、HFS+(HFS+を推奨)
接続されているUSBストレージデバイスがルーターのサポートするファイルシステムであることをご確認ください。
製品ごとの互換性については ASUSルータープラグイン共有ディスク互換性リスト をご覧ください。
c. 別のUSBストレージデバイスをルーターに接続し、正常に認識されるかどうかご確認ください。
d. ルーターのファームウェアが最新の状態に更新されていることをご確認ください。ファームウェアの更新方法について、詳しくは [WiFiルーター] WiFiルーターのファームウェア更新方法 をご覧ください。
e. ルーターを工場出荷時の状態にリセットしてから、再度お試しください。ルーターを工場出荷時の状態にリセットする方法について、詳しくは [WiFiルーター] ルーターを工場出荷時の状態にリセットする方法 をご覧ください。
2. MacでTime Machineバックアップが機能しない場合の対処方法
a. Macで入力したASUSルーターのユーザー名とパスワードが正しいことをご確認ください。
ご参考: ここで説明されている「ユーザー名」および「パスワード」は、ルーターの管理画面にログインするためのものであり、Wi-Fiに接続するためのネットワーク名(SSID)とパスワードではありません。
b. Macで選択したUSBストレージデバイスの名前が正しいことをご確認ください。USBストレージデバイスの名前は、ASUSルーターの管理画面で以下のように表示されています。
(次の図は、USBストレージデバイスの名前を「KING」と設定した場合)
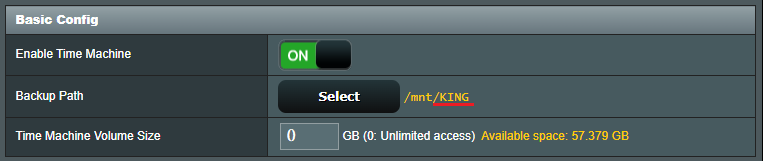
3. Apple File System(APFS)はサポートしていますか?
いいえ、サポートしておりません。また、今後のアップデートでの対応予定もございません。ASUSルーターがサポートするファイルシステムは次の通りです: EXT2、EXT3、NTFS、HFS+





