関連トピック
[WiFiルーター] MACアドレスフィルタリングの設定方法(拒否リスト)
MACアドレスフィルタリング(拒否リスト)は、ASUSルーターに接続されている特定のワイヤレスデバイスのデータ通信をできないように制限することができ、ホームネットワークのセキュリティを強化することができます。 例えば、自宅のASUSルーターに見覚えのないスマートフォンやタブレットなどが接続されていることを発見した場合、そのスマートフォンやタブレットをルーターの拒否リストに追加することでASUSルーターのWi-Fiネットワークにアクセスすることができなくなります。
参考:暗号化を設定、複雑なパスワードを使用、ファームウェアを最新の状態に更新するなど、ルーターのネットワークセキュリティを向上させることで、ホームネットワークの安全性を確保することができます。
詳しくは [WiFiルーター] ルーターの安全性を高める方法 をご覧ください。
準備
1. ルーターのファームウェアバージョンを最新の状態に更新してください。ファームウェアの更新方法については、次のリンクをご覧ください:
[WiFiルーター] ルーターのファームウェアを最新の状態に更新する方法
[WiFiルーター][ExpertWiFi] ExpertWiFiルーターのファームウェアを更新する方法
2. アプリで設定を行う場合は、お使いのスマートフォン、ASUS RouterアプリまたはASUS ExpertWiFiアプリの最新版をインストールししてください。
アプリのインストール方法について、詳しくは次のリンクをご覧ください:
[WiFiルーター] ASUS RouterアプリでASUS Wi-Fi ルーターを設定する方法 (QIS:クイックインターネットセットアップ)
[WiFiルーター] ASUS Routerアプリで複数のASUSルーターを管理する方法v
[WiFiルーター][ExpertWiFi] ASUS ExpertWiFiアプリでASUS ExpertWiFiルーターを設定する方法(QIS: クイックインターネットセットアップ)
設定
MACアドレスフィルタリング(拒否リスト)はASUS Routerアプリ/ASUS ExpertWiFiアプリ、または管理画面(Web GUI)から設定できます。
ASUS Routerアプリ / ASUS ExpertWiFiアプリで設定する
ルーターのファームウェアバージョンによって、設定方法が異なります。
本頁ではASUS Routerアプリを例に、設定方法をご説明します。
ファームウェアバージョン 3.0.0.6.102_35404 以降のファームウェアをお使いの場合
1. アプリを起動し、設定 > ネットワーク の順にタップし、メインネットワーク(下図ではTest_WIFI-1)を選択して、MACフィルターの有効化 で[許可]または[拒否]を選択します。
許可:MACフィルターリストに追加したデバイスがワイヤレスネットワークにアクセスすることができます。
拒否:MACフィルターリストに追加したデバイスがワイヤレスネットワークにアクセスするできなくなります。
無効:MACフィルターを無効にします。

2. MACフィルターを設定します。
例えば、特定のデバイスをネットワークに接続させたくない場合は、以下を参考に設定を行ってください。
参考:モデルによって利用可能な機能は異なります。 お使いのASUSルーターの対応するバンドや機能については 当社ウェブサイト の各製品ページでご確認ください。
(1) MACフィルターの有効化 を[拒否]に設定します。
(2) MACフィルターリスト の編集アイコンをタップします。
(3) MACアドレス のプルダウンメニューから、接続を拒否したいデバイスを選択します。
(4)  をタップし、デバイスを追加します。
をタップし、デバイスを追加します。
(5) [OK]をタップします。
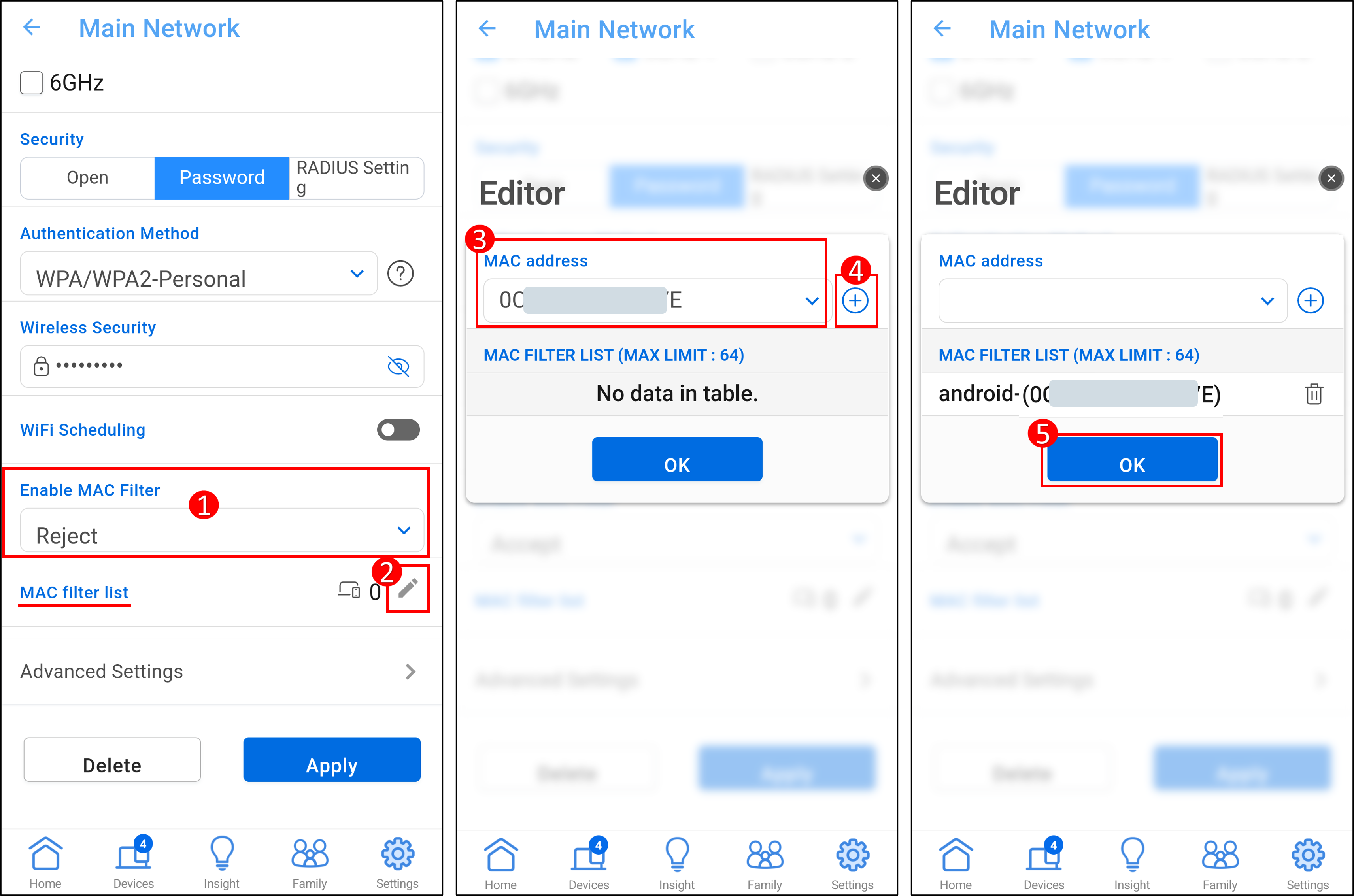
(6) デバイスが正しく追加されると、MACフィルターリストの数字が変化します。[適用]をタップして設定を保存します。
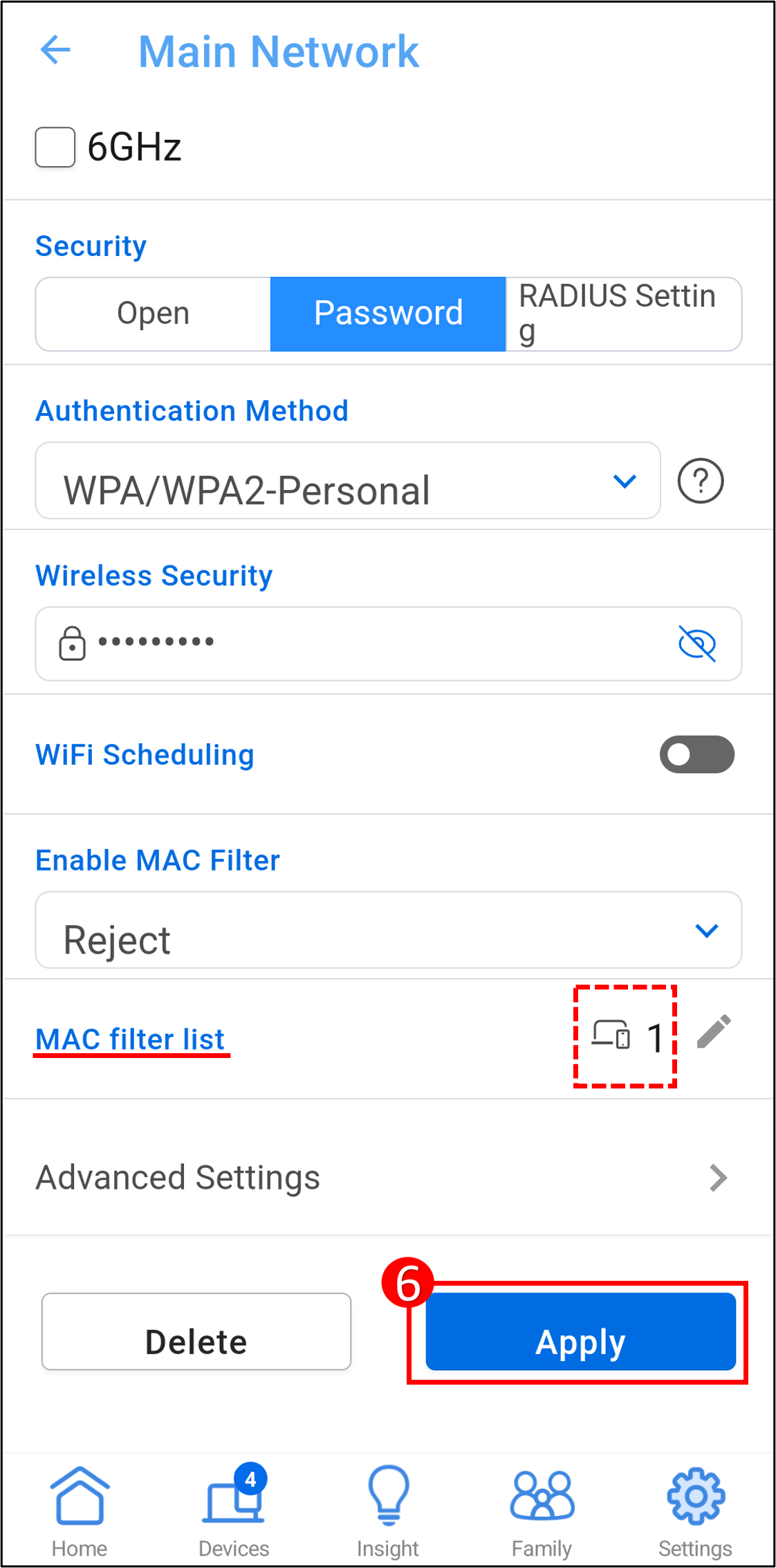
MACフィルターリストからデバイスを削除するには、(1) 編集アイコンをタップ、(2) 削除したいデバイスの  アイコンをタップして、(3) [OK]をタップします。(4) 最後に[適用]をタップして設定を保存します。
アイコンをタップして、(3) [OK]をタップします。(4) 最後に[適用]をタップして設定を保存します。
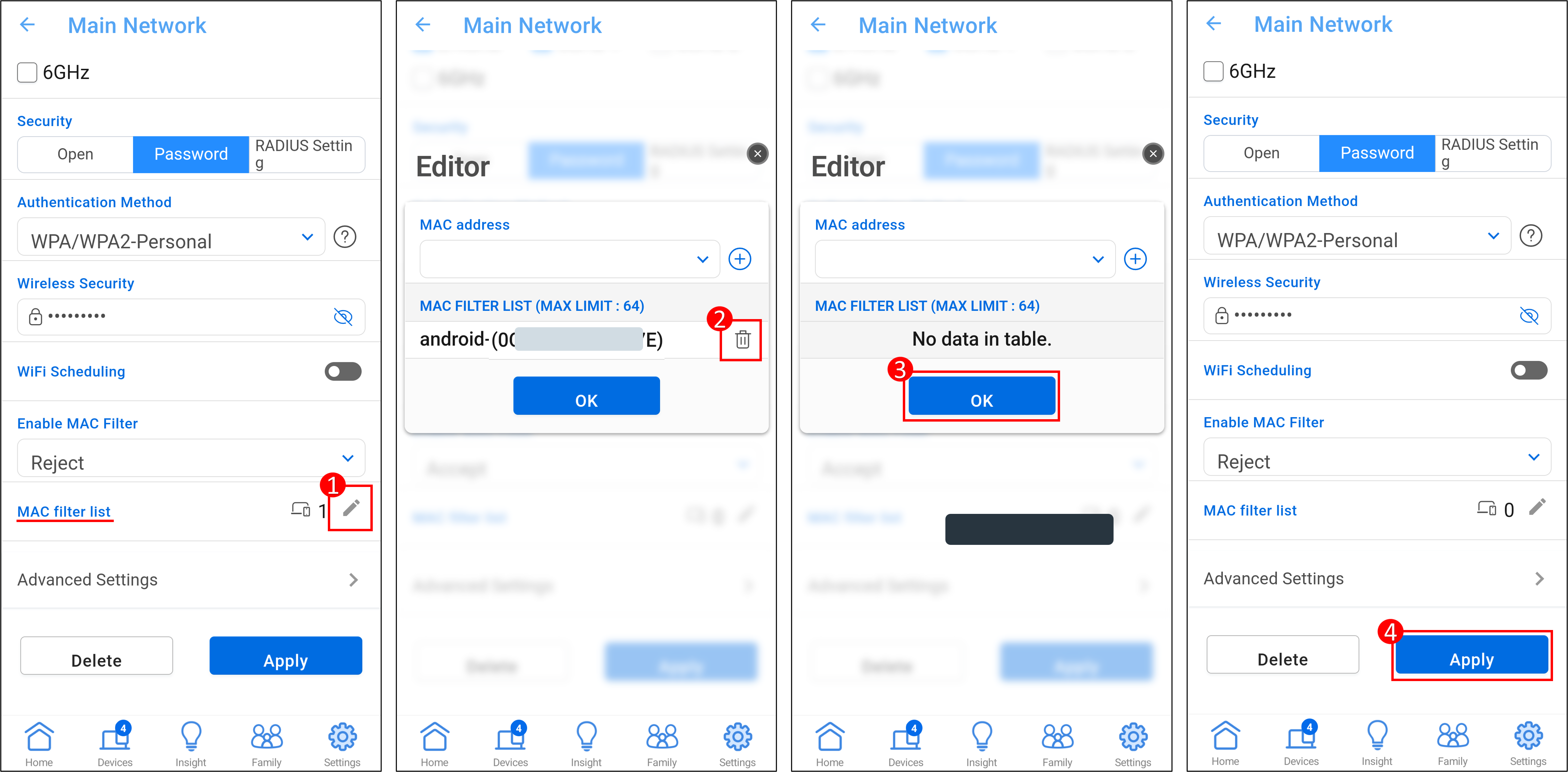
ファームウェアバージョン 3.0.0.6.102_35404 より前のファームウェアをお使いの場合
1. アプリを起動し、設定 > WiFi > WiFi拒否リスト > 拒否リストの管理 の順にタップします。

2. 画面右上の[編集]アイコンをタップし、WiFi拒否リストに追加したいデバイスをタップして選択します。デバイスを選択したら[適用]をタップして設定を保存します。
参考:この機能を設定すると、Wi-Fi信号が一時的に切断されます。

3. WiFi拒否リストでブロックされたデバイスを確認することができます。
WiFi拒否リストからデバイスを削除するには  アイコンをタップし、削除するデバイスをタップして選択してから[削除]をタップします。
アイコンをタップし、削除するデバイスをタップして選択してから[削除]をタップします。

ASUSルーターの管理画面で設定する(Web GUI)
1. コンピューターとASUSルーターをWi-Fiまたはイーサネットケーブルで接続します。次に、ウェブブラウザを起動しアドレス欄に http://www.asusrouter.com または ルーターLAN IPアドレス を入力し管理画面にアクセスします。

2. ユーザー名とパスワードを入力し、管理画面にログインします。

参考:ユーザー名やパスワードを忘れてしまった場合は、ルーターを工場出荷状態に戻して再度設定を行ってください。
詳しくは [WiFiルーター] ルーターを工場出荷時の状態にリセットする方法 をご覧ください。
3. MACアドレスフィルタリングを設定します。
ファームウェアバージョン 3.0.0.6.102_35404 以降のファームウェアをお使いの場合
1. ネットワーク をクリックし、設定を行うメインネットワーク(下図ではTest_WIFI-1)を選択します。
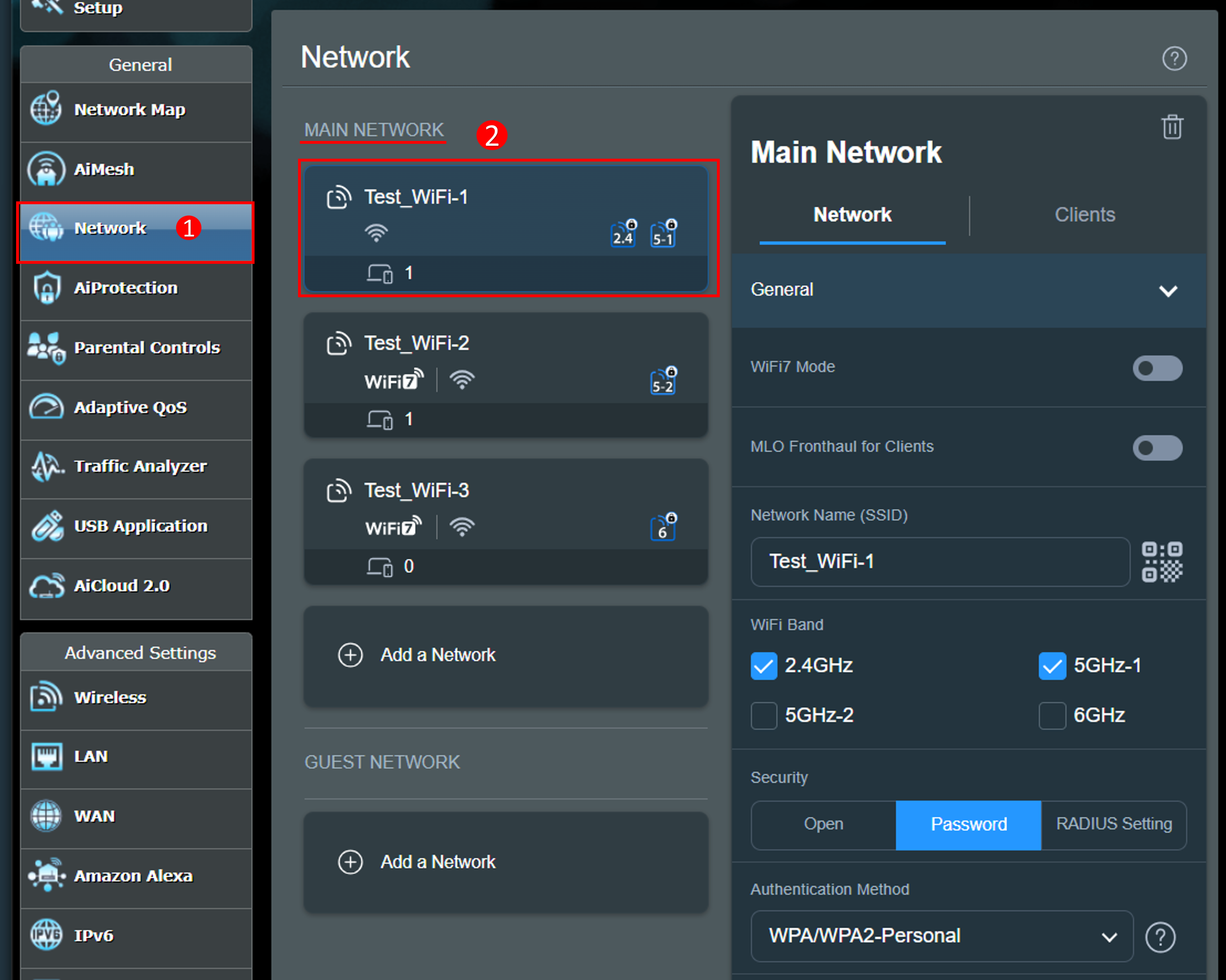
2. MACフィルターを設定します。
ワイヤレスMACフィルターは、ワイヤレスネットワーク上の指定されたMAC(Media Access Control)アドレスに送信されるパケットを制御します。
MACフィルターモード:
許可:MACフィルターリストに追加したデバイスがワイヤレスネットワークにアクセスすることができます。
拒否:MACフィルターリストに追加したデバイスがワイヤレスネットワークにアクセスするできなくなります。
無効:MACフィルターを無効にします。
例えば、特定のデバイスをネットワークに接続させたくない場合は、以下を参考に設定を行ってください。
参考:モデルによって利用可能な機能は異なります。 お使いのASUSルーターの対応するバンドや機能については 当社ウェブサイト の各製品ページでご確認ください。
(1) MACフィルターの有効化 を[拒否]に設定します。
(2) MACフィルターリスト の編集アイコンをクリックします。
(3) MACアドレス のプルダウンメニューから、接続を拒否したいデバイスを選択します。
(4)  をクリックし、デバイスを追加します。
をクリックし、デバイスを追加します。
(5) [OK]をクリックします。
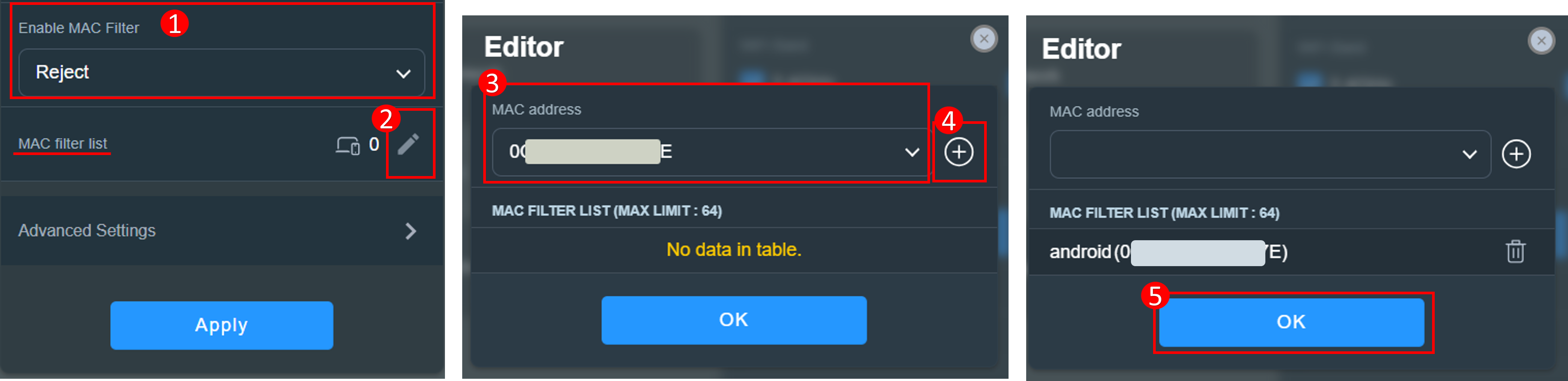
(6) デバイスが正しく追加されると、MACフィルターリストの数字が変化します。[適用]をクリックして設定を保存します。
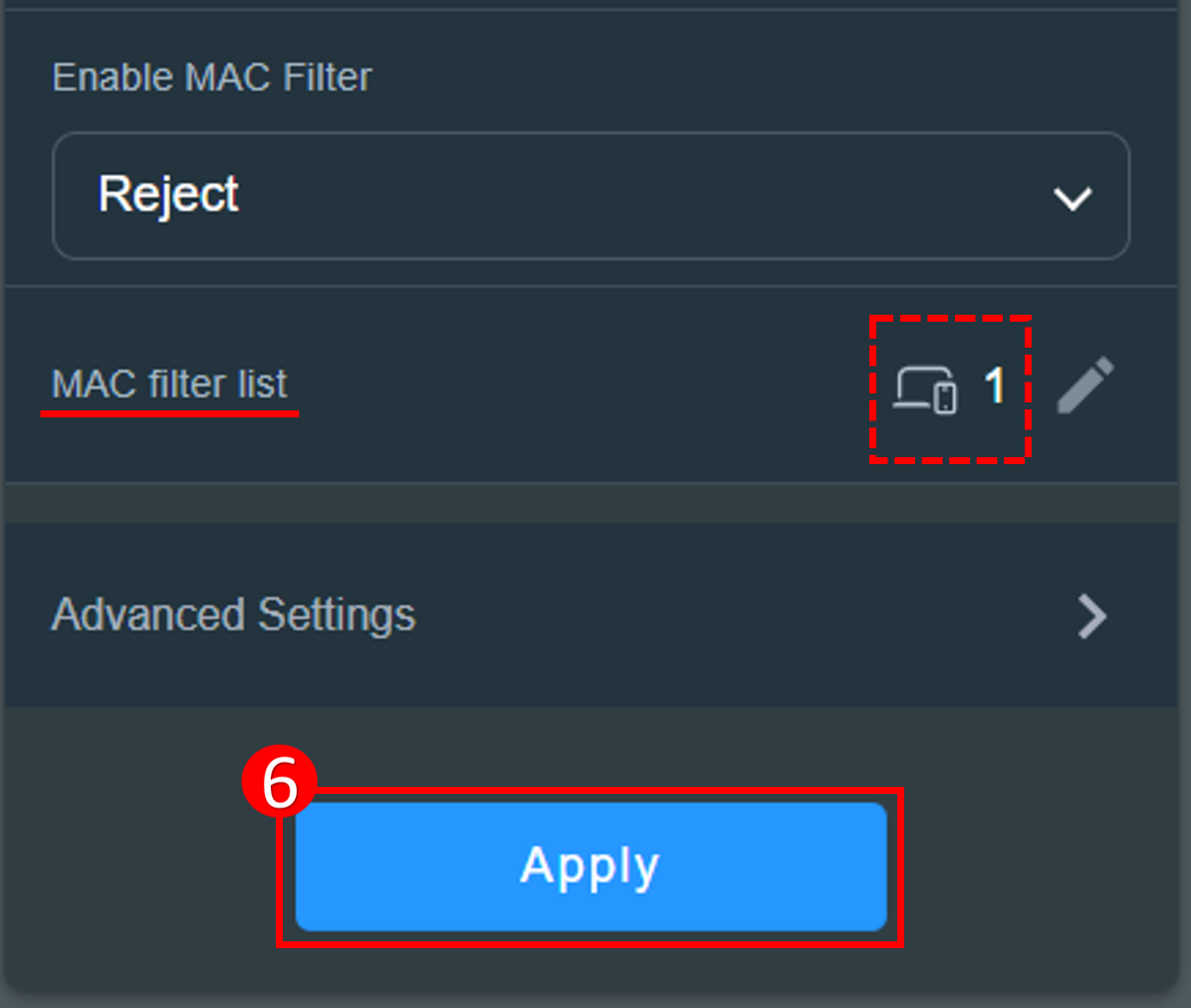
MACフィルターリストからデバイスを削除するには、(1) 編集アイコンをクリック、(2) 削除したいデバイスの  をクリックして、(3) [OK]をクリックします。(4) 最後に[適用]をクリックして設定を保存します。
をクリックして、(3) [OK]をクリックします。(4) 最後に[適用]をクリックして設定を保存します。

ファームウェアバージョン 3.0.0.6.102_35404 より前のファームウェアをお使いの場合
1. ワイヤレス > ワイヤレスMACフィルター の順に進み、MACフィルターの有効化 を[はい]にチェックします。

2. ワイヤレスMACフィルターは、ワイヤレスネットワーク上の指定されたMAC(Media Access Control)アドレスに送信されるパケットを制御します。
MACフィルターモード:
許可:MACフィルターリストに追加したデバイスがワイヤレスネットワークにアクセスすることができます。
拒否:MACフィルターリストに追加したデバイスがワイヤレスネットワークにアクセスするできなくなります。
例えば、2.4GHzと5GHzの両方の通信に対応しているスマートフォンで、5GHz ワイヤレスネットワークでのみ接続させたい場合は、以下を参考に設定を行ってください。
参考:モデルによって利用可能な機能は異なります。 お使いのASUSルーターの対応するバンドや機能については 当社ウェブサイト の各製品ページでご確認ください。
(1) バンド を[2.4GHz]に設定します。
(2) MACフィルターモード を[拒否]に設定します。
(3) MACフィルターリストのクライアント名(MACアドレス)プルダウンメニューから、2.4GHzワイヤレスネットワークの接続を拒否するデバイスを選択します。
(4)  をクリックし、デバイスを追加します。
をクリックし、デバイスを追加します。

(5) [適用]をクリックし設定を保存します。
MACフィルターリストからデバイスを削除するには、削除したいデバイスの  をクリックしてデバイスを削除し、[適用]をクリックして設定を保存します。
をクリックしてデバイスを削除し、[適用]をクリックして設定を保存します。

ExpertWiFiルーターの管理画面で設定する(Web GUI)
1. コンピューターとExpertWiFiルーターをWi-Fiまたはイーサネットケーブルで接続します。次に、ウェブブラウザを起動しアドレス欄に http://www.expertwifi.net または ルーターLAN IPアドレス を入力し管理画面にアクセスします。

2. ログインユーザー名とパスワードを入力し、管理画面にログインします。

3. 設定 > ワイヤレス > ワイヤレスMACフィルター の順に進みます。WiFi拒否リストを設定するには MACフィルターを有効にする を[はい]にチェックします。

4. MACアドレスフィルターは、ワイヤレスネットワーク上の指定されたMAC(Media Access Control)アドレスに送信されるパケットを制御します。
MACフィルターモード:
許可:MACフィルターリストに追加したデバイスがワイヤレスネットワークにアクセスすることができます。
拒否:MACフィルターリストに追加したデバイスがワイヤレスネットワークにアクセスするできなくなります。
例えば、2.4GHzと5GHzの両方の通信に対応しているスマートフォンで、5GHz ワイヤレスネットワークでのみ接続させたい場合は、以下を参考に設定を行ってください。
参考:モデルによって利用可能な機能は異なります。 お使いのASUSルーターの対応するバンドや機能については 当社ウェブサイト の各製品ページでご確認ください。
(1) バンド を[5GHz]に設定します。
(2) MACフィルターモード を[許可]に設定します。
(3) MACフィルターリストのクライアント名(MACアドレス)プルダウンメニューから、5GHzワイヤレスネットワークで接続させるデバイスを選択します。
(4)  をクリックし、デバイスを追加します。
をクリックし、デバイスを追加します。

(5) [適用]をクリックし設定を保存します。
MACフィルターリストからデバイスを削除するには、削除したいデバイスの  をクリックしてデバイスを削除し、[適用]をクリックして設定を保存します。
をクリックしてデバイスを削除し、[適用]をクリックして設定を保存します。

よくあるご質問(FAQ)
Q1. 特定のデバイスから、特定のウェブサイトや悪意のあるウェブサイトへのアクセスをブロックするにはどうすればよいですか?
A1. 現在、ASUSルーターは特定のデバイスにおけるウェブサイトのアクセスブロックをサポートしておりません。
設定するデバイスがWindows®またはChromebookの場合は、次のリンクを参考にアクセス制限の設定をお試しください。