[Commercial NB] Introduzione di ASUS AI ExpertMeet
ASUS AI ExpertMeet
AI Meeting Minutes - Cattura tutti i momenti importanti delle riunioni utilizzando l'intelligenza AI locale e traduce automaticamente il contenuto della riunione. Ciò garantisce che i tuoi dati siano archiviati in modo sicuro sul tuo laptop. Può anche riconoscere il contenuto dei files e fornirti le informazioni più preziose tramite la funzione Trascrizione e Riepilogo (Transcript and Summary).
AI Translated Subtitles - Non solo una semplice traduzione, bensì fornisce la traduzione dell'intelligenza AI locale. Ti preoccupano i problemi di privacy? I sottotitoli di AI Translated Subtitles utilizzano modelli AI locali, consentendoti di tradurre il contenuto senza alcuna connessione Internet.
Webcam Watermark - Con la funzione Webcam Watermark, i tuoi futuri partners possono semplicemente scansionare un codice QR per ottenere le tue informazioni di contatto o aggiungerti come amico.
Screen Watermark -Temi che il tuo computer venga fotografato di nascosto e che trapelino informazioni? Con la funzione Screen Watermark, la fotografia segreta è impossibile.
1. Prodotti supportati e requisiti di sistema
• 3.1 Riconoscimento media
• 3.2 Transcript
• 3.3 Sommario
• 3.4 Traduzione
• 3.5 Esporta
• 3.6 Modifica il Transcript
• 3.7 Registrazione
• 3.8 Impostazioni di registrazione
7. Come scaricare e aggiornare AI Expert Smart Meetings
1. Prodotti supportati e requisiti di sistema
• AI ExpertMeet richiede un sistema operativo di Windows 11 o superiore.
• AI ExpertMeet supporta attualmente laptop come P5405CSA, P1403CVA, B1403CVA. Per maggiori dettagli, visita ASUS Global.
• La funzione Screen Watermark non è attualmente supportata sui computer desktop.
Inserisci [AI ExpertMeet] nella ①[Barra di ricerca] del desktop, quindi fai clic su ②[AI ExpertMeet] per aprirlo.

Formati supportati per l'importazione dei file
File audio: [“.mp3”, “.wav”, “.flac”, “.wma”, “.m4a”]
File video: [“.mp4”, “.avi”, “.mkv”]
※ L'importazione dei files non ha restrizioni di dimensione o lunghezza (sui files supportati,) ma più lungo è il file, più tempo impiegherà la trascrizione.
※ AI Meeting Minutes supportano la registrazione audio. Per informazioni dettagliate, fare riferimento a 3.7 Registrazione.
(1) Fare clic su ①[Importa file], selezionare ②[Media] e fare clic su ③[Apri].

(2) Nell' area dell' ④[Anteprima], puoi ascoltare l'audio o segnare segmenti più volte. Fai clic su ⑤[Inizia Trascrizione] per convertire il discorso in testo.

(3) Se l'audio ha più altoparlanti, seleziona ⑥[Riconoscimento di più altoparlanti] per abilitarlo. Scegli ⑦[Lingua sorgente]; selezionare la lingua sorgente corretta aiuta a migliorare la precisione del riconoscimento. Fai clic su ⑧[OK] per avviare il riconoscimento.
※ Il Riconoscimento di più Altoparlanti è disabilitato per default perché richiede più risorse di sistema del computer. Se ci sono più altoparlanti, puoi abilitarlo manualmente.

(4) Il riconoscimento è completato.

Torna alla Tabella dei Contenuti
①Il riconoscimento della [Trascrizione] è completo, puoi selezionare manualmente il contenuto con il mouse per copiarlo. La trascrizione supporta il riconoscimento di più altoparlanti e puoi selezionare manualmente ②[Altoparlante].

※ È necessario utilizzare la funzione Transcript prima di abilitare la funzione Riepilogo.
(1) Fare clic su ①[Avvia Riepilogo] per generare un riepilogo.

(2) Il riepilogo completo viene generato e puoi copiare il ②[contenuto] negli appunti.

(3) Utilizzare il pulsante centrale del mouse per scorrere verso il basso e leggere ogni ③[Riassunto dell'Altoparlante].

(1) Fare clic su ①[  Tradurre], e selezionare la ②[Lingua] di cui hai bisogno.
Tradurre], e selezionare la ②[Lingua] di cui hai bisogno.

(2) Fare clic su ③[Conferma] per avviare la traduzione.

(3) Una volta completata la traduzione, il ④[Contenuto Tradotto] verrà visualizzato sotto il contenuto riconosciuto.
※ Il contenuto del riepilogo sarà anche tradotto.

Torna alla Tabella dei Contenuti
(1) Fare clic su ①[  Esporta], modificare il ②[Nome del File] da esportare, selezionare il ③[Formato] necessario, scegliere le ④[Opzioni di Contenuto] desiderate e fare clic su ⑤[Esporta] per esportare.
Esporta], modificare il ②[Nome del File] da esportare, selezionare il ③[Formato] necessario, scegliere le ④[Opzioni di Contenuto] desiderate e fare clic su ⑤[Esporta] per esportare.
※ Il formato srt nel Formato è per memorizzare le informazioni sui sottotitoli. Puoi importare direttamente il video in AI ExpertMeet Minutes, riconoscere il video ed esportarlo come un testo di sottotitoli srt, risparmiando tempo nella creazione dei video.
※ Il Contenuto Esportato ha un'opzione Testo Tradotto. Se non hai tradotto l'audio, questa opzione sarà disattivata e non potrà essere selezionata.
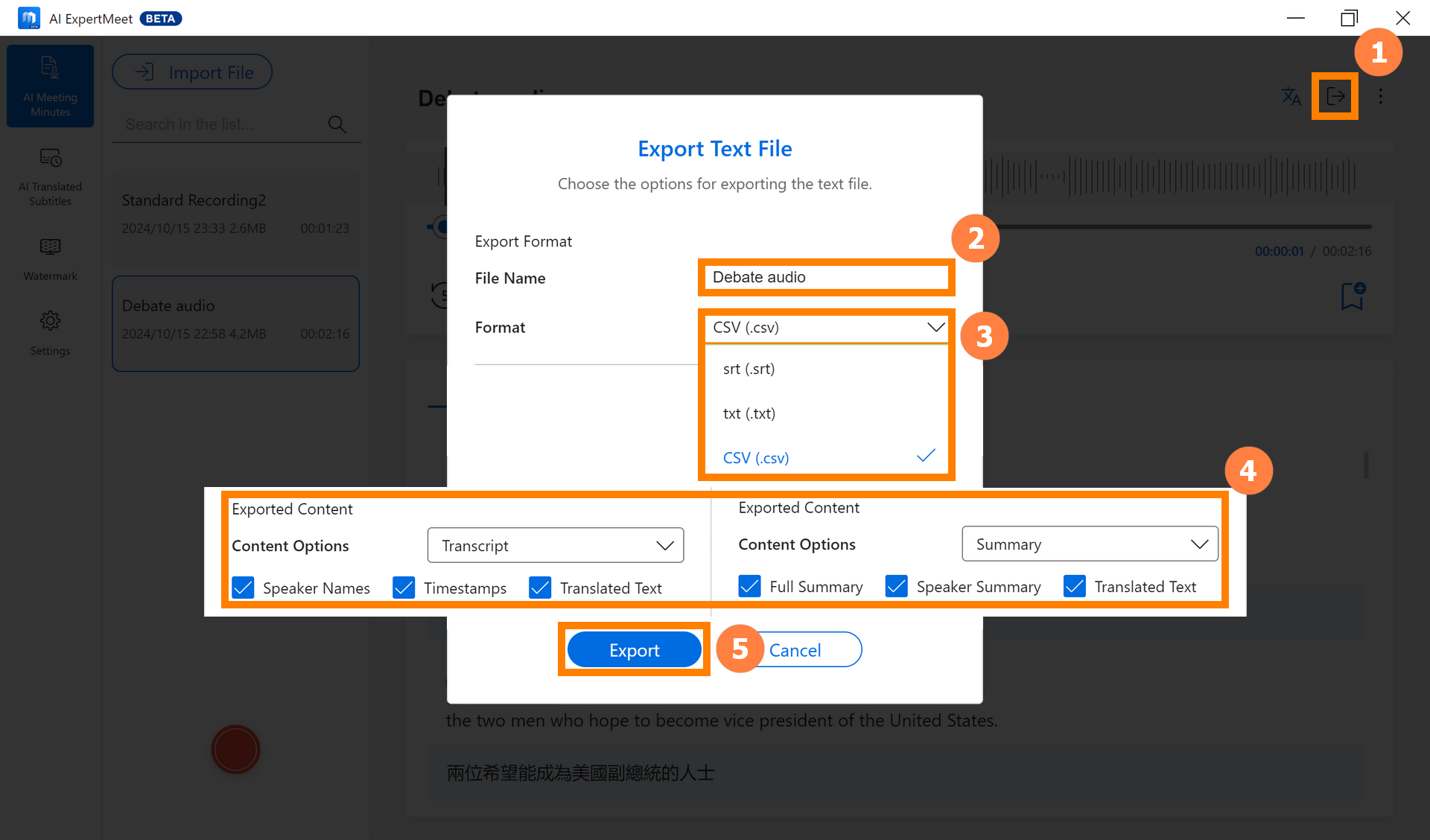
(2) Inserire il ⑥[Nome del File], fare clic su ⑦[Salva] per salvare. Puoi visualizzare direttamente il ⑧[file] salvato o importare il file in software di editing video per generare sottotitoli.
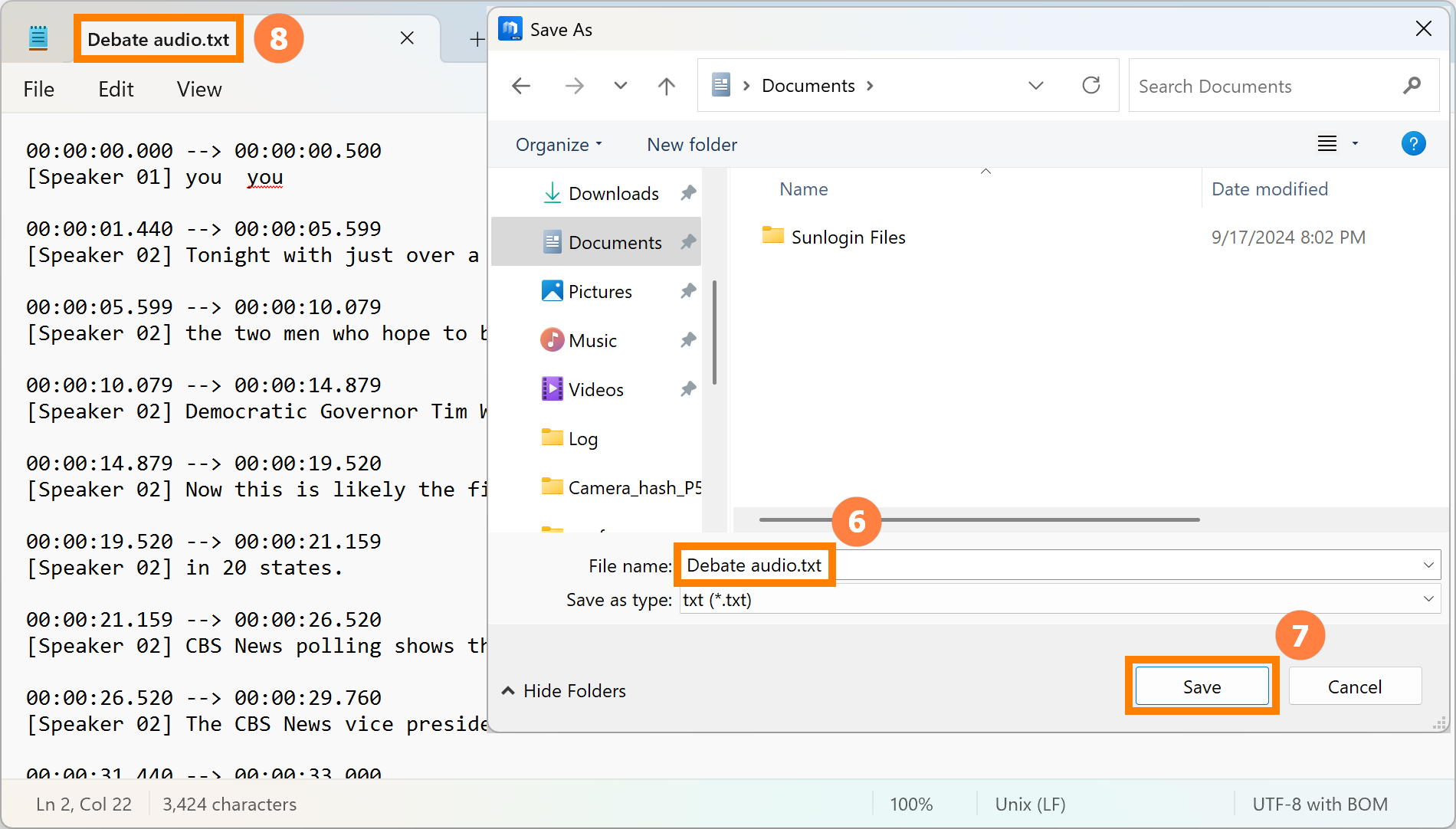
Torna alla Tabella dei Contenuti
3.6 Modifica della Trascrizione
(1) Fare clic su ①[Altro], quindi fare clic su ②[Modifica la Trascrizione].

(2) È possibile modificare direttamente il contenuto riconosciuto su questa pagina senza esportarlo prima.

Torna alla tabella dei contenuti
※ La registrazione supporta la registrazione solo del Microfono, la registrazione solo dell'Audio Media e la registrazione simultanea del Microfono e dell'Audio Media.
(1) Fare clic su ①[Registrazione], selezionare ②[Sorgente Audio] e fare clic su ③[Inizia Registrazione].

(2) Durante la registrazione, è possibile attivare o disattivare ④[Sorgente Audio] in qualsiasi momento. Il lato sinistro è l'audio del sistema, e il lato destro è l'audio del microfono. Fare clic su ⑤[Segna] per evidenziare segmenti audio importanti, fare clic su ⑥[Metti in pausa] per mettere in pausa la registrazione corrente e fare clic su ⑦[Ferma] per salvare la registrazione corrente.
※ La registrazione supporta l'attivazione o la disattivazione della sorgente di registrazione. Ad esempio, se si è in una riunione online con altre persone e si disattiva il pulsante del Microfono, la registrazione non registrerà il suono del microfono, ma gli altri nella riunione potranno ancora sentire la vostra voce.

(3) Una volta registrato l'audio, fare clic con il tasto destro sull'audio per ⑧[Esportare, Rinomina, Elimina]. Fare clic su [Avvia Trascrizione] per convertire l'audio in testo.
Per informazioni dettagliate su come avviare la Trascrizione, fare riferimento a 3.1 Riconoscimento dei Media, e per un'introduzione alla Trascrizione e al Sommario, fare riferimento a 3.2 Trascrizione.

3.8 Impostazioni di Registrazione
(1) Fare clic su ①[Altro], quindi fare clic su ②[Impostazioni di Registrazione].

(2) Qui è possibile modificare le impostazioni predefinite per la Registrazione.

※ I sottotitoli tradotti da AI supportano il riconoscimento audio in tempo reale. I Sottotitoli Tradotti da AI riconosceranno l'audio del sistema e l'audio del microfono del computer, quindi lo visualizzeranno in primo piano sul desktop del computer e tradurranno il contenuto riconosciuto in tempo reale nella lingua di cui hai bisogno.
Click ①[Sottotitoli tradotti da AI], seleziona per abilitare la funzione ②[Sottotitoli tradotti da AI], clicca ③[Impostazioni] per personalizzare la trasparenza, il carattere e il testo visualizzato della scheda di visualizzazione, clicca ④[Altro] per impostare la fonte audio e la lingua da tradurre, e clicca ⑤[Esporta File di Testo Completo] per salvare il contenuto attualmente riconosciuto.

Torna alla tabella dei contenuti
(1) Clicca ①[Filigrana], seleziona per abilitare la funzione ②[Filigrana della Webcam], seleziona per abilitare la funzione ③[Anteprima Effetto Filigrana], e puoi impostare l'aspetto della filigrana in ④[Regolazione Effetto Filigrana]. Clicca ⑤[Modifica Biglietto da Visita] per impostare il contenuto della filigrana.

(2) In [Modifica Biglietto da Visita], puoi vedere l'anteprima del ①[Biglietto da Visita] in tempo reale sul lato sinistro, e modificare il ②[Biglietto da Visita] sul lato destro. Dopo aver inserito le informazioni di base, clicca [Genera Codice QR] per generare un codice QR corrispondente alle informazioni di base. I tuoi clienti possono importare le tue informazioni nei loro contatti scansionando il codice QR con la fotocamera del loro telefono.
※ Se modifichi le informazioni di base, rigenera il codice QR.

(3) Se hai un codice QR per le informazioni di contatto, come un codice QR di Line, puoi salvarlo come immagine, quindi clicca [Carica Immagine] per importare la tua immagine del profilo o il codice QR nel watermark.

(4) Dopo aver modificato il [Biglietto da Visita], clicca [Salva] per salvare l'operazione corrente.

(5) Che tu stia scattando foto con una fotocamera del computer o partecipando a una riunione con una fotocamera, il [Biglietto da Visita] sarà sempre visualizzato.

※ Dopo aver abilitato la Filigrana Schermo, che tu faccia screenshot o utilizzi una fotocamera per catturare lo schermo del computer, ci sarà una filigrana.
(1) Clicca ①[Filigrana Schermo], seleziona per abilitare la ②[Filigrana Schermo], trascina per regolare la ③[Trasparenza] sul lato destro, e clicca ④[Modifica Filigrana].

(2) In [Modifica Filigrana], puoi scegliere ⑤[Filigrana Testo & Filigrana Immagine], puoi anche modificare il ⑥[Testo della Filigrana], scegliere ⑦[Linee Ripetitive & Linea Singola], e cliccare ⑧[Salva] dopo la modifica.

(1) Clicca ①[ASUS ExpertPanel] nell'angolo in basso a destra del desktop, clicca ②[System Boost] per pulire i file inutili del sistema, puoi abilitare o disabilitare rapidamente le funzioni corrispondenti in ③[Business Applications], puoi abilitare o disabilitare rapidamente le funzioni corrispondenti in ④[AI ExpertMeet], e clicca ⑤[Edit] per modificare le posizioni dei tasti di scelta rapida.

(2) Puoi regolare la posizione dei tasti di scelta rapida.

(3) Clicca ⑥[More - Restore defaults] per resettare ASUS ExpertPanel alle impostazioni predefinite.

7. Come Scaricare e Aggiornare AI Expert Smart Meetings
※ Quando c'è un aggiornamento per ASUS AI ExpertMeet, è sufficiente connettersi a internet. Una volta avviato ASUS AI ExpertMeet, si aggiornerà automaticamente online.
(1) Se hai bisogno di installare ASUS AI ExpertMeet, visita il ASUS Global. Fare clic su ①[Cerca], inserire AI ExpertMeet nella ②[Barra di ricerca] e fare clic su ③[AI ExpertMeet].

(2) Si prega di scaricare e installare [AI ExpertMeet] e [AI ExpertMeet Plugin].

Domanda 1: Ho attivato la funzione filigrana. Se disinstallo accidentalmente l'App AI ExpertMeet, ci sarà una filigrana quando utilizzo la fotocamera?
Risposta 1: Ci sarà una filigrana. Se desideri disabilitare questa funzione, devi installare e aprire l'applicazione AI ExpertMeet e disattivare la filigrana nelle impostazioni Webcam Watermark e Screen Watermark.
Domanda 2: Perché il contenuto identificato dai miei sottotitoli tradotti AI non è molto preciso?
Risposta 2: Il riconoscimento dei sottotitoli tradotti AI richiede un ambiente silenzioso. Si prega di spostare il computer in un luogo tranquillo prima dell'uso.
Domanda 3: Posso importare un video in AI ExpertMeet e quindi esportare un file solo audio?
Risposta 3: Sì, AI ExpertMeet supporta questa operazione.
Domanda 4: Perché ci vuole così tanto tempo per riconoscere correttamente i verbali della riunione AI?
Risposta 4: Assicurati di aver collegato l'alimentazione e attivato la modalità ad alte prestazioni. File eccessivamente grandi prolungheranno anche il tempo di riconoscimento. Puoi pretagliare file di grandi dimensioni per un riconoscimento più rapido.