Argomenti correlati
- Come aggiornare il BIOS con EZ Flash
- Come cercare e scaricare Driver, Utility, BIOS e Manuali Utente?
- Come aggiornare il BIOS in Windows
- [Windows 11/10] Come installare i Driver scaricati dal sito ASUS
- Domande Frequenti sui Laptop (FAQ)
- [Windows 11/10] Risoluzione dei problemi - Punto esclamativo giallo in Gestione Dispositivi
[Windows 11/10] Verifica la presenza di Aggiornamenti del BIOS o dei Driver
Prodotti applicabili: Notebook, Desktop, All-in-One PC, Gaming Handheld
Gli aggiornamenti software in genere contribuiscono alla stabilità e all'ottimizzazione del sistema, pertanto è consigliabile verificare regolarmente che il dispositivo utilizzi le versioni più recenti. Se non sei sicuro di come verificare la disponibilità di versioni aggiornate del BIOS o dei driver per il tuo dispositivo, fai riferimento alle istruzioni contenute in questo articolo.
Metodo 1: Utilizza MyASUS per Verificare Automaticamente le Versioni più Recenti del BIOS o dei Driver
- Digitare e cercare [MyASUS] nella barra di ricerca di Windows①, quindi fare clic su [Apri]②. (L'immagine di sinistra proviene dalla schermata di ricerca di Windows 11; quella di destra dalla schermata di ricerca di Windows 10).
Nota: Se non riesci a trovare MyASUS, significa che il vostro computer potrebbe non averlo installato. Per saperne di più Come installare MyASUS.
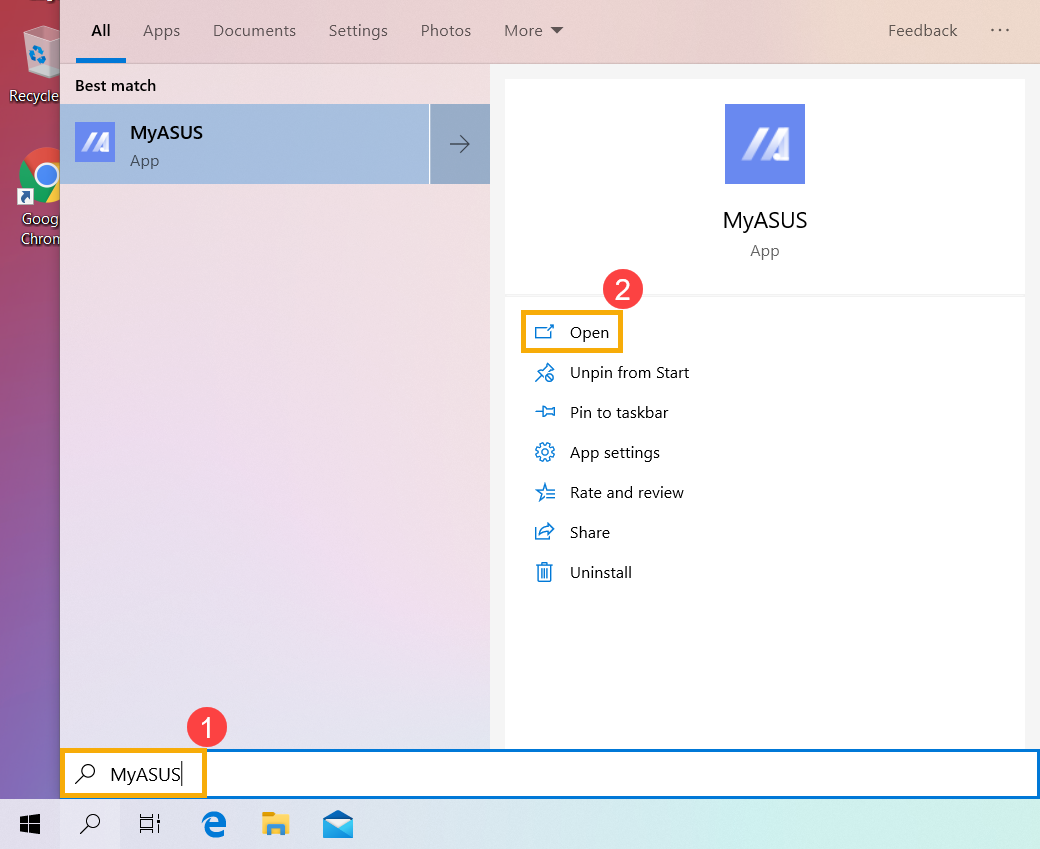
- Nella finestra MyASUS, fai clic su [Aggiornamento del Sistema]③.
Nota: Se il tuo dispositivo non visualizza la pagina di aggiornamento del sistema nel software MyASUS, significa che il tuo dispositivo non supporta questa funzione. Si prega di procedere come indicato al Metodo 2: Trova le Versioni più Recenti del BIOS o dei Driver sul Sito Web ASUS. Scopri di più sul Perché il mio MyASUS ha funzionalità solo parziali.
- Quando si accede alla pagina Aggiornamenti di sistema, MyASUS controllerà ed elencherà automaticamente gli elementi che necessitano di aggiornamento per il tuo sistema.
Nota: Se in questa pagina non vengono visualizzati elementi di aggiornamento, significa che il tuo sistema è già aggiornato.
Nota: Se hai eseguito un'auto-reinstallazione del sistema operativo, causando la mancanza di alcuni driver in Gestione dispositivi, MyASUS non sarà in grado di confrontare le versioni e non mostrerà gli aggiornamenti di versione disponibili. Si prega di procedere come indicato al Metodo 2: Trova le Versioni più Recenti del BIOS o dei Driver sul Sito Web ASUS.
- Seleziona gli elementi che desideri aggiornare④, quindi fai clic su [Aggiorna elementi selezionati]⑤. Ulteriori informazioni su MyASUS - Aggiornamento di Sistema.

- MyASUS inizierà automaticamente a scaricare ed installare gli elementi selezionati

- Dopo l'installazione, puoi verificare se gli elementi selezionati sono stati aggiornati correttamente in [Cronologia aggiornamenti]⑥.

Metodo 2: Trova le Versioni più Recenti del BIOS o dei Driver sul Sito Web ASUS
- Innanzitutto, conferma la versione corrente del BIOS o dei driver utilizzati nel tuo dispositivo.
- Controlla il numero di versione corrente del BIOS: Per saperne di più Come verificare la versione del BIOS.
- Controlla il numero di versione corrente dei driver:
Digita e cerca [Gestione dispositivi] nella barra di ricerca di Windows①, quindi fai clic su [Apri]②. (L'immagine a sinistra proviene dalla schermata di ricerca di Windows 11; quella a destra proviene dalla schermata di ricerca di Windows 10.)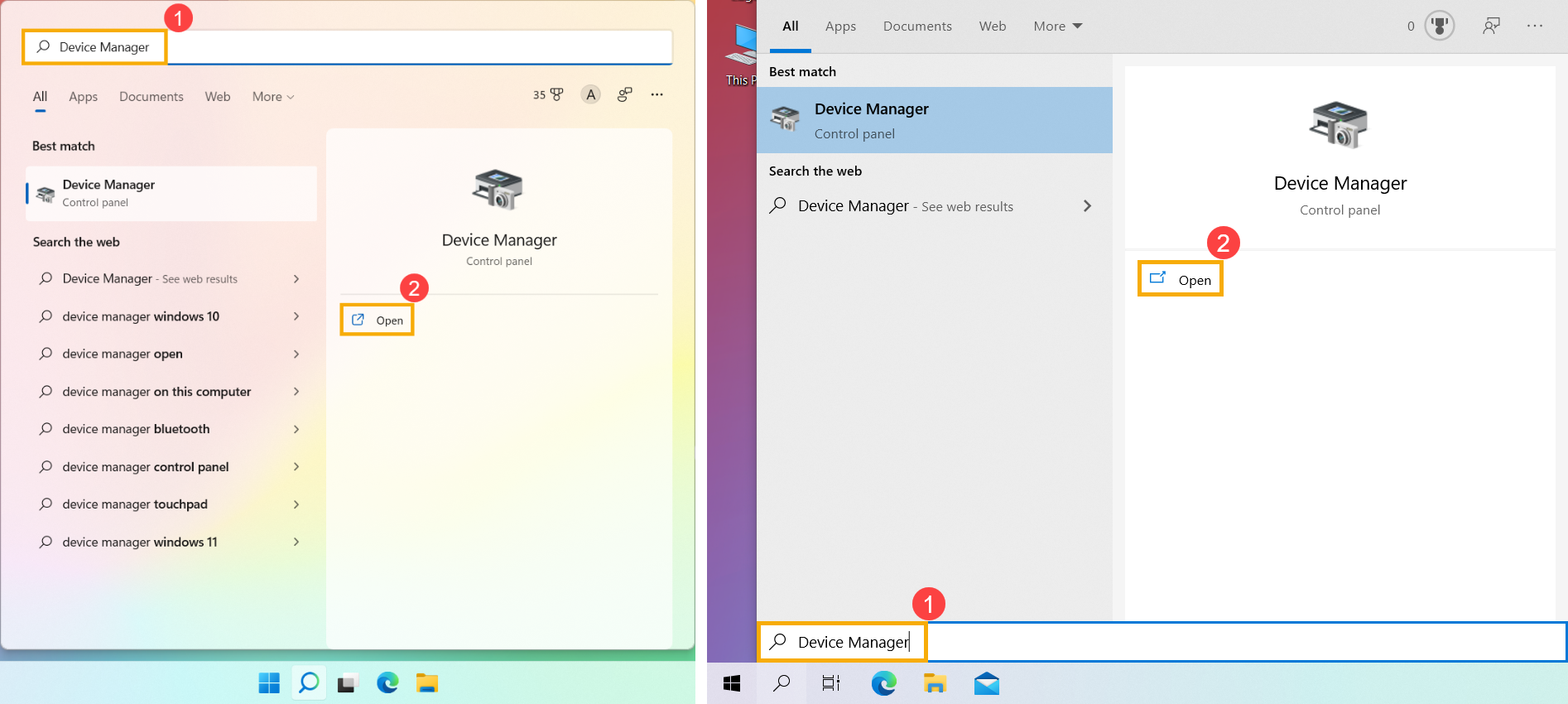
Fai clic con il pulsante destro del mouse sul componente di cui si desidera verificare il numero di versione③, quindi fai clic su [Proprietà]④.
Fai clic su [Driver]⑤ per visualizzare la versione corrente del driver⑥.
- Vai al Sito Web di supporto ASUS per confrontare i numeri di versione e scaricare la versione più recente del BIOS o dei driver. Ulteriori informazioni su Come cercare e scaricare BIOS e driver.

- Una volta completato il download, fai riferimento ai seguenti articoli per sapere come installare BIOS e driver.
- Installare il BIOS:
Come aggiornare la versione del BIOS nel sistema Windows
Come utilizzare EZ Flash per aggiornare la versione del BIOS
(Per i prodotti desktop, si prega di fare riferimento a Scheda madre ASUS EZ Flash 3 - Introduzione.) - Installare i driver:
Come installare i driver
- Installare il BIOS: