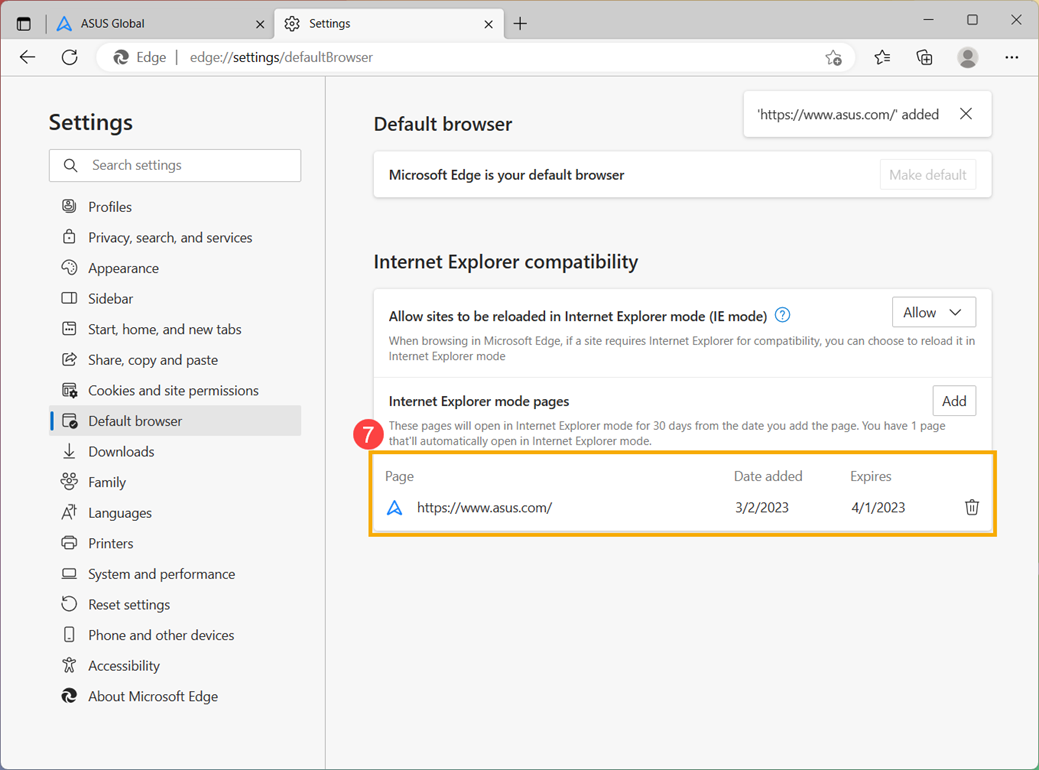Argomenti correlati
[Windows 11/10] Come abilitare/disabilitare la modalità Internet Explorer in Microsoft Edge
Abilitare/Disabilitare la modalità Internet Explorer in Microsoft Edge
- Apri Microsoft Edge. Fai clic sull'icona [Impostazioni e altro]
 ① nell'angolo in alto a destra, quindi fai clic su [Impostazioni]②.
① nell'angolo in alto a destra, quindi fai clic su [Impostazioni]②.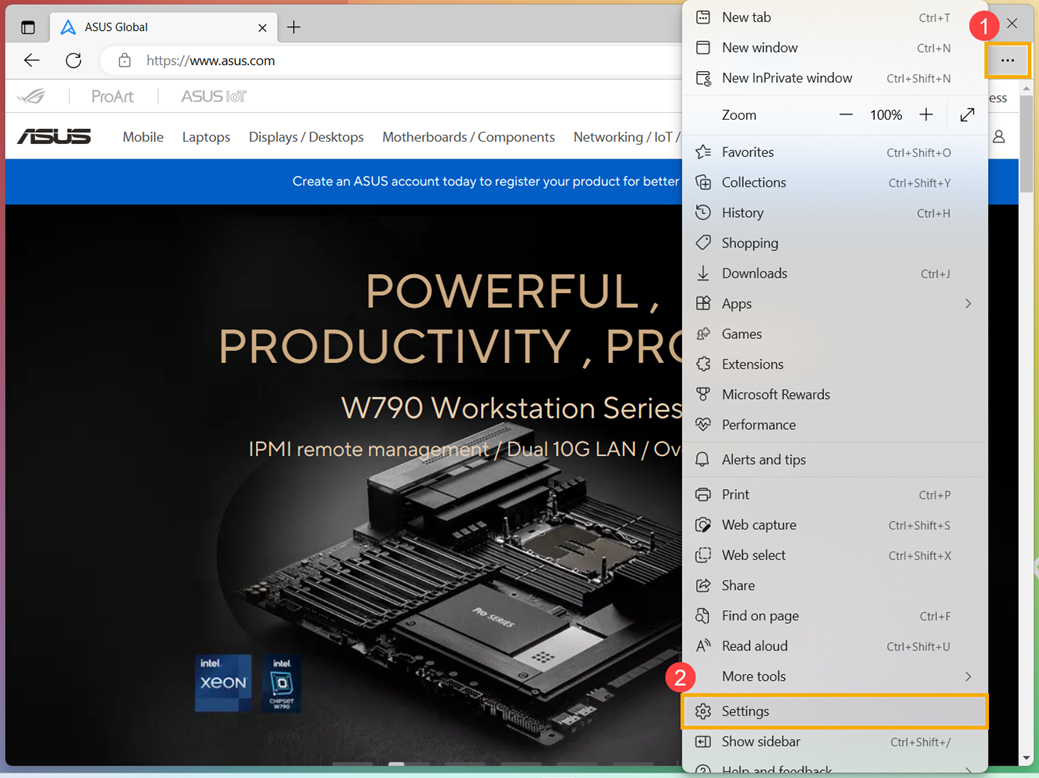
- Fai clic su [Browser predefinito]③.
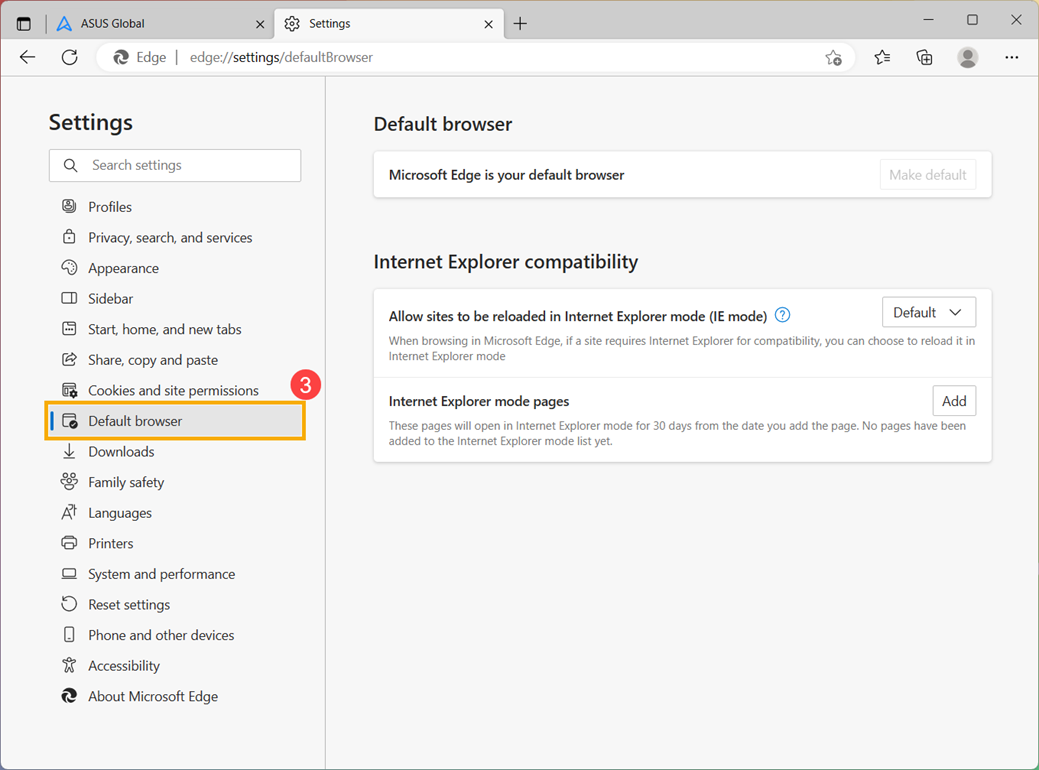
- In Consenti il ricaricamento dei siti in modalità Internet Explorer (modalità IE)④, puoi selezionare l'impostazione che ti serve.
Seleziona “Consenti” per abilitare la modalità IE. Seleziona “Non consentire" per disabilitare la modalità IE.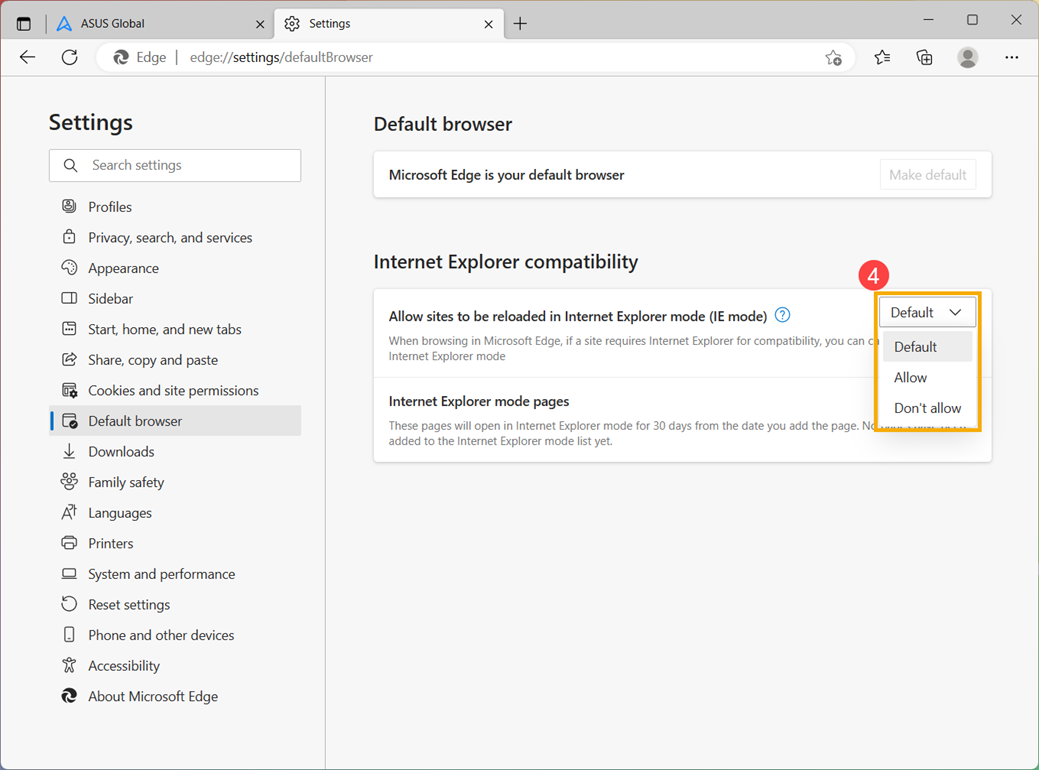
- Dopo aver modificato l'impostazione, si prega di fare clic su [Riavvia]⑤ per riavviare il browser affinché la modifica dell'impostazione abbia effetto.
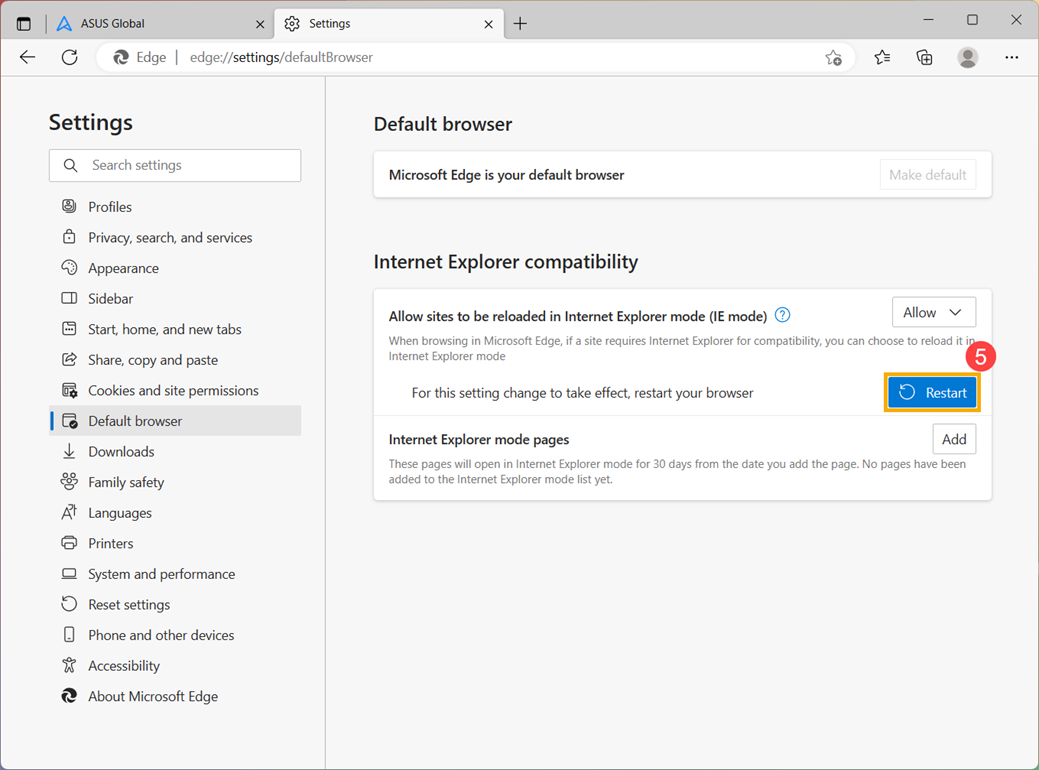
Come utilizzare la modalità Internet Explorer
- Dopo aver impostato Consenti il ricaricamento dei siti in modalità Internet Explorer (modalità IE) su "Consenti", fai clic sull'icona [Impostazioni e altro]
 ① nell'angolo in alto a destra, quindi fai clic su [Ricarica in modalità Internet Explorer]②.
① nell'angolo in alto a destra, quindi fai clic su [Ricarica in modalità Internet Explorer]②.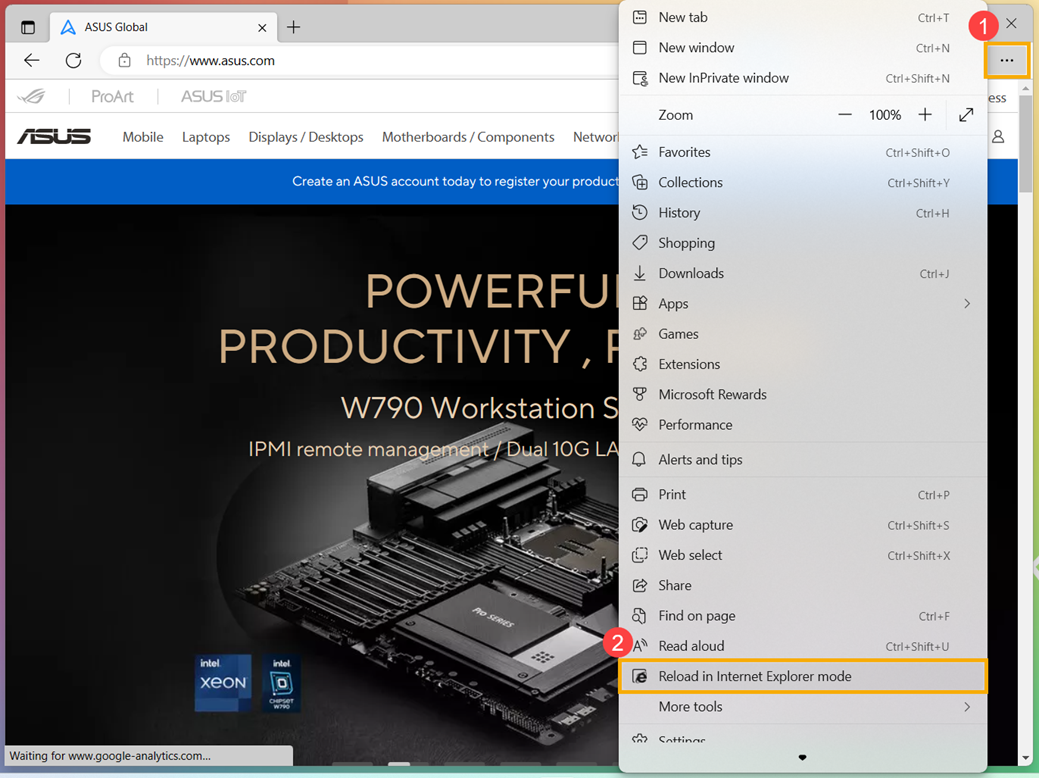
- Quando si apre la pagina in modalità Internet Explorer, verrà visualizzata l'icona di IE davanti alla barra degli indirizzi. Fai clic su [Fine]③, puoi sfogliare questa pagina in modalità Internet Explorer mode.
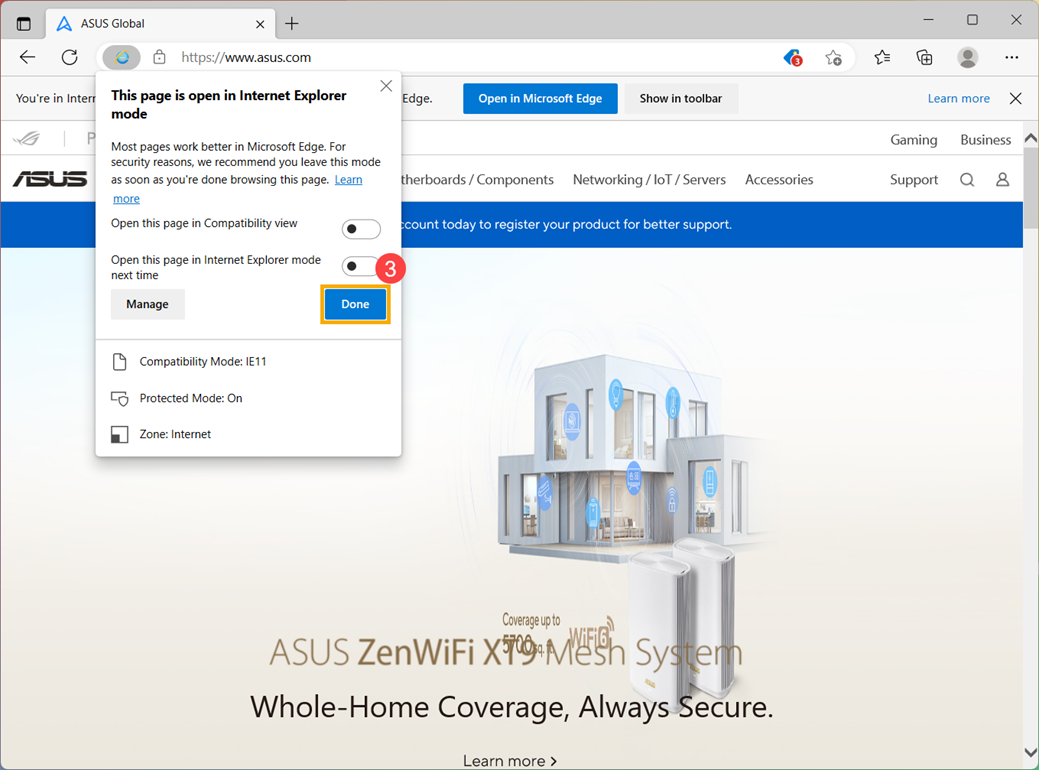
- Se desideri tornare alla navigazione senza la modalità Internet Explorer, fai clic sull'icona [Impostazioni e altro]
 ④ nell'angolo in alto a destra, quindi fai clic su [Esci dalla modalità Internet Explorer]⑤.
④ nell'angolo in alto a destra, quindi fai clic su [Esci dalla modalità Internet Explorer]⑤.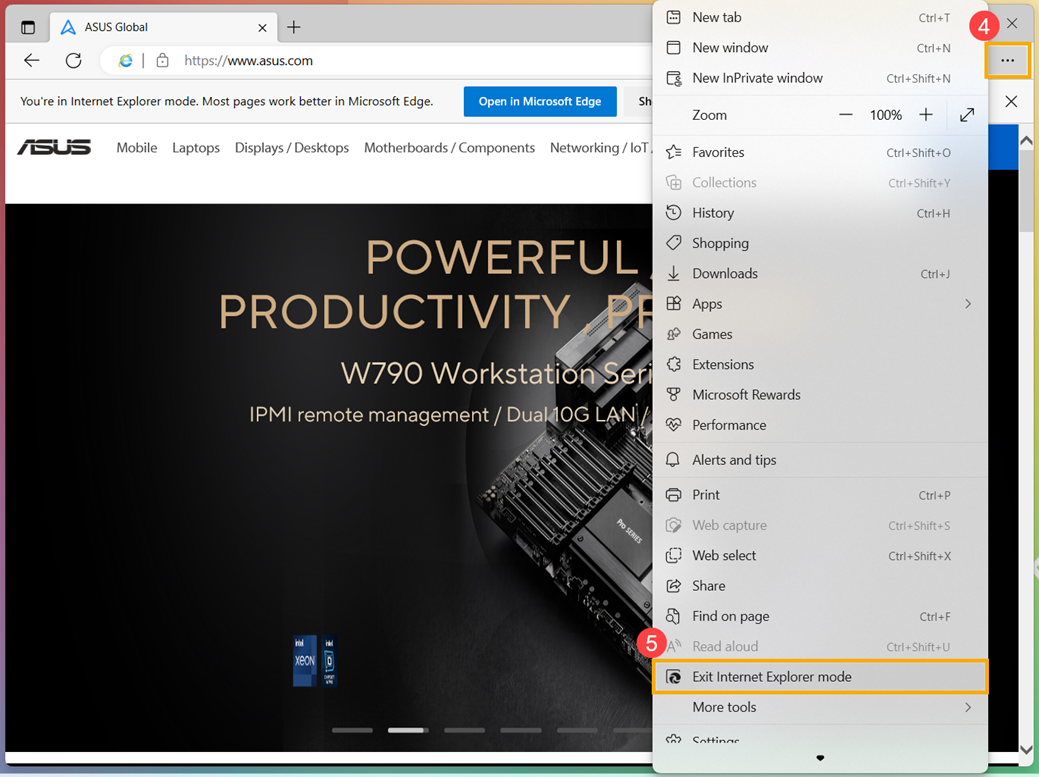
Aggiungi pagine specifiche da aprire sempre in modalità Internet Explorer
- Apri Microsoft Edge. Fai clic sull'icona [Impostazioni e altro]
 ① nell'angolo in alto a destra, quindi fai clic su [Impostazioni]②.
① nell'angolo in alto a destra, quindi fai clic su [Impostazioni]②.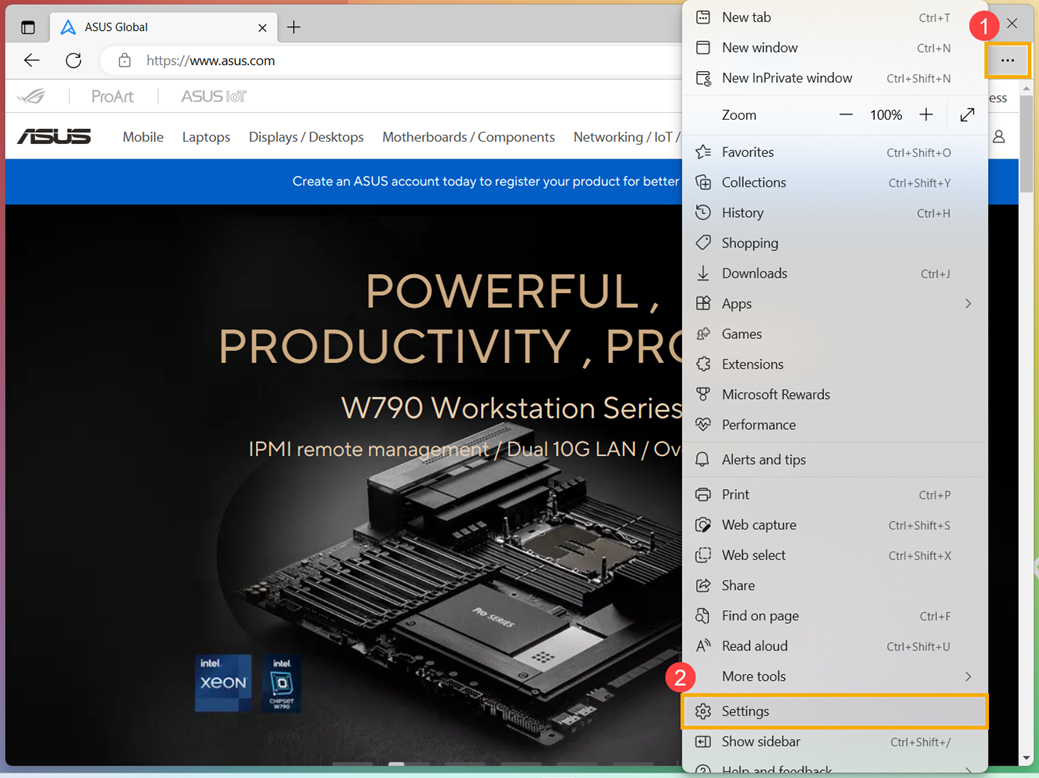
- Fai clic su [Browser predefinito]③.
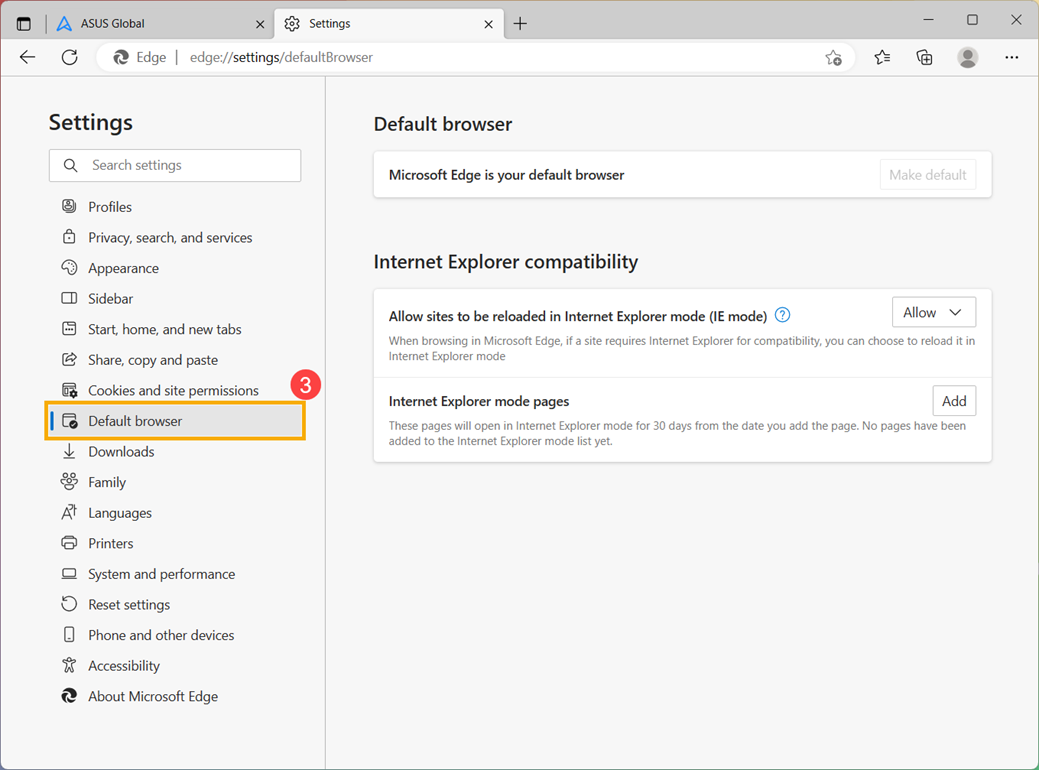
- Nelle pagine della modalità Internet Explorer, fai clic su [Aggiungi]④.
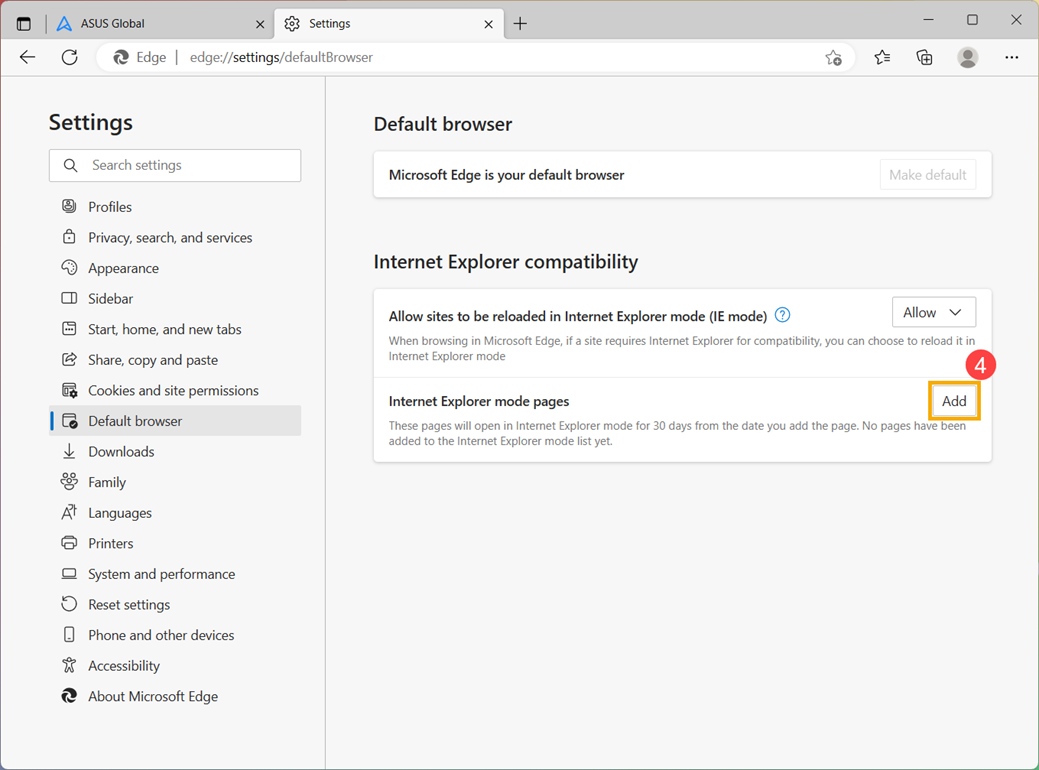
- Digita un URL che desideri aprire sempre in Internet Explorer⑤, quindi fai clic su [Aggiungi]⑥.
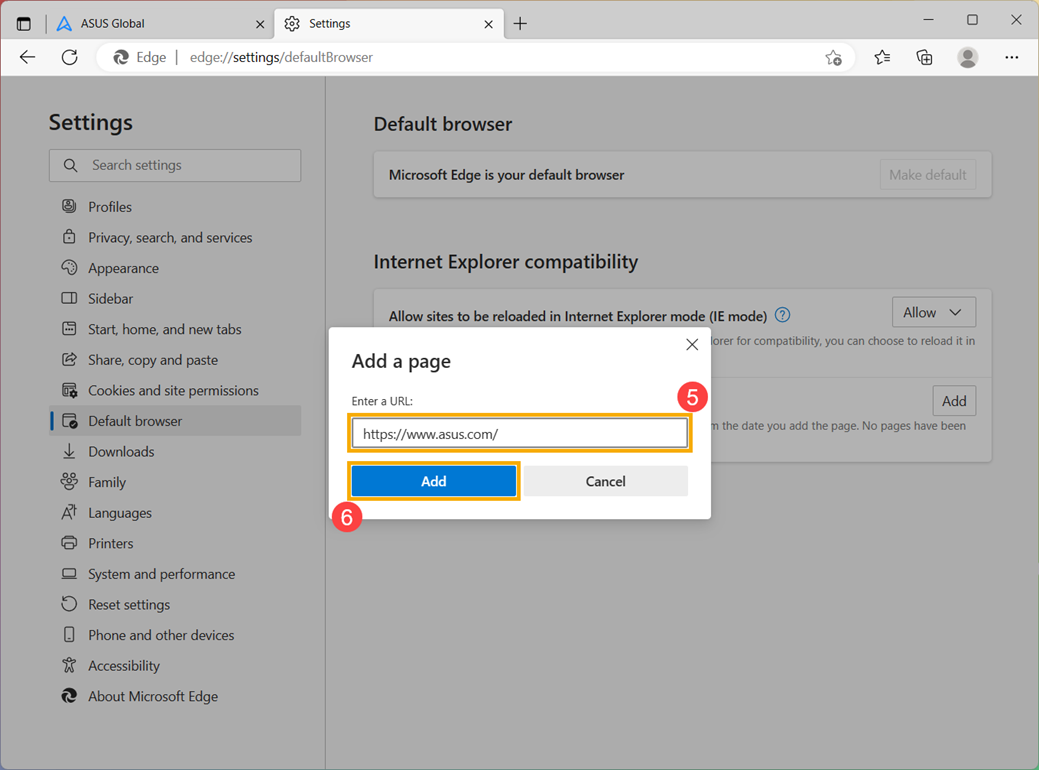
- Dopo aver completato l'aggiunta della pagina, quanto segue visualizzerà la data di aggiunta e la scadenza di questa pagina⑦.