Argomenti correlati
[Windows 11/10] Microsoft Family Safety - Impostazioni Controllo Genitori
Si prega di andare alle istruzioni corrispondenti in base al sistema operativo Windows corrente sul tuo computer:
- Apri le impostazioni di Controllo Genitori e aggiungi un membro della famiglia
- Gestisci il tuo gruppo famiglia
- Rimuovere i membri della famiglia
Apri le impostazioni di Controllo Genitori e aggiungi un membro della famiglia
- Digita e cerca [Opzioni Famiglia] nella barra di ricerca di Windows①, quindi fai clic su [Apri]②.

- Fai clic su [Visualizza impostazioni famiglia]③.

- Verrai indirizzato al sito Web ufficiale di Microsoft Family Safety. Seleziona [Accedi a Family Safety]④, quindi accedi con il tuo account Microsoft per iniziare a utilizzare la funzione di controllo genitori.

- Dopo aver effettuato l'accesso, entrerai nella pagina di gestione della tua famiglia. Se desideri aggiungere persone al tuo gruppo famiglia, fai clic su [Aggiungi un membro della famiglia]⑤.

- Inserisci il numero di telefono o l'indirizzo e-mail del familiare⑥, quindi fai clic su [Avanti]⑦.

- Decidi il ruolo del familiare (Membro o Organizzatore)⑧, quindi fai clic su [Avanti]⑨.

- Hai inviato un invito a unirti al tuo gruppo Famiglia, quindi l'invitato riceverà via e-mail un link per partecipare. Chiederà loro di accedere al proprio account Microsoft per accettare e unirsi al gruppo Famiglia.

- Dopo che l'invitato ha accettato e si è unito al gruppo Famiglia, è necessario connettere i dispositivi del gruppo Famiglia in Microsoft Family Safety per usufruire delle funzionalità complete di Family Safety.
Fai clic sull'icona [Start] sulla barra delle applicazioni⑩, quindi seleziona [Impostazioni]
sulla barra delle applicazioni⑩, quindi seleziona [Impostazioni] ⑪.
⑪.
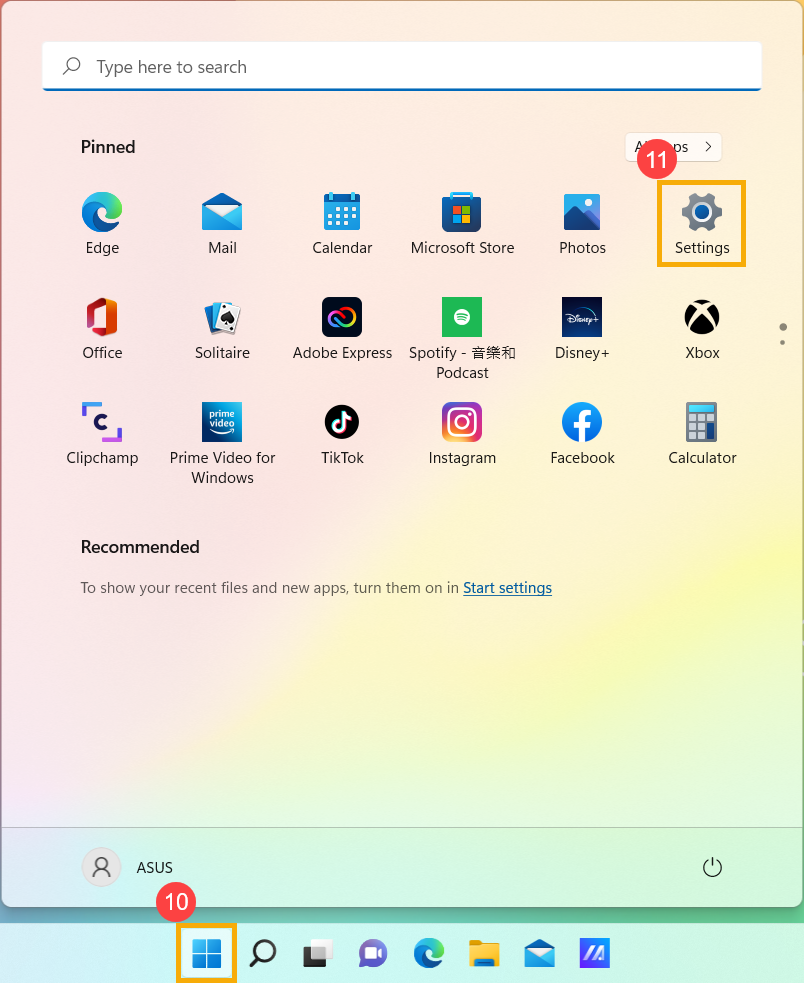
- Seleziona [Account]⑫, quindi seleziona [Famiglia e altri utenti]⑬.
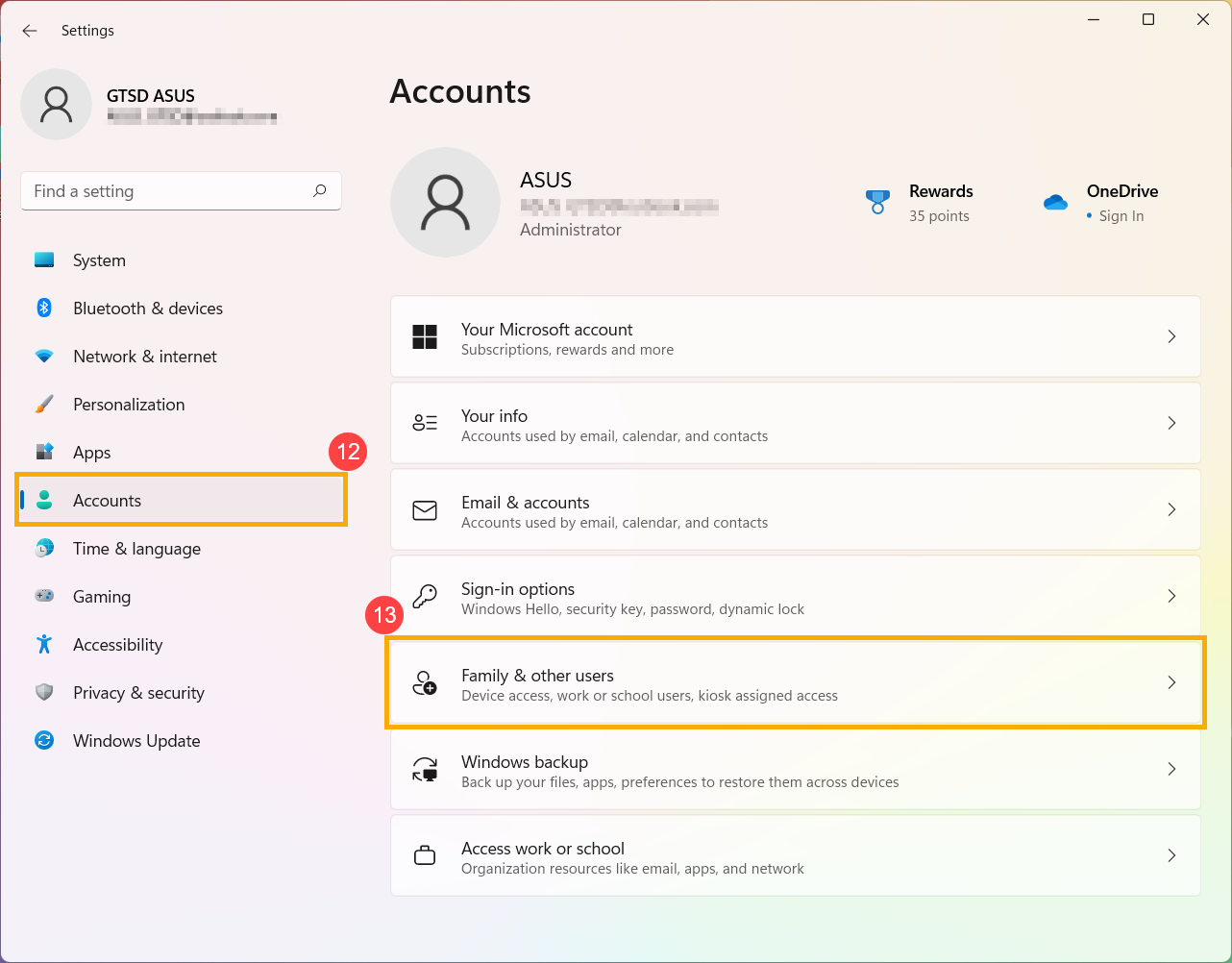
- Seleziona il tuo familiare, quindi fai clic su Consenti accesso⑭. Una volta effettuato l'accesso, questo dispositivo apparirà come dispositivo connesso.
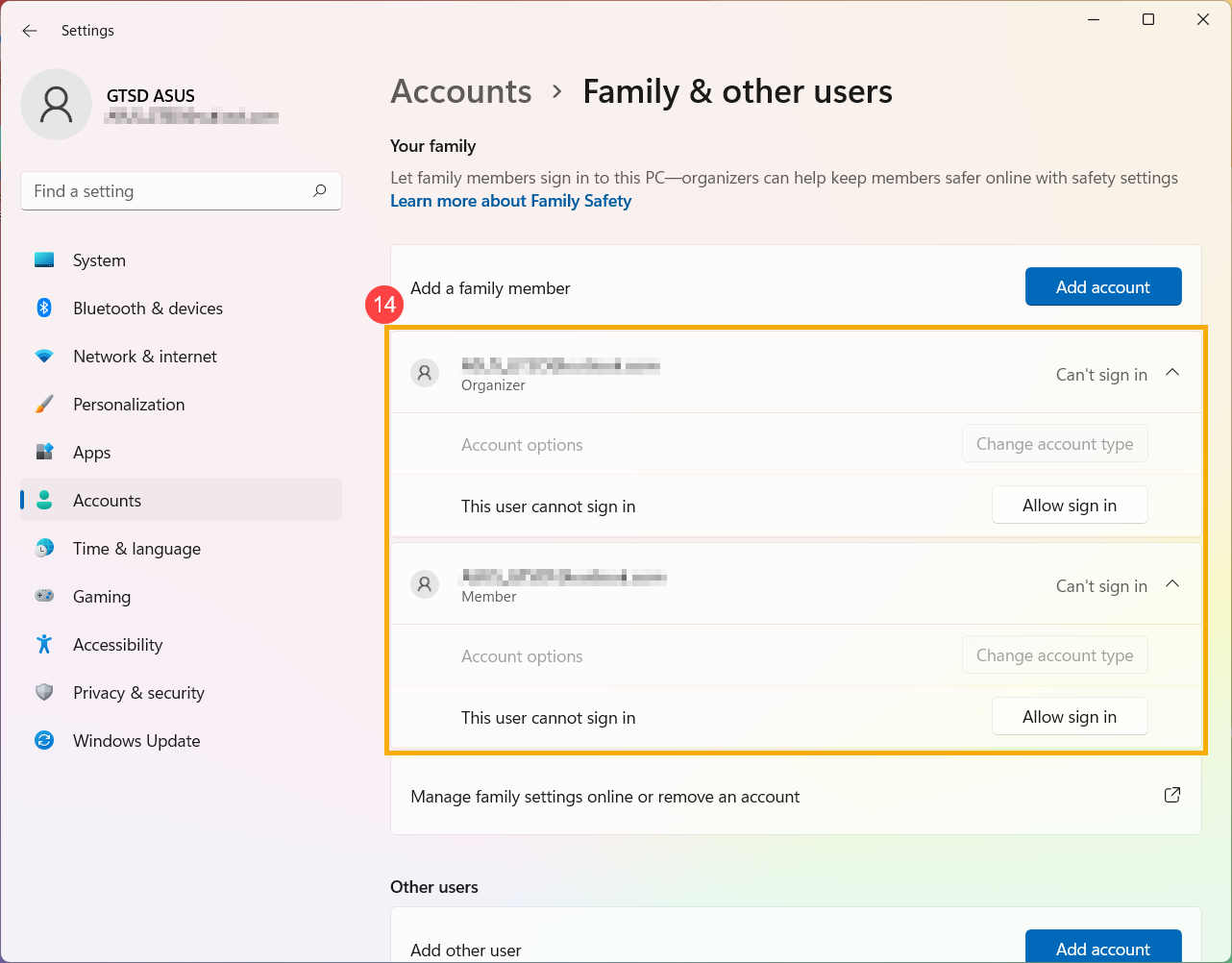
- Sul sito Web Microsoft Family Safety, vedrai le persone che si sono unite con successo al tuo gruppo Famiglia.

Gestisci il tuo gruppo famiglia
- Digita e cerca [Opzioni famiglia] nella barra di ricerca di Windows①, quindi fai clic su [Apri]②.

- Fai clic su [Visualizza impostazioni famiglia]③.

- Accedi al sito Web Microsoft Family Safety, vedrai il tuo gruppo famiglia.

- Trova il membro della tua famiglia che desideri gestire, fai clic sull'icona [Altre opzioni]
 nell'angolo in alto a destra④ e quindi seleziona [Vai alla panoramica]⑤.
nell'angolo in alto a destra④ e quindi seleziona [Vai alla panoramica]⑤.

- Dopo essere entrato nella panoramica dei membri, puoi modificare le impostazioni della tua famiglia⑥.Qui puoi saperne di più sulle funzionalità del gruppo Famiglia.

Rimuovere i membri della famiglia
- Digita e cerca [Opzioni Famiglia] nella barra di ricerca di Windows①, quindi fai clic su [Apri]②.

- Fai clic su [Visualizza impostazioni famiglia]③.

- Accedi al sito Web Microsoft Family Safety, vedrai il tuo gruppo famiglia.

- Trova il membro della tua famiglia che desideri rimuovere, fai clic sull'icona [Altre opzioni]
 nell'angolo in alto a destra④ e quindi seleziona [Rimuovi dal gruppo Famiglia]⑤.
nell'angolo in alto a destra④ e quindi seleziona [Rimuovi dal gruppo Famiglia]⑤.

- Seleziona [Rimuovi]⑥ per rimuovere il membro dal tuo gruppo Famiglia.

- Apri le impostazioni di Controllo Genitori e aggiungi un membro della famiglia
- Gestisci il tuo gruppo famiglia
- Rimuovere i membri della famiglia
Apri le impostazioni di Controllo Genitori e aggiungi un membro della famiglia
- Digita e cerca [Opzioni Famiglia] nella barra di ricerca di Windows①, quindi fai clic su [Apri]②.

- Fai clic su [Visualizza impostazioni famiglia]③.

- Verrai indirizzato al sito Web ufficiale di Microsoft Family Safety. Seleziona [Accedi a Family Safety]④, quindi accedi con il tuo account Microsoft per iniziare a utilizzare la funzione di controllo genitori.

- Dopo aver effettuato l'accesso, entrerai nella pagina di gestione della tua famiglia. Se desideri aggiungere persone al tuo gruppo famiglia, fai clic su [Aggiungi un membro della famiglia]⑤.

- Inserisci il numero di telefono o l'indirizzo e-mail del familiare⑥, quindi fai clic su [Avanti]⑦.

- Decidi il ruolo del familiare (Membro o Organizzatore)⑧, quindi fai clic su [Avanti]⑨.

- Hai inviato un invito a unirti al tuo gruppo Famiglia, quindi l'invitato riceverà via e-mail un link per partecipare. Chiederà loro di accedere al proprio account Microsoft per accettare e unirsi al gruppo Famiglia.

- Dopo che l'invitato ha accettato e si è unito al gruppo Famiglia, è necessario connettere i dispositivi del gruppo Famiglia in Microsoft Family Safety per usufruire delle funzionalità complete di Family Safety.
Fai clic sull'icona [Start]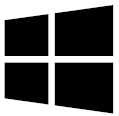 sulla barra delle applicazioni⑩, quindi seleziona [Impostazioni]
sulla barra delle applicazioni⑩, quindi seleziona [Impostazioni] ⑪.
⑪.
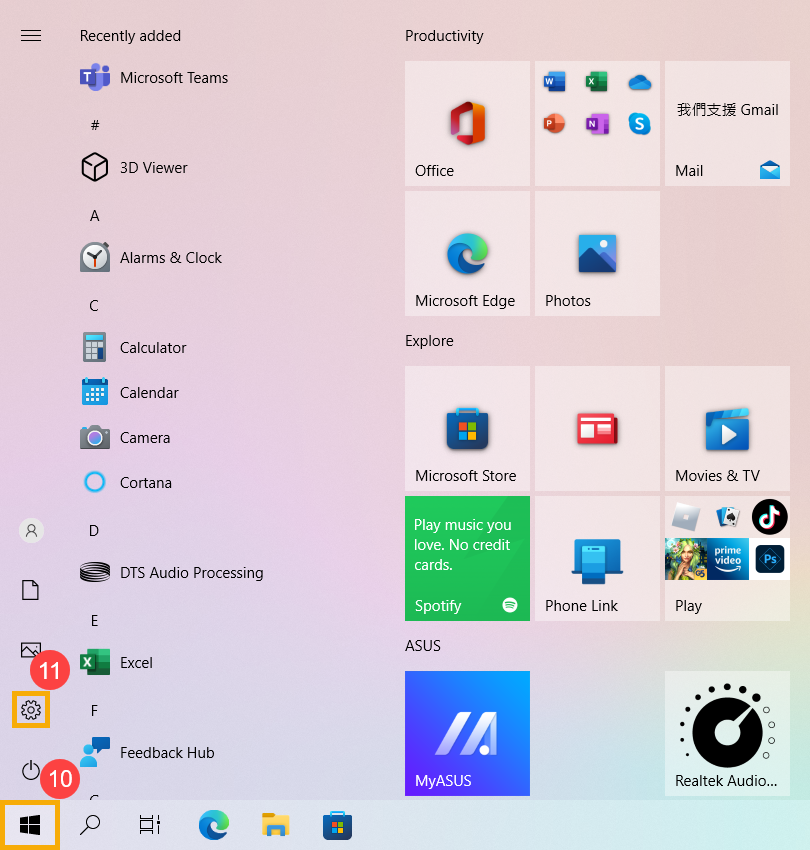
- Seleziona [Account]⑫.
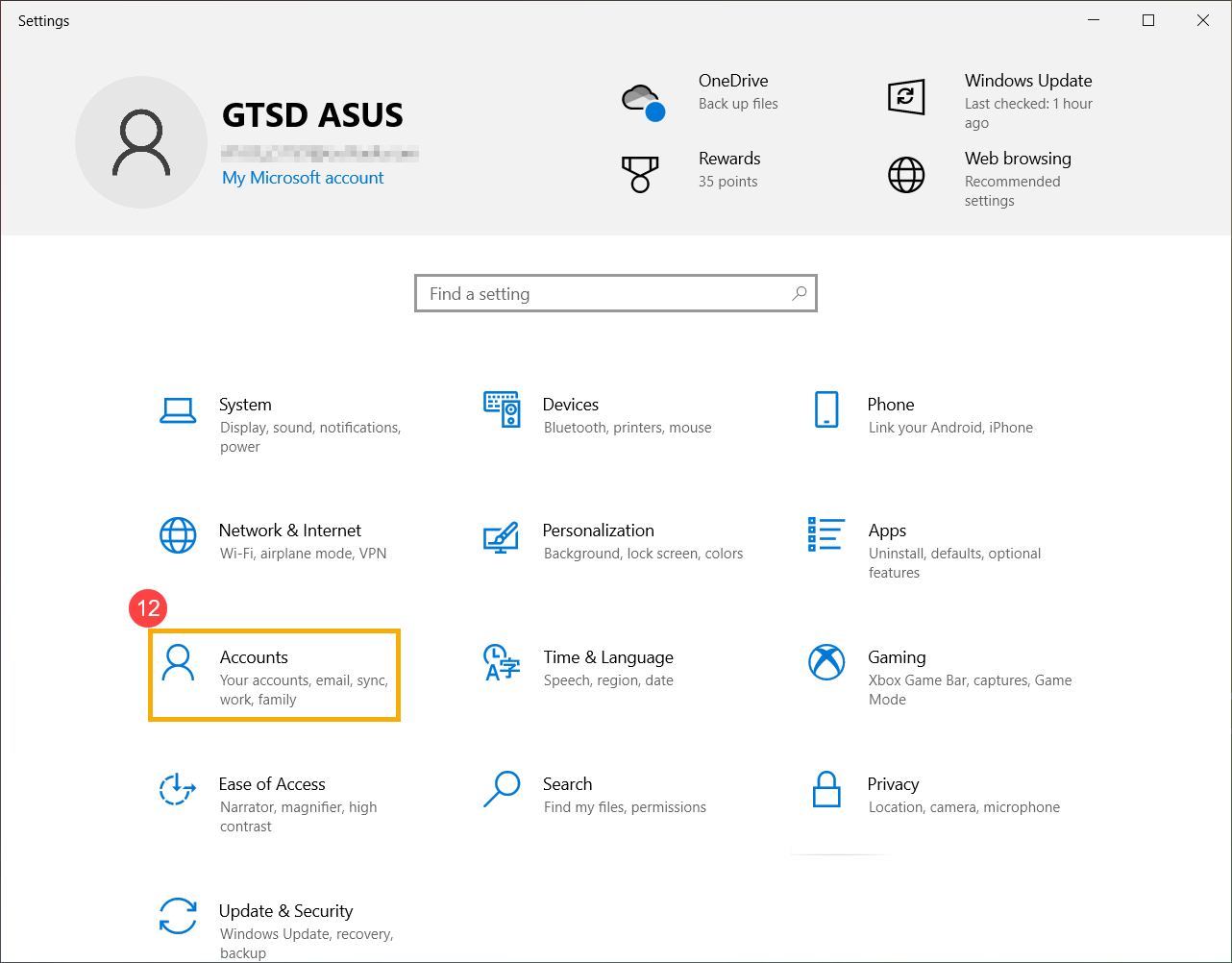
- Seleziona [Famiglia e altri utenti]⑬, quindi seleziona il tuo familiare e fai clic su Consenti⑭. Una volta effettuato l'accesso, questo dispositivo apparirà come dispositivo connesso.
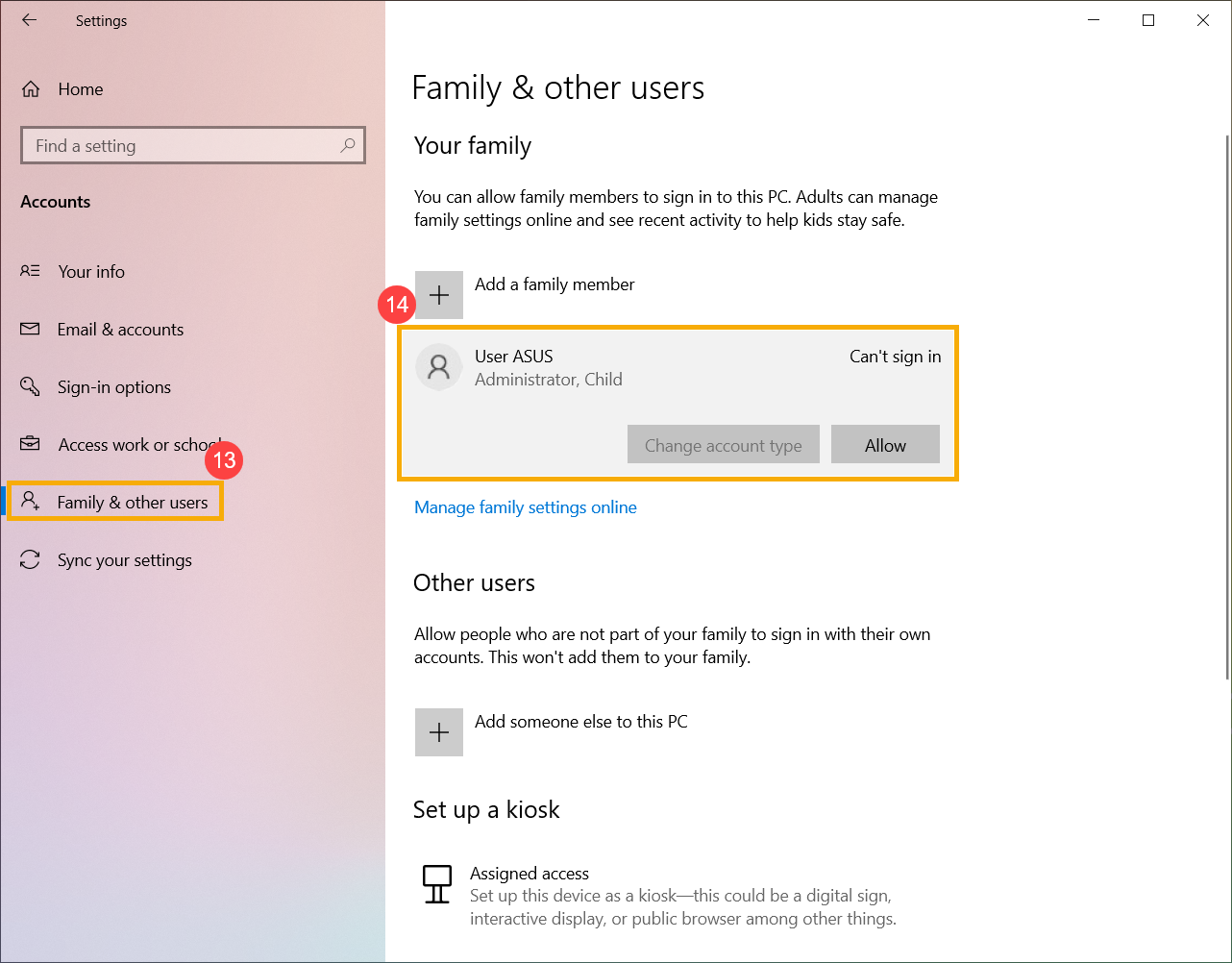
- Sul sito Web Microsoft Family Safety, vedrai le persone che si sono unite con successo al tuo gruppo Famiglia.

Gestisci il tuo gruppo famiglia
- Digita e cerca [Opzioni famiglia] nella barra di ricerca di Windows①, quindi fai clic su [Apri]②.

- Fai clic su [Visualizza impostazioni famiglia]③.

- Accedi al sito Web Microsoft Family Safety, vedrai il tuo gruppo famiglia.

- Trova il membro della tua famiglia che desideri gestire, fai clic sull'icona [Altre opzioni]
 nell'angolo in alto a destra④ e quindi seleziona [Vai alla panoramica]⑤.
nell'angolo in alto a destra④ e quindi seleziona [Vai alla panoramica]⑤.

- Dopo essere entrato nella panoramica dei membri, puoi modificare le impostazioni della tua famiglia⑥.Qui puoi saperne di più sulle funzionalità del gruppo Famiglia.

Rimuovere i membri della famiglia
- Digita e cerca [Opzioni Famiglia] nella barra di ricerca di Windows①, quindi fai clic su [Apri]②.

- Fai clic su [Visualizza impostazioni famiglia]③.

- Accedi al sito Web Microsoft Family Safety, vedrai il tuo gruppo famiglia.

- Trova il membro della tua famiglia che desideri rimuovere, fai clic sull'icona [Altre opzioni]
 nell'angolo in alto a destra④ e quindi seleziona [Rimuovi dal gruppo Famiglia]⑤.
nell'angolo in alto a destra④ e quindi seleziona [Rimuovi dal gruppo Famiglia]⑤.

- Seleziona [Rimuovi]⑥ per rimuovere il membro dal tuo gruppo Famiglia.
