[Monitor LCD] Introduzione alla funzione Touch screen
È possibile utilizzare il tocco con un solo dito o il tocco con più dita fino a un massimo di 10 punti di contatto simultanei.

Supporto OS:Windows 7/8/8.1/10/11 (Si prega di fare riferimento all'annuncio del modello)
*(MAC non è supportato, il motivo è la limitazione del sistema operativo MAC)
Come verificare i modelli supportati? Puoi controllare le specifiche del prodotto sul sito web ufficiale ASUS.
1. Seleziona Touchscreen
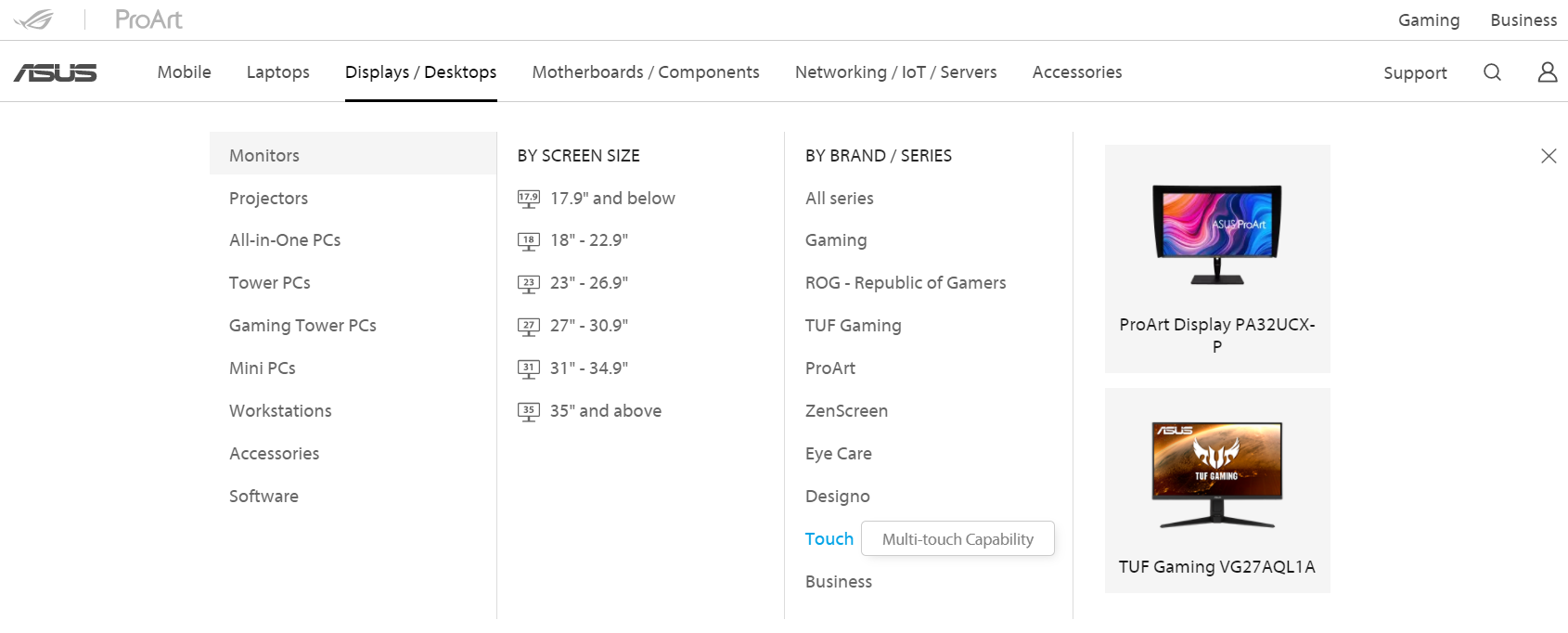
2. Touchscreen attualmente supportati :
PA148CTV/VT229H/ VT168H/ VT168N/ VT168HR / MB16AMT
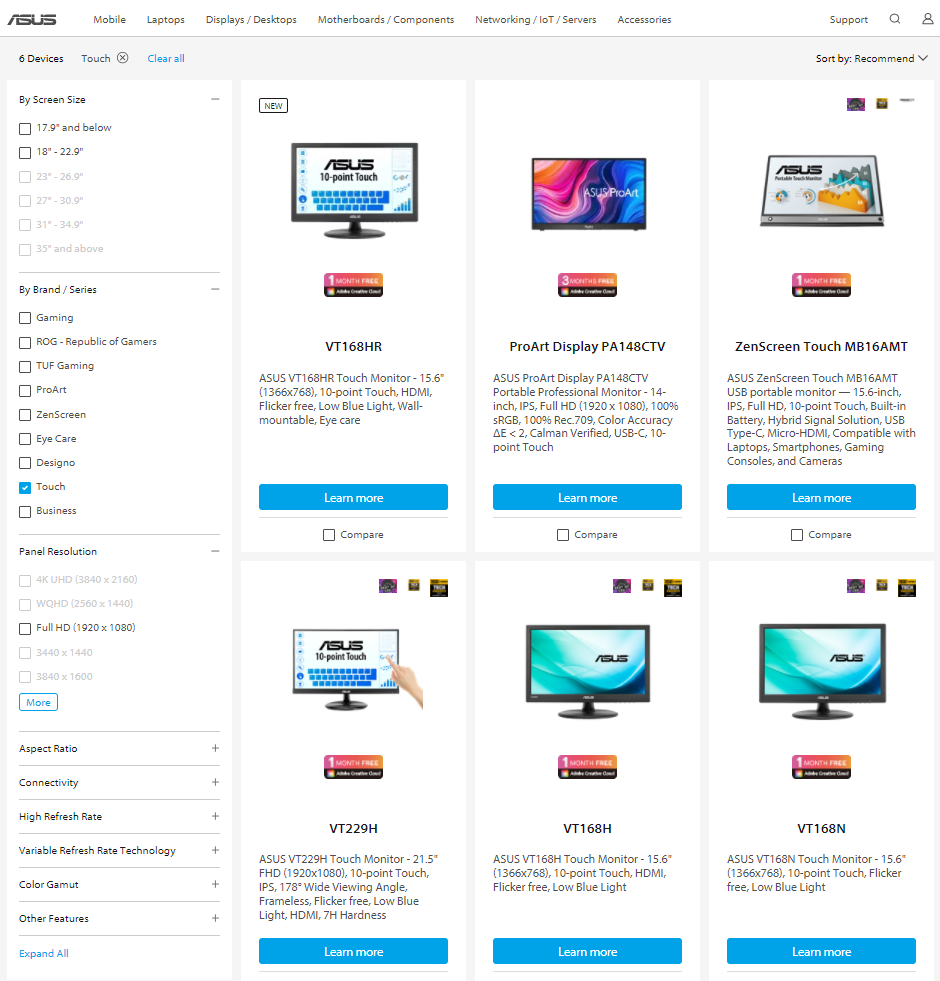
* VT168H/VT168N è EOL, la funzione Touch supporta solo WIN 7 / 8 / 10
A. Metodo di connessione via cavo
A. Metodo di connessione via cavo
Per la funzionalità touch, è necessario collegare il monitor al computer utilizzando il cavo USB di tipo B incluso.
A: Collegare il cavo di alimentazione.
B: Collega il monitor al computer tramite il cavo USB di tipo B incluso.
C: Collega il cavo D-SUB o il cavo HDMI al computer.
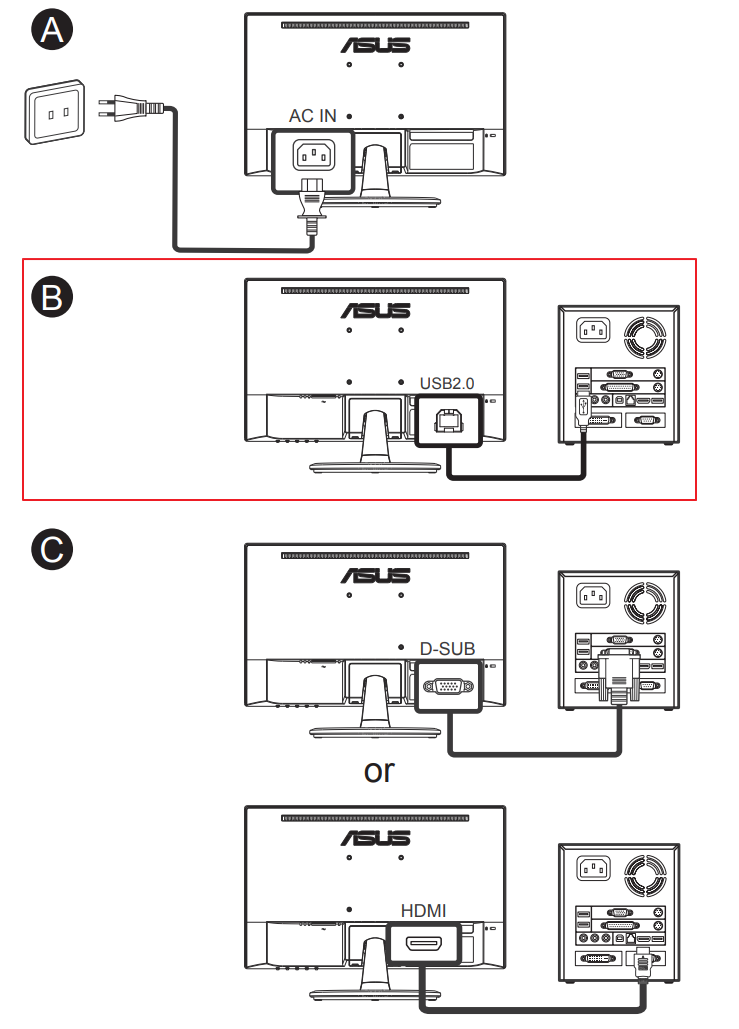
Fornisce funzioni tattili intuitive, come toccare, afferrare, pizzicare, ruotare, zoomare, attivare/disattivare, ecc. Aprire il programma e accedere alle impostazioni del monitor ASUS VT168HR con i gesti.
• Non è necessario installare altri driver.
Andare al "Menu" dell'OSD per abilitare la funzione "Touch Screen".
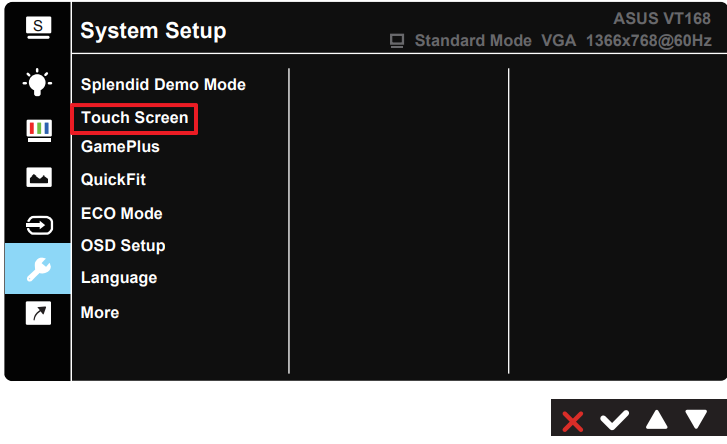
1. Scorri dal bordo sinistro (solo su Windows 7/8/8.1/10/11 )
Scorri dal bordo sinistro dello schermo per visualizzare in modo casuale le app in esecuzione.
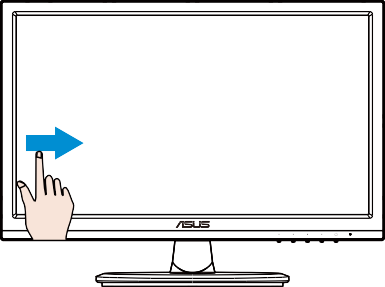
2. Scorri dal bordo destro (solo su Windows 7/8/8.1/10/11 )
Scorri dal bordo destro dello schermo per avviare la barra degli Accessi.
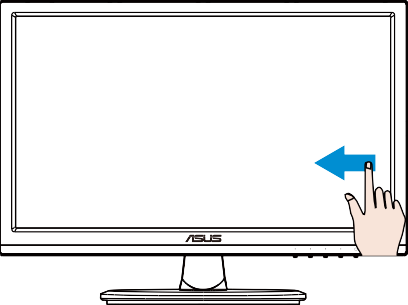
3. Scivola con le dita (solo su Windows 7/8/8.1/10/11 )
Fai scorrere il dito per scorrere su e giù e fai scorrere il dito per spostare lo schermo a sinistra o a destra.
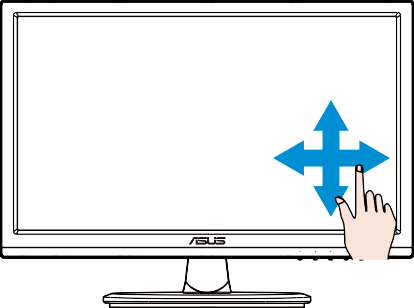
4. Rimpicciolisci
Unisci le due dita sul pannello a sfioramento.
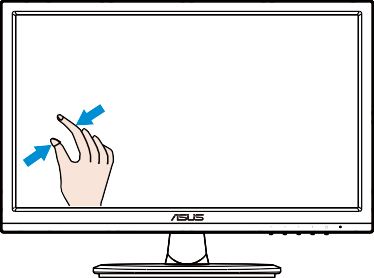
5. Ingrandisci
Allargare le due dita sul pannello a sfioramento.
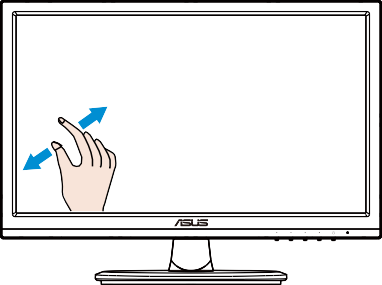
6. Tocco singolo
Tocca il bersaglio sullo schermo con la punta di un dito per un tocco rapido, quindi rilascia.
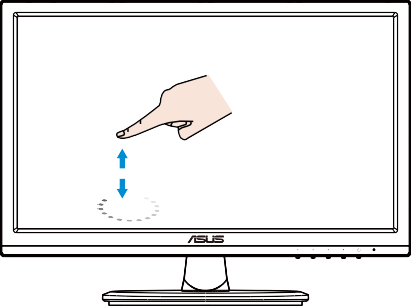
7. Doppio tocco
Tocca il bersaglio sullo schermo con la punta di un dito per due rapidi tocchi, quindi rilascia.
Tocca un'app per avviarla (solo su Windows 7/8/8.1/10/11 ).
Tocca due volte un elemento per avviarlo.
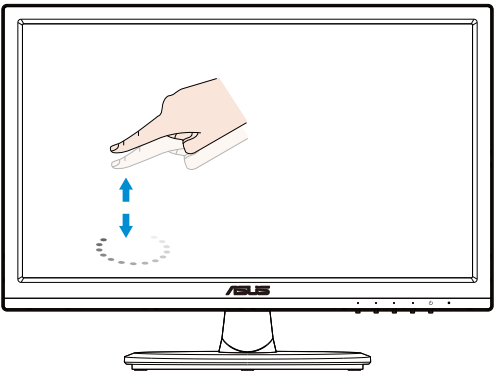
8. Toccare e tenere premuto
Per spostare un'app, tocca e tieni premuto il riquadro dell'app e trascinalo in una nuova posizione. Per chiudere un'app (solo su Windows 7/8/8.1/10/11), tocca e tieni premuto il lato superiore dell'app in esecuzione e trascinala nella parte inferiore dello schermo per chiuderla.
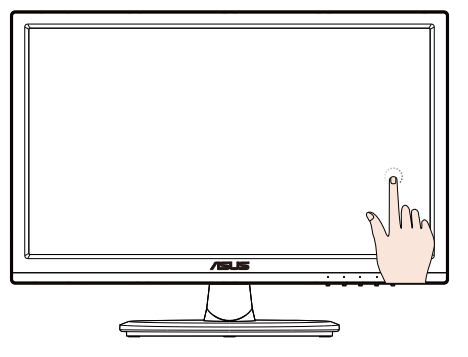
D1. Quando non è possibile utilizzare la funzione touch, si prega di verificare
1. Se la funzione touch è abilitata.
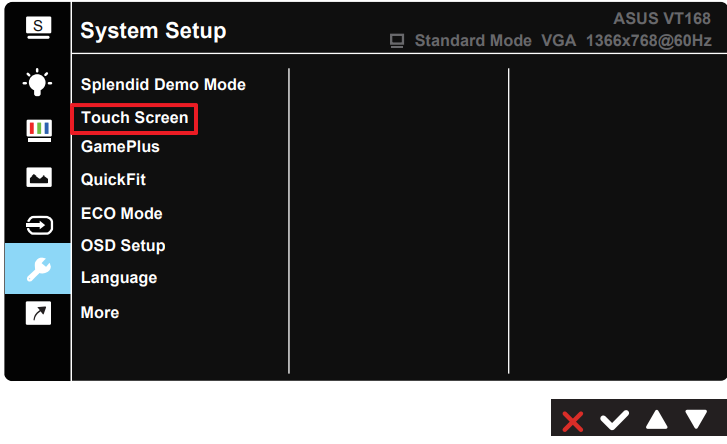
2. Ricollegare il cavo USB per verificare se è collegato correttamente.
3. Riavviare il computer.
4. Se quanto sopra non è valido, puoi provare a sostituire il cavo USB.
Importante:
1. Non toccare lo schermo con oggetti appuntiti, altrimenti si danneggerà lo schermo e annullerà la garanzia.
2. Non premere con forza né posizionare oggetti sulla superficie del vetro (quando lo schermo è posizionato orizzontalmente), altrimenti si danneggerà lo schermo e annullerà la garanzia.
3. Si prega di tenere le mani pulite e asciutte per garantire un funzionamento fluido.