Argomenti correlati
[AiMesh] Come associare il mio dispositivo ad uno specifico router AiMesh o nodo AiMesh?
Per fornirti istruzioni più dettagliate, puoi anche fare clic sul link del video ASUS Youtube qui sotto per saperne di più su Come gestire la tua rete estesa AiMesh con l'app ASUS Router.
Per creare un ambiente di roaming senza soluzione di continuità, è possibile configurare più nodi in un sistema AiMesh e consentire ai dispositivi di connettersi semplicemente tra loro senza ulteriori spostamenti.
Se preferisci associare il tuo dispositivo ad un nodo specifico, questa FAQ ti aiuterà ad operare sia su ASUS Web GUI che su ASUS Router App.
Introduzione
Nota
1. The following feature requires firmware version later than 3.0.0.4.386.xxxx.
- È possibile trovare l'elenco dei modelli supportati su Sistemi WiFi Mesh per tutta la casa - Tutte le serie|ASUS Global
- Per ulteriori informazioni su AiMesh, si prega di visitare: Sistema wifi mesh AiMesh per tutta la casa | ASUS
2. ZenWiFi AC non è supportato in questa funzione.
Elenco non supportato:
- ZenWiFi AC Mini (CD6)
- ZenWiFi AC (CT8)
3. Definizione del nome
Router AiMesh: Il primo router collegato al modem si chiama router AiMesh.
Nodo iMesh: Gli altri router collegati al router AiMesh sono chiamati nodi.

1). Collega il tuo computer al router tramite connessione cablata o WiFi e inserisci l'IP LAN del tuo router o l'URL del router http://www.asusrouter.com nella GUI WEB.

Nota: Si prega di fare riferimento a [Router Wireless] Come entrare nel GUI del router per saperne di più.
2). Vai a [AiMesh] -> scheda [Topology].
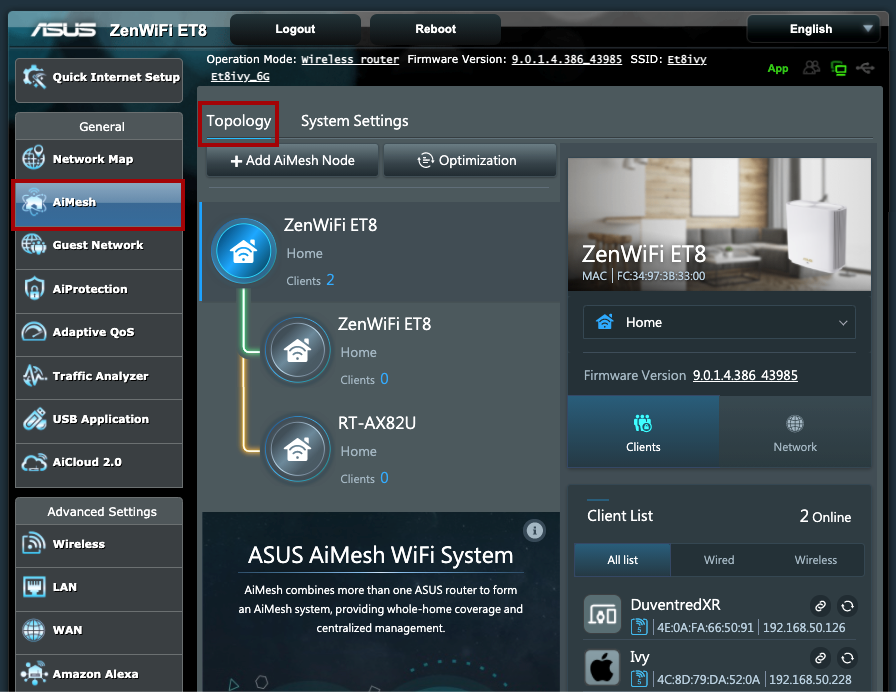
3). Individua l'elenco dei Client nella colonna di destra e trova il dispositivo che desideri associare.
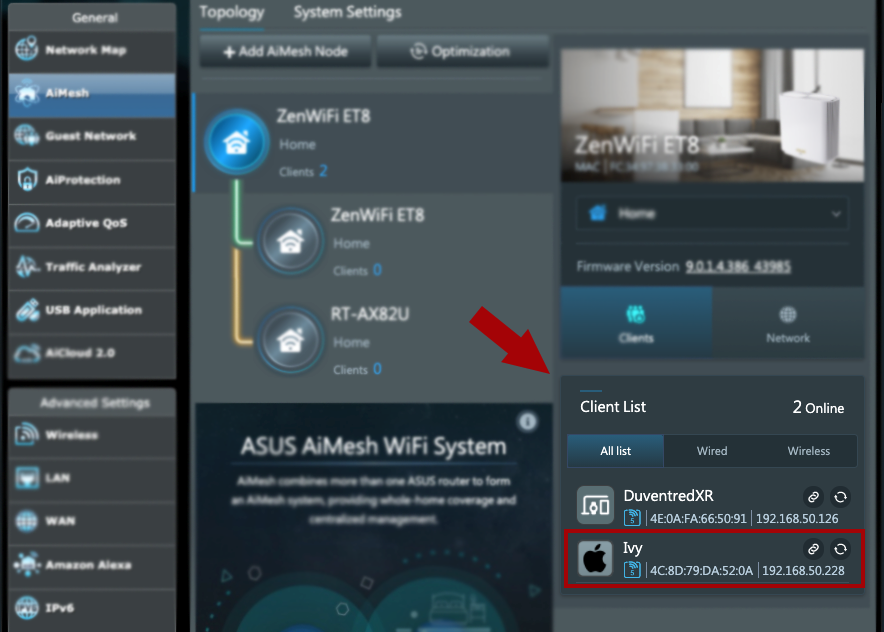
Nota: Se non riesci a vedere un dispositivo specifico nell'elenco, si prega di provare a seguire i passaggi :
- Verifica che il tuo dispositivo sia connesso al nodo AiMesh.
- Sei nella scheda "All list”.
- Seleziona altri nodi nella colonna centrale.
4). Fai clic su Bind subito dopo il nome del dispositivo.
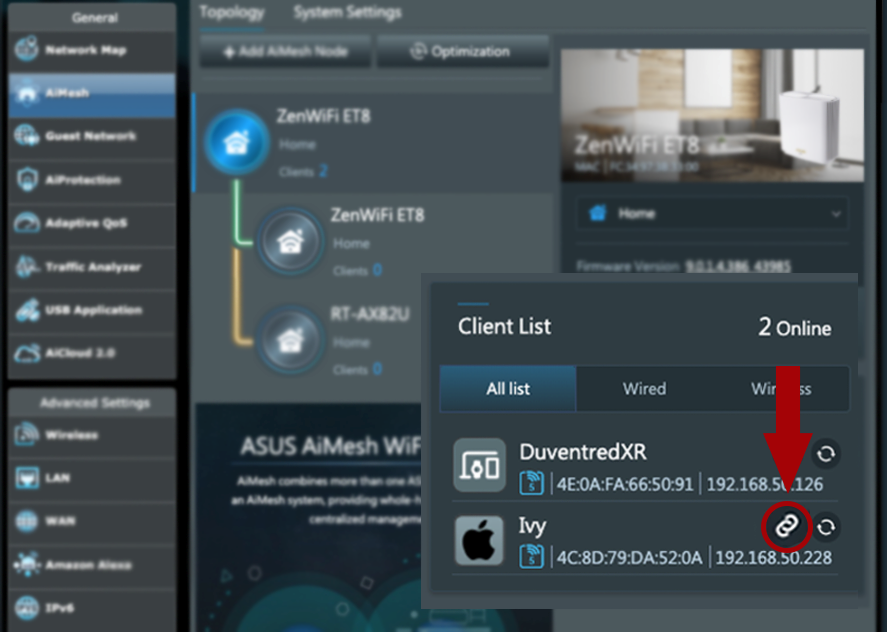
5). Seleziona un nodo che il tuo dispositivo sta per associare e premi Ok.
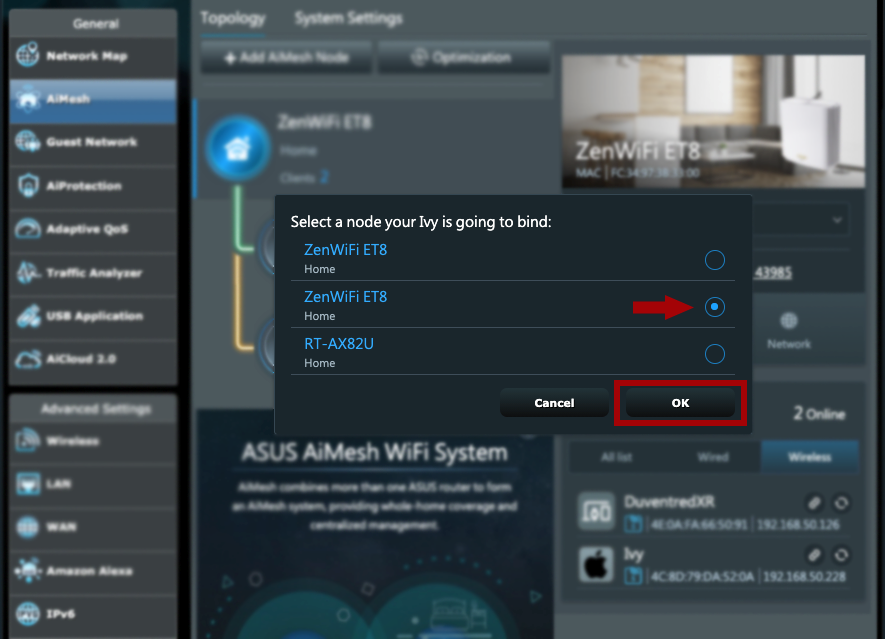
6). Ora il tuo dispositivo è stato associato. (L'icona diventa bianca)
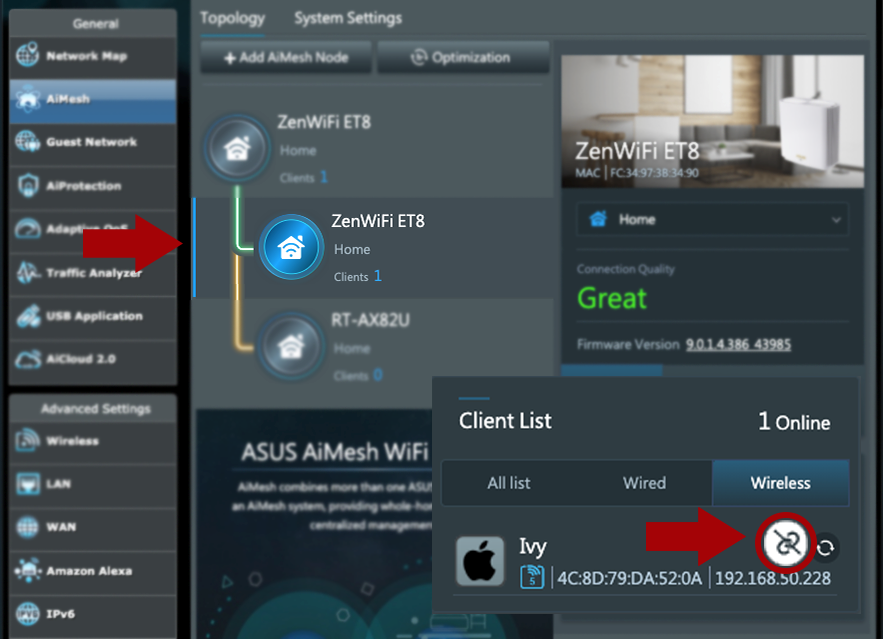
Nota: Fai clic sull'icona bianca Unbind per rimuovere semplicemente la condizione di collegamento.
Nota:
- [Router Wireless] Quali modelli di router ASUS supportano l'App ASUS Router?
- Si prega di installare prima l'app del router ASUS sul dispositivo smartphone. L'app ASUS Router più recente della versione iOS 1.0.0.6.38 o Android 1.0.0.6.38 supporta questa funzione.
- Per informazioni su come installare l'app del router ASUS, si prega di fare riferimento a [Router Wireless] Come configurare il router Wi-Fi ASUS tramite l'applicazione ASUS Router? (QIS, Quick Internet Setup)
1). Accedi all'app ASUS Router App e fai clic su Devices in basso.
2). Individua il tuo dispositivo nella scheda “ALL” e cliccalo.
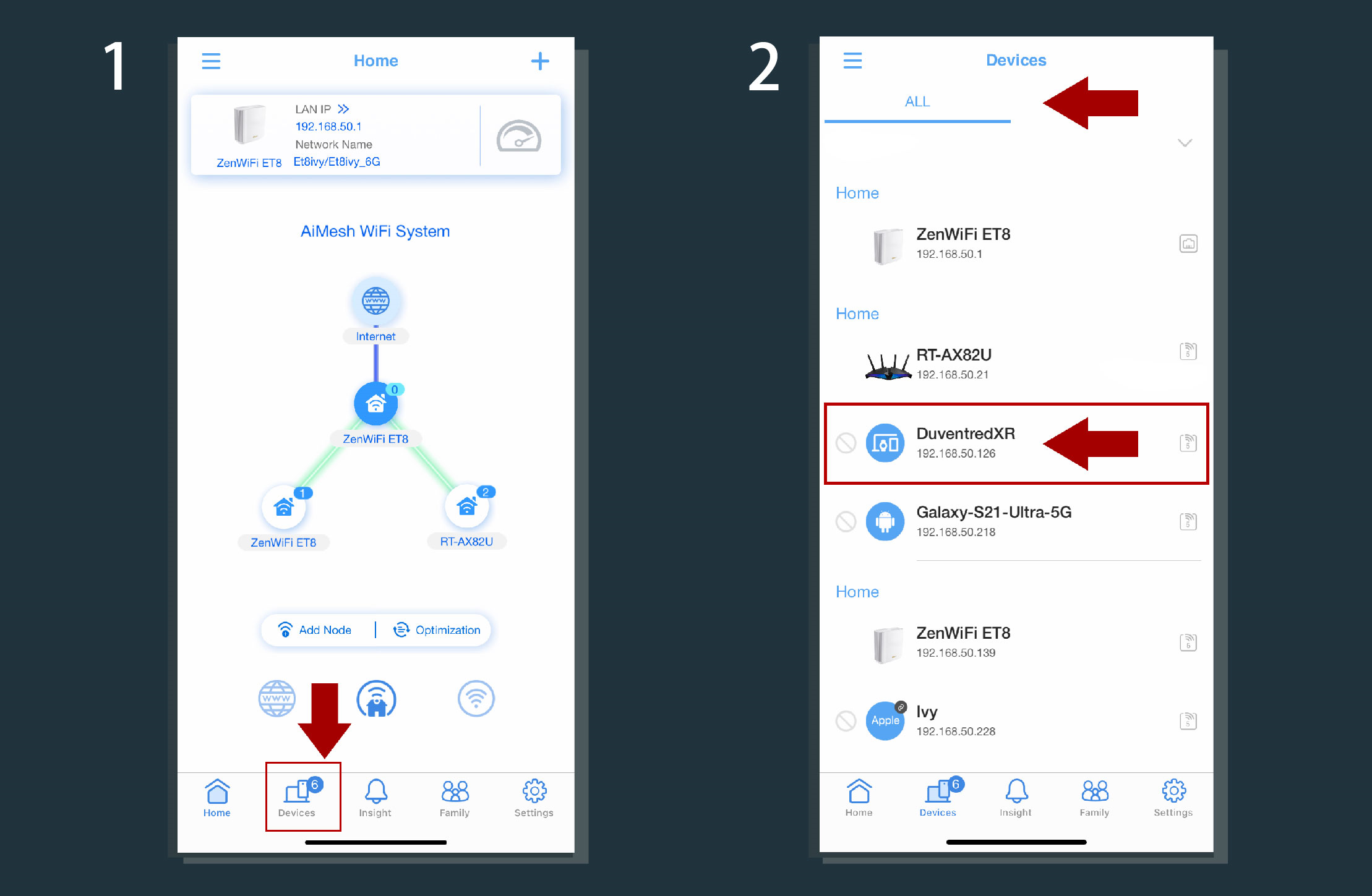
3). Fai clic su Bind in alto.
4). Seleziona un nodo che il tuo dispositivo sta per associare e seleziona Apply.
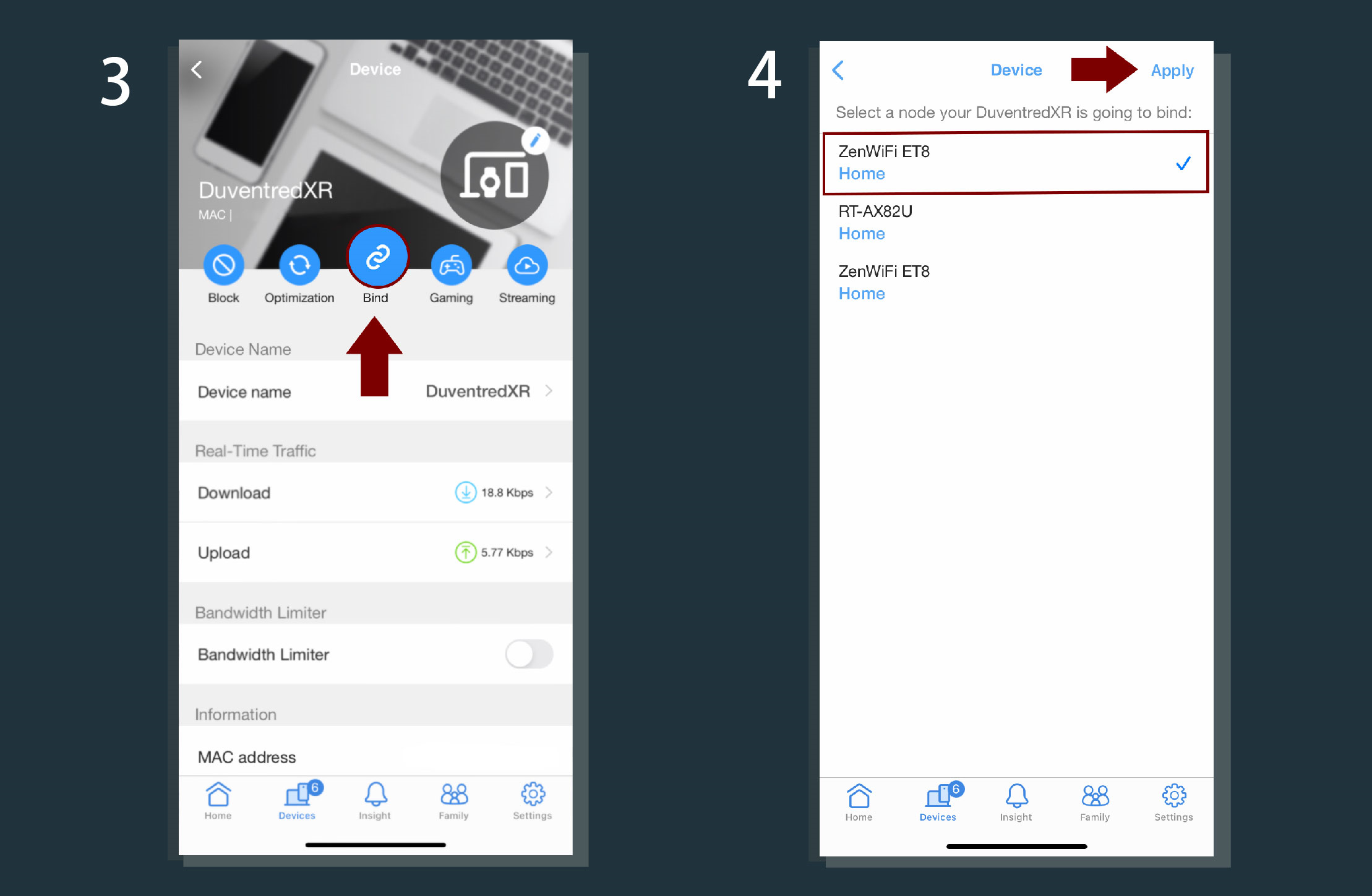
5). Ora il tuo dispositivo è stato associato.
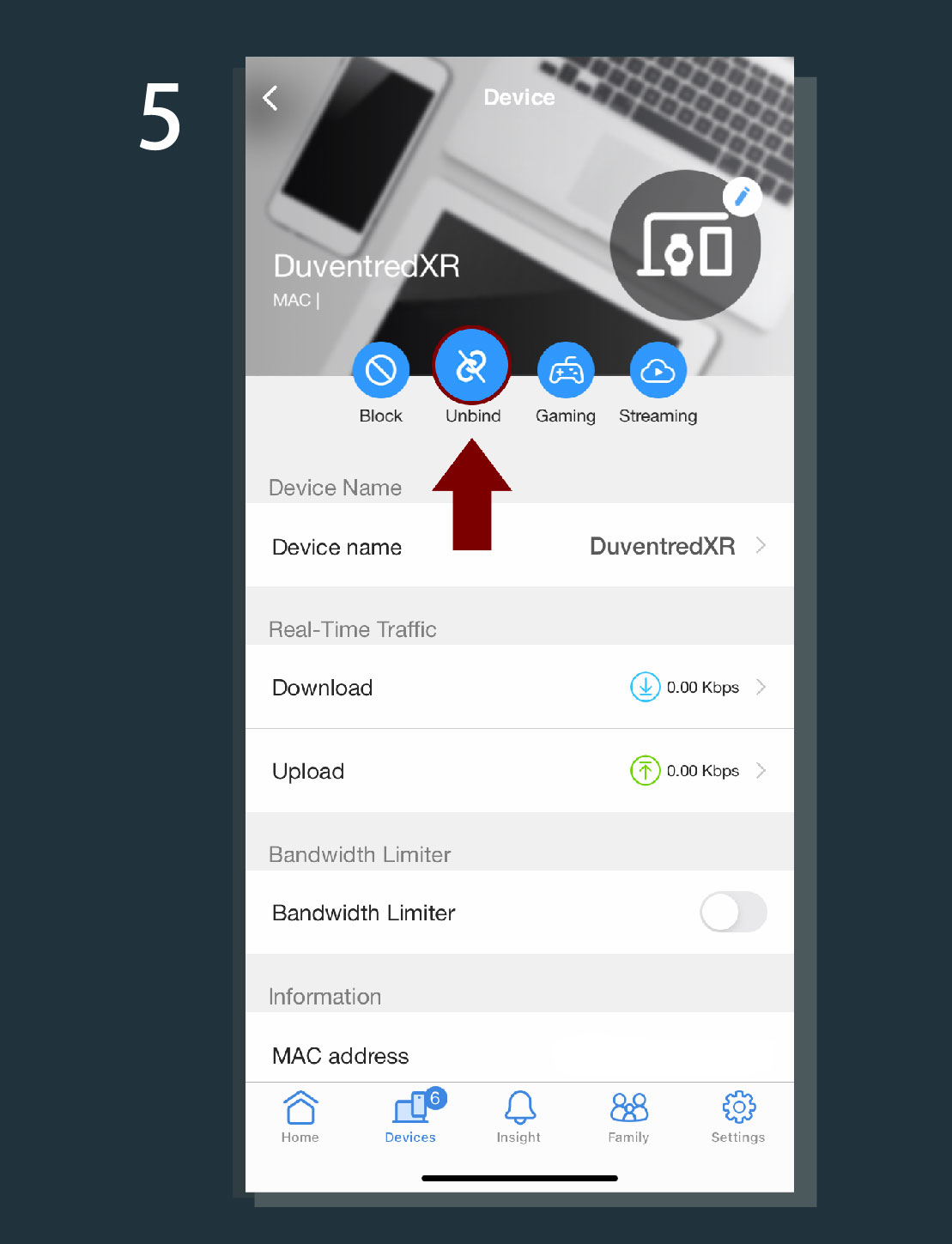
Avviso:
(1) Fare clic sull'icona Unbind per rimuovere semplicemente la condizione di collegamento.
(2) In alcune circostanze il sistema ti ricorderà automaticamente che il tuo dispositivo potrebbe perdere la connessione a Internet a causa della connessione debole corrente.
Sentiti libero di continuare il tuo processo di collegamento, o seleziona "Cose da provare" di seguito, alla ricerca di ulteriori informazioni utili per migliorare la connessione a Internet.
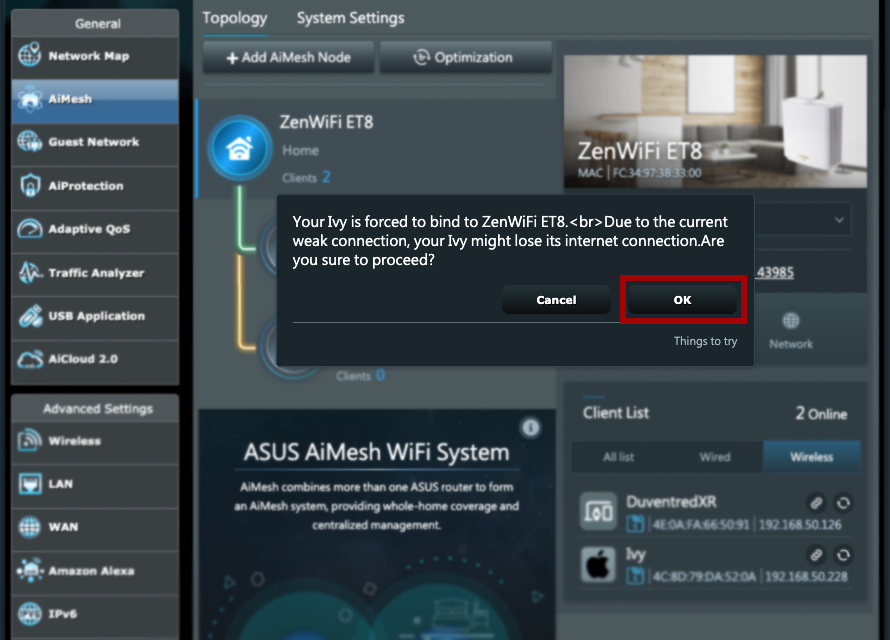
(3) Quando il tuo nodo di collegamento si è spento, il sistema AiMesh ti aiuterà automaticamente a riconnetterti ad un altro router qualificato per garantire la tua esperienza di roaming.
Come ottenere (Utility / Firmware)?
È possibile scaricare i driver, i software, i firmware e i manuali utente più recenti dal Centro di Download ASUS.
Se hai bisogno di maggiori informazioni sull'ASUS Download Center, fai riferimento a questo link.