[Router Wireless] Come configurare il Relay PPPoE nel router ASUS?
Se il tuo provider di servizi Internet (ISP) fornisce una connessione WAN PPPoE e hai un dispositivo nell'intranet che necessita di un servizio IP WAN pubblico, puoi configurare il relè PPPoE nel router ASUS per consentire ai tuoi dispositivi finali (come un computer o NAS) di ottenere un IP WAN pubblico.
Nota: Se non sei sicuro del tipo di connessione WAN, verifica con il tuo provider di servizi Internet (ISP)
Come impostare il Relay PPPoE?
Prima di tutto è necessario abilitare la funzione di Inoltro PPPoE del router, quindi impostare la connessione PPPoE nei dispositivi finali.
Prendiamo come esempio uno ZenWiFi XT8 (in modalità router) ed un computer Windows 10.
Impostare il Relay PPPoE nel router ASUS
Passaggio 1. Collega il tuo computer al router tramite connessione cablata e inserisci https://router.asus.com nella GUI WEB.

Per maggiori informazioni si prega di fare riferimento a [Wireless Router] Come entrare nel GUI del router? (ASUSWRT).
Passaggio 2. Digita il nome utente e la password del router per accedere.
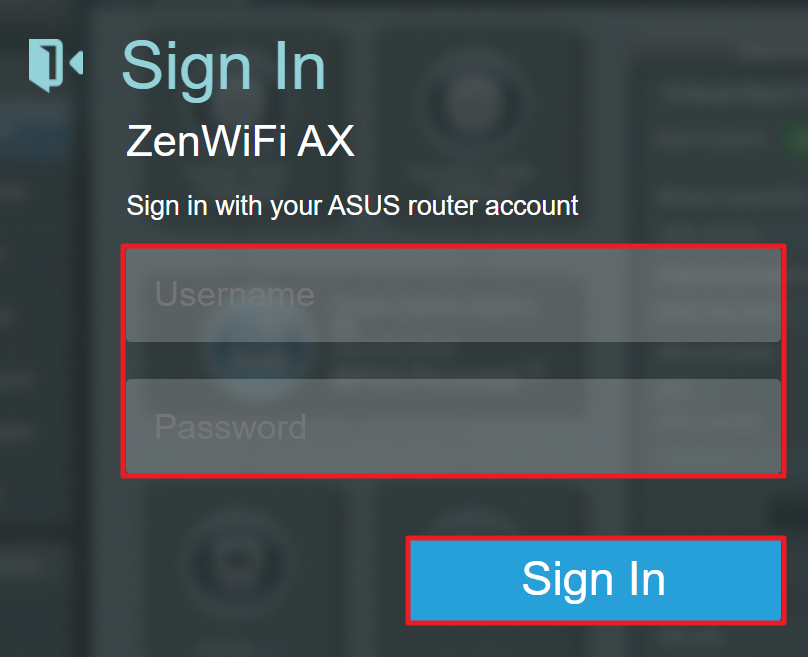
Nota: Se si dimentica il nome utente e/o la password, si prega di ripristinare il router allo stato e alla configurazione predefiniti di fabbrica. (Il nome utente e la password predefiniti sono admin/admin).
Si prega di fare riferimento a [Router wireless] Come ripristinare il router alle impostazioni predefinite di fabbrica? per come ripristinare lo stato predefinito del router.
Passaggio 3. Fai clic su [WAN]>[NAT Passthrough]
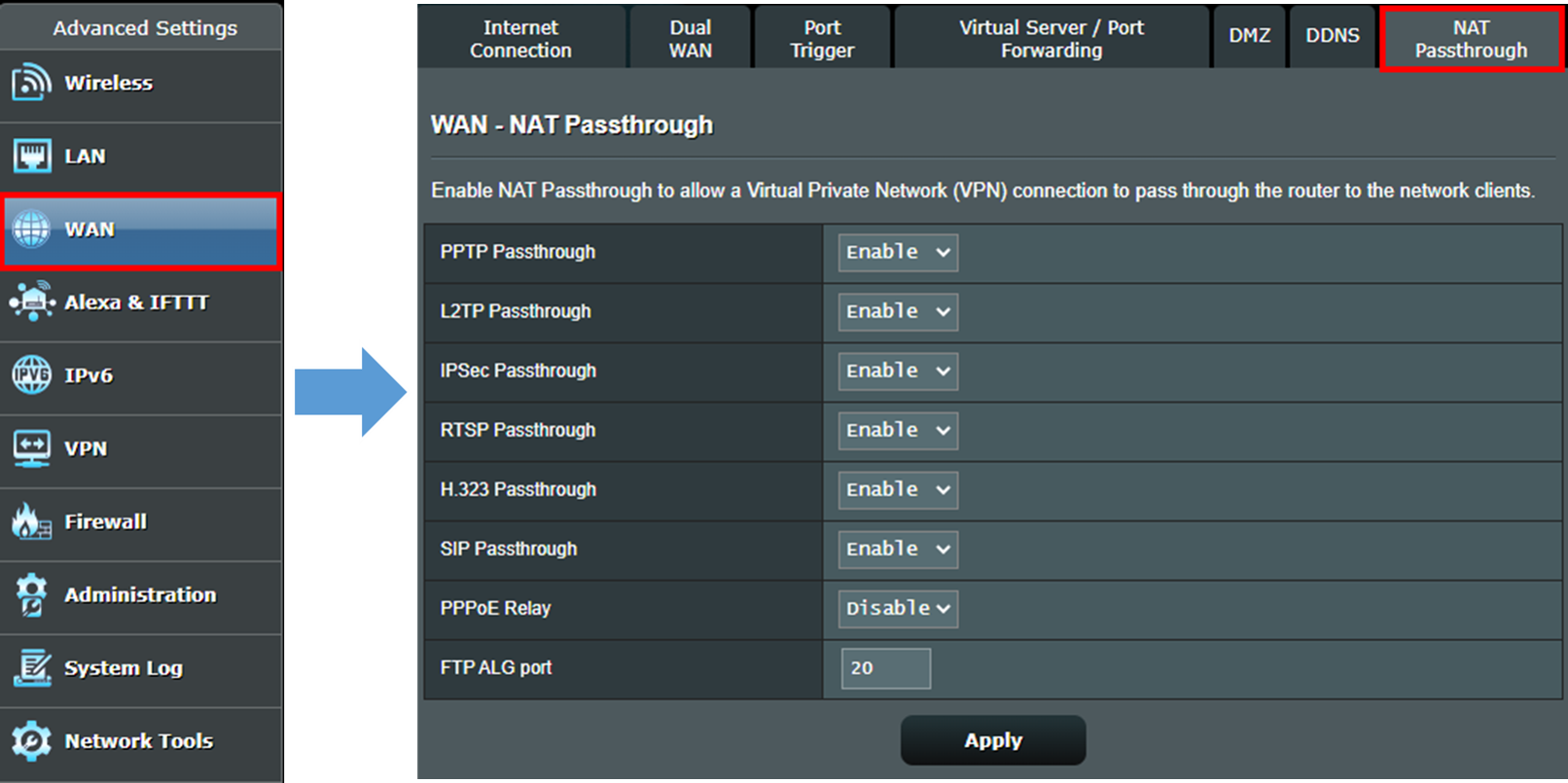
Passaggio 4. Trova l'opzione [PPPoE Relay] e scegli l'opzione [Abilita]. Quindi fai clic su [Applica] per completare l'impostazione.
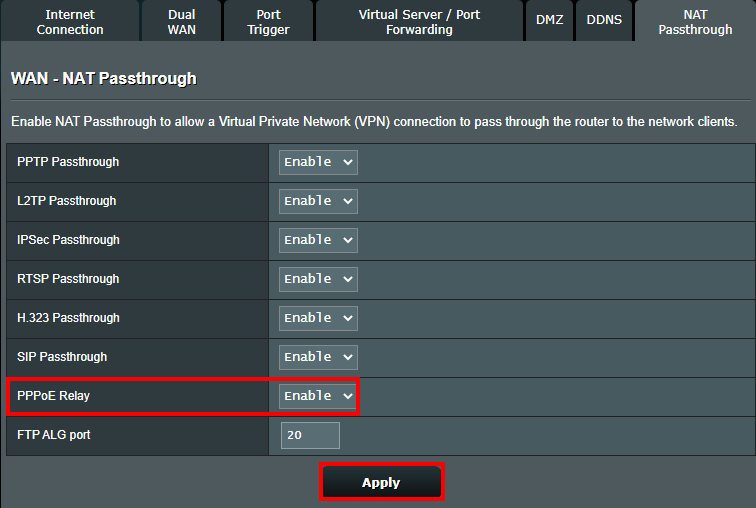
Configurare la connessione PPPoE nei dispositivi finali
Qui prendiamo un computer con Windows 10 come esempio
Passaggio 1. Collega il tuo computer al router tramite connessione cablata o wireless, quindi fai clic sull'icona di rete  nell'angolo sinistro e trova l'opzione [Impostazioni di rete e Internet].
nell'angolo sinistro e trova l'opzione [Impostazioni di rete e Internet].
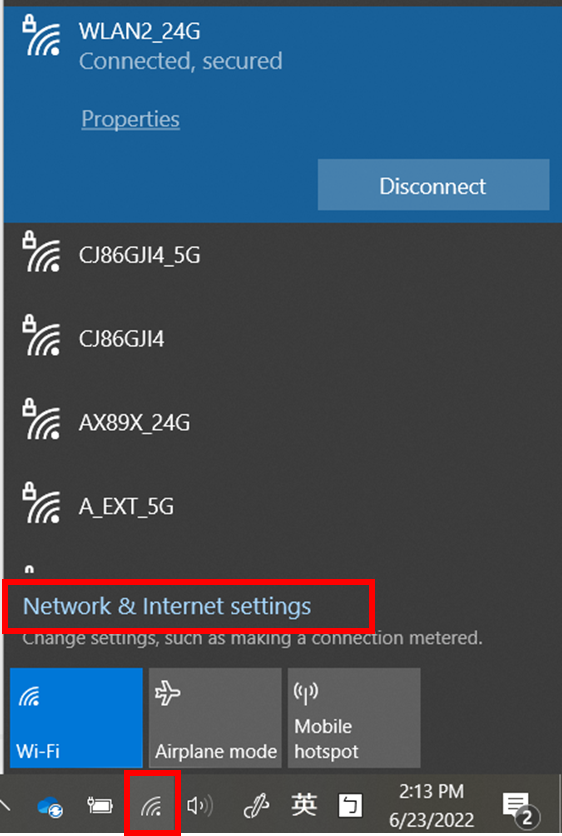
Passaggio 2. Accedi a [Impostazioni di rete e Internet] e vai su [Accesso remoto]>[Configura una nuova connessione]
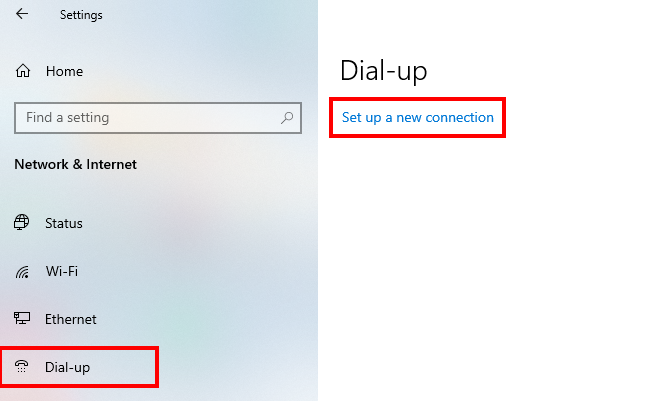
Passaggio 3. Scegli [Connetti a Internet] per configurare una connessione a banda larga o remota a Internet.
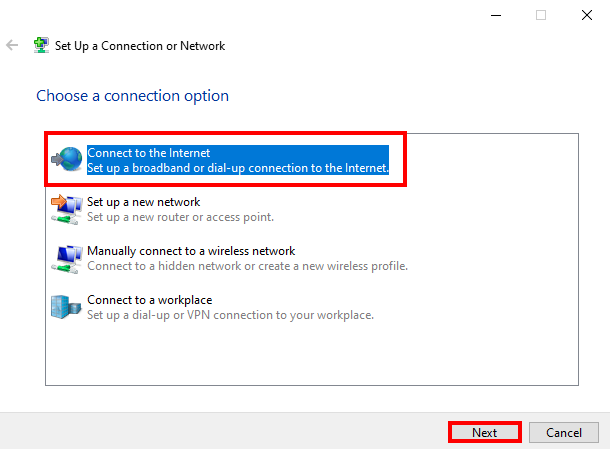
Passaggio 4. Ti verrà detto che sei già connesso a Internet, fai clic su [Configura comunque una nuova connessione]
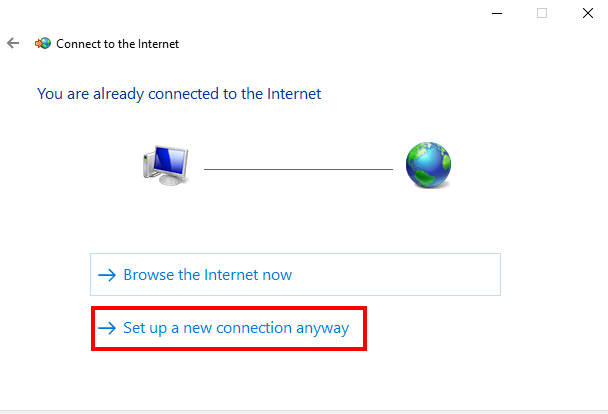
Passaggio 5. Scegli di impostare una connessione [Banda larga (PPPoE) ].
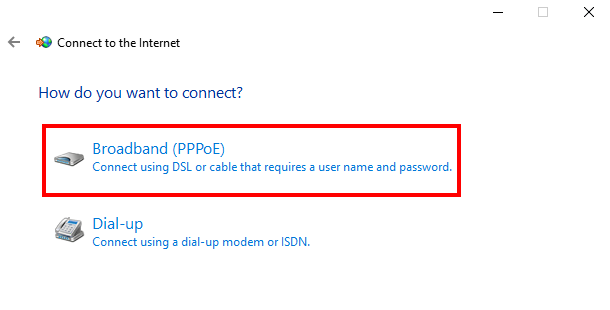
Passaggio 6. Si prega di immettere il nome utente e la password del servizio PPPoE fornito dal provider di servizi Internet (ISP), quindi fai clic su [Connetti]
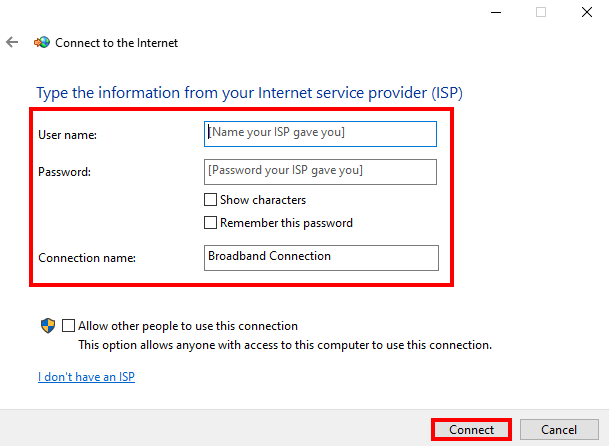
Nota: Se non sei sicuro del nome utente e della password per la connessione PPPoE, verifica con il tuo provider di servizi Internet (ISP).
Passaggio 7. Una volta che la connessione PPPoE è pronta, vedrai il messaggio come di seguito. Fai clic su [Chiudi] per uscire da questa pagina ed usufruire della connessione PPPoE.
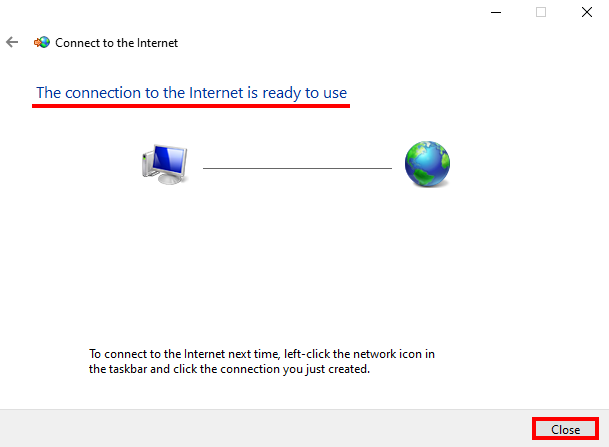
FAQ
1. Come controllare l'IP fisico ottenuto dal dispositivo back-end?
Di seguito prendiamo come esempio un computer con Windows 10.
Dopo aver stabilito la connessione PPPoE, vai su [Rete e Internet]> [Stato]> [Modifica opzioni scheda]
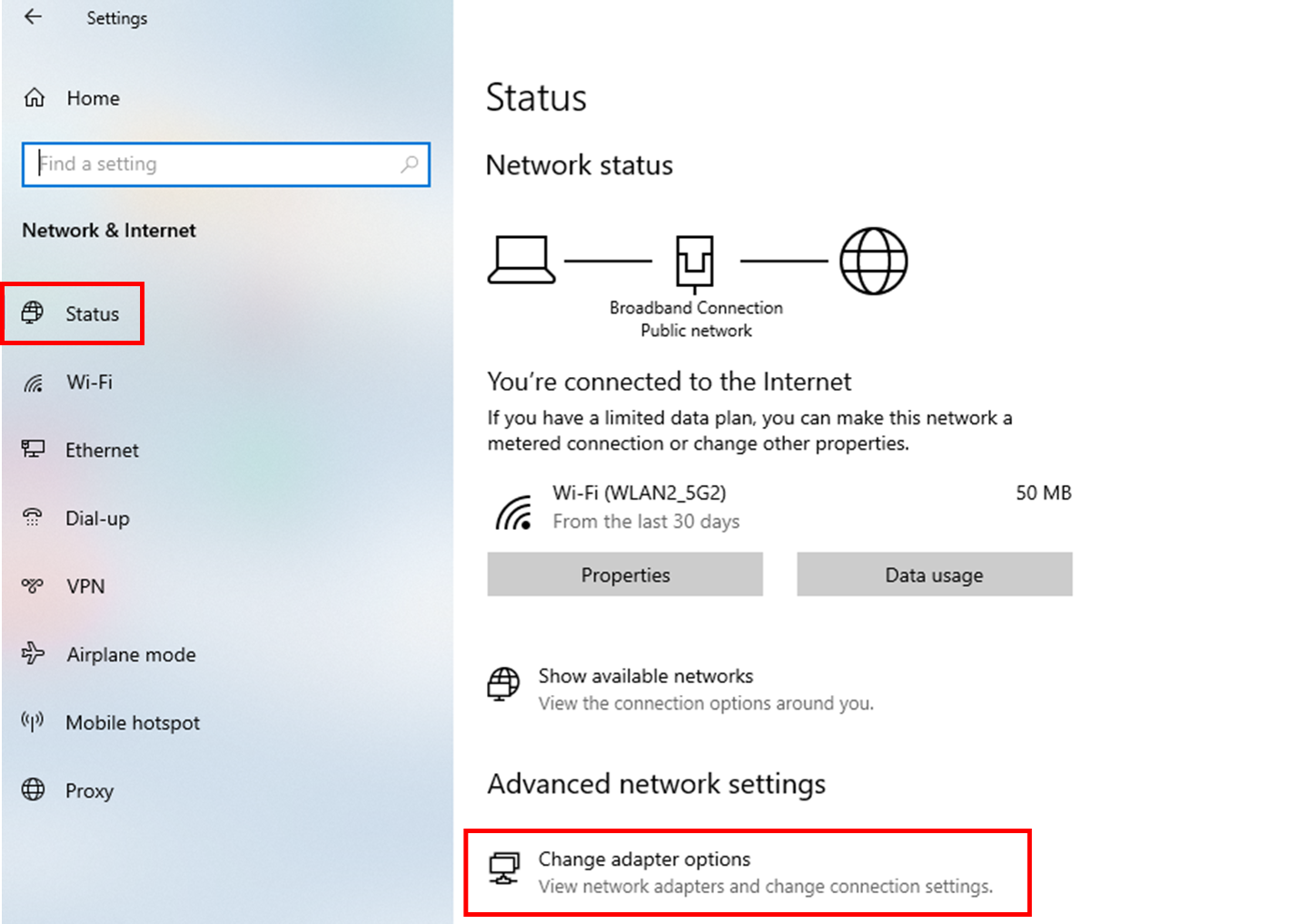
Trova la connessione che hai appena aggiunto (il nome predefinito è "Connessione a banda larga"), quindi fai clic con il pulsante destro del mouse sull'icona e vai su [Stato]
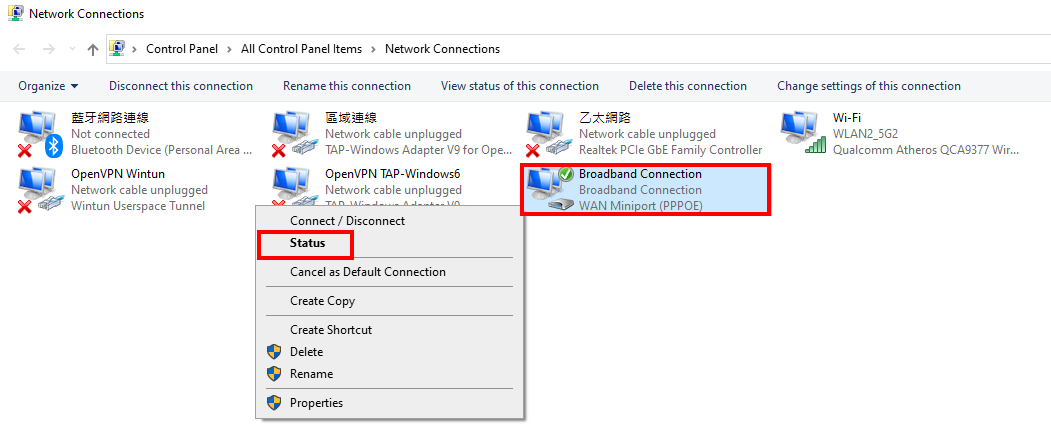
Fai clic su [Dettagli]
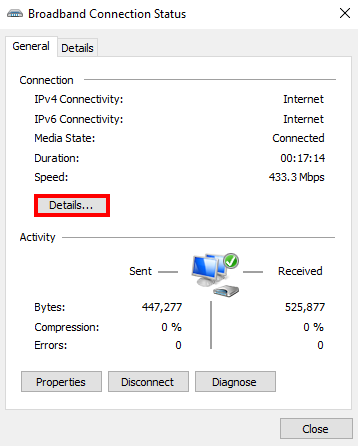
Vedrai l'indirizzo IP WAN pubblico ricevuto dal computer nella colonna dell'indirizzo IPv4.
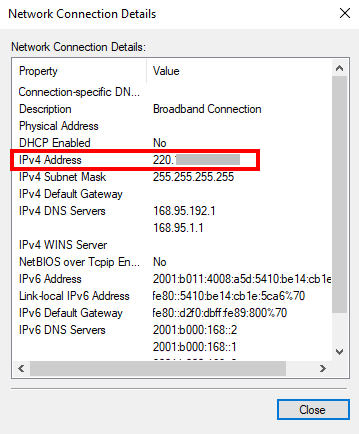
2. Quanti dispositivi finali possono eseguire la connessione PPPoE dopo che l'inoltro PPPoE è abilitato?
Si prega di verificare quante connessioni PPPoE puoi stabilire contemporaneamente con il tuo provider Internet (ISP)
Ad esempio, se il tuo ISP può fornire un account PPPoE con 8 dispositivi collegati contemporaneamente, puoi ricevere un totale di 8 IP WAN pubblici per il tuo router e dispositivi finali .
Come ottenere (Utility / Firmware)?
È possibile scaricare i driver, i software, i firmware e i manuali utente più recenti dal Centro di Download ASUS.
Se hai bisogno di maggiori informazioni sull'ASUS Download Center, fai riferimento a questo link.