[Monitor LCD] Come abilitare la funzione HDR di Windows
HDR è l'abbreviazione di High Dynamic Range, che migliora i dettagli cromatici e il contrasto del display, rendendolo quindi più realistico.
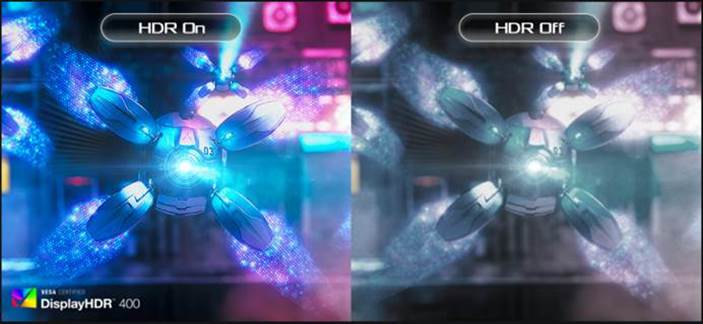
Indice
1 Come verificare il modello supportato?
4 Impostazioni di sistema e Monitor
1. Come verificare il modello supportato?
1-1 Puoi controllare le specifiche del prodotto sul sito ufficiale ASUS. (https://www.asus.com)
(Esempio: La tabella delle specifiche di prodotto del sito Web ufficiale ROG Swift XG348Q elencherà le funzioni che supportano l'HDR)
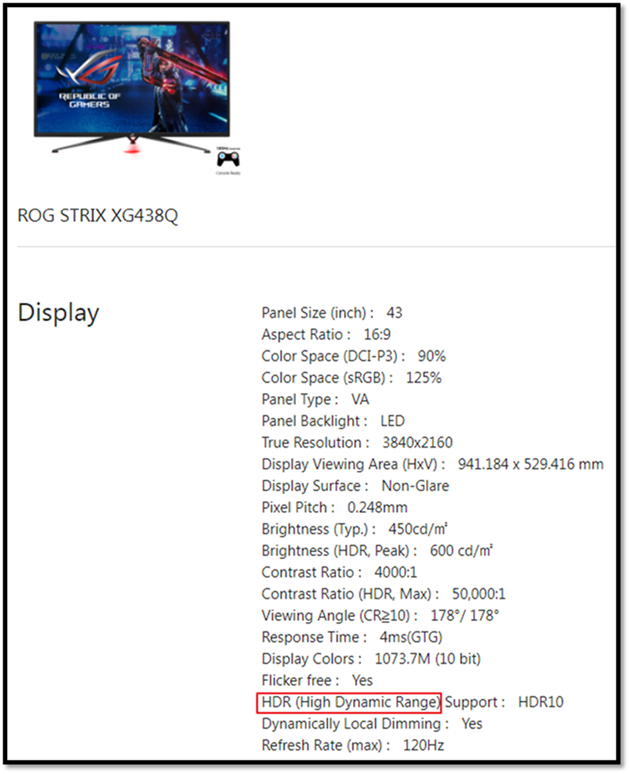
i. Processore: 7th Intel Processore o successivo
ii. Scheda Grafica (HDMI2.0a o DisplayPort1.2a):
Serie NVidia GTX 10 o successivo
(per garantire prestazioni di gioco migliori, suggerisci di utilizzare la GTX 1080 o superiore)
(1) Intel GPU interna serie 620 o successiva
(2) AMD Serie RX500 o successiva
(3) NVidia Serie GTX 10 o successiva (tramite DisplayPort)
iii. Scheda madre/PC:
(1) Supporta la Serie 7th Intel CPU (Z270, B250, H270 Chipset) o versioni successive
(2) Supporta l'uscita DisplayPort1.2a o HDMI2.0a
iv. Notebook:
(1) Supporta 7th Intel CPU
(2) Uscita DisplayPort1.2a o HDMI2.0a
*Sistema operativo: Windows 10 (ver.1709 o successiva)
*Software: Film e TV con codec HEVC installato
*Browser Microsoft Edge, PowerDVD 17 o successiva, VLC v3.0 (64bit) o successiva
Requisito di contenuto:
*È richiesto il titolo del gioco/video HDR in formato HDR-10
4. Impostazioni di sistema e Monitor
Come abilitare la funzione HDR in Windows 11
(1). Fai clic sull'icona Start① e trova Impostazioni②.

(2). Trova [Display] in Impostazioni.

(3).
①Se hai più display collegati al PC, scegli il display con funzionalità HDR in Riorganizza i tuoi display.
②È possibile attivare/disattivare l'HDR come mostrato di seguito.

(4).Impostazioni del display LCD
4.1 Conferma i passaggi 1~3. L'HDR può essere attivato secondo necessità.
4.2 OSD(Menu) Immagine ->HDR-> Cinema/Gaming/FreeSync2 HDR

Nota : HDR-> Cinema/Gaming/FreeSync2 HDR, fare riferimento a D&R :D2
D1. Dopo aver confermato che la funzione HDR è abilitata, l'utente può testare il video integrato riproducendo Windows.
(1). Fai clic sull'icona Start① e trova Impostazioni②.

(2) Trova [Display] in Impostazioni.

(3) Clicca sulla casella rossa qui sotto

① Assicurati che "Riproduci video HDR in streaming" sia abilitato nelle impostazioni di riproduzione video.
② Utilizza il video integrato di Windows per visualizzare in anteprima l'effetto dell'HDR.

D2. Regola le prestazioni HDR del monitor in base alla scena corrente, scegli la tua modalità preferita per guardare video o divertirti con giochi HDR.
R2. Esempio: XG438Q contiene tre modalità HDR (ASUS Cinema HDR, ASUS Gaming HDR e FreeSync2 HDR). Fare riferimento ai modelli di utilizzo suggeriti.
(1) ASUS Cinema HDR : Modalità film
(2) ASUS Gaming HDR : Modalità di gioco
(3) FreeSync2 HDR: Può essere selezionato quando ci si connette a video HDR AMD FreeSync2, giochi.
(Solo nel segnale video DP è possibile abilitare FreeSync2 HDR)

D3: Tali prodotti elettronici e media supportano l'HDR
R3:
(1) Verifica se il tuo dispositivo supporta l'HDR e fornisci un riferimento. Si prega infatti di contattare i produttori circostanti per confermare le specifiche

(2) La fonte del video è Netflix, YouTube, iQIYI HDR Channel/Videos. Deve essere un video HDR come riferimento. Infatti, contatta il produttore del software per confermare le specifiche.