MyASUS - Impostazioni Dispositivo
In base agli scenari degli utenti, MyASUS separa le funzioni in diversi gruppi nella pagina Impostazioni Dispositivo.
Generale
[Impostazioni Dispositivo di Input]
Esclusivi
Questi gruppi ti aiutano a trovare rapidamente gli elementi per personalizzare le impostazioni del tuo dispositivo in base ai vari scenari di utilizzo.
È possibile fare clic su  per accedere a [Impostazioni Dispositivo] in MyASUS.
per accedere a [Impostazioni Dispositivo] in MyASUS.

* Nota: Le funzioni supportate in [Impostazioni Dispositivo] variano a seconda del modello. Le seguenti opzioni potrebbero non essere supportate/disponibili in tutti i modelli.
(I notebook da gioco supportano solo alcune delle funzionalità seguenti)
Modalità Battery Care (Battery Health Charging)
Il sovraccarico di un laptop può deteriorare la batteria, con conseguente riduzione della durata o addirittura gonfiore dovuto all'ossidazione.
Puoi scegliere di attivare la modalità Battery Care, in modo che la batteria possa essere caricata all'80% per migliorarne la durata della vita.
Quando la modalità Battery Care è abilitata, questo meccanismo regolerà in modo intelligente il punto di attivazione della ricarica per proteggere la batteria quando l'alimentazione CA è sempre collegata.
Se hai bisogno di ricaricare immediatamente all'80%, scollega e ricollega l'alimentazione CA per soddisfare questa richiesta..
Se è necessario utilizzarlo mentre sei in movimento, puoi attivare la modalità di ricarica completa istantanea per una ricarica completa (100%). Il sistema tornerà allo stato di carica limitata dopo 24 ore.

Con i modelli di CPU precedenti a Intel Alderlake o AMD Rembrandt, puoi scegliere di limitare le cariche al 60%, 80% o 100% per prolungare la durata della batteria e ridurre la possibilità di danni dovuti al rigonfiamento della batteria.
A seconda di come viene utilizzato il notebook, è possibile scegliere: modalità a Piena capacità, modalità Bilanciata e modalità Durata della Vita Massima
*Se riscontri il problema che la batteria smette di caricarsi dopo che il livello della batteria è stato caricato al 60% o all'80%, controlla se hai impostato la modalità di carica in Battery Health Charging.
(Modalità Bilanciata: La batteria può essere caricata fino all'80%, Modalità Durata della Vita Massima: La batteria consente di essere caricata solo fino al 60%)

Modalità a Piena capacità: Quando si utilizza regolarmente il notebook, è possibile impostare il profilo standard per consentire una carica completa al 100%.
Modalità Bilanciata : Quando si utilizza il notebook durante le riunioni, è possibile utilizzare la modalità Bilanciata per consentire la ricarica fino all'80%.
Modalità Durata della Vita Massima: Quando si collega sempre il caricabatterie, è possibile impostare la modalità Durata della Vita Massima per consentire la ricarica fino al 60% per prolungare il ciclo di vita delle batterie.
Nota:Il comportamento di Battery care/battery health charging manterrà il limite di carica durante la sospensione/spegnimento.
All'avvio, il BIOS reimposterà il limite di carica al 100%. Dopo essere entrati in Windows, il servizio determinerà il limite di carica in base alle impostazioni dell'utente.
Pertanto, il periodo in cui il limite massimo viene superato e la carica è ancora in corso va dall'accensione dell'unità fino a quando viene visualizzata la schermata di accesso a Windows.
Profilo Ventole *Le funzionalità supportate variano in base al modello.
Il profilo Ventola è l'impostazione che consente agli utenti di personalizzare la velocità della ventola per diversi carichi di lavoro su modelli selezionati con uno chassis ultra sottile.
Ci sono tre modalità che possono essere scelte dall'utente. Con questa funzione selezionata, è possibile avere un ambiente operativo silenzioso attraverso un equilibrio tra temperatura e prestazioni
Modalità Standard --Seleziona dinamicamente la migliore velocità della ventola per le attività quotidiane
Modalità Sussurro --Riduce al minimo dinamicamente la velocità della ventola per un funzionamento più silenzioso
Modalità Prestazioni--Massimizza dinamicamente le prestazioni di raffreddamento per attività impegnative
*Le modalità in Profilo Ventole possono variare in base al modello.

*Se il tuo laptop supporta AIPT, vedrai AIPT in Impostazioni Dispositivo anziché Profilo Ventole.

ASUS Intelligent Performance Technology (AIPT) è la soluzione che consente agli utenti di massimizzare le prestazioni della CPU a 28W TDP per carichi di lavoro pesanti su modelli selezionati con uno chassis che offre più spazio per le termiche.
Modalità Prestazioni: Massimizza le prestazioni e la termica per carichi di lavoro pesanti (Ciò ti consente di giocare o utilizzare Premiere Pro in modo più fluido)
Modalità Bilanciata: Ottimizza in modo intelligente le prestazioni, i parametri termici e di potenza per le attività quotidiane
Modalità Sussurro: Funzionamento a risparmio energetico fresco e silenzioso (Per ottenere una batteria che dura tutto il giorno, scegli questa modalità)
Per ulteriori informazioni su AIPT, si prega di fare riferimento a qui.
*Per i nuovi modelli del 2024, sarà supportata la modalità Full-speed per fornire le massime prestazioni. (È supportata a partire dai modelli con piattaforma Intel MTL o AMD HawkPoint/StrixPoint. Puoi visitare il sito Web ASUS per verificare la piattaforma CPU del tuo dispositivo.)

*Per i nuovi modelli del 2025, le impostazioni del profilo ventola in modalità batteria e in modalità di ricarica saranno separate per offrire una migliore esperienza di utilizzo. Verrà inoltre aggiunto un interruttore per consentire di decidere se sincronizzare il profilo ventola con la modalità di alimentazione di Windows.
Collegato

A batteria

Quando l'interruttore di sincronizzazione della modalità di alimentazione è abilitato, le regolazioni saranno le seguenti.
dGPU sku(DC/AC):
Modalità Sussurro: Bilanciata
Modalità Standard / Prestazioni / Velocità massima: Prestazioni migliori
UMA sku(DC/AC):
Modalità Sussurro/Standard: Bilanciata
Prestazioni / Velocità massima: Prestazioni migliori
MUX Switch *Le funzionalità supportate variano in base al modello.
Il microchip dello switch MUX consente alla GPU dedicata di bypassare la CPU ed inviare i suoi frame direttamente al display, riducendo la latenza e aumentando i framerate.
Quando la durata della batteria è cruciale, la tua macchina agirà di conseguenza. Ma in un gioco competitivo in cui ogni millisecondo conta, puoi abilitare una modalità GPU diretta in MyASUS per ottenere le migliori prestazioni di gioco possibili.
MSHybrid: La modalità MSHybrid passa dinamicamente dalla grafica discreta a quella integrata per una durata della batteria significativamente più lunga.
GPU Discreta: La modalità GPU discreta offre un'esperienza ottimizzata di gioco e altre attività intensive con la latenza da tasto-a-pixel più bassa possibile. Questa è l'opzione migliore quando il sistema è alimentato a corrente alternata.

*Avviso:
1. La modalità non può essere regolata o ripristinata ai valori predefiniti se si rimuove MyASUS.
2. Si prega di chiudere Bitlocker prima di impostare questo controllo.
*Per i nuovi modelli del 2024, la modalità GPU sarà supportata per soddisfare diversi scenari di utilizzo.

Assistente Ibernazione *Le funzionalità supportate variano in base al modello.
Per evitare anomalie di sistema che potrebbero far sì che si prema il pulsante di accensione sul dispositivo, si chiuda il coperchio o resti inattivo in modalità batteria e non entri correttamente nella moderna modalità standby, con conseguente consumo di energia e riscaldamento del sistema.

Avviso:
1. Necessità di supporto: MyASUS 3.1.22.0 + ASUS System Control Interface 3.1.16.0 (o superiore)
2. È attivo per impostazione predefinita.
Memoria allocata alla GPU *Le funzionalità supportate variano in base al modello.
Una GPU insufficiente può causare ritardi nelle attività ad uso intensivo di grafica come i giochi. I giocatori possono assegnare dinamicamente la memoria di sistema alla GPU adatta alle loro esigenze.

Avviso:
1. Necessità di supporto: MyASUS 4.0.3.0 + ASUS System Control Interface 3.1.23.0 (o superiore)
2. La memoria predefinita sarà impostata su Auto.
AI Noise-Canceling Microfono *È supportato a partire da modelli con piattaforma Intel Tiger Lake/AMD Lucienne. Puoi visitare il sito web ASUS per controllare la piattaforma CPU del tuo dispositivo.(Per la piattaforma Comet Lake, è supporta solo da X409FAC/X509FAC/UX535LH/UX535LI)
La funzionalità AI Noise-Canceling Microfono consente agli utenti di filtrare il rumore ambientale e normalizzare tutte le singole voci da posizioni diverse per una qualità ottimale delle chiamate in conferenza di gruppoc
Modalità Presentatore Singolo: Cancellazione del rumore AI che filtra il rumore ambientale e altre voci. Questa modalità consente di ascoltare chiaramente solo la voce della persona davanti al PC.

Modalità Multi-Presentatore: Cancellazione del rumore AI che filtra il rumore ambientale mentre identifica più voci da direzioni e distanze diverse e normalizza le voci regolando tutte le voci allo stesso livello di volume.

*La qualità di AI Noise Canceling-Microphone dipende dalle diverse applicazioni.
Per i prodotti realizzati dopo il 2023, potresti vedere l'interfaccia utente di AI Noise-Canceling Microphone mostrata di seguito. È possibile regolarlo in base alle circostanze (qualità da studio o chiamata in conferenza)
Inoltre, la funzione Target Speaker Tracking potrebbe essere impostata su on in Conferenza con singolo presentatore. Questa funzionalità potrebbe prendere di mira e tracciare nuovi oratori per migliorare il rapporto segnale-rumore e migliorare la qualità della registrazione.
*Una CPU di piccola dimensione NON supporta il Target Speaker Tracking

AI Noise-Canceling Speaker *È supportato a partire da modelli con piattaforma Intel Tiger Lake/AMD Lucienne. Puoi visitare il sito web ASUS per controllare la piattaforma CPU del tuo dispositivo.
(Per la piattaforma Comet Lake, è supporta solo da X409FAC/X509FAC/UX535LH/UX535LI)
AI Noise-Canceling Speaker filtra tutto il rumore ad eccezione delle voci umane che escono dall'altoparlante del laptop.
Pertanto, anche se la persona dall'altra parte della chiamata vocale si trova in un ambiente rumoroso, l'utente può comunque sentire chiaramente la sua voce.

*Perché non funziona anche se AI Noise Canceling-Microphone o AI Noise Canceling-Speaker è acceso? Si prega di fare riferimento qui.
Modalità Audio
Seleziona le modalità audio che desideri applicare per migliorare l'esperienza audio.
Se il tuo dispositivo è dotato di Dolby Atmos, ci saranno funzioni personalizzate da regolare nel pannello di controllo Dolby.
Se il tuo dispositivo è dotato della soluzione Dirac, il pannello di controllo sarà mostrato come di seguito.

Amplificatore Volume
Rende tutti i suoni sul tuo dispositivo molto più forti, con una distorsione minima.

Splendid
Ottimizza il colore del tuo schermo con Gamma e ottimizza la temperatura del colore. Per impostazione predefinita, i pannelli ASUS Splendid sono impostati per mostrare i colori più accurati possibili per la migliore esperienza visiva. Tuttavia, a volte gli utenti potrebbero voler apportare modifiche al colore. Per questo motivo, abbiamo incluso tre modalità aggiuntive oltre alla modalità Normale: modalità Vivid, modalità Eye Care e modalità Manuale.
*Se il tuo dispositivo è collegato ad un display esterno e i display multipli sono impostati come "Mostra desktop solo su 2" o "Modalità Clone", ASUS Splendid viene automaticamente disabilitato per evitare problemi o conflitti.
Opzioni Splendid :
Normale : Attraverso la correzione della Gamma e della temperatura del Colore, l'output dell'immagine dal pannello è il più vicino possibile a ciò che l'occhio può vedere naturalmente.
Vivid : Regola la saturazione dell'immagine rendendola più vivida e vibrante.
Manuale : Puoi facilmente regolare il valore della temperatura del colore in base alle tue esigenze personali, da -50 a +50.
Eye Care : La modalità Eye Care riduce l'emissione di luce blu fino al 30% aiutando a proteggere gli occhi. (La riduzione della luce blu varia in base al pannello LCD)
Gamma Colori *Le funzionalità supportate variano in base al modello.
La gamma di colori del display può essere cambiata rapidamente e facilmente per diverse attività o preferenze. Oltre all'impostazione del colore nativo ultra vivido, scegli sRGB per creare contenuti Web o navigare, DCI-P3 per contenuti cinematografici o Display P3 per colori di qualità cinematografica ottimizzati per adattarsi alla visione quotidiana nel mondo reale.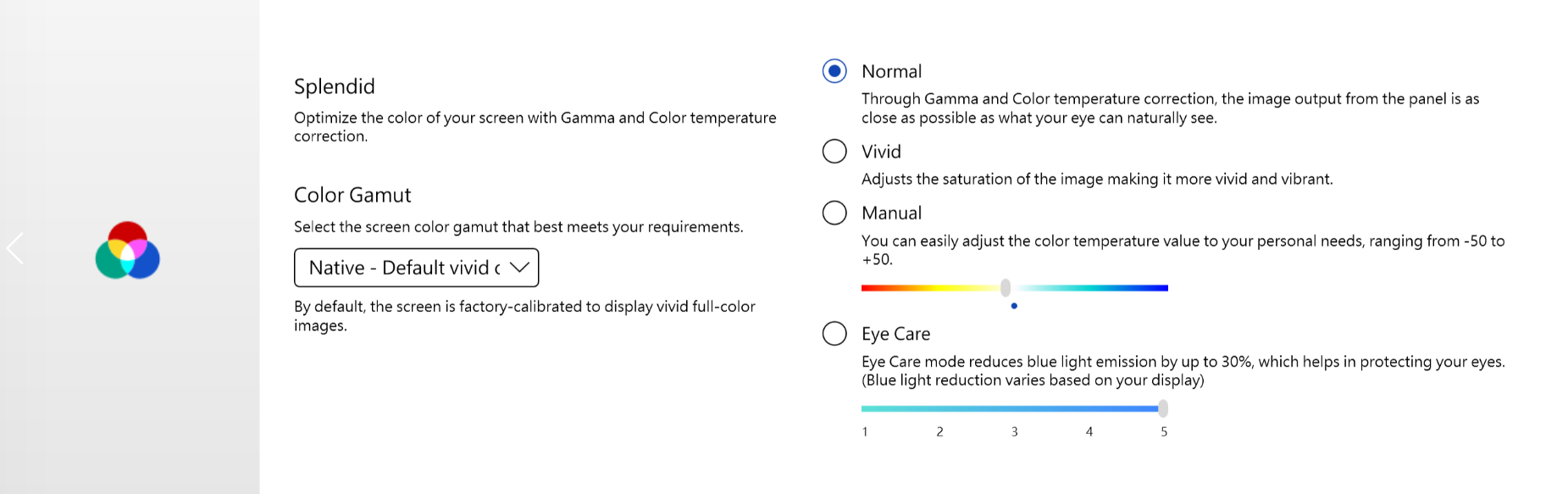
Se il tuo notebook è dotato di screenpad o screenpad plus, l'opzione per Splendid è mostrata come di seguito.

Tru2Life *Le funzionalità NON sono supportate su dispositivi con CPU AMD e Intel JasperLake.
ASUS Tru2Life Video è un'esclusiva tecnologia di miglioramento video simile a quella dei televisori di fascia alta. Utilizza algoritmi software intelligenti per ottimizzare la luminosità e la nitidezza di ogni fotogramma video, migliorando il contrasto fino al 200%. Di conseguenza, le immagini video appaiono più colorate, più vivide e più nitide con un contrasto incredibile.

ASUS OLED Care *Supportata da modelli con pannello OLED.
ASUS OLED Care include una serie di impostazioni di ottimizzazione che hanno dimostrato di proteggere il display OLED e massimizzare la durata del display
Aggiornamento Pixel: Avvia uno speciale salvaschermo dopo essere rimasto inattivo per 30 minuti. Questo salvaschermo aggiorna i pixel dello schermo e ottimizza la qualità dell'immagine.
Spostamento Pixel: I pixel visualizzati si sposterebbero leggermente per evitare di mostrare costantemente immagini statiche sul desktop. L'effetto di spostamento è appena visibile e non influirà sull'utilizzo
Nascondi automaticamente la barra delle applicazioni di Windows in modalità desktop: Nascondi automaticamente la barra delle applicazioni di Windows in modalità desktop quando non è in uso per evitare di mostrare costantemente immagini statiche.
Effetto trasparenza sulla barra delle applicazioni di Windows: Abilita un effetto semitrasparente sulla barra delle applicazioni di Windows.

Avviso:
1. Evitare di visualizzare immagini statiche alla massima luminosità per periodi prolungati; in caso contrario, potrebbe causare danni permanenti al display OLED.
2. ASUS OLED Care è disattivato per impostazione predefinita. Puoi gestirlo solo in MyASUS. Se rimuovi MyASUS, non puoi più gestire ASUS OLED Care (accenderlo / spegnerlo).
3. Qui puoi saperne di più sulle Impostazioni correlate a screen saver/manutenzione, che aiutano anche a evitare di causare il sintomo di "burn-in".
4. Se l'effetto di trasparenza della barra delle applicazioni di Windows non può essere applicato di conseguenza, si prega di premere il tasto Win per risolverlo.
per risolverlo.
Modalità Target
Quando abilitata, la luminosità della finestra attiva rimarrà invariata, mentre le aree non attive verranno oscurate per risparmiare energia.

Avviso:
1. Necessità di supporto: MyASUS 3.1.0.0 + ASUS System Control Interface 3.1.0.0(o versione successiva)
2. Solo per modelli OLED.
3. È disattivato per impostazione predefinita.
4. Questa funzionalità supporta solo la schermata principale e non può essere applicata a schermi esterni.
Luminosità Adattiva dei Bordi
Regola automaticamente la luminosità e il contrasto del bordo dello schermo per prolungare la durata della batteria.

Notice:
1. Supporto necessario: MyASUS 4.2.13.0 + ASUS System Control Interface 3.2.28.0 (o superiore)
2. Solo per modelli ARM (es. S5507 & HT5306).
AMD Fluid Motion Frames (AFMF)
AMD Fluid Motion Frames (AFMF) è una tecnologia di generazione di frame progettata per aumentare la frequenza dei fotogrammi e il movimento fluido per prestazioni di gioco vincenti.

Avviso:
1. Supporto necessario: MyASUS 4.0.18.0 + ASCI 3.1.33.0 (o superiore)
2. Solo AMD Hawkpoint/Strixpoint e le piattaforme successive supportano questa funzione, ma necessitano anche del supporto specifico del driver AMD.
3. È disattivato per impostazione predefinita.
AiSense Camera (Non ci sarà questa voce in MyASUS per i modelli che supportano NPU, puoi fare riferimento qui per verificare come configurare la Fotocamera AiSense)
Ottimizza la tua webcam con queste funzionalità per un'esperienza webcam aggiornata e diversificata.
Ottimizzazione dell'illuminazione: Rileva le condizioni di illuminazione e regola dinamicamente le impostazioni della webcam per ottenere il miglior risultato.
Sfocatura dello sfondo: Sfoca lo sfondo per proteggere la tua privacy.
Correzione dello Sguardo: Rileva automaticamente il movimento degli occhi e regola lo sguardo per sembrare come se guardassi direttamente la fotocamera.
Motion Tracking: Rileva e segue automaticamente i tuoi movimenti per una migliore esperienza con la webcam mentre ti muovi.

Avviso:
1. Necessita per essere supportato: MyASUS 3.0.34.0 + ASUS System Control Interface 3.0.19.0(o superiore)
2. Solo per un modulo telecamera speciale, è necessario installare il driver spedifico della fotocamera.
3. È disattivato per impostazione predefinita.
4. La correzione dello sguardo supportata varia a seconda del modello.
Oscuramento senza sfarfallio OLED *Le funzionalità supportano solo dispositivi dotati di pannello OLED.
Alcuni utenti potrebbero notare un leggero sfarfallio dell'OLED a valori di luminosità inferiori.
Per ridurre questo effetto, MyASUS integra una tecnologia OLED Flicker-Free DC Dimming per regolare la luminosità del pannello, ridurre il flash e proteggere la vista.

Frequenza aggiornamento Display * Le funzionalità supportano solo i dispositivi dotati di pannello OLED e pannelli IPS per i modelli del 2025.
La funzione di frequenza di aggiornamento del display offre agli utenti le opzioni per scegliere e ottimizzare le prestazioni grafiche. Frequenza di aggiornamento fissa/frequenza di aggiornamento dinamica

TaskFirst *È supportato a partire dalla versione V2.2.34.0 di MyASUS e dalla versione V2.2.26.0 di ASUS System Control Interface V2
Con TaskFirst, l'utente può personalizzare la distribuzione della larghezza di banda disponibile della connessione Internet.
Gli utenti possono distribuire il throughput in modo uniforme tra tutte le attività o assegnare la priorità ai dati su attività particolari per prestazioni più fluide possibili.

Avviso: Se è supportata la suite di prestazioni di connettività Intel o il servizio di rete di connettività Intel (Intel Evo), taskfirst e Wi-Fi smartconnect si nasconderanno per evitare interferenze reciproche.
WiFi SmartConnect *Supporta solo i prodotti commercializzati dopo il Novembre/2019.
Quando ci si sposta tra diverse sale riunioni con un notebook, il segnale WiFi può diventare instabile. Con ASUS Smart WiFi, il tuo laptop si connetterà automaticamente al router con il miglior segnale nel tuo ambiente attuale.
Memorizza anche gli hotspot mobili a cui ti connetti e assegna loro la priorità alle connessioni quando vengono rilevati.

Avviso: Se è supportata la suite di prestazioni di connettività Intel o il servizio di rete di connettività Intel (Intel Evo), taskfirst e Wi-Fi smartconnect si nasconderanno per evitare interferenze reciproche.
Sensore RangeBoost WiFi *Le funzioni supportate variano a seconda del modello.
WiFi RangeBoost Sensor è un sensore di rilevamento ambientale. L'utente può abilitare e disabilitare il sensore per regolare dinamicamente la potenza del segnale per la massima copertura WiFi.
Quando il sensore definisce che il PC è posizionato su una superficie stabile, il segnale potrebbe essere rafforzato per garantire una migliore connettività WiFi.

[Impostazioni Dispositivo di Input]
Tasti Funzione *Le funzionalità supportate variano in base al modello. *Supporta solo i notebook con ASUS System Control Interface V2. (I Laptop della serie Gaming non sono supportati)
Il blocco dei tasti funzione consente agli utenti di regolare facilmente il flusso di lavoro della tastiera. Scegli il modo tradizionale di premere il tasto Fn insieme ai tasti funzione della tastiera oppure utilizza il nuovo metodo per accedere direttamente ai tasti funzione senza il tasto Fn. Scegli il modo seguente per cambiare i tasti funzione in base alle tue abitudini:
1) Tasto Fn Bloccato: Premere F1-F12 per avviare la funzione hotkey specificata.
2) Tasto Fn Normale: Premi F1-F12 per avviare la funzione F1-F12 definita dal tuo sistema o da un'app specifica.

NumberPad
Fare clic per bloccare la funzione NumberPad sul touchpad per impedirne l'attivazione accidentale.

Avviso:
1. Necessita per essere supportato: MyASUS 3.0.34.0 + ASUS System Control Interface 3.0.19.0(o superiore), Touchpad driver:17.0.0.5 o superiore.
2. Blocca solo la funzione del NumberPad sul touchpad non per la tastiera esterna digitale.
3. È sbloccato per impostazione predefinita.
4. Non è supportato dai NB da gioco.
Retroilluminazione Automatica della tastiera *Le funzionalità supportate variano in base al modello.
Illumina o attenua la retroilluminazione automatica della tastiera in base alle condizioni di luce attuali utilizzando il sensore di luce ambientale integrato.
Illuminazione automatica: La retroilluminazione della tastiera si accende quando le condizioni di luce cambiano da chiara a scura.
Oscuramento automatico: La retroilluminazione della tastiera si spegne quando le condizioni di luce cambiano da scuro a luminoso.
*Questa funzione non è disponibile quando il livello della batteria è inferiore al 20% e la modalità di risparmio della batteria di Windows è attivata.

Touchpad *Le funzioni supportate variano a seconda del modello. (Supporta solo laptop con ASUS System Control Interface V2/V3)

Avviso:
1. Requisiti: MyASUS 3.1.18.0 + ASUS System Control Interface 3.1.14.0 (o successiva)
2. L'impostazione predefinita si basa sull'impostazione di Microsoft.
3. I modelli con screenpad non supportano questa funzione.
4. Quando Internal Point Device è disabilitato nel BIOS, MyASUS nasconderà questo elemento.
5. Quando il blocco del touchpad è abilitato, il blocco del tastierino numerico di MyASUS sarà disattivato allo stesso tempo.
Touchpad con supporto per stylo *Le funzioni supportate variano a seconda del modello.

Avviso:
1. Requisiti: MyASUS 3.1.18.0 + ASUS System Control Interface 3.1.14.0 (o successiva)
2. L'impostazione predefinita si basa sull'impostazione di Microsoft.
3. I modelli con screenpad non supportano questa funzione.
4. Quando si disabilita Internal Point Device nel menu delle impostazioni del BIOS, MyASUS nasconderà questo elemento.
Smart Gestures *Le funzionalità supportate variano in base al modello.

Avviso:
1. Requisiti: MyASUS 4.0.9.0 + ASUS System Control Interface 3.1.25.0 (o superiore).
2. Smart Gestures è disattivato per impostazione predefinita.
3. Introduzione alla funzione:
a. Fai scorrere un dito lungo il bordo sinistro per regolare il volume del sistema.
b. Fai scorrere un dito lungo il bordo destro per regolare la luminosità del pannello
c. Fai scorrere un dito sul bordo superiore per andare avanti o indietro nel video
d. Scorri dall'angolo in alto a destra con un dito per avviare l'app ASUS ScreenXpert
Modalità sospensione retroilluminazione tastiera * Le funzionalità supportate variano in base al modello.
Disattiva automaticamente la retroilluminazione della tastiera in base alle tue preferenze. Puoi impostare il tempo di inattività per lo spegnimento della retroilluminazione quando funziona a batteria o funziona sia a batteria che con alimentazione AC.
Non fare nulla: Mantieni sempre accesa la retroilluminazione della tastiera
Mentre è a batteria o alimentato a corrente alternata: Selezionare il tempo di inattività prima che la retroilluminazione della tastiera si spenga durante l'alimentazione a batteria o AC.
Solo con alimentazione a batteria: Selezionare il tempo di inattività prima che la retroilluminazione della tastiera si spenga durante l'alimentazione a batteria.

AdaptiveLock
AdaptiveLock utilizza un sensore di prossimità per rilevare se l'utente è davanti al PC.
[Supportato su modelli selezionati di NB for lavoro]
Blocca il sistema all'uscita: Gli utenti possono attivare Walk-Away Lock per migliorare la sicurezza e risparmiare batteria, bloccando il PC quando l'utente si allontana dal dispositivo.
Velocità di oscuramento dello schermo: Imposta il tempo in cui iniziare l'oscuramento prima che lo schermo venga bloccato.
Blocco del timeout: Quando viene rilevato che non sei vicino al computer, blocca il sistema dopo l'intervallo di tempo specificato.
Riattiva il sistema al ritorno: Il sistema può anche accedere nuovamente e riprendere una volta rilevato il ritorno dell'utente.

[Supportato su modelli selezionati di NB per la casa]
Rilevamento della Presenza
Blocca il sistema all'uscita: Gli utenti possono attivare Walk-Away Lock per migliorare la sicurezza e risparmiare batteria, bloccando il PC quando l'utente si allontana dal dispositivo.
Riattiva il sistema al ritorno: Il sistema può anche accedere nuovamente e riprendere una volta rilevato il ritorno dell'utente.
La luminosità dello schermo diminuisce quando si abbandona la linea di vista: Regola automaticamente la luminosità dello schermo in base a dove sei rivolto.

*Questa funzionalità supporta solo il blocco e la riattivazione della schermata principale e non può essere applicata a schermi esterni.
Per i dispositivi che supportano le tecniche di rilevamento WiFi, l'interfaccia utente verrà visualizzata come di seguito.
* Le funzionalità supportate variano in base al modello.

Nonostante la funzione MyASUS Exclusives, gli utenti possono personalizzare l'illuminazione RGB sulla cover LCD o sulla tastiera per il proprio dispositivo.
*Le funzionalità supportate variano in base al modello.
[Versione Vivobook Pro 16 AURA]

① Lighting effect: Per selezionare gli effetti di luce del dispositivo.
② Impostazioni Lighting: In base alla selezione degli effetti di illuminazione, l'utente può impostare il colore, la velocità e la luminosità dell'effetto di illuminazione.
③ Applica effetto: Per applicare un effetto di luce selezionato sul dispositivo.
④ Ripristina impostazioni predefinite: Selezionare "Ripristina impostazioni predefinite", tutte le impostazioni di illuminazione torneranno ai valori predefiniti.
⑤ Impostazioni: Selezionare Impostazioni* per accedere alla pagina Impostazioni, e l'utente può attivare/disattivare tutti gli effetti di illuminazione RGB.
*Impostazioni

① Tutte le impostazioni di illuminazione: Per attivare/disattivare gli effetti di illuminazione RGB dell'intero dispositivo.
② Effetti di luce predefiniti: Facendo clic su  , l'utente può visualizzare in anteprima gli effetti di luce preimpostati e, nonostante ogni interruttore di accensione/spegnimento, l'utente può attivare/disattivare per ogni effetto di luce preimpostato.
, l'utente può visualizzare in anteprima gli effetti di luce preimpostati e, nonostante ogni interruttore di accensione/spegnimento, l'utente può attivare/disattivare per ogni effetto di luce preimpostato.
[Zenbook Pro 15 Flip]

① Lighting effect: Per selezionare gli effetti di illuminazione del tuo dispositivo.
② Impostazioni Lighting: In base alla selezione degli effetti di luce, l'utente può impostare il colore, la velocità e la direzione dell'effetto luminoso.
③ Applica effetto: Per applicare un effetto di luce selezionato sul dispositivo.
④ Ripristina impostazioni predefinite: Selezionare "Ripristina impostazioni predefinite", tutte le impostazioni di illuminazione torneranno ai valori predefiniti.
⑤ Impostazioni: Selezionare Impostazioni* per accedere alla pagina Impostazioni, e l'utente può attivare/disattivare tutti gli effetti di illuminazione.
*Impostazioni

① Tutte le impostazioni di illuminazione: Per attivare/disattivare gli effetti di illuminazione.
② Effetti di luce predefiniti: Facendo clic su  , l'utente può visualizzare in anteprima l'effetto della modalità di risparmio della batteria.
, l'utente può visualizzare in anteprima l'effetto della modalità di risparmio della batteria.
[Zenbook 14X OLED Space Edition]

① Libreria di Contenuti: Per selezionare gli effetti di Animazione.
② Impostazioni dell'Animazione: L'utente può impostare la velocità di ciascuna animazione.
③ Applica effetto: Per applicare un effetto selezionato sul dispositivo.
④ Categoria: Sono disponibili tre tipi: Animazione, Testo e Modello di etichetta personale da utilizzare.
⑤ Impostazioni: Selezionare Impostazioni* per accedere alla pagina Impostazioni, e l'utente può attivare/disattivare tutti gli effetti di illuminazione.
*Impostazioni

① Impostazioni degli effetti: Per accendere/spegnere il display PMOLED o modificare la luminosità.
② Animazione dell'attivazione dell'evento: Facendo clic su  , l'utente può visualizzare in anteprima l'animazione di avvio.
, l'utente può visualizzare in anteprima l'animazione di avvio.
[Zenbook Pro 16X OLED]

① Lighting effect: Per selezionare gli effetti di luce del tuo dispositivo.
② Impostazioni Lighting: In base alla selezione degli effetti di luce, l'utente può impostare il colore, la velocità e la direzione dell'effetto luminoso.
③ Applica effetto: Per applicare un effetto di luce selezionato sul dispositivo.
④ Ripristina impostazioni predefinite: Selezionare "Ripristina impostazioni predefinite", tutte le impostazioni di illuminazione torneranno ai valori predefiniti.
⑤ Impostazioni: Selezionare Impostazioni* per accedere alla pagina Impostazioni, e l'utente può attivare/disattivare tutti gli effetti di illuminazione.
*Impostazioni

① Impostazioni di illuminazione: Per attivare/disattivare gli effetti di illuminazione.
② Effetti di luce predefiniti: Facendo clic su  , l'utente può visualizzare in anteprima ogni effetto e attivarlo facilmente con un clic.
, l'utente può visualizzare in anteprima ogni effetto e attivarlo facilmente con un clic.
D&R
D1: Perché non riesco a trovare Splendid, Tru2Life e OLED Flicker-Free Dimming in Impostazioni Dispositivo dopo aver reinstallato Windows e MyASUS?
R1: Si prega di fare riferimento qui.
D2: Perché le funzionalità Impostazioni Dispositivo di MyASUS del mio dispositivo sono leggermente diverse da quelle di questo articolo?
R2: Le funzioni supportate in [Impostazioni Dispositivo] variano in base al modello e non tutti i prodotti sono dotati di tutte le funzioni di Impostazioni Dispositivo.
Scarica MyASUS ora per provare un servizio perfetto. Clicca sotto!
