[Notebook] Imparare a conoscere la tastiera
Tasti funzione ASUS
I tasti di scelta rapida sulla tastiera del vostro PC portatile ASUS possono attivare i seguenti comandi:
| Hotkey | Icona | Descrizione |
| F1 |
|
Attiva o disattiva l'altoparlante |
| F2 |
|
Abbassa il volume dell'altoparlante |
| F3 |
|
Alza il volume dell'altoparlante |
| F4 |
|
Diminuisce la luminosità del display |
| F5 |
|
Aumenta la luminosità del display |
| F6 |
|
Abilita o disabilita il touchpad |
| F7 |
|
Regola la luminosità per la tastiera retroilluminata |
| F8 |
|
Attiva o disattiva la modalità di visualizzazione Assicuratevi che il secondo display sia collegato al vostro Notebook PC. |
| F9 |
|
Attiva il blocco schermo |
| F10 |
|
Accende o spegne la fotocamera |
| F11 |
|
Attiva lo strumento di cattura dello schermo |
| F12 |
|
Avvia l'applicazione MyASUS |
| Fn + Esc |
|
Per abilitare o disabilitare la funzione dei tasti funzione. Quando la funzione dei tasti funzione è abilitata, è anche possibile accedere ai tasti di scelta rapida premendo il tasto Fn in combinazione con i tasti della riga superiore. (F1-F12) |
Tasti funzione di Windows 10
Di seguito sono riportati i tasti funzione di Windows 10. Puoi anche fare riferimento alla introduzione di Microsoft per conoscere più combinazioni di tasti di scelta rapida.
| Hotkey | Icona | Descrizione |
| Tasto logo Windows |  |
Avvia il menu Start. |
| Tasto a discesa |  |
Visualizza il menu a discesa. |
| Tasto logo Windows + Shift + S |  |
Per aprire la barra di cattura, trascina il cursore sull'area che desideri acquisire. L'area che hai ritagliato verrà salvata negli appunti. |
| Tasto logo Windows + period(.) | 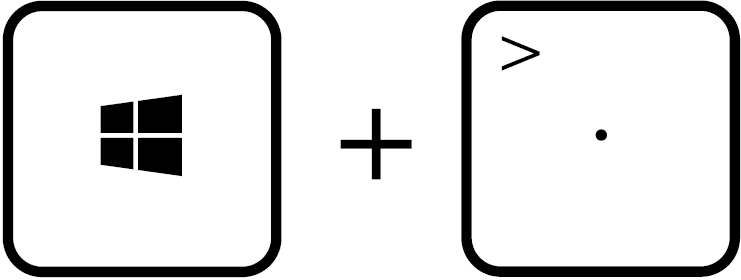 |
Apri il pannello delle emoji. |
| Tasto logo Windows + E |  |
Apri Esplora file. |
| Tasto logo Windows + D |  |
Per ridurre a icona tutte le finestre che apri e va direttamente al desktop. |
| Tasto logo Windows + I |  |
Per aprire rapidamente Impostazioni, seleziona o cerca l'impostazione che desideri modificare. |
| Ctrl + X |  |
Taglia l'elemento selezionato. |
| Ctrl + C |  |
Copia l'elemento selezionato. |
| Ctrl + V |  |
Incolla l'elemento selezionato. |
| Alt + Tab |  |
Scorri tra le finestre aperte. Continua a premere il tasto Alt e premi Tab più volte fino a selezionare la finestra desiderata, quindi rilascia il tasto Alt. |
Tastierino Numerica
Il tastierino numerico è disponibile su alcuni modelli di Notebook PC. È possibile utilizzare questo tastierino per l'inserimento numerico o come tasti di direzione del puntatore. Premere per alternare tra l'utilizzo del tastierino come tasti numerici o come tasti di direzione del puntatore.
per alternare tra l'utilizzo del tastierino come tasti numerici o come tasti di direzione del puntatore.
**Suggerimenti: se ti accorgi che il tastierino numerico non può inserire il numero, controlla se è stato attivato come tasti di direzione del puntatore. **













