Argomenti correlati
- Risoluzione dei problemi - La batteria del dispositivo non fornisce alimentazione/ricarica, la batteria non si carica completamente, impossibile accenderlo tramite batteria
- Specifiche e Utilizzo Consigliato della Batteria e dell'Adattatore di Alimentazione (Caricabatterie)
- [Notebook] ASUS Centro Informazioni Batteria
- Risoluzione dei problemi - Ricarica Lenta / La Batteria si Scarica mentre è Collegato
- Domande Frequenti sui Laptop (FAQ)
[Windows 11/10] Risoluzione dei problemi - Breve Durata della Batteria (Scarica Rapida della Batteria)
Prodotti applicabili: Notebook, Gaming Handheld
Le batterie agli ioni di litio utilizzate per i laptop sono prodotti di consumo. A causa delle proprietà chimiche degli ioni di litio, la capacità della batteria diminuirà con l'uso nel tempo, l'ambiente ed il comportamento dell'utente. Pertanto, potresti riscontrare che la durata della batteria non è quella prevista, ma si tratta di un evento normale. Qui puoi saperne di più su Centro Informazioni sulla Batteria ASUS.
Fatta eccezione per l'effetto dell'invecchiamento della batteria, la velocità di scarica della batteria dipenderà anche dalle operazioni del software del laptop o dalle impostazioni di gestione dell'alimentazione del sistema. Ad esempio, l'esecuzione di programmi pesanti per il calcolo, come software di grafica, software di gioco e riproduzione di video, accelererà il consumo della batteria e persino alcune applicazioni potrebbero continuare a funzionare in background che potrebbero occupare la risorsa e la durata della batteria.
Se noti che la durata della batteria si sta deteriorando o non funziona come previsto, questo articolo fornirà consigli utili su come risolvere problemi comuni di durata della batteria.
Per fornirti istruzioni più dettagliate, puoi anche fare clic sul collegamento del video ASUS YouTube di seguito per saperne di più su Come risolvere il problema della durata ridotta della batteria:
https://www.youtube.com/watch?v=o4xEEoHRWEU
Si prega di andare alle istruzioni corrispondenti in base al sistema operativo Windows corrente sul tuo computer:
- Aggiorna e verifica BIOS/driver/applicazioni con l'ultima versione sul tuo notebook
- Controlla lo stato della batteria
- Ottimizza le impostazioni per massimizzare la durata della batteria
- Verifica l'utilizzo di batteria delle applicazioni
Aggiorna e verifica BIOS/driver/applicazioni con l'ultima versione sul tuo notebook
L'aggiornamento del software di solito aiuta la stabilità e l'ottimizzazione del sistema, quindi ti consigliamo di aggiornarlo spesso all'ultima versione del tuo notebook. Qui puoi saperne di più su:
Come utilizzare Winflash per aggiornare la versione BIOS nel sistema Windows
Come utilizzare Ez Flash per aggiornare la versione BIOS del Notebook?
Per eseguire l'aggiornamento di Windows e l'aggiornamento dei driver, qui puoi saperne di più su:
Come aggiornare i driver tramite Aggiornamento di Sistema in MyASUS
Se il problema persiste dopo aver aggiornato il BIOS/pacchetti/driver di Windows alla data attuale, si prega di passare al capitolo successivo per la risoluzione dei problemi.
Controlla lo stato della batteria
Puoi controllare lo stato di salute della batteria tramite lo strumento di diagnosi della batteria nell'app MyASUS. Segui i passaggi sottostanti per controllare lo stato di salute della batteria del tuo dispositivo:
Nota: Se lo stato della batteria non è buono, ti consigliamo di contattare il supporto prodotti ASUS per la sostituzione della batteria, in modo da ripristinarne completamente le prestazioni e la capacità.
- Digita e cerca [MyASUS] nella barra di ricerca di Windows①, quindi fai clic su [Apri]②.
Nota: Se non vedi alcun risultato nell'elenco dei risultati di ricerca, potresti dover installare l'applicazione mancante. Per istruzioni su come installare MyASUS, leggi il seguente articolo: Come installare MyASUS.
- Nell'app MyASUS, fai clic su [Diagnosi del Sistema]③.
Nota: Se il tuo dispositivo non visualizza la pagina di diagnosi del sistema nel software MyASUS, significa che il tuo dispositivo non supporta questa funzionalità. Continua alla sezione successiva per ulteriori risoluzioni dei problemi. Qui puoi scoprire di più su Perché riesco a vedere solo funzionalità parziali nell'app MyASUS.
- In [Strumento di diagnosi]④, fai clic su [Problemi di batteria]⑤. Qui puoi saperne di più su MyASUS - Diagnosi di Sistema - Introduzione.

- Collega il dispositivo all'alimentazione e fai clic su [Controlla]⑥.

- Dopo il controllo, fare clic su [Risultati]⑦. Se si verifica un errore, di solito significa che la batteria del dispositivo potrebbe richiedere un intervento. Si prega di contattare il supporto prodotti ASUS per sostituire la batteria.
Se non viene rilevato alcun problema, significa che la salute della batteria è buona, ma forse ci sono alcune applicazioni, software o impostazioni di sistema che causano l'aumento del consumo della batteria. Si prega di fare riferimento ai passaggi successivi per ottimizzare le impostazioni di sistema e controllare la scarica della batteria delle applicazioni..

Ottimizza le impostazioni per massimizzare la durata della batteria
Ottimizza le impostazioni di sistema di Windows
Prova a regolare le seguenti impostazioni di sistema per risparmiare la carica della batteria.
- Riduci la quantità di applicazioni in esecuzione: Tutte le applicazioni consumano memoria e potenza, anche quando sono ridotte a icona o in esecuzione in background, il che potrebbe influire sulle prestazioni della batteria del dispositivo. Per ridurre il consumo della batteria, chiudi tutte le applicazioni non necessarie. Puoi farlo tramite Gestione attività di Windows: Come utilizzare Gestione Attività per controllare le prestazioni del computer.
- Riduci la luminosità dello schermo: Ridurre la luminosità dello schermo aumenterà la durata della batteria in modo efficace.
- Spegni la retroilluminazione della tastiera: Disattivare la retroilluminazione della tastiera può risparmiare la carica della batteria.
- Rimuovi le periferiche non utilizzate: Anche i dispositivi esterni consumano energia della batteria, anche se non sono in uso. Scollegare le periferiche non necessarie (sia cablate che wireless) per risparmiare energia della batteria.
- Disabilita la funzione wireless/Bluetooth: Quando non si utilizza la funzione wireless o Bluetooth, spegnerla per risparmiare la carica della batteria.
- Cambia piano di alimentazione: Vai al menu Opzioni risparmio energia in Impostazioni Windows e seleziona Piano di alimentazione Consigliato da ASUS. Questo bilancerà automaticamente le prestazioni con il consumo energetico. Se questo piano non è disponibile sul tuo dispositivo, seleziona Bilanciato. Per saperne di più sulla modifica della modalità e del piano di alimentazione, visita il seguente articolo: Modifica la Modalità e il Piano di Alimentazione.

- Modifica della modalità di alimentazione: Se desideri la massima durata della batteria, fai clic con il pulsante destro del mouse su [Icona della batteria]① sulla barra delle applicazioni, quindi seleziona [Impostazioni di alimentazione e sospensione]②.

È possibile modificare la modalità di alimentazione in Bilanciata o Migliore efficienza energetica③.
Regola le impostazioni di Risparmio batteria
- Fai clic su [icona della batteria] ① sulla barra delle applicazioni, quindi fai clic su [Impostazioni batteria]②.

- Fai clic sul campo [Risparmio batteria]③ per espandere più opzioni della batteria.

- Nel campo Attiva risparmio batteria automaticamente, puoi scegliere il livello della batteria dall'elenco a discesa④.
Il risparmio batteria si attiva automaticamente quando la carica della batteria è inferiore al 20%, che è un'impostazione predefinita.
- Attiva [Riduci luminosità schermo in modalità risparmio batteria]⑤ per ridurre automaticamente la luminosità dello schermo e migliorare la durata della batteria quando sei in modalità risparmio batteria.

- Scegli diverse opzioni di batteria per riprodurre i video con la batteria. Nelle impostazioni di Windows, seleziona [App]⑥, quindi seleziona [Riproduzione video]⑦.

- Fai clic sul campo Opzioni batteria per espandere più opzioni. È possibile selezionare Ottimizza per la durata della batteria durante la visione di film e video con alimentazione a batteria⑧.
Puoi anche selezionare la casella per riprodurre video a una risoluzione inferiore quando sei a batteria per migliorare la durata della batteria⑨.
Regola le impostazioni di alimentazione quando il computer non è in uso
- Digita e cerca [Impostazioni di alimentazione e sospensione] nella barra di ricerca di Windows①, quindi fai clic su [Apri]②.

- Fai clic sul campo Schermo e sospensione per espandere più opzioni. Regola la quantità di tempo per spegnere lo schermo con l'alimentazione a batteria③. La durata della batteria può essere notevolmente estesa selezionando un breve timeout di inattività del display.

- Regola la quantità di tempo per passare alla modalità di sospensione con alimentazione a batteria④. Se il computer è inattivo e non lo si utilizza, Windows entrerà automaticamente in modalità di sospensione a basso consumo.

- In modalità ibernazione verrà risparmiata più energia rispetto alla modalità sospensione. Digita e cerca [Scegli un piano di alimentazione] nella barra di ricerca di Windows⑤, quindi fai clic su [Apri]⑥.

- Fai clic su [Scegli cosa fare quando si chiude il coperchio]⑦.

- Seleziona [Ibernazione] con la batteria⑧.
Il consumo energetico in modalità ibernazione è inferiore a quello in modalità sospensione e, quando riavvii il dispositivo, tornerà al punto in cui eri rimasto in precedenza. Dopo che il dispositivo entra in modalità ibernazione, devi premere il pulsante di accensione per riattivarlo.
- Se vuoi mostrare Ibernazione nel menu di Spegnimento, fai clic su [Cambia impostazioni attualmente non disponibili]⑧, questa opzione sarà modificabile.

Verifica l'utilizzo di batteria delle applicazioni
Verifica quali applicazioni consumano più batteria
- Fai clic con il pulsante destro del mouse su [Icona batteria]① sulla barra delle applicazioni, quindi seleziona [Impostazioni alimentazione e sospensione]②.

- Fai clic sul campo [Utilizzo batteria]③ per espandere più opzioni della batteria.

- È possibile modificare [Periodo di tempo]④ per verificare quali applicazioni consumano più batteria⑤.
Quando non si utilizzano queste applicazioni, chiuderle o disinstallarle migliorerà la durata della batteria.
- In questa finestra, puoi anche selezionare l'applicazione e lasciare che Windows decida se questa app può essere eseguita in background o meno. Puoi provare a non eseguire l'applicazione in background e migliorerà la durata della batteria.
Fai clic sull'icona [Altre opzioni]⑥ sotto un'app, quindi seleziona [Gestisci attività in background]⑦.
- Nella pagina delle impostazioni dell'app, modifica l'impostazione per [Lascia che l'app venga eseguita in background]⑧.

Controlla la durata della batteria in Modalità Provvisoria
Alcune applicazioni in Windows consumano più batteria, quindi potrebbero influire sulla durata della batteria. Prova a misurare la durata della batteria in modalità provvisoria e confrontala con il funzionamento nel sistema operativo Windows. Qui puoi saperne di più su Come accedere alla modalità provvisoria.
Se la differenza di tempo di utilizzo è significativa, significa che potrebbero esserci alcune applicazioni o programmi in background che potrebbero avere un consumo energetico della batteria più rapido in Windows. Se non sai quali applicazioni causano il problema, prova a ripristinare il tuo PC. Qui puoi saperne di più su:
Nota: Si prega di eseguire il backup dei file personali, quindi ripristinare il PC.
Si prega di leggere i seguenti articoli per istruzioni sul backup dei file personali e sul ripristino del sistema: Come resettare il sistema
Se il problema non viene risolto con la soluzione e le informazioni di cui sopra, si prega di contattare il centro di assistenza clienti ASUS per ulteriori informazioni..
● Aggiorna e verifica BIOS/driver/applicazioni con l'ultima versione sul tuo notebook
● Controlla lo stato della batteria
● Ottimizza le impostazioni per massimizzare la durata della batteria
● Verifica l'utilizzo di batteria delle applicazioni
Aggiorna e verifica BIOS/driver/applicazioni con l'ultima versione sul tuo notebook
L'aggiornamento del software di solito aiuta la stabilità e l'ottimizzazione del sistema, quindi ti consigliamo di aggiornarlo spesso all'ultima versione del tuo notebook. Qui puoi saperne di più su:
Come utilizzare Winflash per aggiornare la versione BIOS nel sistema Windows
Come utilizzare Ez Flash per aggiornare la versione BIOS del Notebook?
Per eseguire l'aggiornamento di Windows e l'aggiornamento dei driver, qui puoi saperne di più su:
Come aggiornare i driver tramite Aggiornamento di Sistema in MyASUS
Se il problema persiste dopo aver aggiornato il BIOS/pacchetti/driver di Windows alla data attuale, si prega di passare al capitolo successivo per la risoluzione dei problemi.
Controlla lo stato della batteria
Puoi controllare lo stato di salute della batteria tramite lo strumento di diagnosi della batteria nell'app MyASUS. Segui i passaggi sottostanti per controllare lo stato di salute della batteria del tuo dispositivo:
Nota: Se lo stato della batteria non è buono, ti consigliamo di contattare il supporto prodotti ASUS per la sostituzione della batteria, in modo da ripristinarne completamente le prestazioni e la capacità.
- Digita e cerca [MyASUS] nella barra di ricerca di Windows①, quindi fai clic su [Apri]②.
Nota: Se non vedi alcun risultato nell'elenco dei risultati di ricerca, potresti dover installare l'applicazione mancante. Per istruzioni su come installare MyASUS, leggi il seguente articolo: Come installare MyASUS.
- Nell'app MyASUS, fai clic su [Diagnosi del Sistema]③.
Nota: Se il tuo dispositivo non visualizza la pagina di diagnosi del sistema nel software MyASUS, significa che il tuo dispositivo non supporta questa funzionalità. Continua alla sezione successiva per ulteriori risoluzioni dei problemi. Qui puoi scoprire di più su Perché riesco a vedere solo funzionalità parziali nell'app MyASUS.
- In [Strumento di diagnosi]④, fai clic su [Problemi di batteria]⑤. Qui puoi saperne di più su MyASUS - Diagnosi di Sistema - Introduzione.

- Collega il dispositivo all'alimentazione e fai clic su [Controlla]⑥.

- Dopo il controllo, fare clic su [Risultati]⑦. Se si verifica un errore, di solito significa che la batteria del dispositivo potrebbe richiedere un intervento. Si prega di contattare il supporto prodotti ASUS per sostituire la batteria.
Se non viene rilevato alcun problema, significa che la salute della batteria è buona, ma forse ci sono alcune applicazioni, software o impostazioni di sistema che causano l'aumento del consumo della batteria. Si prega di fare riferimento ai passaggi successivi per ottimizzare le impostazioni di sistema e controllare la scarica della batteria delle applicazioni.

Ottimizza le impostazioni per massimizzare la durata della batteria
1. Ottimizza le impostazioni di sistema di Windows
Prova a regolare le seguenti impostazioni di sistema per risparmiare la carica della batteria.
- Riduci la quantità di applicazioni in esecuzione: Tutte le applicazioni consumano memoria e potenza, anche quando sono ridotte a icona o in esecuzione in background, il che potrebbe influire sulle prestazioni della batteria del dispositivo. Per ridurre il consumo della batteria, chiudi tutte le applicazioni non necessarie. Puoi farlo tramite Gestione attività di Windows: Come utilizzare Gestione Attività per controllare le prestazioni del computer.
- Riduci la luminosità dello schermo: Ridurre la luminosità dello schermo aumenterà la durata della batteria in modo efficace.
- Spegni la retroilluminazione della tastiera: Disattivare la retroilluminazione della tastiera può risparmiare la carica della batteria.
- Rimuovi le periferiche non utilizzate: Anche i dispositivi esterni consumano energia della batteria, anche se non sono in uso. Scollegare le periferiche non necessarie (sia cablate che wireless) per risparmiare energia della batteria.
- Disabilita la funzione wireless/Bluetooth: Quando non si utilizza la funzione wireless o Bluetooth, spegnerla per risparmiare la carica della batteria.
- Cambia piano di alimentazione: Vai al menu Opzioni risparmio energia in Impostazioni Windows e seleziona Piano di alimentazione Consigliato da ASUS. Questo bilancerà automaticamente le prestazioni con il consumo energetico. Se questo piano non è disponibile sul tuo dispositivo, seleziona Bilanciato. Per saperne di più sulla modifica della modalità e del piano di alimentazione, visita il seguente articolo: Modifica la Modalità e il Piano di Alimentazione.

- Modifica la modalità di alimentazione: se si desidera la massima durata della batteria, è possibile modificare la modalità di alimentazione in Batteria migliore o Risparmio batteria.

2. Regola le impostazioni di Risparmio batteria
2-1. Fai clic su [icona della batteria] ① che si trova nella parte inferiore destra della barra delle applicazioni, quindi fai clic su [Impostazioni batteria] ②.

2-2. Nella sezione Risparmio batteria, seleziona [Attiva automaticamente il risparmio batteria se la mia batteria scende sotto]③.
Il risparmio batteria si attiverà automaticamente quando la carica della batteria è inferiore al 20%, che è un'impostazione predefinita.

2-3. Puoi anche utilizzare la barra di scorrimento per regolare la percentuale④.

2-4. Attiva [Riduci luminosità schermo in modalità risparmio batteria]⑤ per ridurre automaticamente la luminosità dello schermo e migliorare la durata della batteria quando sei in modalità risparmio batteria.

2-5. In Altre opzioni di salvataggio, fai clic su [Modifica le impostazioni della batteria per la riproduzione video]⑥.
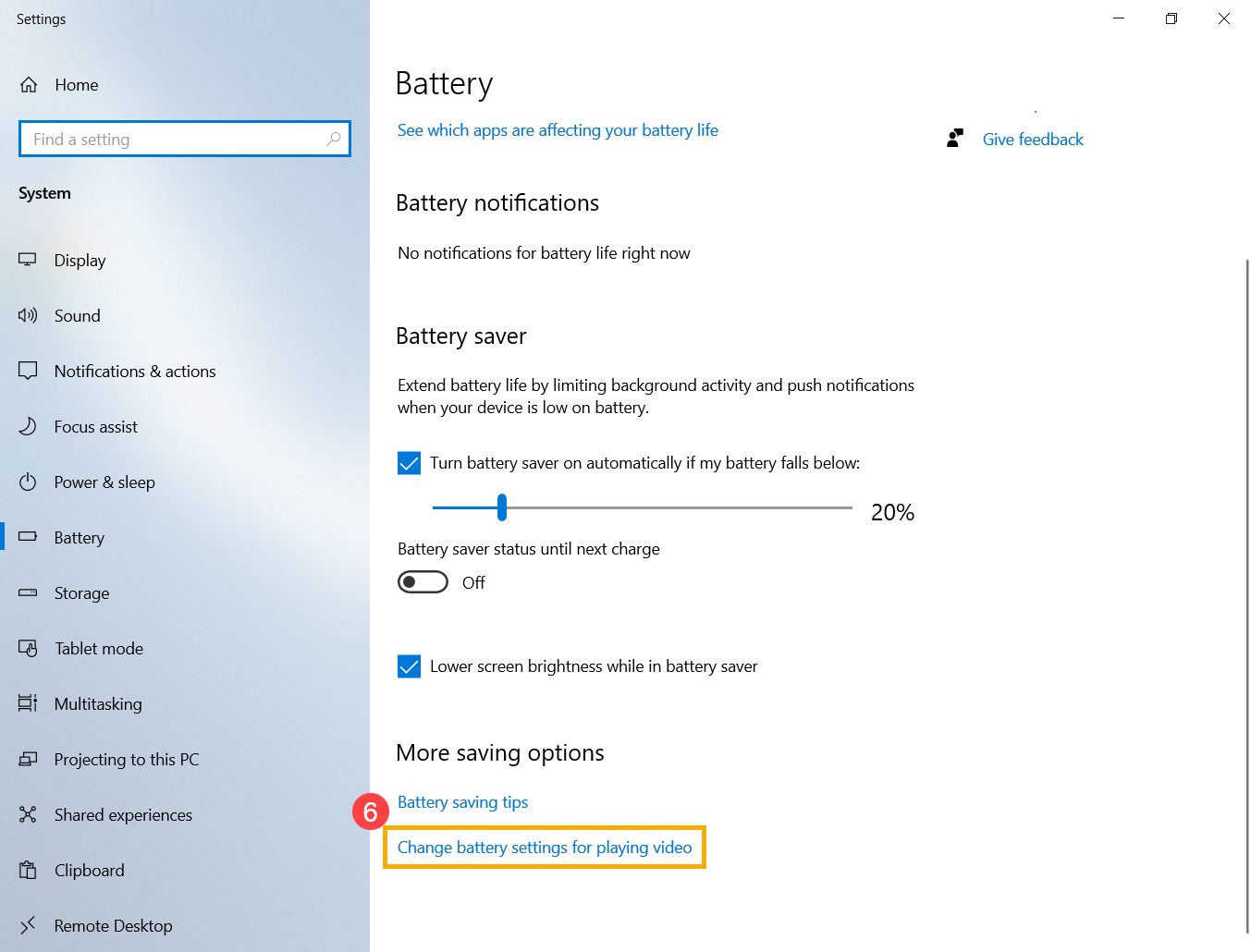
2-6. In Opzioni batteria, è possibile selezionare Ottimizza per qualità video o Ottimizza per durata batteria quando si guardano film e video con l'alimentazione a batteria⑦.
Puoi anche selezionare Preferisco che il video venga riprodotto a una risoluzione inferiore quando è alimentato a batteria per migliorare la durata della batteria⑧.

3. Regola le impostazioni di alimentazione quando il computer non è in uso
3-1. Digita e cerca [Impostazioni di alimentazione e sospensione] nella barra di ricerca di Windows①, quindi fai clic su [Apri] ②.

3-2. Regola la quantità di tempo per spegnere lo schermo con l'alimentazione a batteria③. La durata della batteria può essere notevolmente estesa selezionando un breve timeout di inattività del display.

3-3. Regola la quantità di tempo per passare alla modalità di sospensione con alimentazione a batteria④. Se il computer è inattivo e non lo si utilizza, Windows entrerà automaticamente in modalità di sospensione a basso consumo

3-4. In modalità ibernazione verrà risparmiata più energia rispetto alla modalità sospensione. Fai clic su [Impostazioni di alimentazione aggiuntive]⑤.

3-5. Fai clic su [Scegli cosa fare quando si chiude il coperchio]⑥.

3-6. Seleziona [Ibernazione] con la batteria⑦.
Il consumo energetico in modalità ibernazione è inferiore a quello in modalità sospensione e, quando riavvii il dispositivo, tornerà al punto in cui eri rimasto in precedenza. Dopo che il dispositivo entra in modalità ibernazione, devi premere il pulsante di accensione per riattivarlo.

3-7. Nel caso in cui non sia possibile visualizzare l'opzione Ibernazione nel menu Impostazioni alimentazione, si prega di fare clic su [Modifica impostazioni attualmente non disponibili]⑨, che abiliterà questa opzione e consentirà di modificarne le impostazioni.

Verifica l'utilizzo di batteria delle applicazioni
1. Verifica quali applicazioni consumano più batteria
1-1. Fai clic su [icona della batteria]① che si trova nella parte inferiore destra della barra delle applicazioni, quindi fare clic su [Impostazioni batteria]②.

1-2. In Panoramica, fai clic su [Guarda quali app stanno influenzando la durata della batteria]③.

1-3. È possibile modificare [Periodo di tempo] ④ per verificare quali applicazioni consumano più batteria⑤.
Quando non si utilizzano queste applicazioni, chiuderle o disinstallarle migliorerà la durata della batteria.
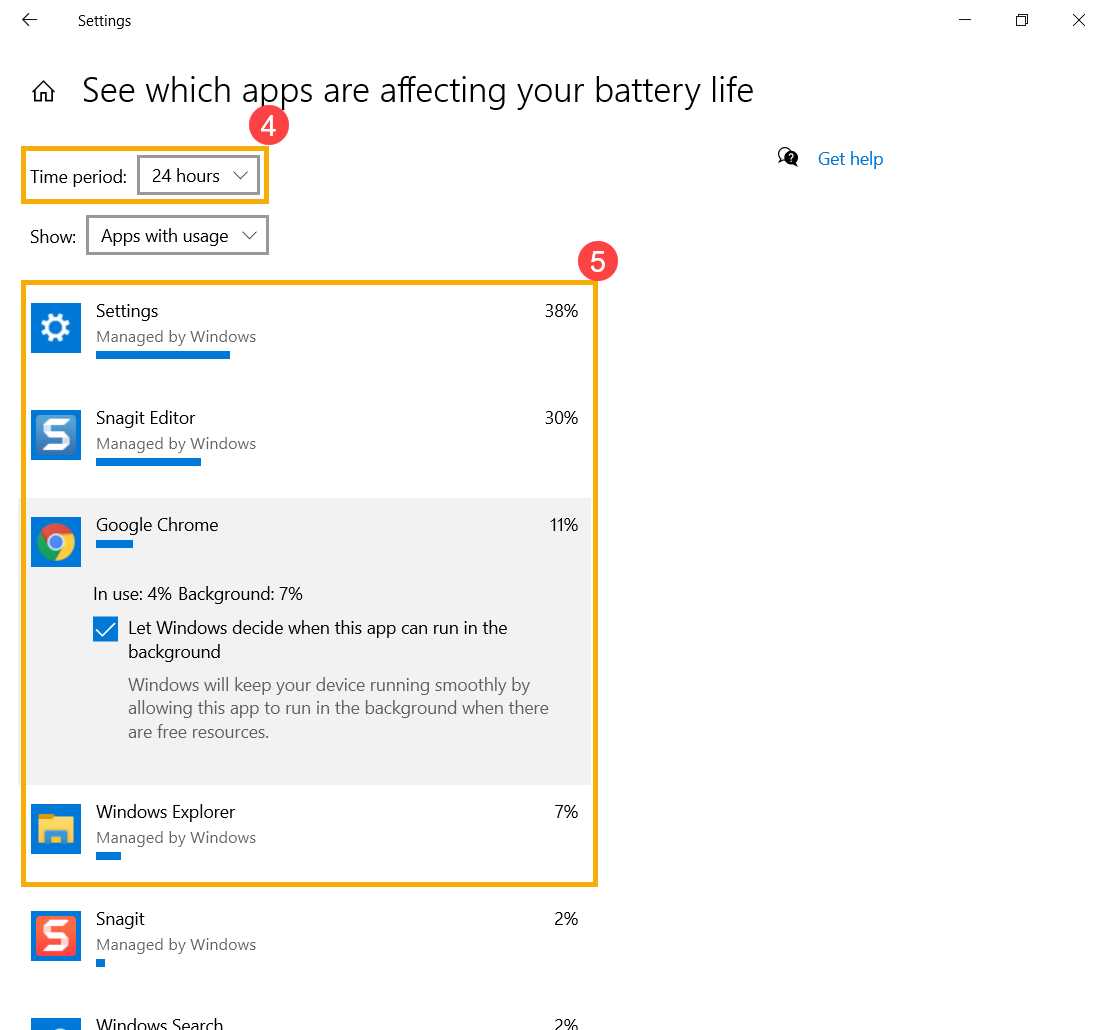
1-4. In questa finestra, puoi anche selezionare l'applicazione e lasciare che Windows decida se questa app può essere eseguita in background o meno⑥.
Puoi provare a lasciare che l'applicazione non venga eseguita in background e ciò migliorerà la durata della batteria.
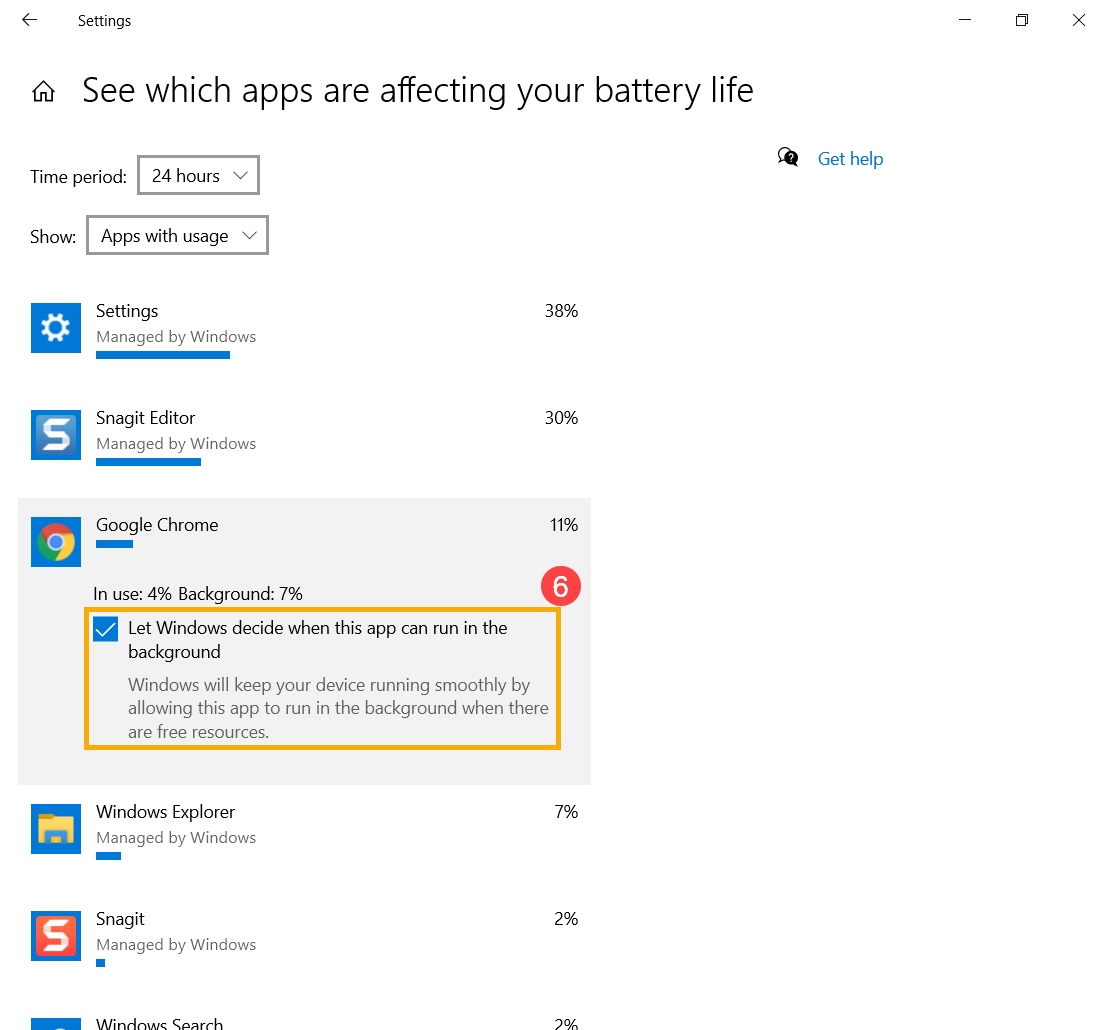
2. Controlla la durata della batteria in Modalità Provvisoria
Alcune applicazioni in Windows consumano più batteria, quindi potrebbero influire sulla durata della batteria. Prova a misurare la durata della batteria in modalità provvisoria e confrontala con il funzionamento nel sistema operativo Windows. Qui puoi saperne di più su Come accedere alla modalità provvisoria.
Se la differenza di tempo di utilizzo è significativa, significa che potrebbero esserci alcune applicazioni o programmi in background che potrebbero avere un consumo energetico della batteria più rapido in Windows. Se non sai quali applicazioni causano il problema, prova a ripristinare il tuo PC. Qui puoi saperne di più su:
Nota: Si prega di eseguire il backup dei file personali, quindi ripristinare il PC.
Si prega di leggere i seguenti articoli per istruzioni sul backup dei file personali e sul ripristino del sistema: Come resettare il sistema
Se il problema non viene risolto con la soluzione e le informazioni di cui sopra, si prega di contattare il centro di assistenza clienti ASUS per ulteriori informazioni.





