Argomenti correlati
- [Windows 11/10] Risoluzione dei problemi - Problema al Display Principale (Interno)
- [Notebook] Risoluzione dei problemi - Come risolvere i problemi dello ScreenPad 2.0 quando non funziona correttamente sul mio notebook ASUS
- [Notebook] Risoluzione dei problemi - Cosa fare quando lo ScreenPad Plus non funziona correttamente sul notebook ASUS?
- Domande Frequenti sui Laptop (FAQ)
- [Windows 11/10] Risoluzione dei problemi - Problemi di Connessione del Display Esterno
[Notebook] Risoluzione dei problemi - Come risolvere il problema dello sfondo del desktop che diventa nero
Prodotti applicabili: Notebook, Desktop, PC All-in-One, Gaming Handheld
Dopo l'aggiornamento a Windows 10, versione 2004 (build 18362.657) o successiva, alcuni modelli potrebbero presentare il problema: lo sfondo della schermata principale, dello schermo esteso o dello ScreenPad diventa nero. Fare riferimento ai passaggi per la risoluzione dei problemi riportati di seguito.
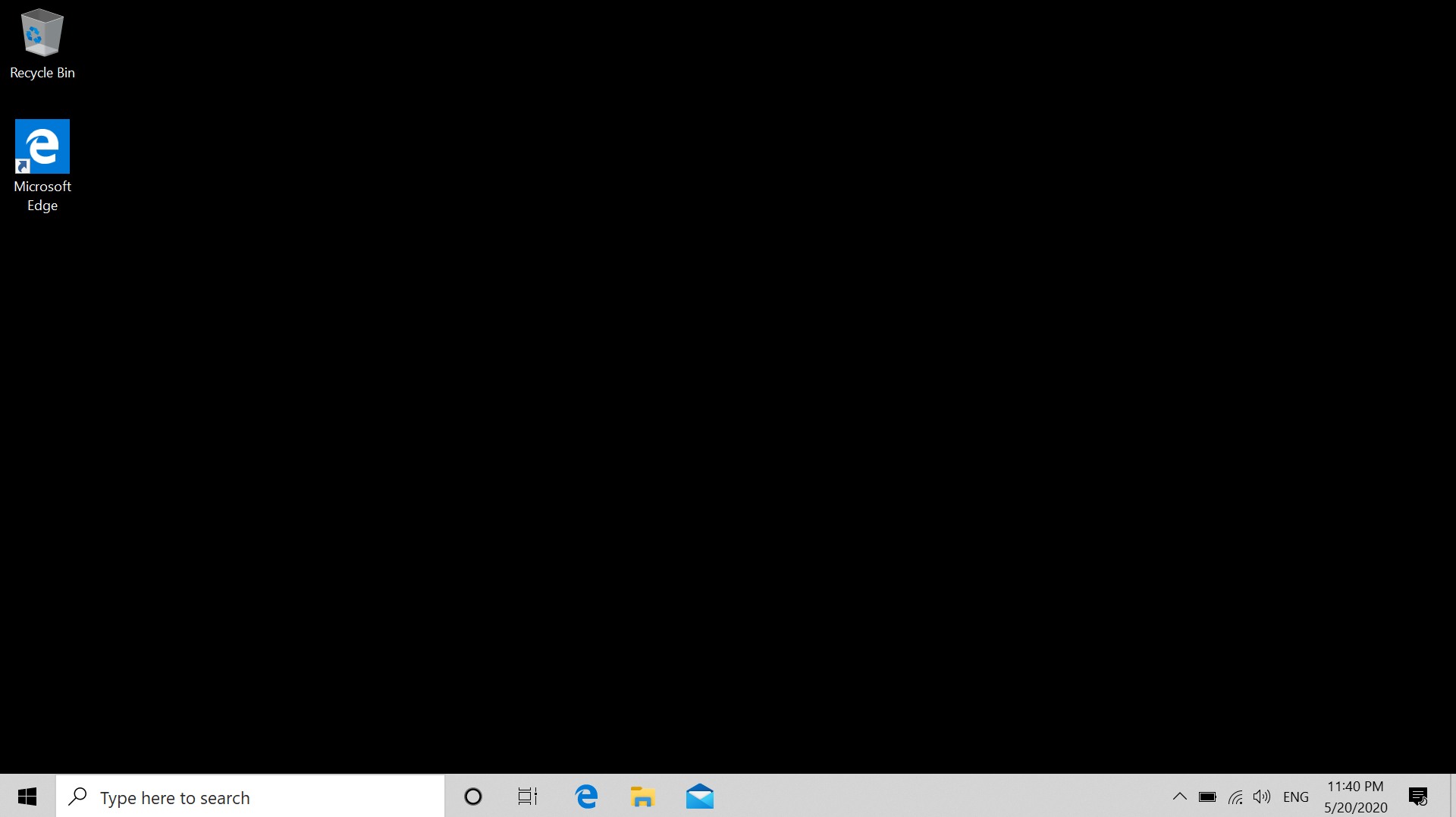
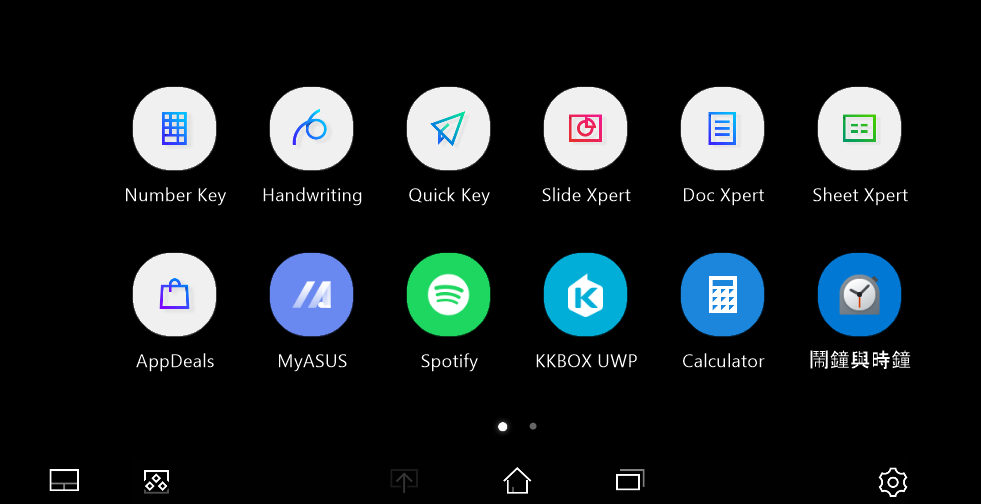
È possibile che lo sfondo della schermata principale, della schermata estesa o dello ScreenPad diventi nero. Se riscontri questo problema, devi solo reimpostare lo sfondo ed il problema verrà risolto.
Si prega di andare alle istruzioni corrispondenti in base al sistema operativo Windows corrente sul tuo computer:
Come ripristinare lo sfondo del desktop
- Digita e cerca [Impostazioni immagine di sfondo] nella barra di ricerca di Windows①, quindi fai clic su [Apri]②.
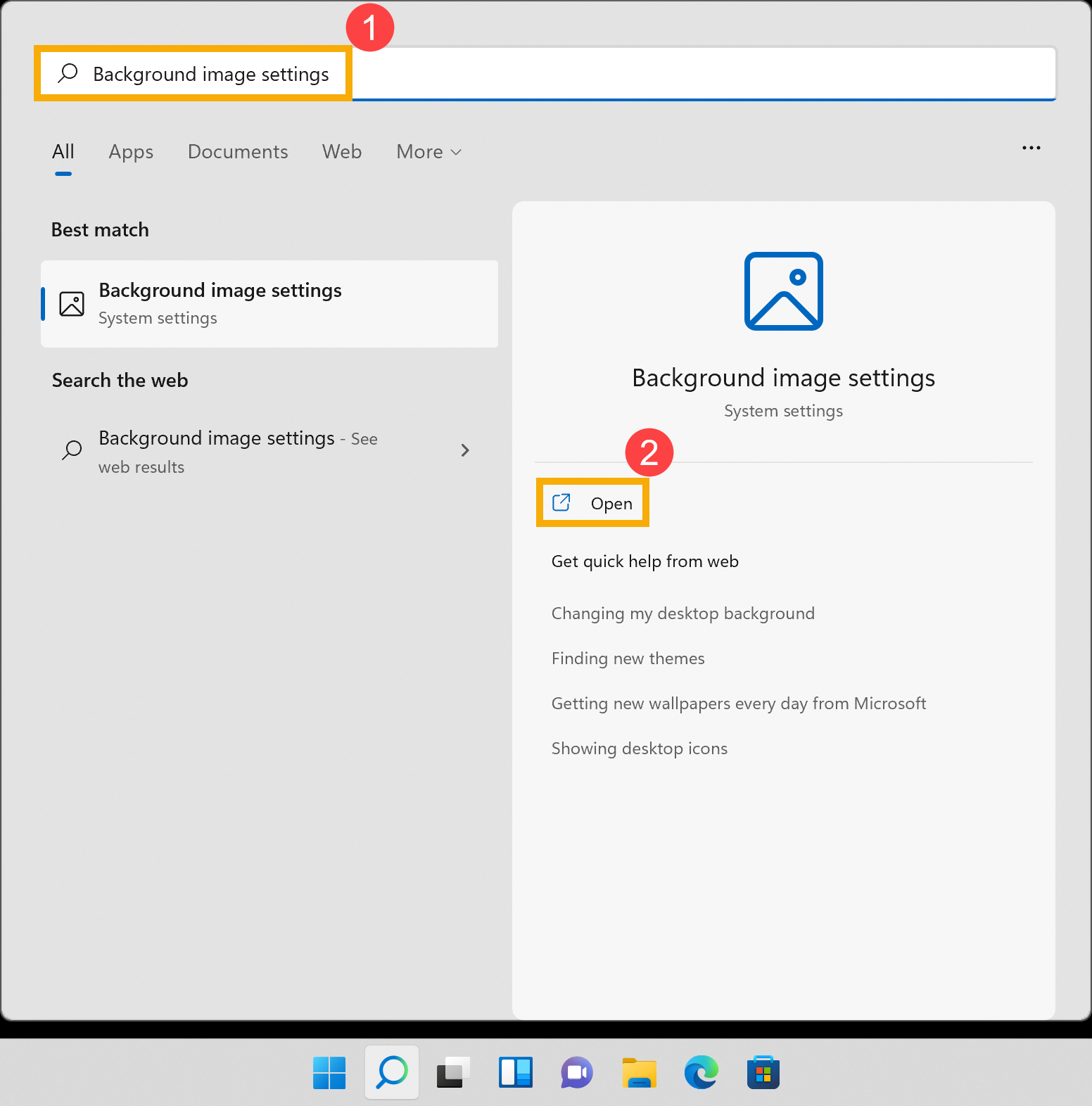
- Scegli la tua immagine③ o clicca su [Sfoglia]④ per scegliere le immagini da altri percorsi da impostare come sfondo del desktop. Qui puoi saperne di più su [Windows 11/10] Cambia immagine di Sfondo e Tema.
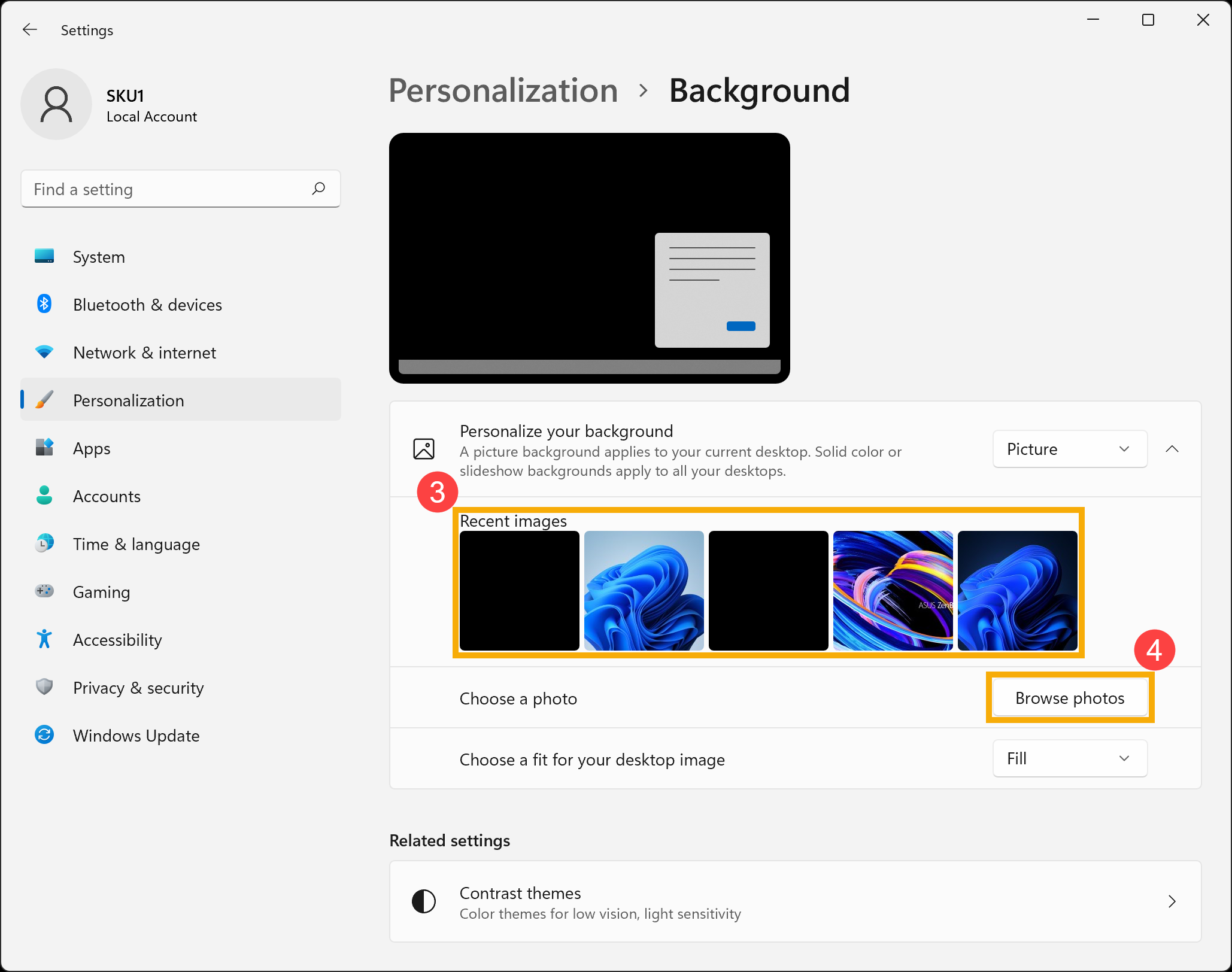
Come reimpostare lo sfondo dello ScreenPad
Quanto segue prende ScreenPad come esempio. Qui puoi saperne di più su ASUS ScreenXpert (Screenpad 2.0) Introduzione, ScreenPad Plus con ScreenXpert 3 Introduzione.
- Sullo ScreenPad Plus, clicca su [Impostazioni]
 ① sullo schermo, quindi seleziona [Display ScreenPad Plus]②.
① sullo schermo, quindi seleziona [Display ScreenPad Plus]②.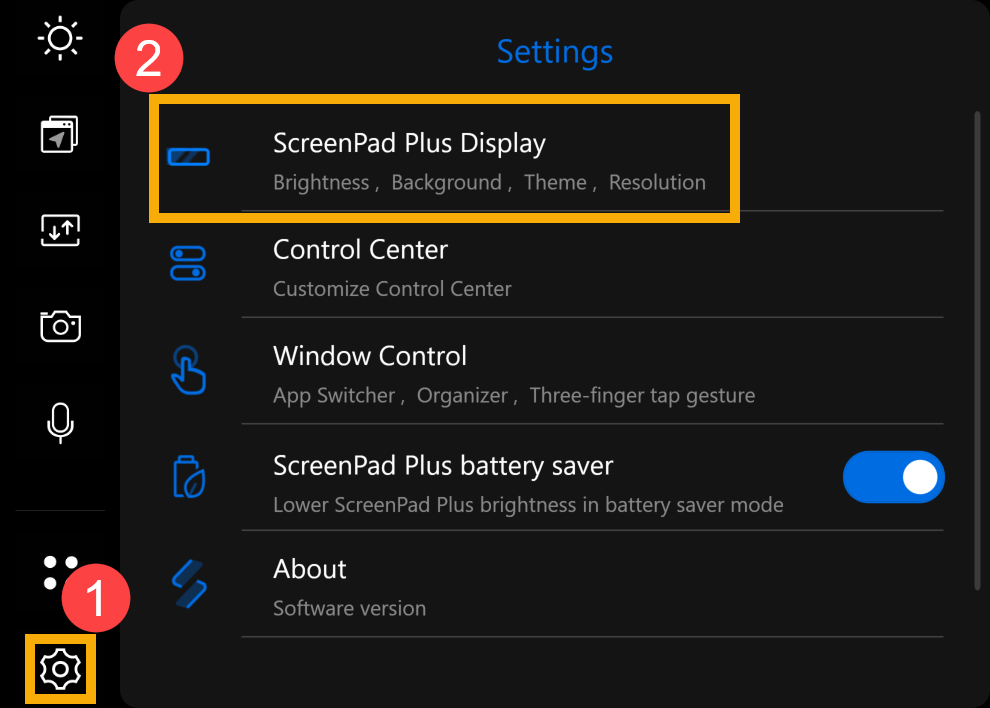
- Fa clic su [Sfondo]③.
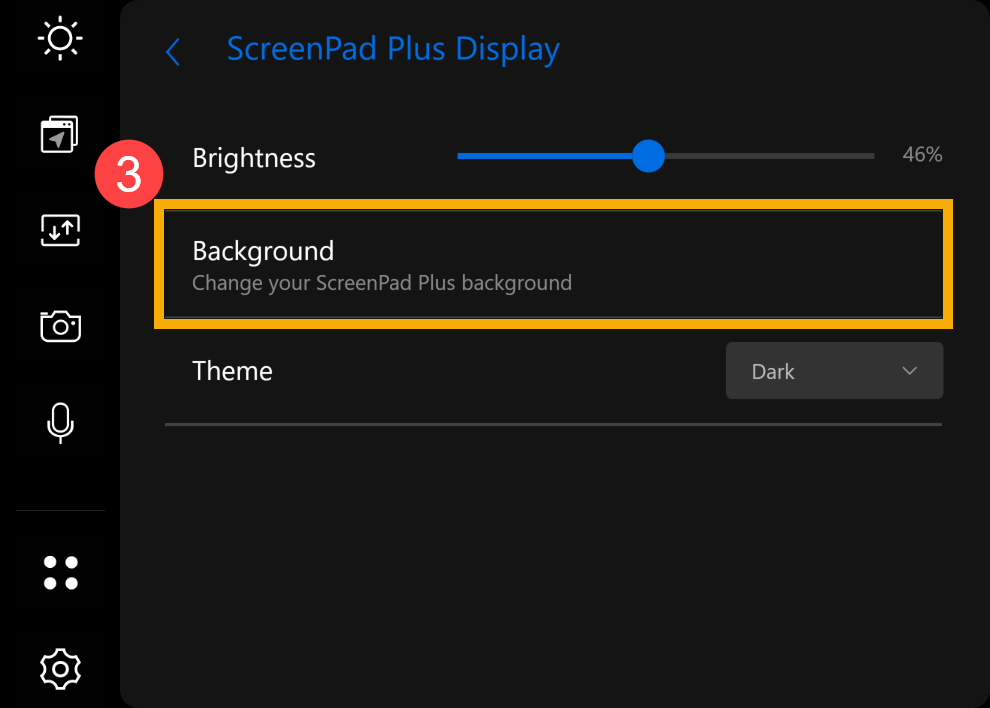
- Seleziona un'immagine utilizzando il selettore di file nella schermata principale o scegli altre immagini che ti piacciono, quindi fai clic su [Apri]④ per impostarla come sfondo dello ScreenPad Plus.
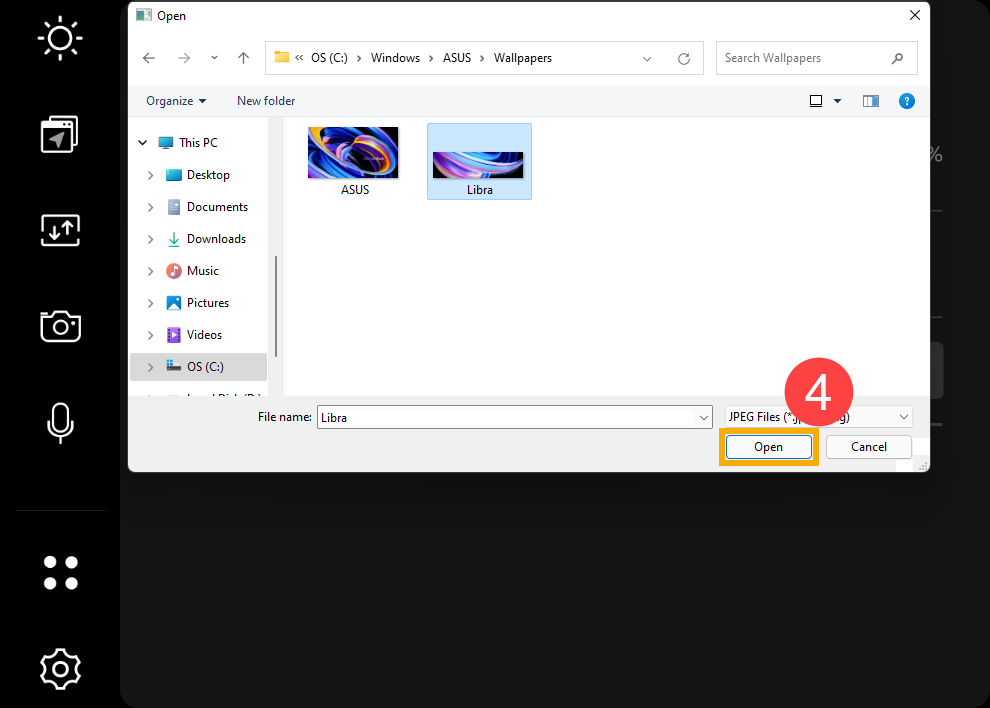
Se il problema non può essere risolto con la soluzione e le informazioni di cui sopra, si prega di contattare il centro di assistenza clienti ASUS per ulteriori informazioni.
Come ripristinare lo sfondo del desktop
1. Digita e cerca [Impostazioni immagine di sfondo]①, quindi fai clic su [Apri]②.
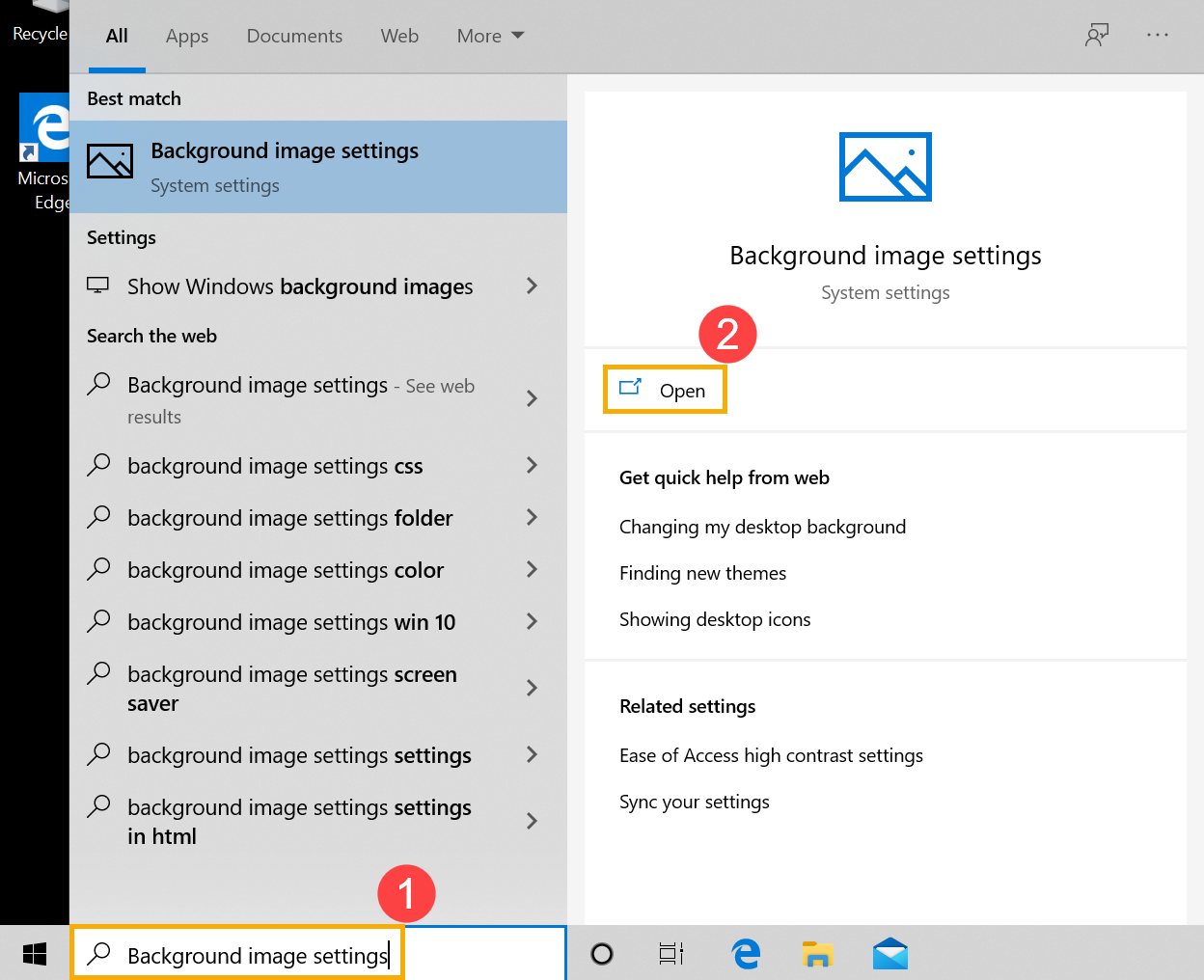
2. Scegli la tua immagine③ o clicca su [Sfoglia]④ per scegliere le immagini da altri percorsi da impostare come sfondo del desktop. Qui puoi saperne di più su [Windows 11/10] Cambia immagine di Sfondo e Tema.
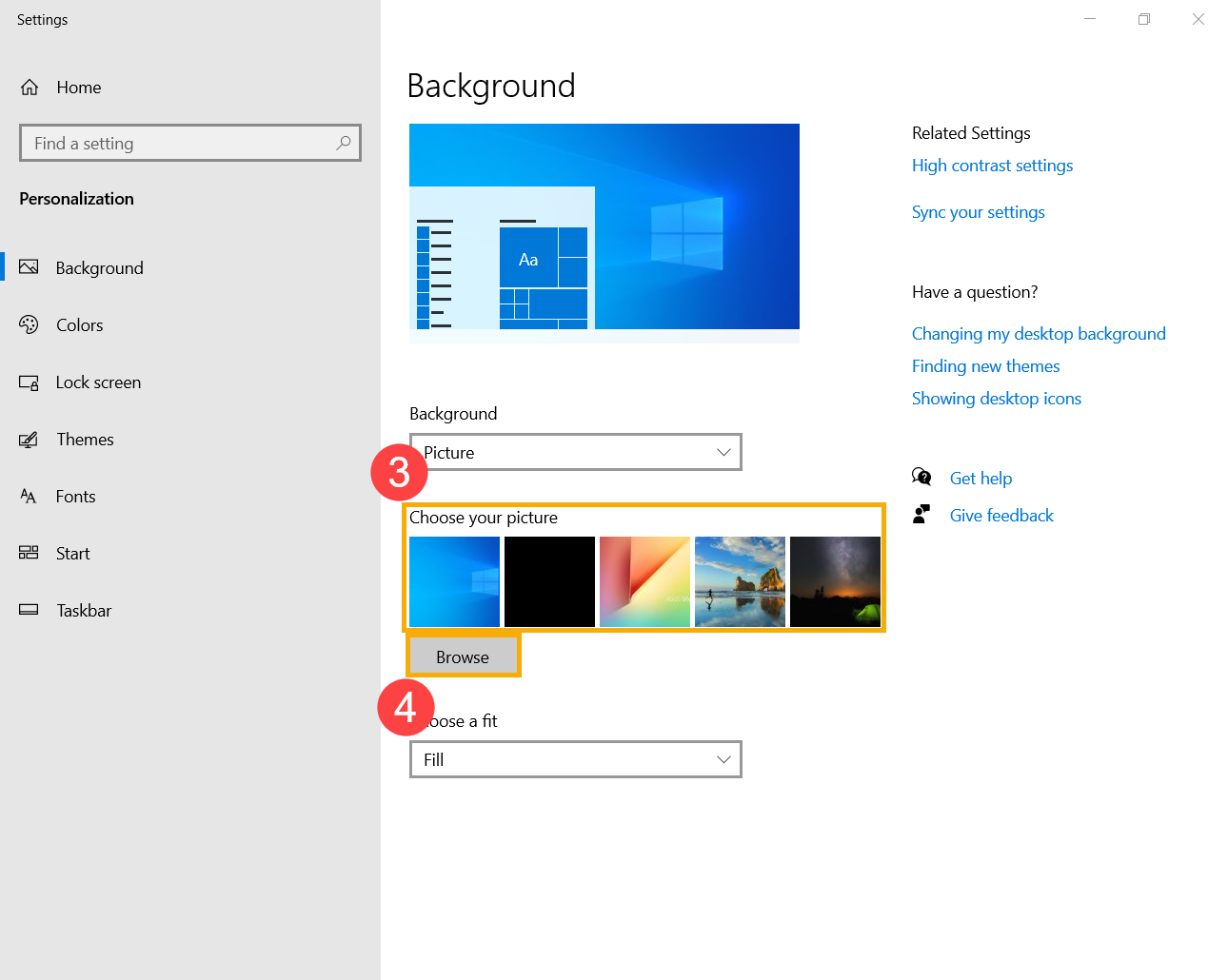
Come reimpostare lo sfondo dello ScreenPad
Quanto segue prende ScreenPad come esempio. Qui puoi saperne di più su ASUS ScreenXpert (Screenpad 2.0) Introduzione, ScreenPad Plus con ScreenXpert 3 Introduzione.
1. Sullo ScreenPad, clicca su [Impostazioni  ]① nell'angolo in basso a destra dello schermo.
]① nell'angolo in basso a destra dello schermo.
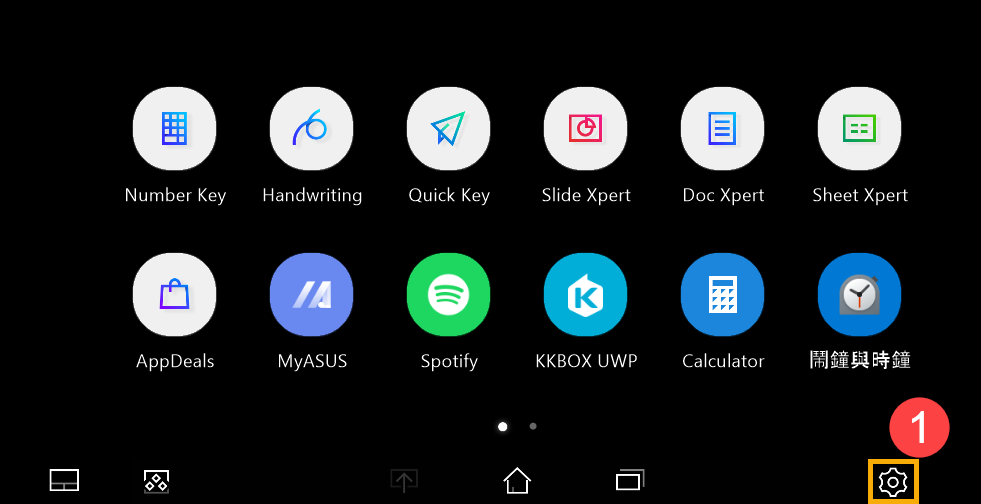
2. Clicca su [Cambia lo sfondo del tuo ScreenPad]②.
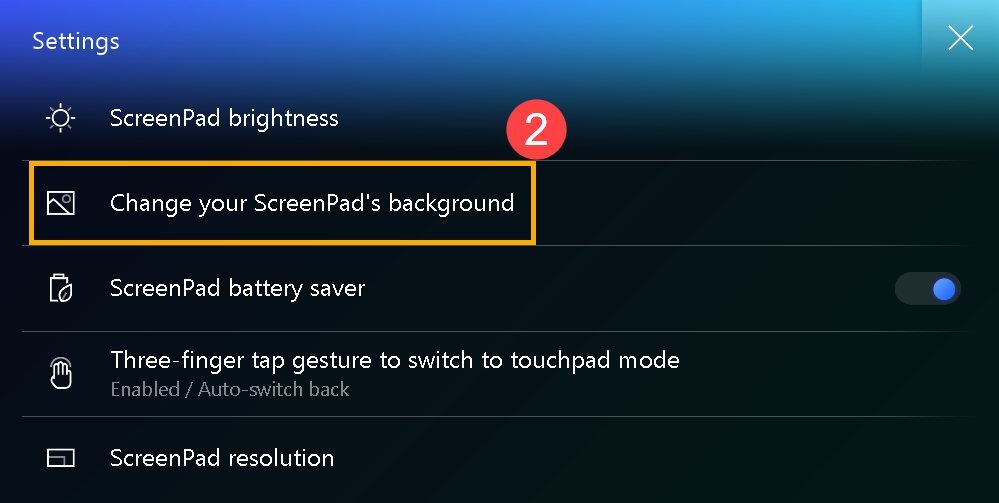
3. Seleziona un'immagine utilizzando il selettore di file nella schermata principale o scegli altre immagini che ti piacciono, quindi fai clic su [Apri]③ per impostarla come sfondo dello ScreenPad.
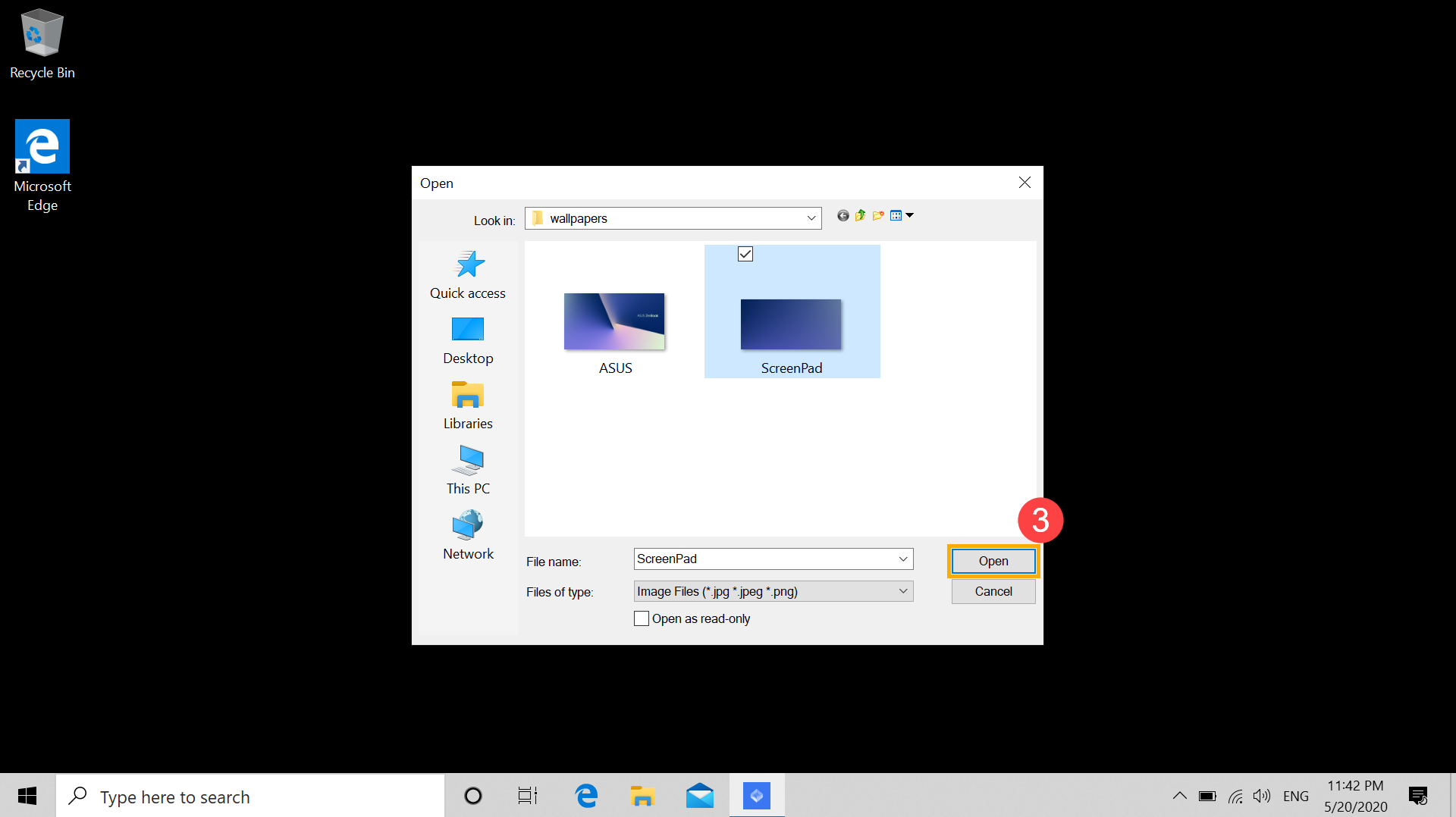
Se il problema non può essere risolto con la soluzione e le informazioni di cui sopra, si prega di contattare il centro di assistenza clienti ASUS per ulteriori informazioni.