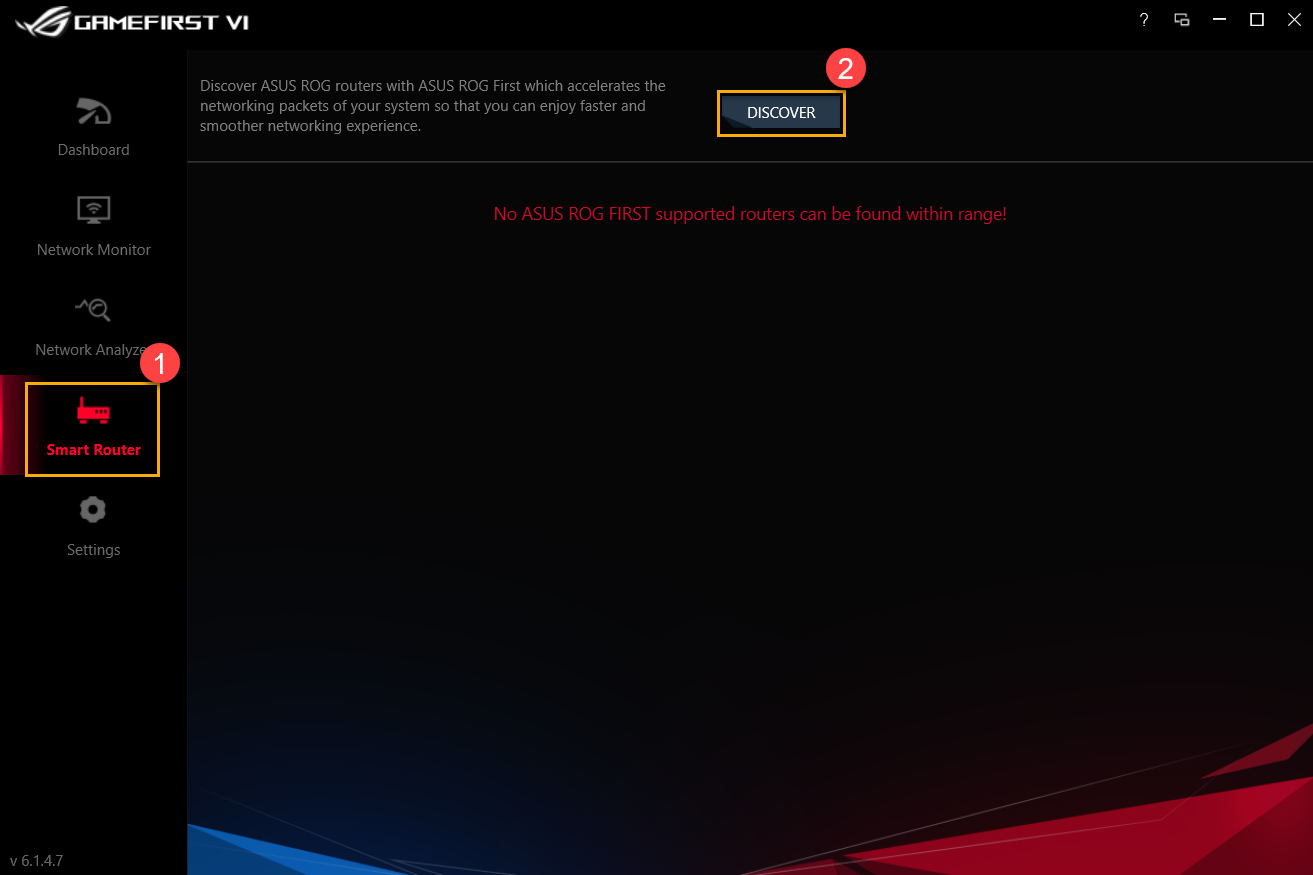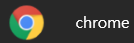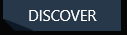[Scheda Madre] GameFirst VI - Introduzione
1. Introduzione GameFirst VI
2. Modelli supportati
3. GameFirst VI Installazione e Disinstallazione
4. GameFirst VI Dashboard
5. GameFirst VI Monitoraggio di rete
6. GameFirst VI Analisi di rete
7. GameFirst VI Smart Router
8. Impostazioni GameFirst VI
9. D&R
GameFirst VI è uno strumento di rete integrato, progettato per i prodotti ASUS ROG per l'ottimizzazione della rete. Può ridurre efficacemente il ritardo della rete, ridurre al minimo il lag in-game e creare il miglior ambiente di rete per i giocatori.
Come verificare se la scheda madre supporta GameFirst VI?
Andare al sito ufficiale ASUS: https://www.asus.com/
1. Cliccare l'icona della lente di ingrandimento
2. Inserire il modello di scheda madre nella barra di ricerca
3. Fare click sul modello di scheda madre come mostrato di seguito (esempio: ROG MAXIMUS XII EXTREME)
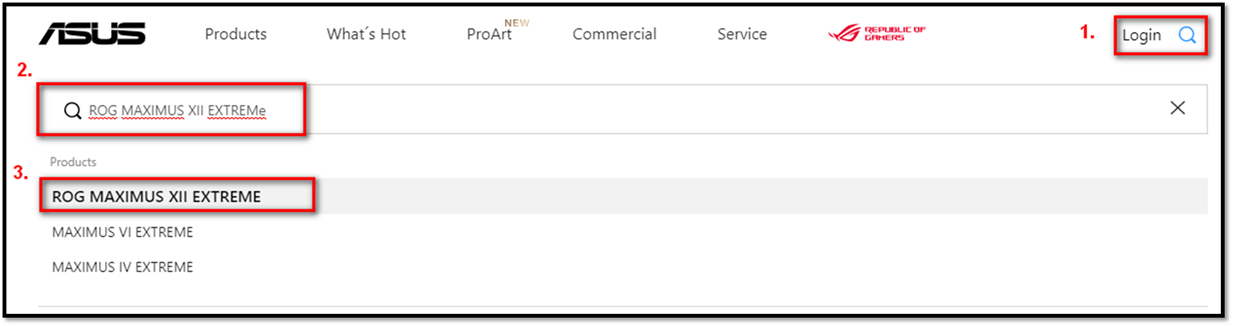
4. Cliccare su Specifiche -> Caratteristiche software
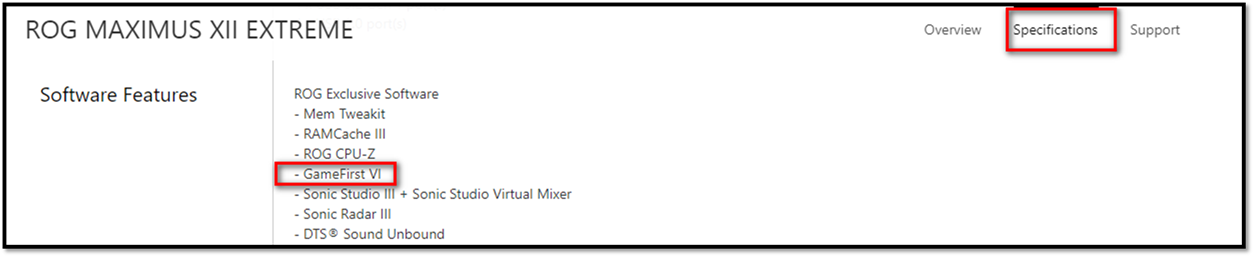
3. GameFirst VI Installazione e Disinstallazione
Come ottenere ed installare GameFirst VI:
Scaricare ASUS GameFirst VI
È possibile ottenere gli ultimi software, manuali, driver e firmware presso il Centro di Download ASUS
Se si necessita di ulteriori informazioni sul Centro di Download ASUS, fare riferimento a questo Link
*Come controllare il modello del prodotto: https://www.asus.com/it/support/Article/565/
1. Centro di Download ASUS Inserire il nome di un modello o selezionare un prodotto per trovare driver, manuali, informazioni sulla garanzia e altro ancora.
Inserire il nome del modello -> Selezionare "Driver & Utilità
(Esempio: ROG MAXIMUS XII EXTREME)
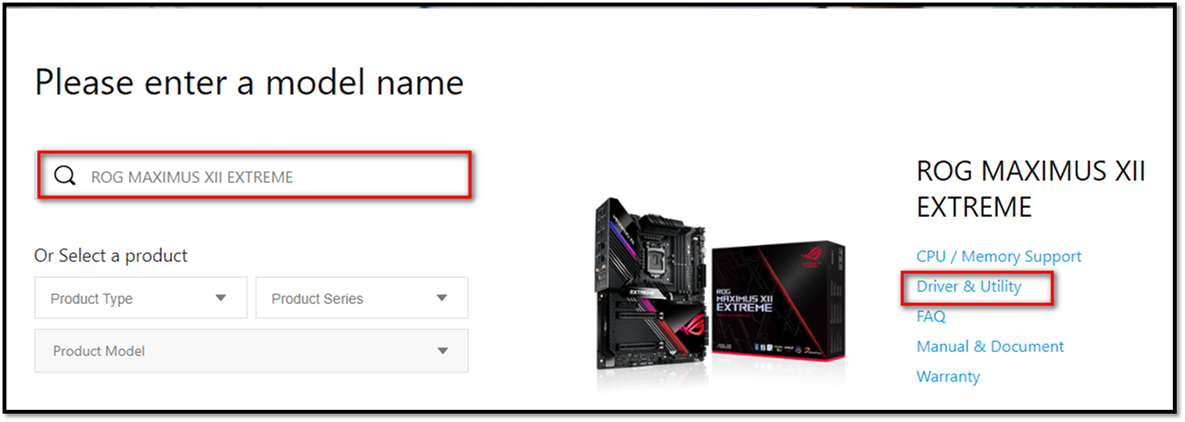
2. Seleziona "Driver & Utilità" -> Scegliere la versione del sistema operativo
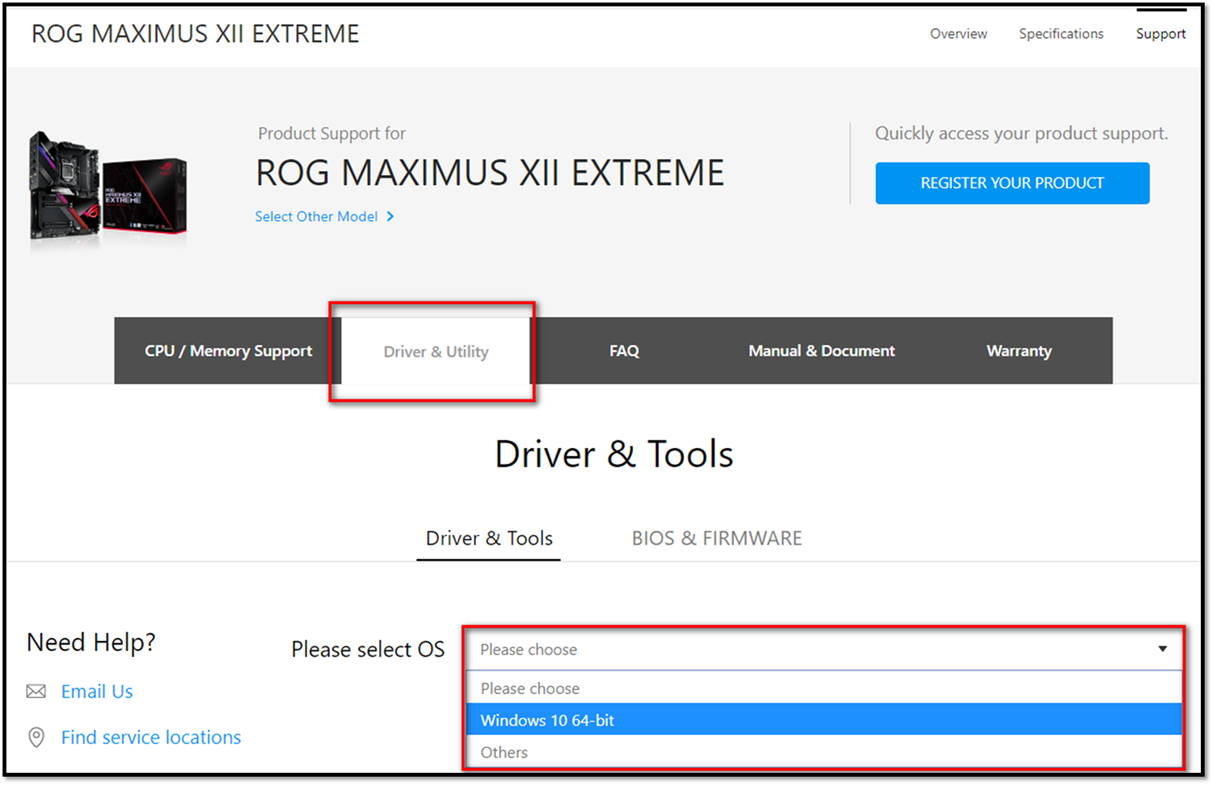
3. Cliccare su Utilità -> Trovare "GameFirst VI" (Si consiglia di scaricare l'ultima versione)
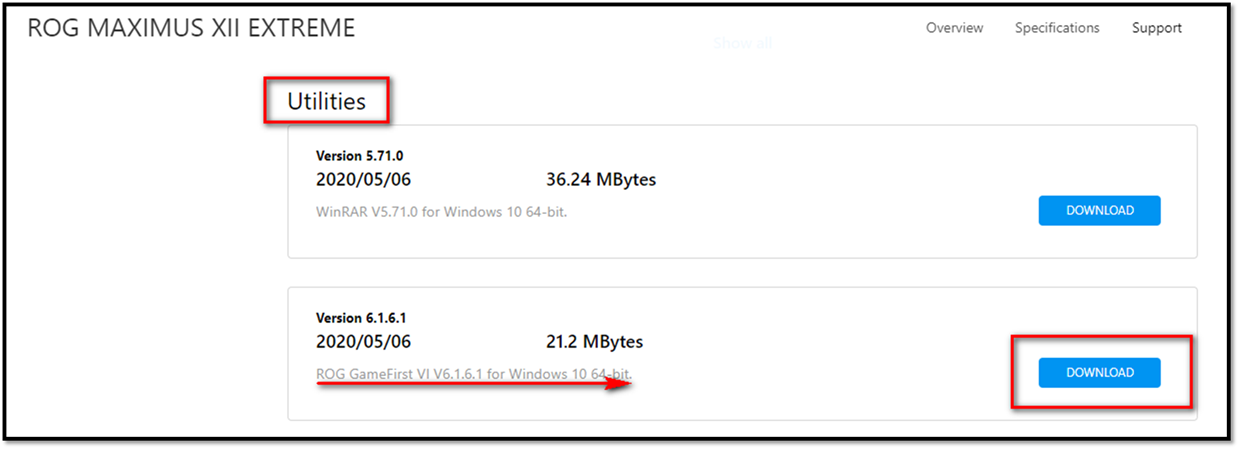
--> Per rimuovere il software, fare riferimento a questo Link
4-1 Come avviare GameFirst VI
Si prega di digitare e cercare [GameFirst VI]① nella casella di ricerca di Windows, poi cliccare su [Apri]②
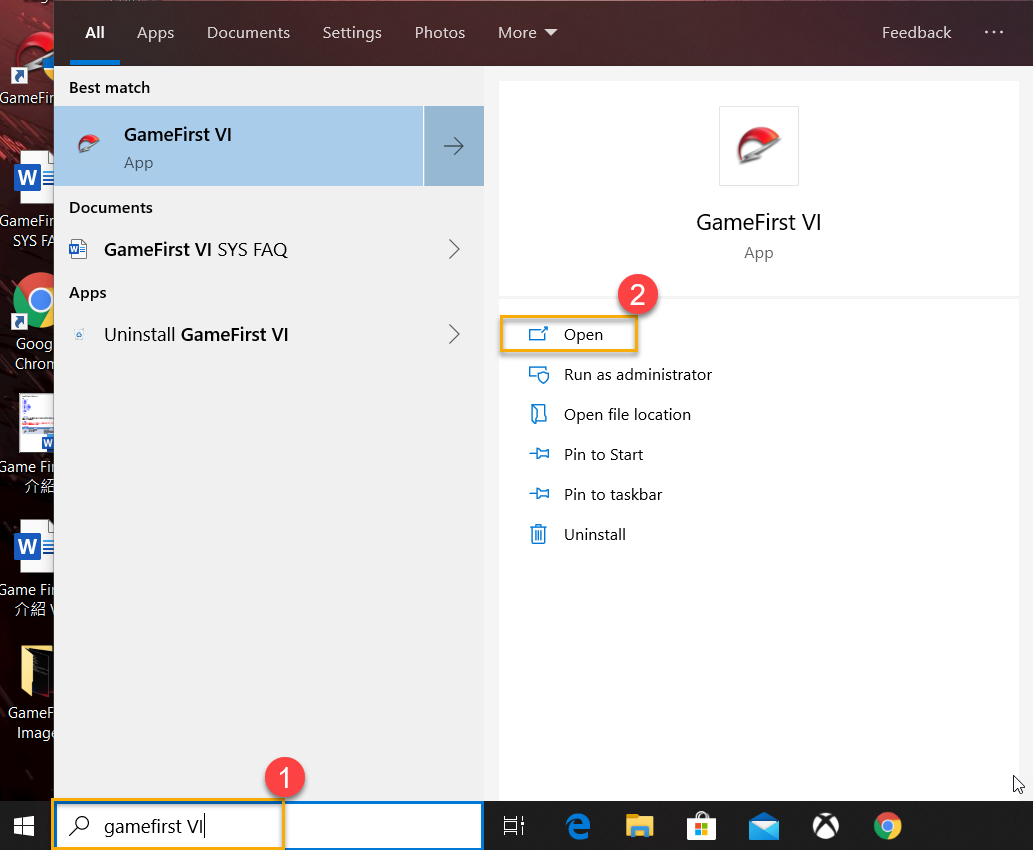
4-2 Dashboard
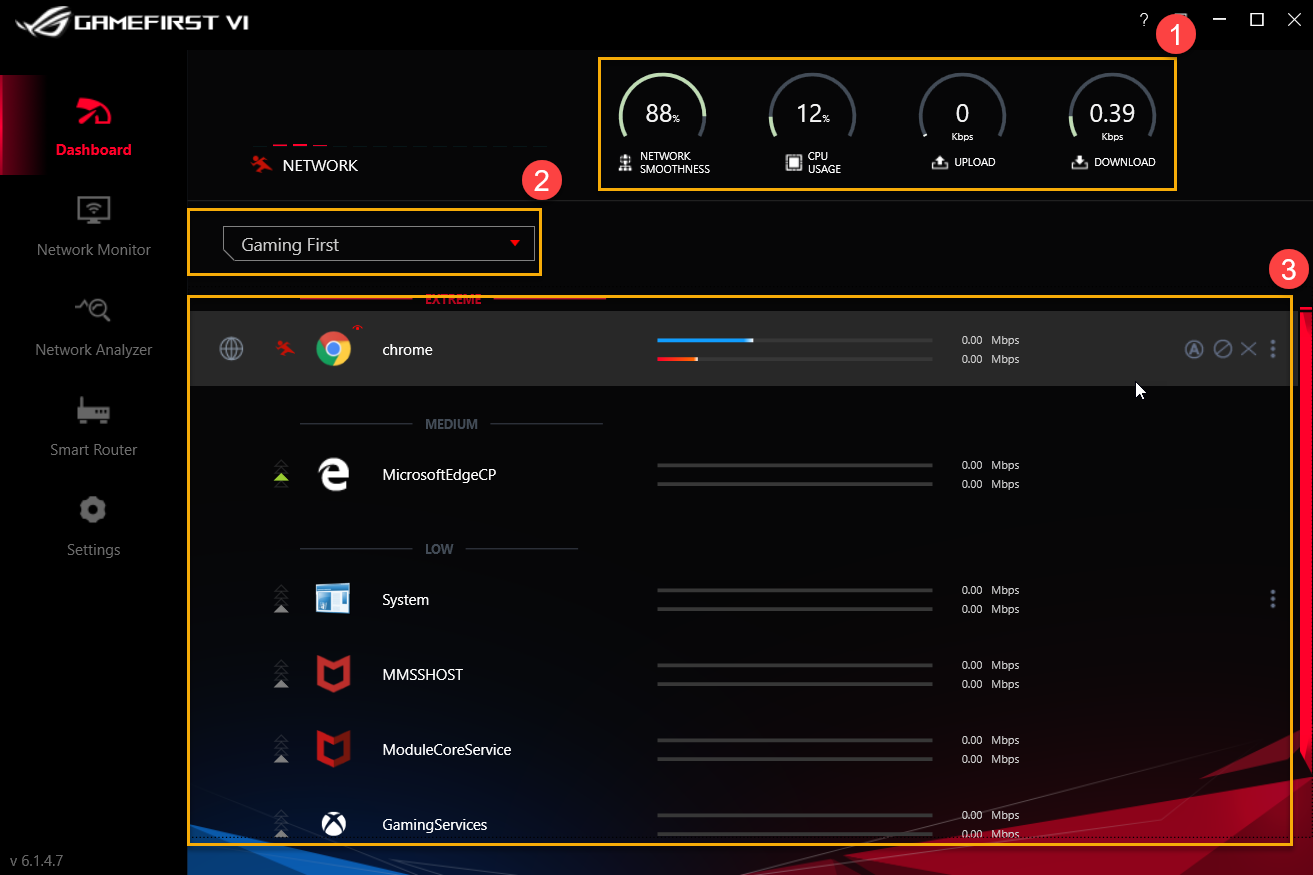
Risorse di sistema①: Include la fluidità della rete, utilizzo CPU, visualizzazione di Upload e Download
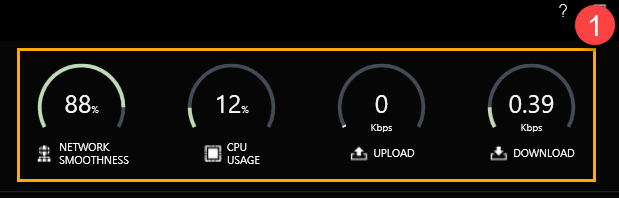
Opzioni Profilo②: È possibile selezionare i profili che si desiderano applicare, ad esempio, Gaming First, Live Streaming First, Multimedia First o Adaptive Intelligence
*Per l'impostazione dei profili, fare riferimento a 8-3 Profili
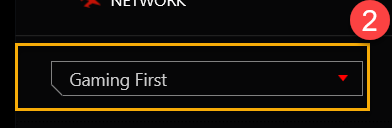
Categorie di applicazione e stato③: È possibile controllare le categorie di applicazione e lo stato della rete nella pagina; nell'elenco sottostante sono disponibili i dettagli:
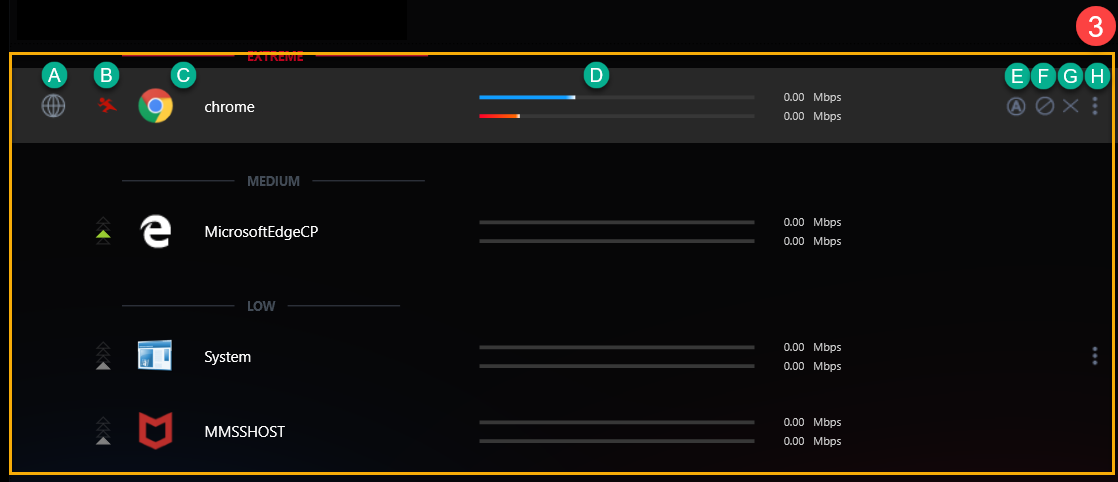
|
Voce |
Nome |
Immagine |
Descrizione |
|
A |
Gruppo applicazioni |
|
Per definire le categorie di applicazione, ad esempio Game, Live stream, Multimedia, Web, Trasferimento file e altri |
|
B |
Velocità |
|
Per commutare la priorità del traffico di rete per l'applicazione (ad esempio Estrema/Alta/Media/ Bassa) |
|
C |
Applicazione |
|
Nome dell'applicazione |
|
D |
Velocità Download/Upload |
|
Per visualizzare la velocità di Download/Upload |
|
E |
Rete predefinita |
|
Per assegnare la connessione di rete per ogni applicazione, per esempio connessione WiFi o Ethernet |
|
F |
Blocco del traffico |
|
Per disattivare la connessione di rete dell'applicazione |
|
G |
Chiudi l'applicazione |
|
Per chiudere l'applicazione |
|
H |
Opzioni |
|
Per selezionare il gruppo di applicazioni, velocità prioritaria, larghezza di banda e controllare e bloccare il traffico, come mostrato di seguito |
Per le icone da ① a ③, fare riferimento alla descrizione degli articoli da H-1 a H-3
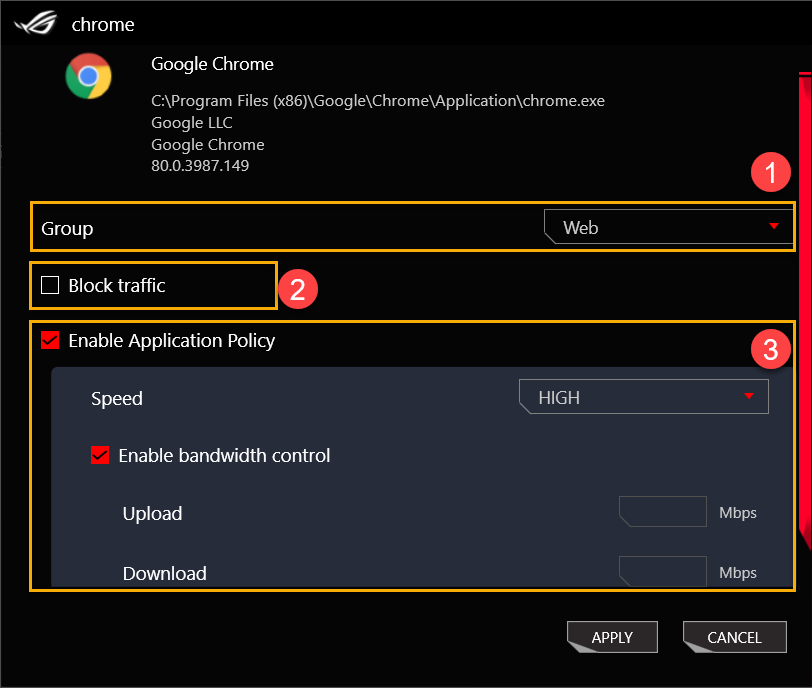
H-1 Gruppo①: Per definire le categorie di applicazione, ad esempio Game, Live stream, Multimedia, Web, Trasferimento file e altri
H-2 Blocco del traffico②: Per disabilitare la connessione di rete dell'applicazione
H-3 Abilita applicazione③
Velocità: per commutare la priorità del traffico di rete per l'applicazione (ad esempio Estrema/Alta/Media/ Bassa)
Attivare il controllo della larghezza di banda: Per controllare la limitazione della larghezza di banda dell'applicazione
5. GameFirst VI Monitoraggio di rete①
5-1 Top 5 App②: Monitoraggio dell'utilizzo della rete per le Top 5 App o gruppi
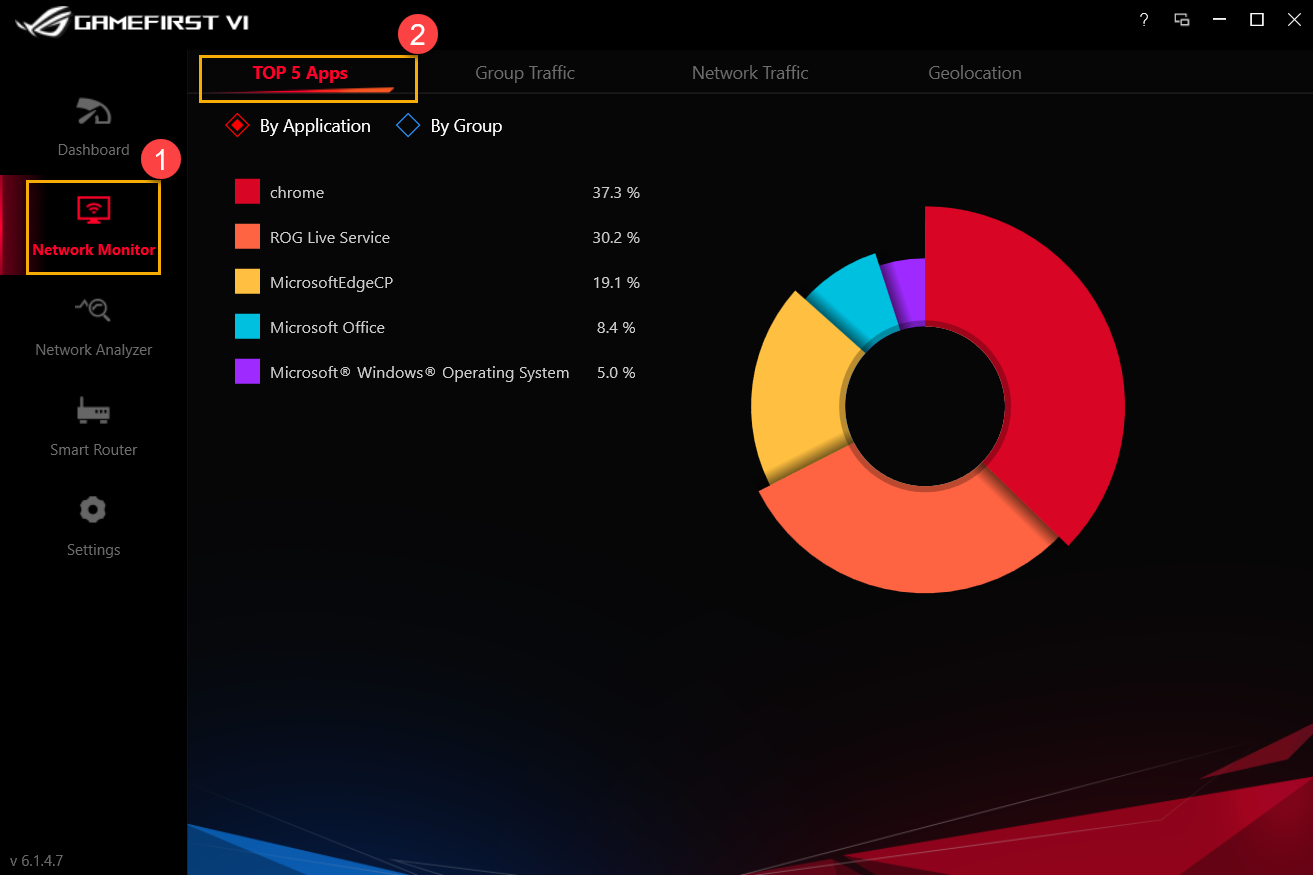
5-2 Traffico del gruppo③: Monitoraggio della velocità di upload/download della rete in tempo reale per gruppo
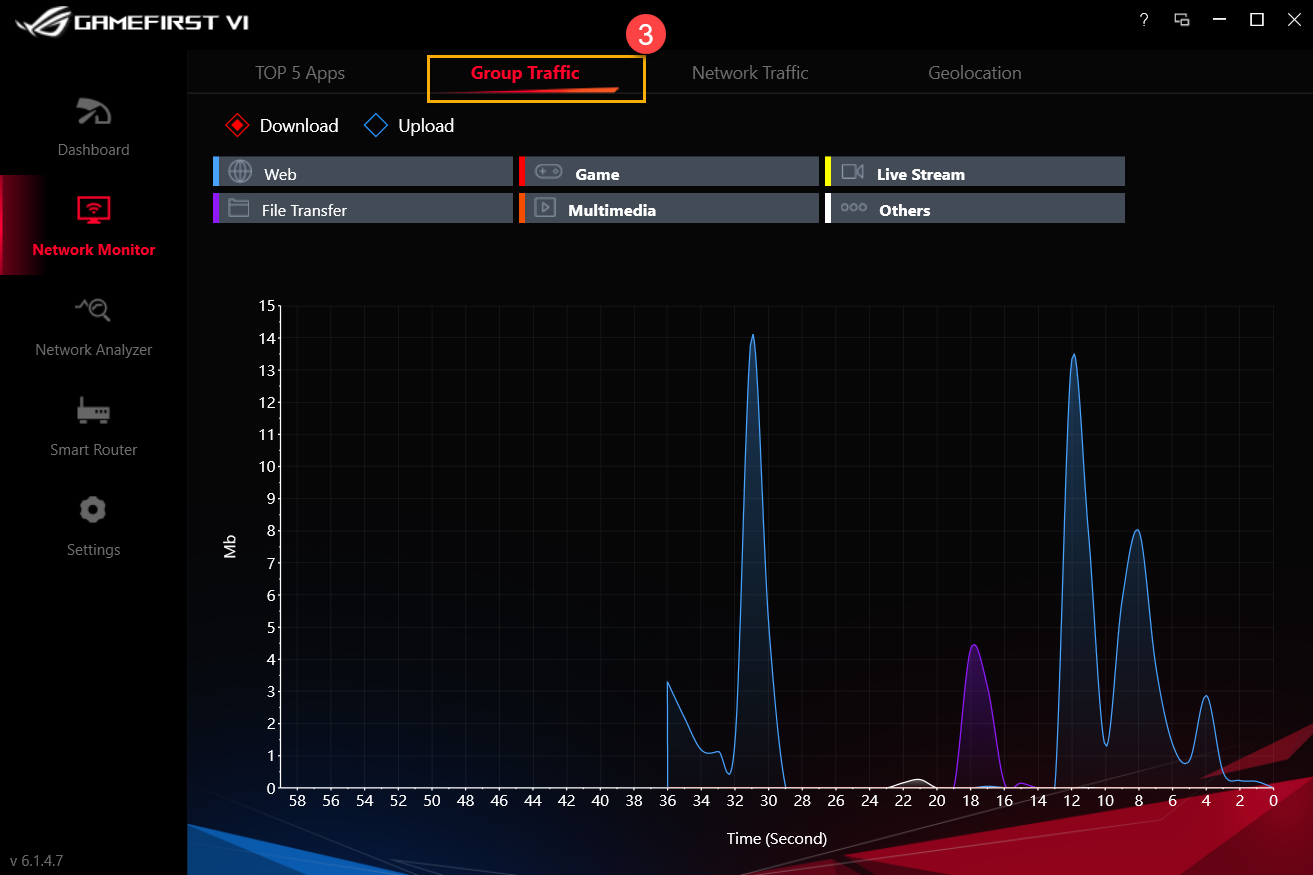
5-3 Traffico di rete④: Monitoraggio dei dati in tempo reale per la velocità di upload o download
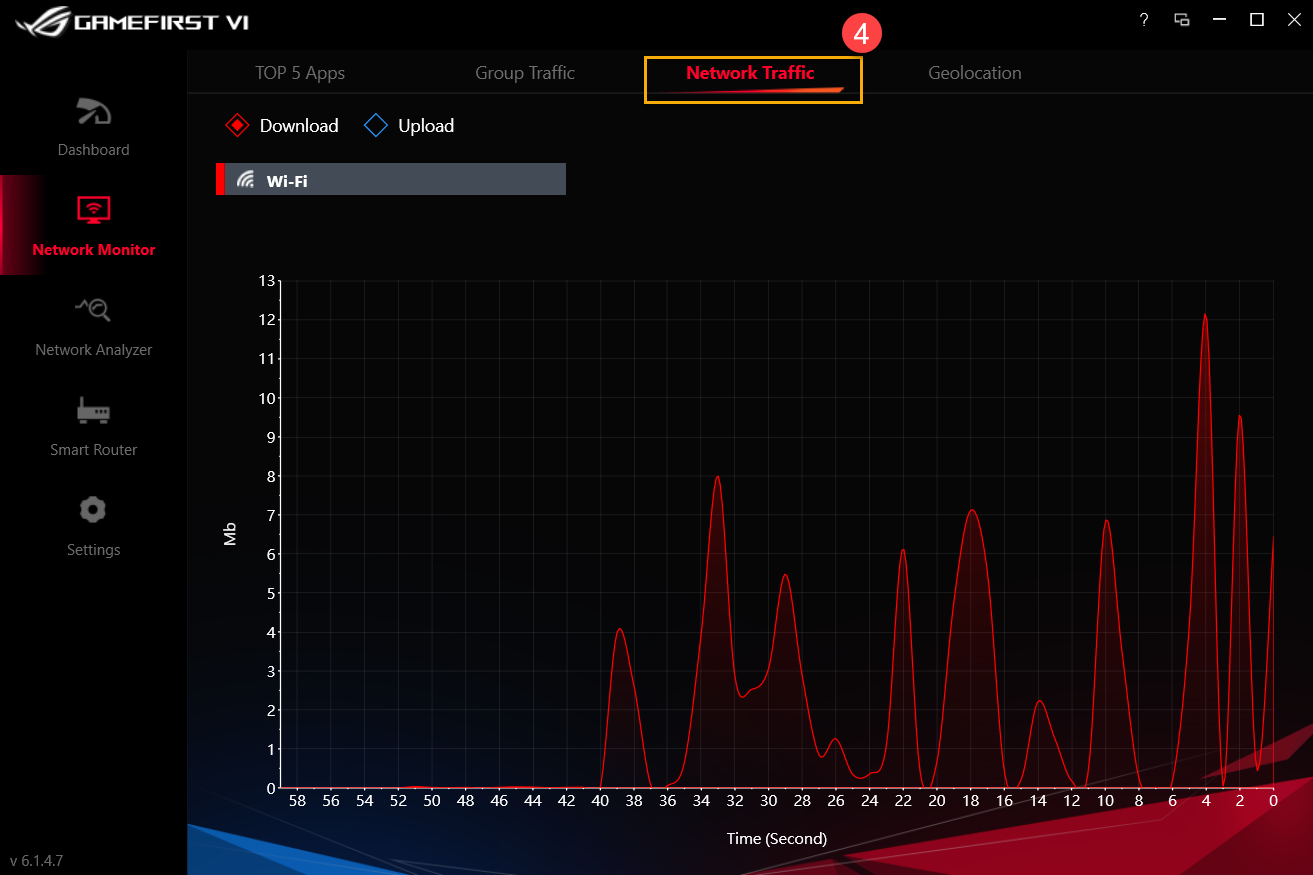
5-4 Geolocalizzazione⑤
Vista della mappa⑥: Monitoraggio dei server a cui sono collegate le applicazioni in tutto il mondo e monitoraggio della destinazione IP e del tempo di ping tramite visualizzazione della mappa
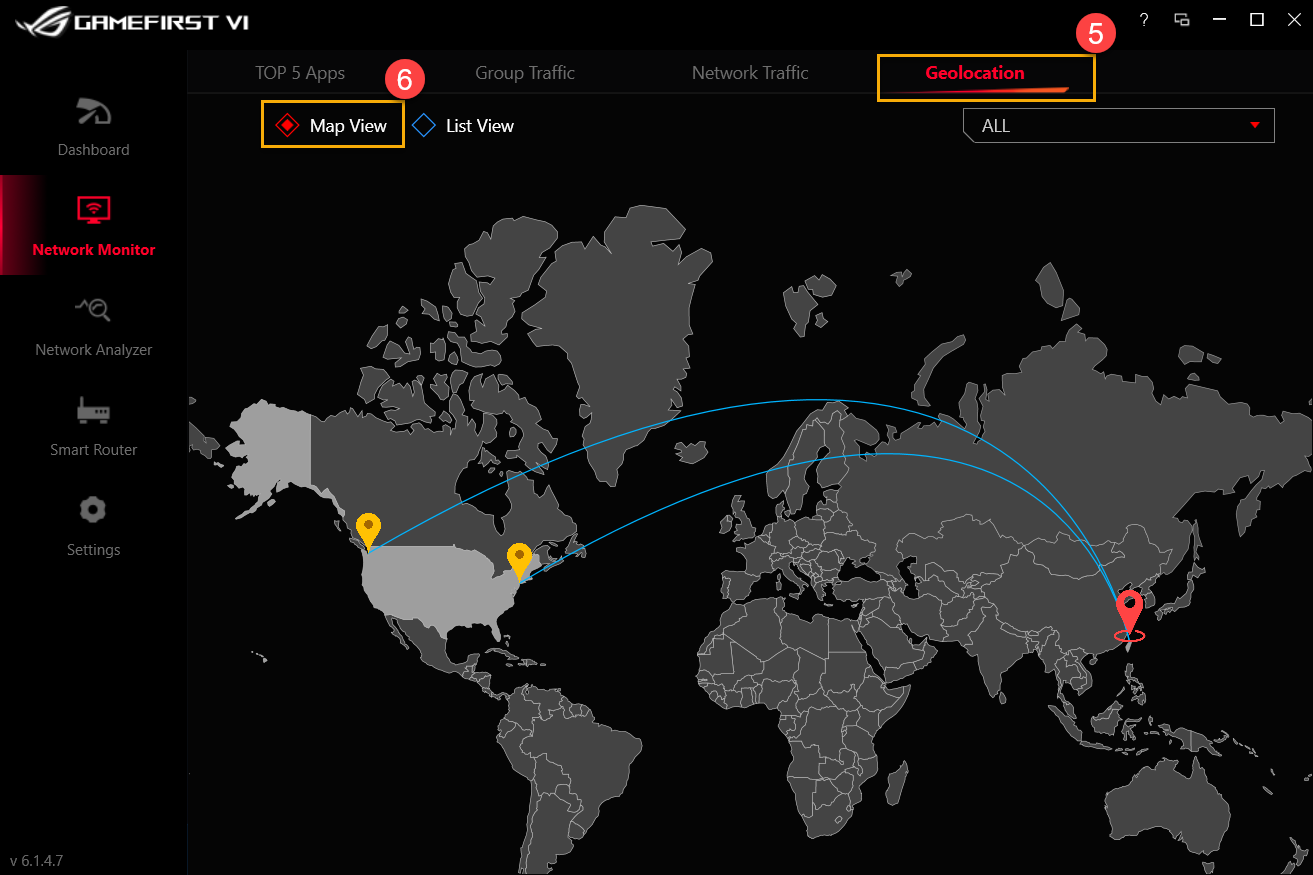
Visualizzazione elenco⑦: Monitoraggio dei server a cui sono collegate le applicazioni in tutto il mondo e monitoraggio della destinazione IP e del tempo di ping con visualizzazione ad elenco
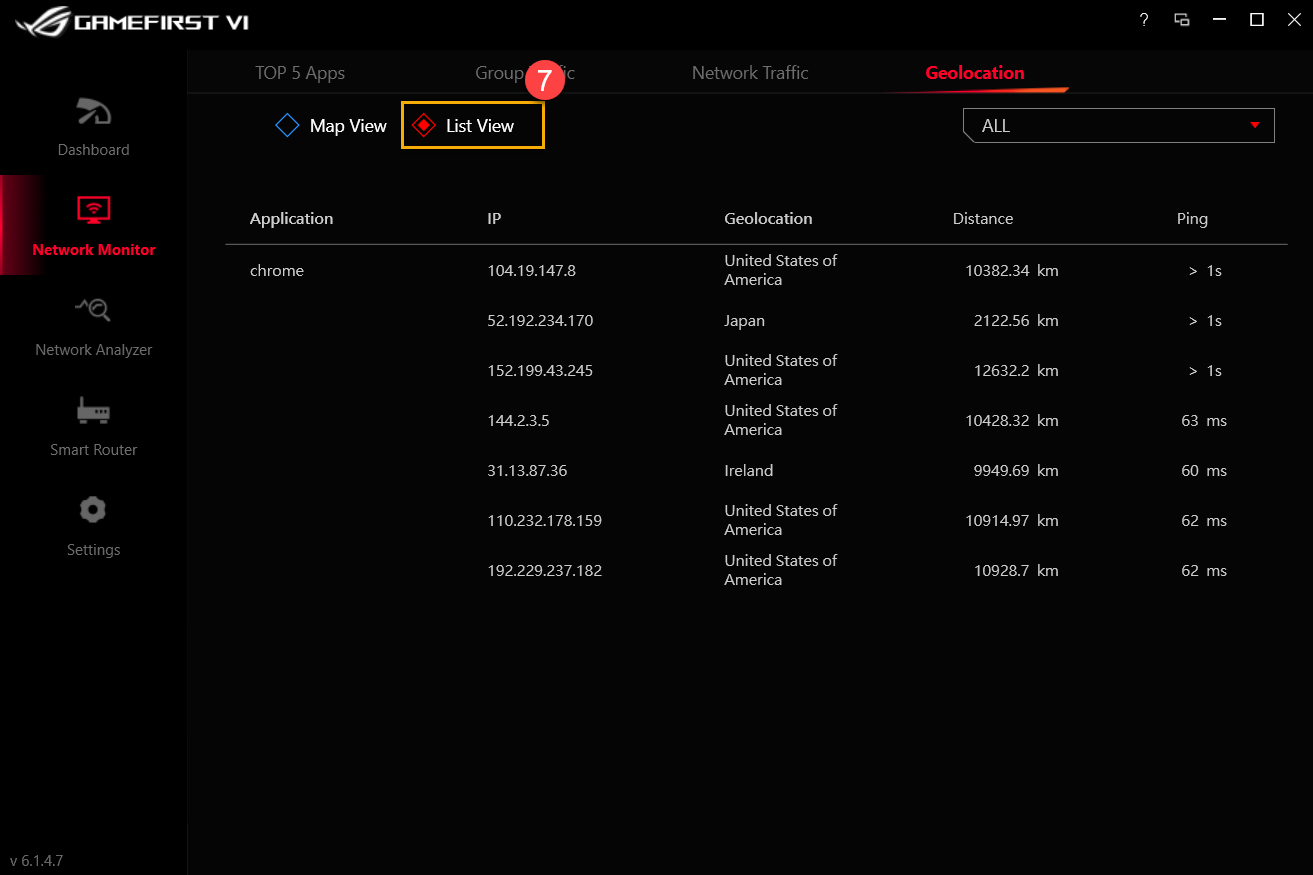
6. GameFirst VI Analisi di rete①
6-1 Informazioni di rete②: Esaminare le informazioni e lo stato del gateway. (Per esempio: Stato, Velocità, Indirizzo fisico, Indirizzo IPv4, Indirizzo IPv6, Subnet Maschera e Gateway predefinito)
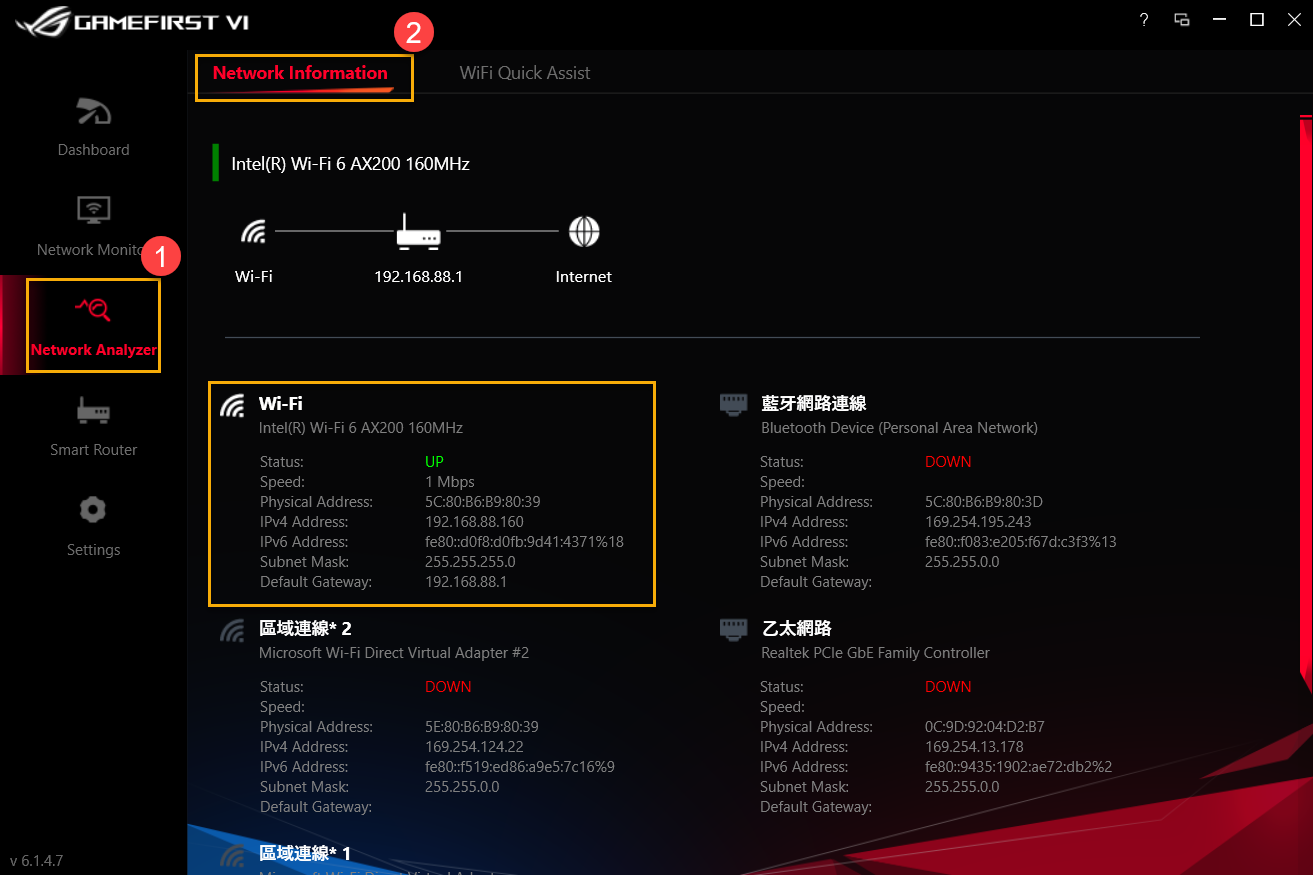
6-2 Assistente rapido Wi-Fi③: Analisi dei segnali wireless disponibili e della potenza del segnale. Inoltre, visualizzazione della connessione WiFi corrente, del canale e del numero di connessioni condivise.
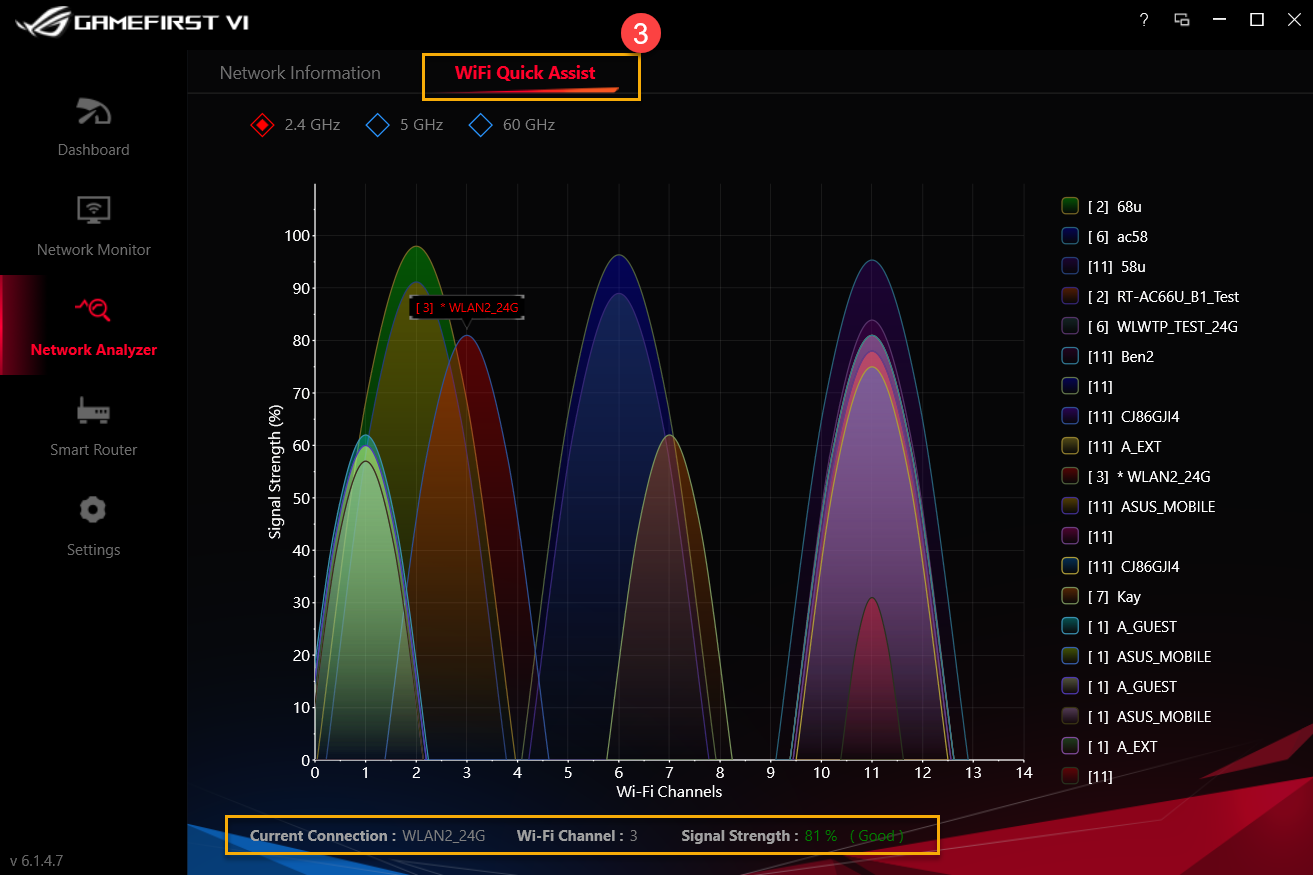
ASUS ROG First accelera i pacchetti di rete del sistema in modo da poter godere di un'esperienza di rete più veloce e più fluida.
Per le icone da ② a ⑤, fare riferimento ai dettaglio nell'elenco sottostante
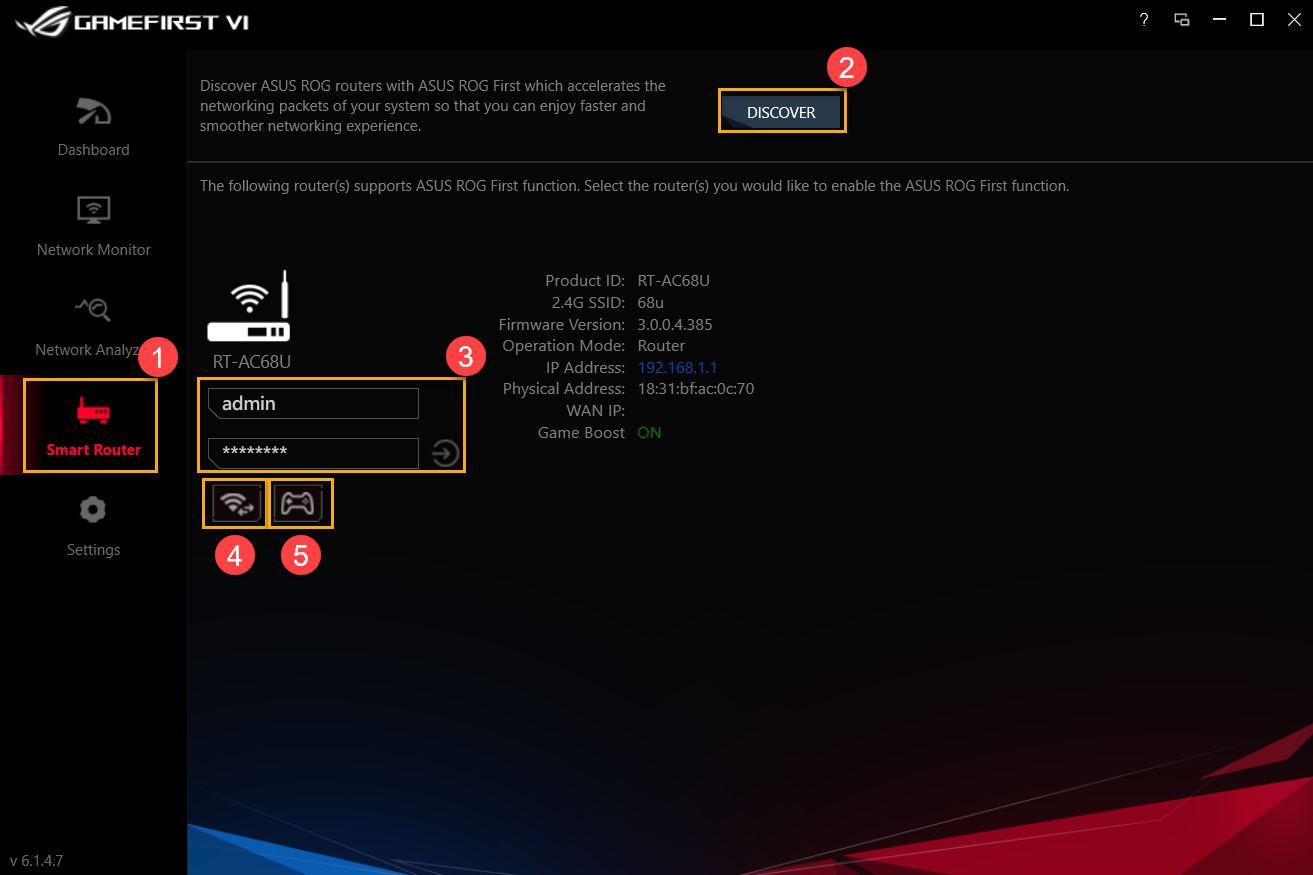
|
Voce |
Nome |
Immagine |
Descrizione |
|
② |
Discover |
|
Verifica se il router ASUS ROG dispone della funzione ASUS ROG First |
|
③ |
Log-In Router |
|
Effettuare il log-in del router collegato |
|
④ |
Canale Wi-Wi |
|
Visualizzazione dell'attuale connessione WiFi, del canale e del numero di connessioni condivise disponibili per i segnali wireless e della potenza del segnale
|
|
⑤ |
Game Boost |
|
Attivare il Game Boost |
8-1 Game Turbo②
Per le icone da ③ a ⑦, fare riferimento ai dettagli nell'elenco sottostante
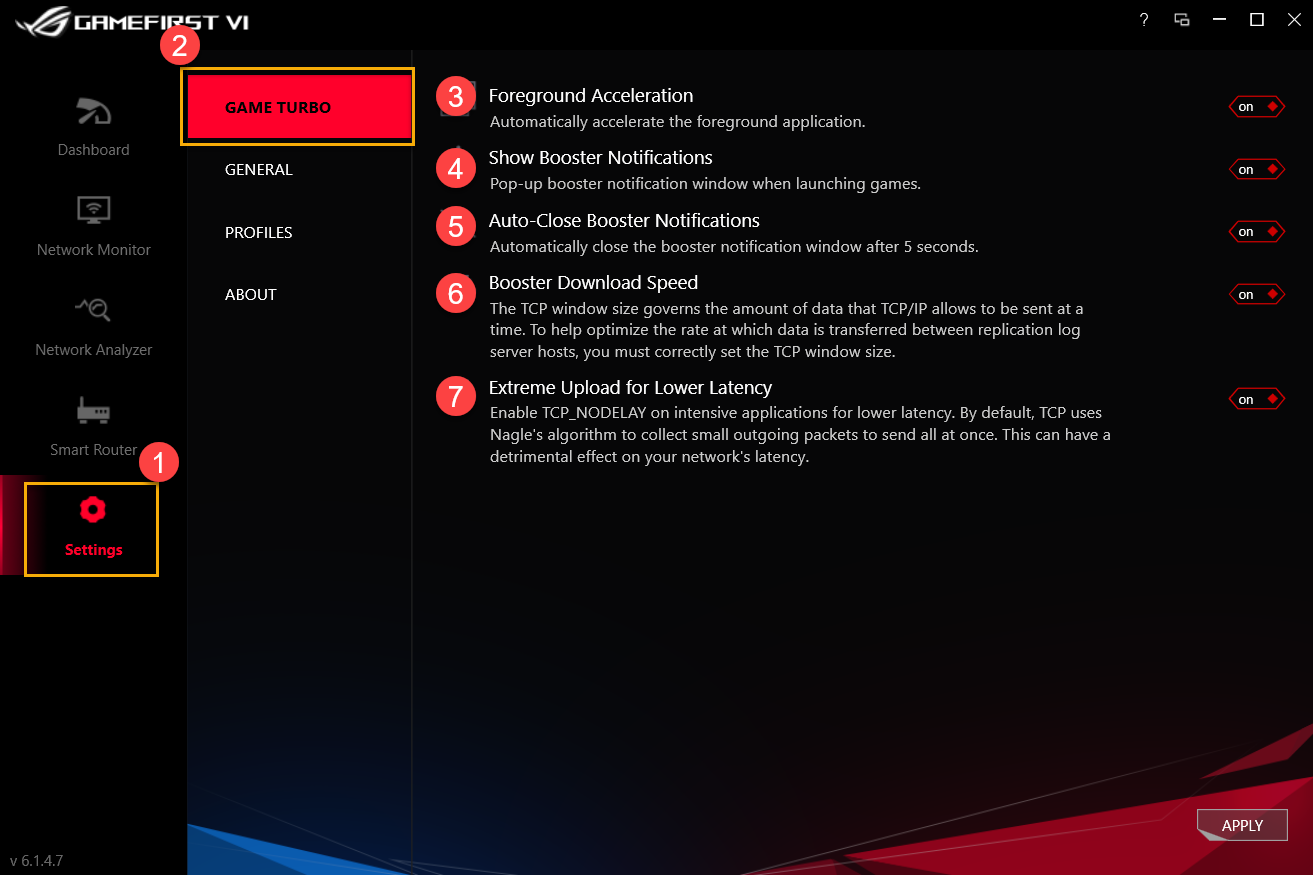
|
Voce |
Nome |
Immagine |
Descrizione |
|
③ |
Accelerazione in primo piano |
|
Accelerare automaticamente l'applicazione in primo piano |
|
④ |
Mostra le notifiche booster |
|
Finestra di notifica pop-up quando si lanciano i giochi
|
|
⑤ |
Auto-chiusura notifiche booster |
|
Chiusura automatica della finestra di notifica del booster dopo 5 secondi |
|
⑥ |
Velocità di download booster |
|
Regolazione della dimensione del flusso della finestra TCP/IP per ottimizzare la velocità di trasferimento dei dati tra gli host del log server di replicazione
|
|
⑦ |
Upload estremo per latenza inferiore |
|
Abilitare TCP_Nodelay su applicazioni intensive per una minore latenza |
8-2 Generale①
Per le icone da ② a ⑥, fare riferimento ai dettagli nell'elenco sottostante
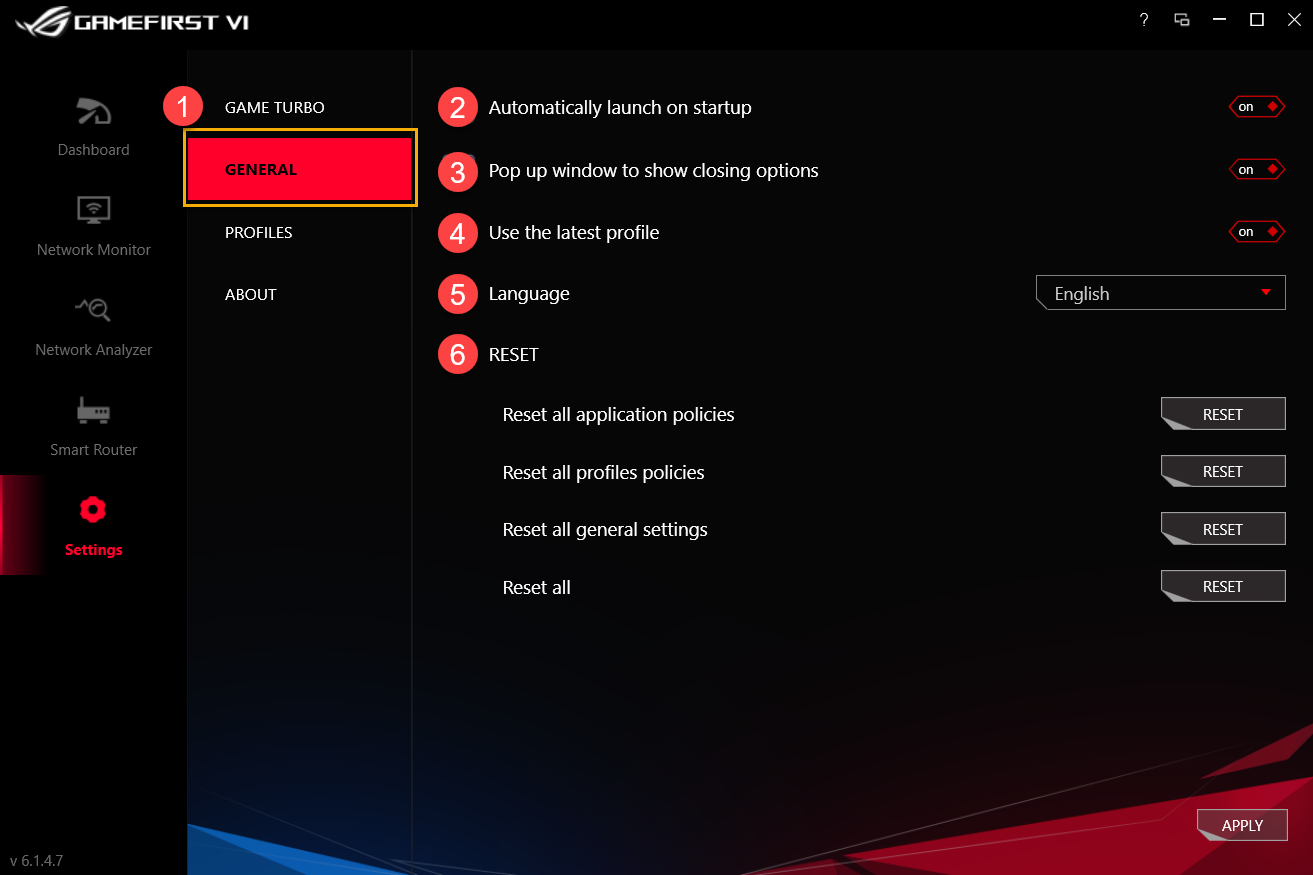
|
Voce |
Nome |
Immagine |
Descrizione |
|
② |
Lancio automatico all'avvio
|
|
Lancio automatico del GameFirst VI durante l'avvio |
|
③ |
Finestra pop-up per mostrare l'opzione di chiusura
|
|
Durante la chiusura di GameFirst VI, si aprirà una finestra di notifica per scegliere se chiudere o ridurre al minimo il programma
|
|
④ |
Utilizzare il profilo più recente
|
|
Utilizzare l'ultimo profilo dopo il riavvio GameFirst VI |
|
⑤ |
Lingua |
|
Selezione della lingua (GameFirst VI si riavvia dopo l'applicazione della nuova lingua) |
|
⑥ |
Reset |
|
Reimpostare tutte le politiche di applicazione / profili politiche / impostazioni generali |
8-3 Profili①
L'utente può definire ogni categoria di applicazione (ad esempio Game, Live stream, Multimedia, Web, Trasferimento dei file e altri), priorità di velocità e abilitare il controllo della larghezza di banda.
Per le icone da ② a ④, fare riferimento ai dettagli sottostanti
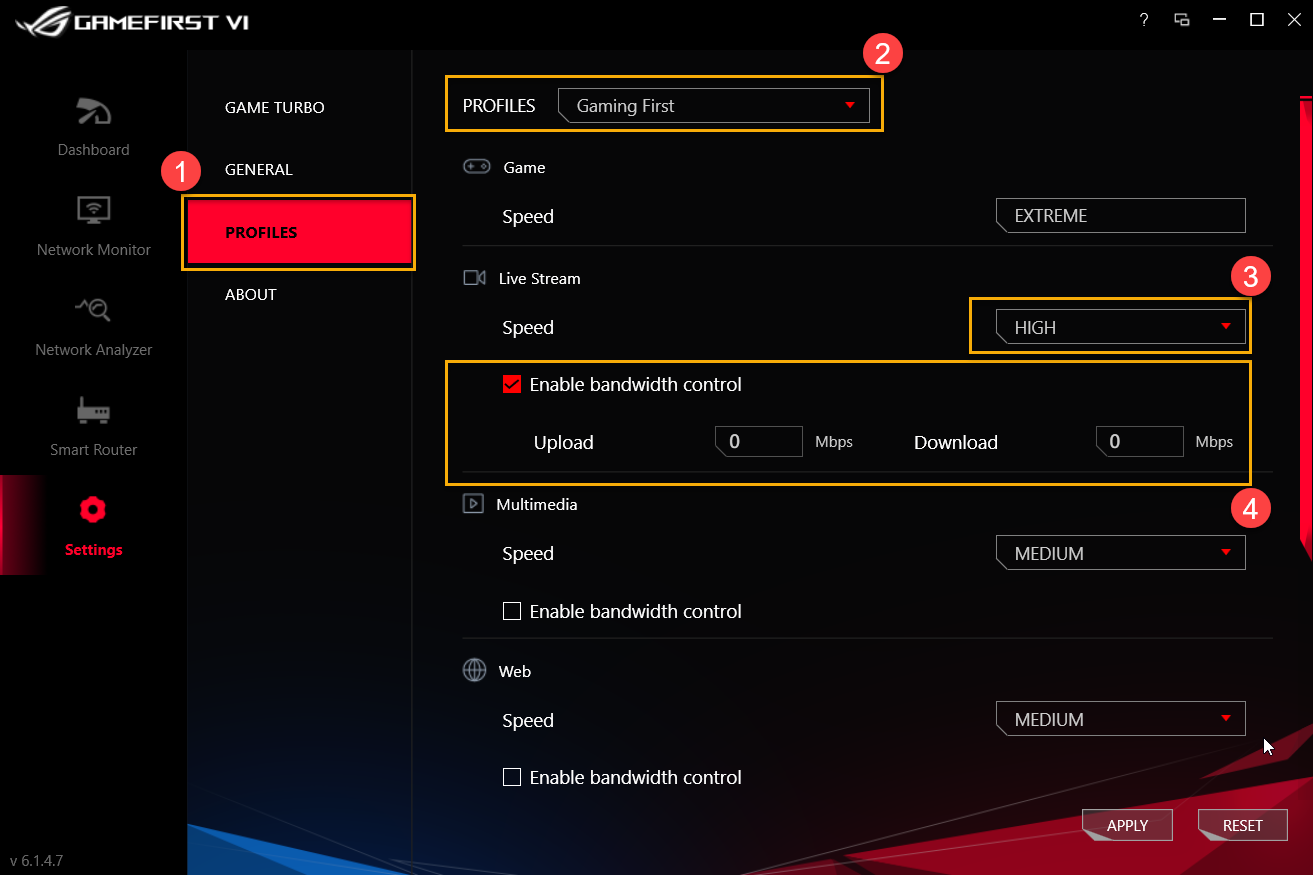
Profili②: L'utente può selezionare i Profili che desidera modificare, per esempio Gaming First, Live Streaming First, Multimedia First o Adaptive Intelligence
Velocità③: Per commutare la priorità del traffico di rete per l'applicazione (ad esempio Estrema/Alta/Media/ Bassa)
Attivare l'applicazione policy④: Per controllare la limitazione della larghezza di banda dell'applicazione
8-4 Informazioni su①: Per confermare la versione attuale di Gaming First VI e [Controllare gli aggiornamenti]②
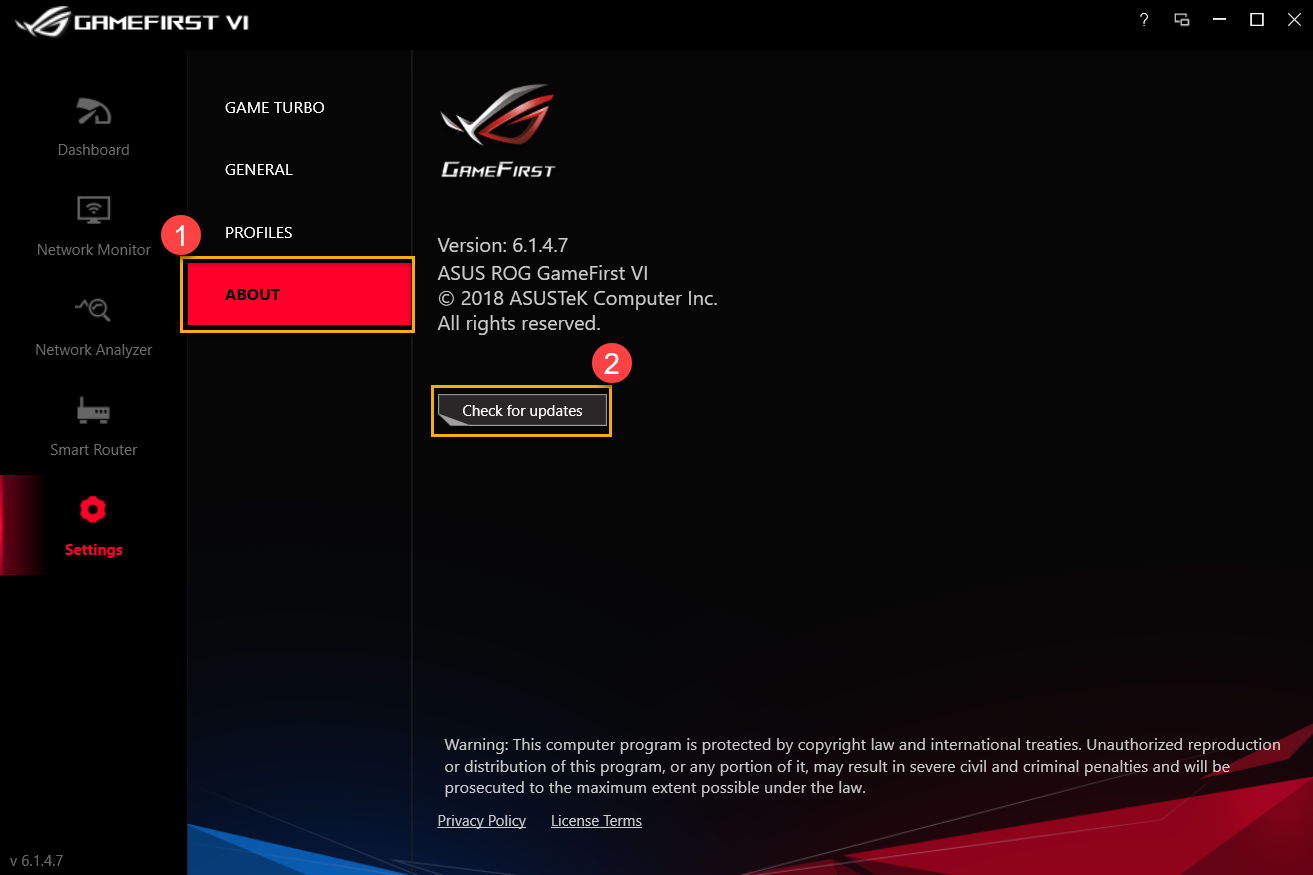
D1: Quali sono le novità per GameFirst VI?
R1: *Ottimizzazione dell'interfaccia utente
*Aggiunta del profilo di intelligenza adattiva AI
*Impostazione delle regole di aggiunta da parte di ogni applicazione
*Aggiungere l'applicazione relativa all'accelerazione dei pacchetti TCP
*Fornire le posizioni geolocalizzazione IP, server e il valore ping per ogni applicazione
*Auto-Switch ad alte prestazioni durante le partite
*Capace di chiudere un'applicazione in GameFirst VI
D2: Come confermare lo stato della mia connessione di rete?
R2: Lo stato della connessione può essere come mostrato di seguito
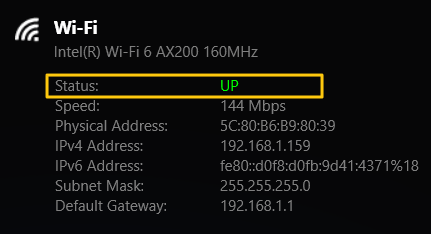
 Non connesso
Non connesso
 Connesso, solo Intranet
Connesso, solo Intranet
 Connesso con Internet
Connesso con Internet
D3: Il mio router supporta la funzione ROG First?
R3: Se il router non supporta la funzione ROG First, vedrete la pagina di seguito cliccando su [Smart Router]①, e [Discover]②
* Per i modelli di router con supporto ROG First, si prega di fare riferimento al sito web ufficiale ASUS