Argomenti correlati
[Notebook/Desktop/AIO/MiniPC] Risoluzione dei problemi - Problema di anomalia della Funzionalità Bluetooth
Prodotti applicabili: Notebook, Desktop, All-in-One PC, Gaming Handheld, MiniPC
Se riscontri problemi relativi al Bluetooth (ad esempio, Bluetooth non riesce a connettersi, non funziona, spesso si disconnette, manca l'icona Bluetooth o appare un punto esclamativo nel Bluetooth di Gestione dispositivi, ecc.), si prega di fare riferimento ai seguenti passaggi per la risoluzione dei problemi.
Nota: Il segnale wireless Bluetooth tra il computer e l'accessorio Bluetooth potrebbe subire interferenze. Suggeriamo di avvicinare il computer e l'accessorio Bluetooth, quindi assicurati che non ci siano oggetti tra i due per stabilire una buona connessione.
Per fornire istruzioni più dettagliate, puoi anche fare clic sul collegamento video ASUS YouTube di seguito per saperne di più su Come risolvere i problemi di connessione Bluetooth.
https://www.youtube.com/watch?v=LlLL7gv8XUw
Si prega di andare alle istruzioni corrispondenti in base al sistema operativo Windows corrente sul tuo computer:
- Assicurarsi che il Bluetooth sia attivato in Windows
- Assicurarsi che il portatile abbia la funzione Bluetooth abilitata
- Aggiornare e verificare BIOS/Pacchetti Windows/driver con l'ultima versione sul tuo notebook
- Spegnere completamente il computer
- Eseguire la diagnosi Bluetooth tramite MyASUS
- Verificare la presenza di aggiornamenti del driver Bluetooth
- Disinstallare il driver Bluetooth, quindi scaricarlo e reinstallarlo dal sito di supporto ASUS
- Eseguire la risoluzione dei problemi Bluetooth
- Utilizzare il Punto di ripristino per ripristinare il sistema
- Reimpostare il sistema
- D & R
Assicurarsi che il Bluetooth sia attivato in Windows
- Fai click sull'icona [Start]
 sulla barra delle applicazioni①, quindi seleziona [Impostazioni]
sulla barra delle applicazioni①, quindi seleziona [Impostazioni] ②.
②. 
- Seleziona [Bluetooth & dispositivi]③, poi assicurati che il [Bluetooth] sia attivo④.

- Se il problema persiste, si prega di continuare con il passaggio successivo per la risoluzione dei problemi.
Assicurarsi che il portatile abbia la funzione Bluetooth abilitata
- Digita e cerca [Gestione dispositivi] nella barra di ricerca di Windows①, quindi fai clic su [Apri]②.

- In [Gestione dispositivi], verifica se il [Bluetooth]③ appare nell'elenco.
Nota: Se il [Bluetooth] non è presente nell'elenco, allora il computer non lo supporta. Se invece il [Bluetooth] è presente nell'elenco, continua con il prossimo passaggio.
- Clicca sulla freccia accanto al [Bluetooth]④. Se c'è una [freccia indicatrice]⑤ sull'icona Bluetooth, significa che questo è disabilitato; clicca con il tasto destro del mouse su [Intel(R) Wireless Bluetooth(R)] e seleziona [Abilita dispositivo]⑥.
Nota: Il nome del dispositivo potrebbe essere diverso in base ai diversi modelli.
- Se il problema persiste, si prega di continuare con il passaggio successivo per la risoluzione dei problemi.
Aggiornare e verificare BIOS/Pacchetti Windows/driver con l'ultima versione sul tuo notebook
L'aggiornamento del software di solito aiuta la stabilità e l'ottimizzazione del sistema, quindi ti consigliamo di controllarlo e aggiornarlo spesso all'ultima versione nel tuo notebook. Qui puoi saperne di più su:
Come utilizzare Winflash per aggiornare la versione del BIOS nel sistema Windows
Come utilizzare EZ Flash per aggiornare la versione del BIOS del notebook
(Per i prodotti desktop, si prega di fare riferimento a ASUS Scheda Madre EZ Flash 3 Introduzione.)
Per eseguire l'aggiornamento di Windows e l'aggiornamento dei driver, qui puoi saperne di più su:
Come aggiornare i driver tramite Aggiornamento di Sistema in MyASUS
Se il problema persiste dopo aver aggiornato BIOS/pacchetti Windows/driver con l'ultima versione, passa al capitolo successivo per la risoluzione dei problemi.
Spegnere completamente il computer
Fai clic sull'icona [Start] sulla barra delle applicazioni①, seleziona l'icona [Power]
sulla barra delle applicazioni①, seleziona l'icona [Power] ②, quindi tieni premuto il tasto [Shift]③ sulla tastiera e seleziona contemporaneamente [Spegni]④. Il tuo computer sarà completamente spento.
②, quindi tieni premuto il tasto [Shift]③ sulla tastiera e seleziona contemporaneamente [Spegni]④. Il tuo computer sarà completamente spento.
Dopo aver spento completamente il computer, riavvia il computer e verifica se il problema è stato risolto. Se il problema persiste, si prega di continuare con il passaggio successivo per la risoluzione dei problemi.


Eseguire la diagnosi Bluetooth tramite MyASUS
- Digita e cerca [MyASUS] nella barra di ricerca di Windows①, quindi fai clic su [Apri]②.
Nota: Se non riesci a trovare MyASUS, potrebbe non essere installato sul tuo dispositivo. Fai riferimento a Come installare MyASUS.
- Nell'app MyASUS, fai clic su [Diagnosi di Sistema]③.
Nota: Se il tuo dispositivo non visualizza la pagina di diagnosi del sistema nel software MyASUS, significa che il tuo dispositivo non supporta questa funzione. Continua alla sezione successiva per un'ulteriore risoluzione dei problemi. Qui puoi saperne di più su Perché posso vedere solo le funzionalità parziali nell'app MyASUS.
- In [Strumento Diagnostico]④, seleziona la voce di controllo [Bluetooth] della Diagnosi Personalizzata⑤, quindi fai clic su [Controllo]⑥. Qui puoi saperne di più su MyASUS Diagnosi di Sistema - Introduzione.

- Dopo il controllo, fai clic su [Risultati]⑦. Se vengono rilevati errori, prova i suggerimenti per la risoluzione dei problemi forniti da MyASUS. Se il problema persiste, procedi al passaggio successivo della risoluzione dei problemi.

Verificare la presenza di aggiornamenti del driver Bluetooth
- In [Gestione dispositivi], fai clic destro del mouse su [Intel(R) Wireless Bluetooth(R)]①, quindi seleziona [Aggiorna driver]②.
Nota: Il nome del dispositivo può variare in base ai diversi modelli. Assicurati che il notebook sia in un ambiente di rete disponibile, quindi connettersi ad internet in quanto si tratta di un processo di aggiornamento online.
- Fai clic su [Cerca automaticamente un driver aggiornato]③.

- Windows ricercherà i driver online.

- Se un aggiornamento non è disponibile o viene terminato ma il problema persiste, seleziona [Chiudi]④ e vai al passaggio successivo.

Disinstallare il driver Bluetooth, quindi scaricarlo e reinstallarlo dal sito di supporto ASUS
Nota: Il nome del fornitore del dispositivo Bluetooth potrebbe essere diverso anche per lo stesso modello. Il nome del fornitore verrà utilizzato nei passaggi successivi per accoppiare il driver sul sito di supporto ASUS, registralo correttamente. (Il nome del fornitore di esempio del dispositivo Bluetooth è [Intel].)

- In [Gestione dispositivi], fai clic con il pulsante destro del mouse su [Intel(R) Wireless Bluetooth(R)]①, quindi clicca su [Disinstalla dispositivo]②.

- Seleziona [Cancellare il software del driver di questo dispositivo]③, quindi fai clic su [Disinstalla]④.

- Scarica e installa il driver Bluetooth dal sito di supporto Asus. Per saperne di più: Come cercare e scaricare i driver e utility?.
Nota: Cerca il driver Bluetooth con lo stesso nome del fornitore che viene utilizzato sul notebook. In questo esempio, il nome del fornitore del Bluetooth è [Intel].
- Riavvia il computer e prova ad accoppiare o collegare l'accessorio Bluetooth dopo aver installato il driver. Se il problema persiste, continua con il passaggio successivo per la risoluzione dei problemi.
Eseguire la risoluzione dei problemi Bluetooth
- Digita e cerca [Procedura consigliata di risoluzione dei problemi] nella barra di ricerca di Windows①, quindi fai clic su [Apri]②.

- Seleziona [Strumenti di risoluzione dei problemi aggiuntivi]③.

- Fai clic su [Esegui]④ sull'opzione Bluetooth.

- Segui le istruzioni sullo schermo per rilevare e risolvere i problemi. Se il problema persiste, continua con il passaggio successivo per la risoluzione dei problemi.
Utilizzare il Punto di ripristino per ripristinare il sistema
Se si crea un punto di ripristino manuale o è presente un punto di ripristino automatico del sistema, prova a ripristinare il sistema al punto di ripristino più vicino con l'ultimo avvio avvenuto senza riscontrare malfunzionamenti. Per saperne di più su Windows 10 - Come creare un punto di ripristino per ripristinare il sistema.
Se il problema persiste, passa alla successiva risoluzione dei problemi.
Se il problema persiste dopo aver completato tutti i passaggi per la risoluzione dei problemi. Effettua il backup dei tuoi file personali, quindi ripristina il dispositivo alla configurazione originale. Qui puoi saperne di più su Come resettare il sistema.
D1: Perché l'icona Bluetooth non è presente nella barra delle applicazioni?

R1: Si prega di seguire i passaggi seguenti per visualizzare l'icona Bluetooth nella barra delle applicazioni.
- Digita e cerca [Impostazioni dei dispositivi Bluetooth e di altro tipo] nella barra di ricerca di Windows①, quindi fai clic su [Apri]②.

- Attiva la funzione Bluetooth③.
Nota: Se non è possibile attivare la funzione Bluetooth o se ci sono altri problemi, si prega di fare riferimento alla procedura di risoluzione dei problemi sopra.
- Scorri verso il basso fino alla fine di questa pagina, quindi seleziona [Altre impostazioni Bluetooth]④.

- Seleziona la casella [Mostra l'icona Bluetooth nell'area di notifica]⑤ e poi seleziona [OK]⑥, l'icona Bluetooth verrà visualizzata nella barra delle applicazioni.

Se ancora non riesci a risolvere il tuo problema, scarica MyASUS e prova la Diagnosi di sistema per la risoluzione dei problemi. Clicca qui sotto!
- Assicurarsi che il Bluetooth sia attivato in Windows
- Assicurarsi che il portatile abbia la funzione Bluetooth abilitata
- Aggiornare e verificare BIOS/Pacchetti Windows/driver con l'ultima versione sul tuo notebook
- Spegnere completamente il computer
- Eseguire la diagnosi Bluetooth tramite MyASUS
- Verificare la presenza di aggiornamenti del driver Bluetooth
- Disinstallare il driver Bluetooth, quindi scaricarlo e reinstallarlo dal sito di supporto ASUS
- Eseguire la risoluzione dei problemi Bluetooth
- Utilizzare il Punto di ripristino per ripristinare il sistema
- Reimpostare il sistema
- D & R
1. Fai clic sul [Menu Start]①, successivamente su [Impostazioni]②.
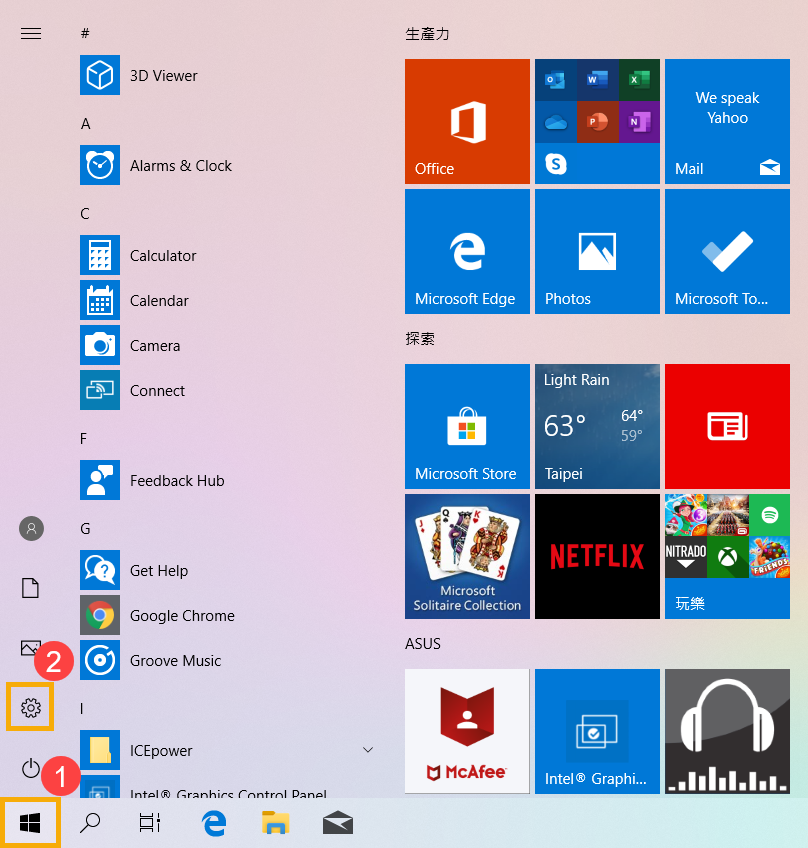
2. Seleziona [Dispositivi]③, poi assicurati che il [Bluetooth] sia attivo④.
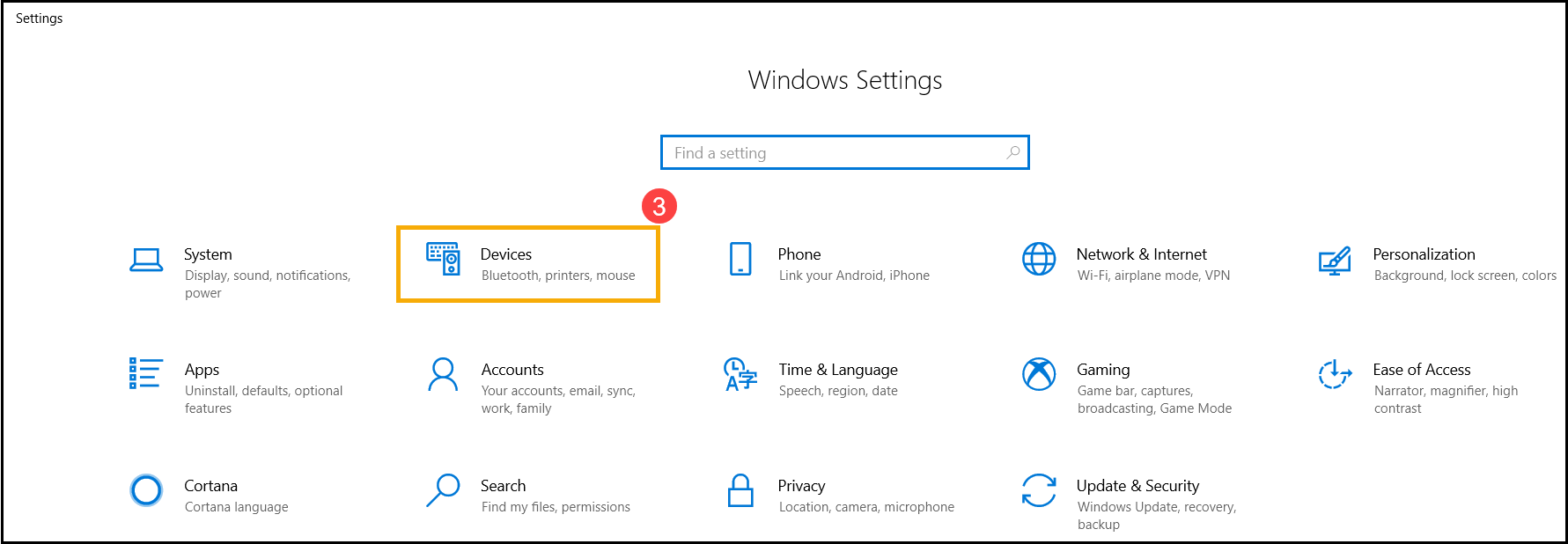
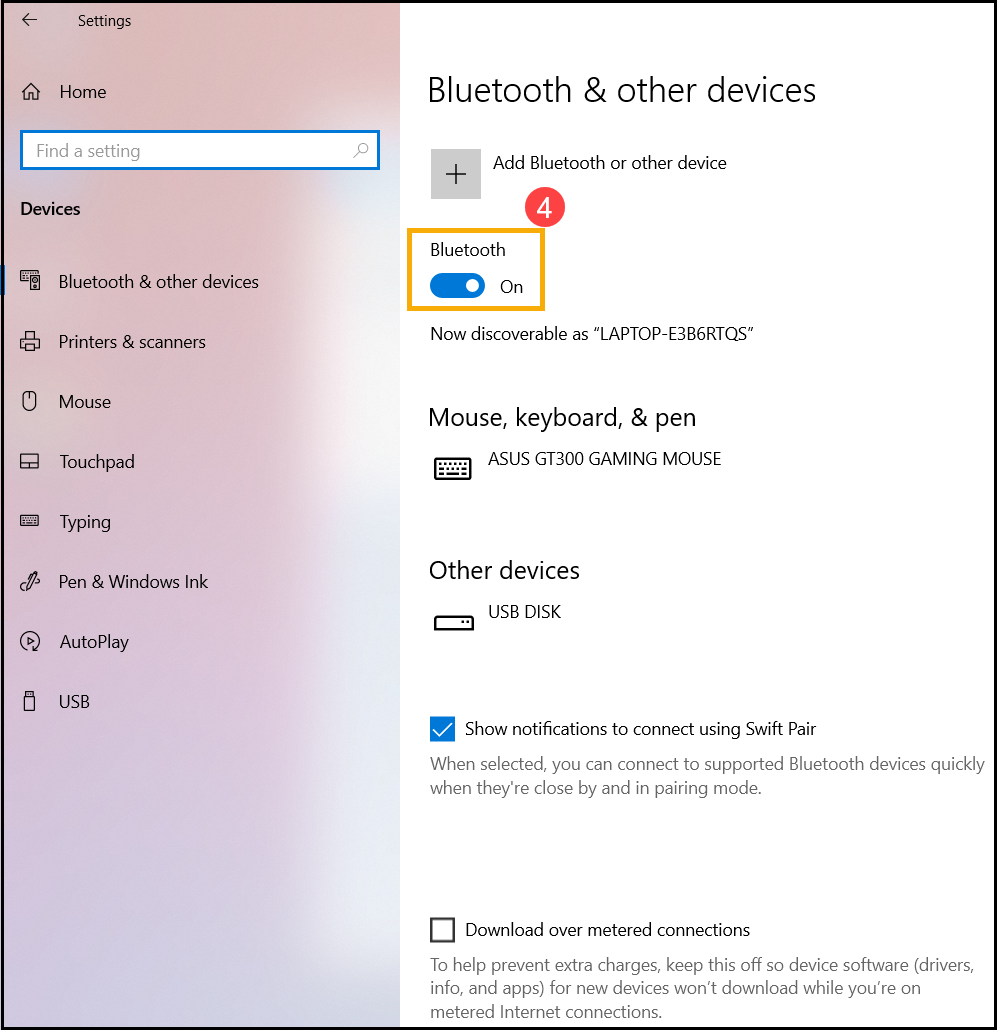
1. Fai clic con il pulsante destro del mouse sul [Menu Start]①, quindi clicca su [Gestione dispositivi]②.
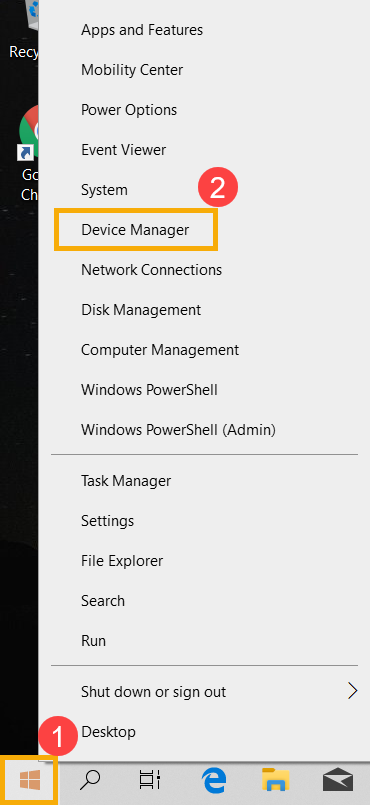
2. In [Gestione dispositivi], verifica se il [Bluetooth]③ appare nell'elenco.
※ Nota: Se il [Bluetooth] non è presente nell'elenco, allora il computer non lo supporta. Se invece il [Bluetooth] è presente nell'elenco, continua al prossimo passaggio.
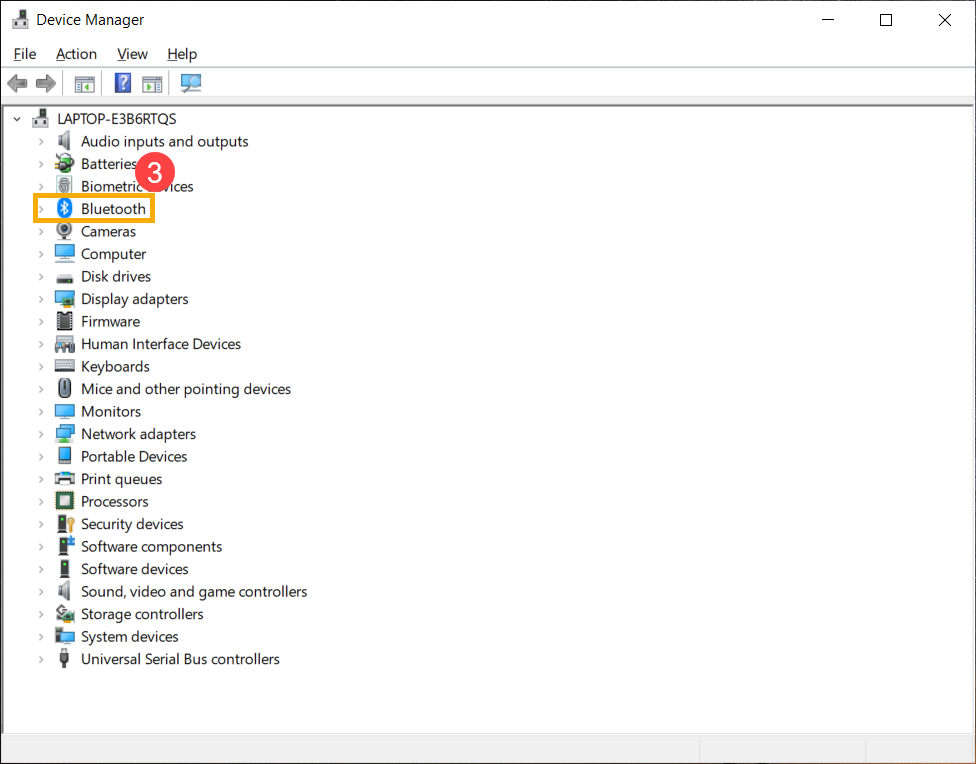
3. Clicca la freccia accanto al [Bluetooth]④. Se c'è una [freccia indicatrice]⑤ sull'icona Bluetooth, significa che questo è disabilitato; clicca con il tasto destro del mouse su [Intel(R) Wireless Bluetooth(R)] e seleziona [Abilita dispositivo]⑥.
※ Nota: Il nome del dispositivo potrebbe essere diverso in base ai diversi modelli.
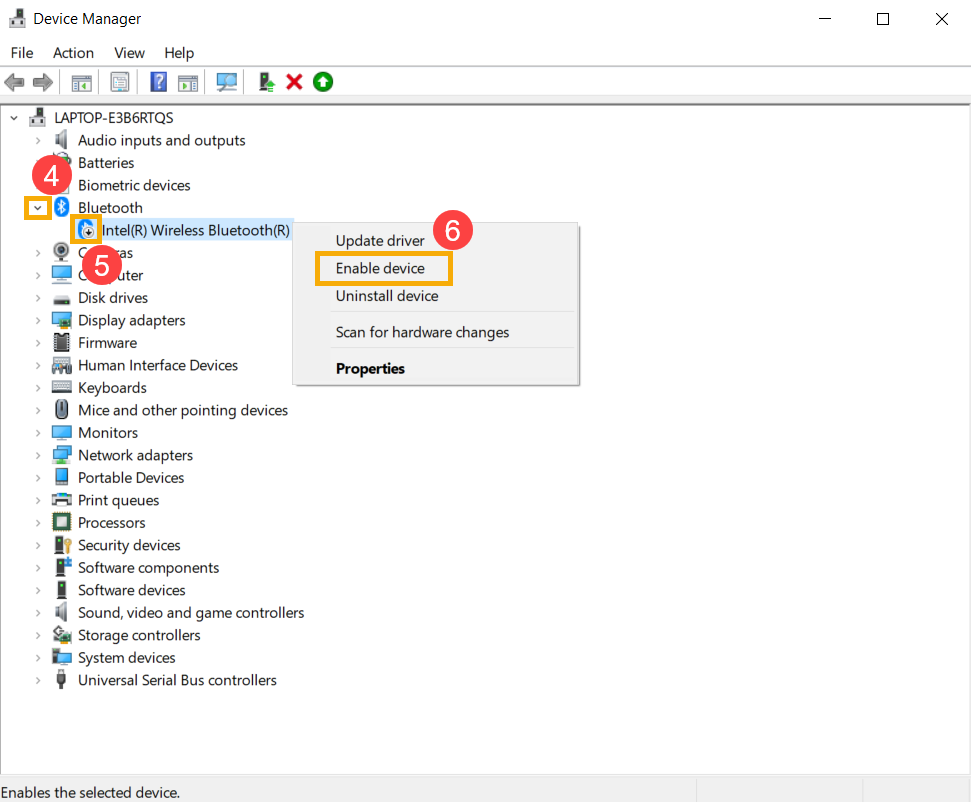
4. Se il problema persiste, continua con il passaggio successivo per la risoluzione dei problemi.
Aggiornare e verificare BIOS/Pacchetti Windows/driver con l'ultima versione sul tuo notebook
L'aggiornamento del software di solito aiuta la stabilità e l'ottimizzazione del sistema, quindi ti consigliamo di controllarlo e aggiornarlo spesso all'ultima versione nel tuo notebook. Qui puoi saperne di più su:
Come utilizzare Winflash per aggiornare la versione del BIOS nel sistema Windows
Come utilizzare EZ Flash per aggiornare la versione del BIOS del notebook
(Per i prodotti desktop, si prega di fare riferimento a ASUS Scheda Madre EZ Flash 3 Introduzione.)
Per eseguire l'aggiornamento di Windows e l'aggiornamento dei driver, qui puoi saperne di più su:
Come aggiornare i driver tramite Aggiornamento di Sistema in MyASUS
Se il problema persiste dopo aver aggiornato BIOS/pacchetti Windows/driver con l'ultima versione, passa al capitolo successivo per la risoluzione dei problemi.
Spegnere completamente il computer
Fai clic sull'icona [Start] all'estrema sinistra della barra delle applicazioni①, seleziona l'icona [Power]
all'estrema sinistra della barra delle applicazioni①, seleziona l'icona [Power] ②, quindi tieni premuto il tasto [Shift]③ sulla tastiera e seleziona contemporaneamente [Spegni]④. Il tuo computer sarà completamente spento.
②, quindi tieni premuto il tasto [Shift]③ sulla tastiera e seleziona contemporaneamente [Spegni]④. Il tuo computer sarà completamente spento.
Dopo aver spento completamente il computer, riavvia il computer e verifica se il problema è stato risolto.


Eseguire la diagnosi Bluetooth tramite MyASUS
- Digita e cerca [MyASUS] nella barra di ricerca di Windows①, quindi fai clic su [Apri]②.
Nota: Se non riesci a trovare MyASUS, potrebbe non essere installato sul tuo dispositivo. Fai riferimento a Come installare MyASUS.
- Nell'app MyASUS, fai clic su [Diagnosi di Sistema]③.
Nota: Se il tuo dispositivo non visualizza la pagina di diagnosi del sistema nel software MyASUS, significa che il tuo dispositivo non supporta questa funzione. Continua alla sezione successiva per un'ulteriore risoluzione dei problemi. Qui puoi saperne di più su Perché posso vedere solo le funzionalità parziali nell'app MyASUS.
- In [Strumento Diagnostico]④, seleziona la voce di controllo [Bluetooth] della Diagnosi Personalizzata⑤, quindi fai clic su [Controllo]⑥. Qui puoi saperne di più su MyASUS Diagnosi di Sistema - Introduzione.

- Dopo il controllo, fai clic su [Risultati]⑦. Se vengono rilevati errori, prova i suggerimenti per la risoluzione dei problemi forniti da MyASUS. Se il problema persiste, procedi al passaggio successivo della risoluzione dei problemi.

1. In [Gestione dispositivi], fai clic con il pulsante destro del mouse su [Intel(R) Wireless Bluetooth(R)]①, quindi seleziona [Aggiorna driver]②.
※ Nota: Il nome del dispositivo può variare in base ai diversi modelli. Assicurati che il notebook sia in un ambiente di rete disponibile, quindi connettersi ad internet in quanto si tratta di un processo di aggiornamento online.
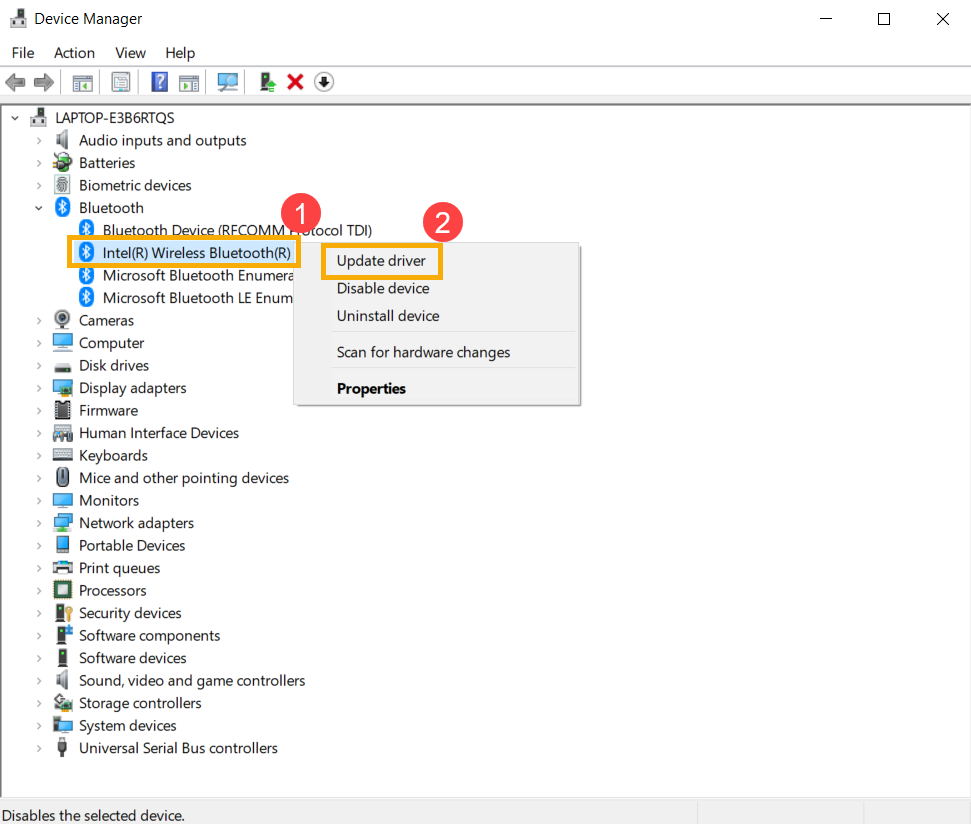
2. Fai clic su [Cerca automaticamente un driver aggiornato]③.
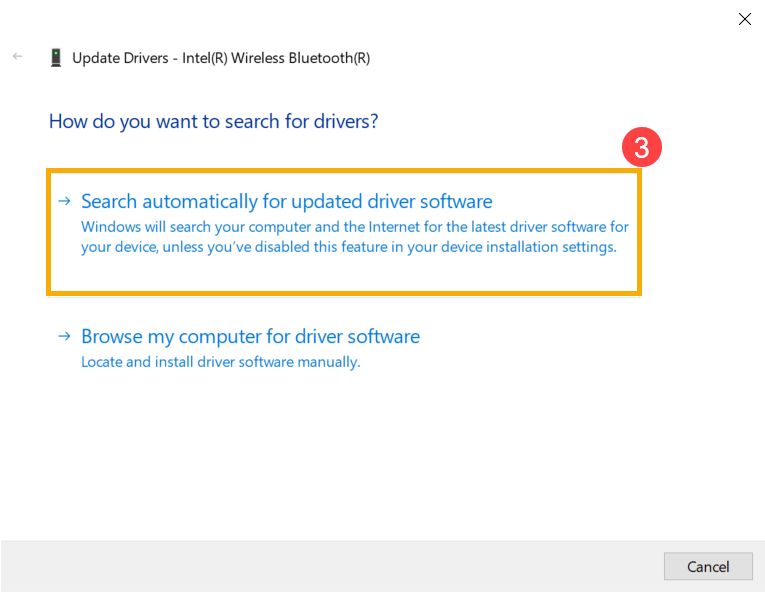
3. Windows ricercherà i driver online.
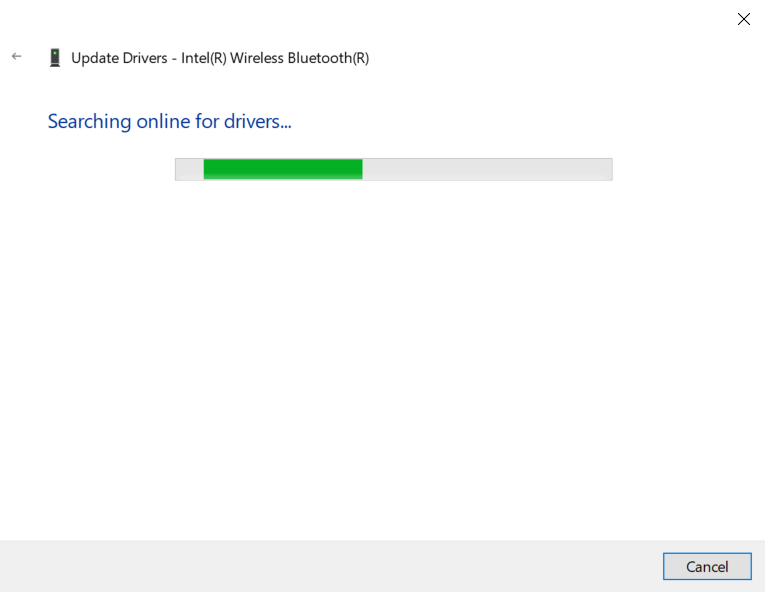
4. Se un aggiornamento non è disponibile o viene terminato ma il problema persiste, seleziona [Chiudi]④ e vai al passaggio successivo.
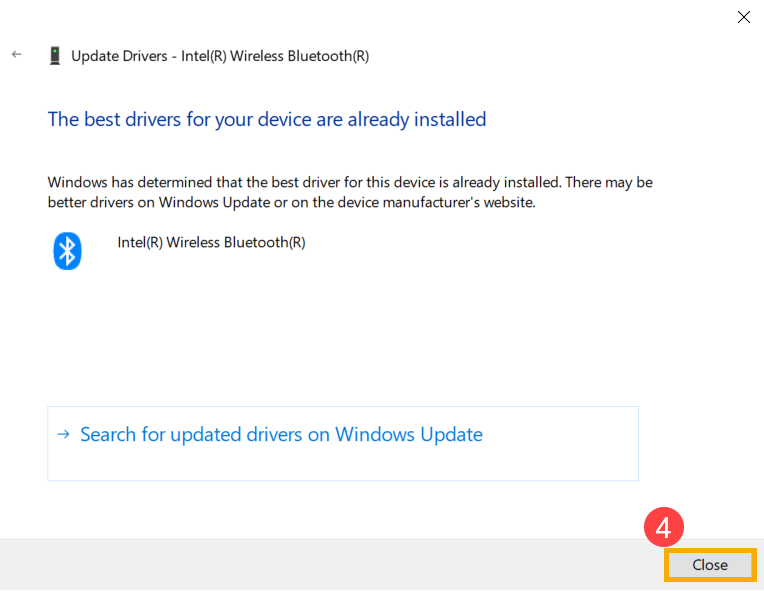
※ Nota: Il nome del fornitore del dispositivo Bluetooth potrebbe essere diverso anche per lo stesso modello. Il nome del fornitore verrà utilizzato nei passaggi successivi per accoppiare il driver sul sito di supporto ASUS, registralo correttamente. (Il nome del fornitore di esempio del dispositivo Bluetooth è [Intel].)
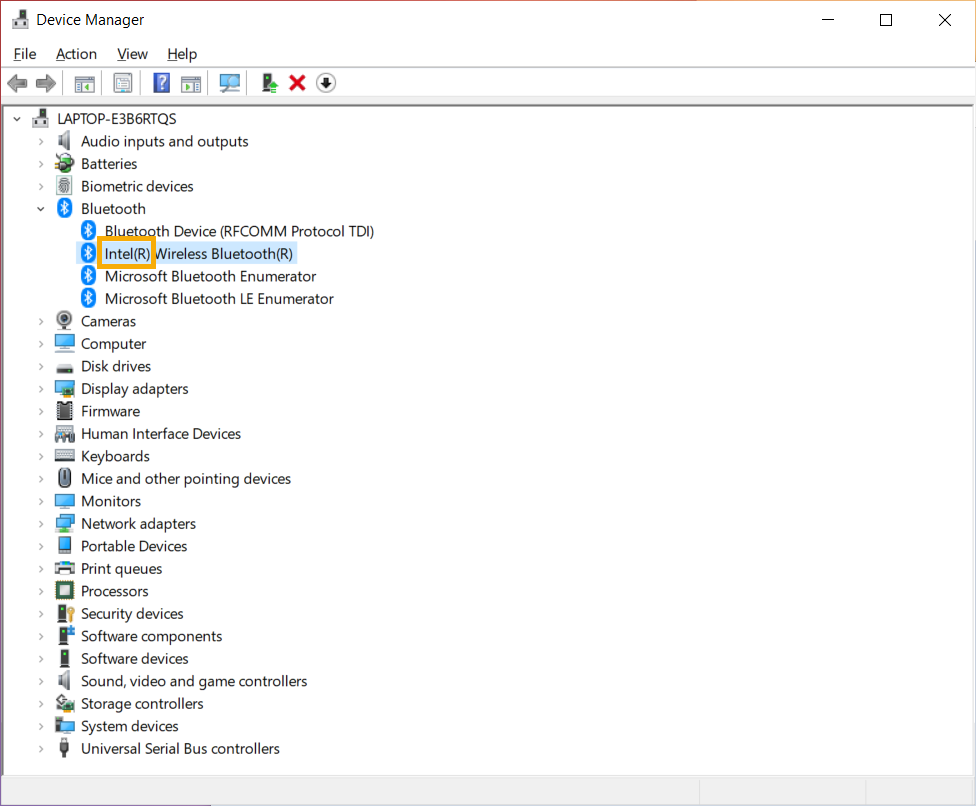
1. In [Gestione dispositivi], fai clic con il pulsante destro del mouse su [Intel(R) Wireless Bluetooth(R)]①, quindi clicca su [Disinstalla dispositivo]②.
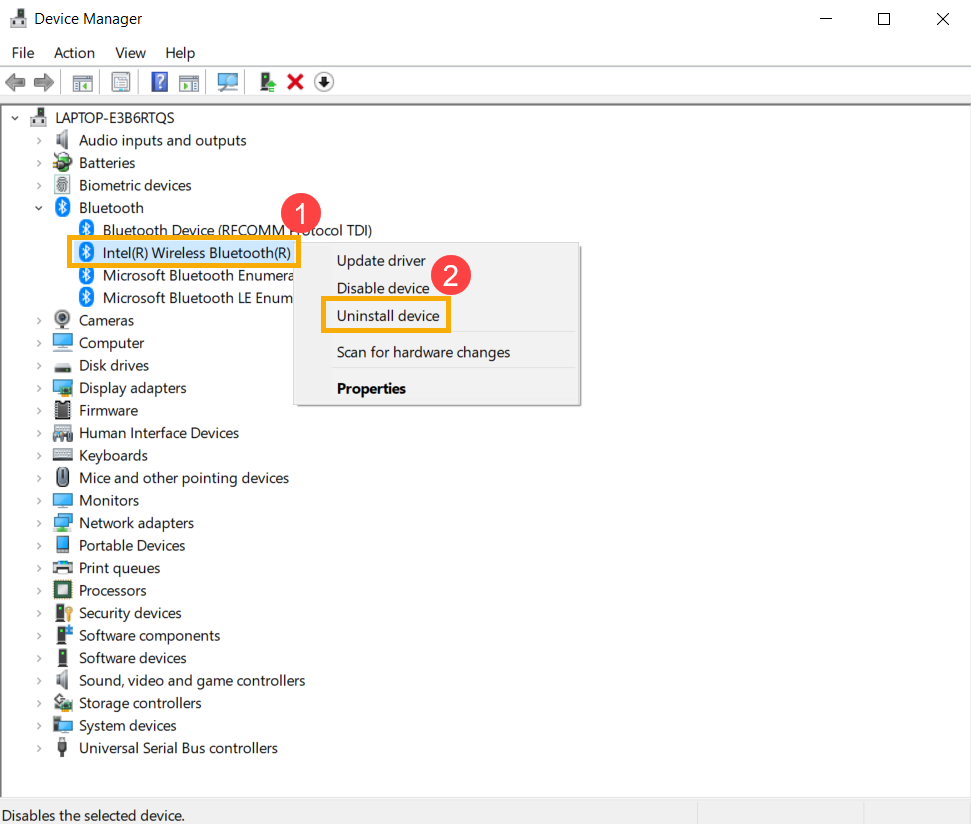
2. Seleziona [Cancellare il software del driver di questo dispositivo]③, quindi fai clic su [Disinstalla]④.

3. Scarica e installa il driver Bluetooth dal sito di supporto Asus. Per saperne di più: Da dove e come scaricare i driver e le utility?.
**Suggerimento: Cerca il driver Bluetooth con lo stesso nome del fornitore che viene utilizzato sul computer portatile. In questo esempio, il nome del fornitore del Bluetooth è [Intel].**

4. Riavvia il notebook e prova ad associare o collegare un dispositivo Bluetooth dopo aver installato il driver.
Eseguire la risoluzione dei problemi Bluetooth
- Digita e cerca [Procedura consigliata di risoluzione dei problemi] nella barra di ricerca di Windows①, quindi fai clic su [Apri]②.

- Seleziona [Strumenti di risoluzione dei problemi aggiuntivi]③.

- Seleziona [Bluetooth]④, quindi fai clic su [Esegui lo strumento di risoluzione dei problemi]⑤.

- Segui le istruzioni sullo schermo per rilevare e risolvere i problemi.
Utilizzare il Punto di ripristino per ripristinare il sistema
Se si crea un punto di ripristino manuale o è presente un punto di ripristino automatico del sistema, provare a ripristinare il sistema al punto di ripristino più vicino con l'ultimo avvio avvenuto senza riscontrare malfunzionamenti. Per saperne di più su Windows 10 - Come creare un punto di ripristino per ripristinare il sistema?.
Se il problema persiste, passa alla successiva risoluzione dei problemi.
Se il problema persiste dopo aver completato tutti i passaggi per la risoluzione dei problemi. Effettua il backup dei tuoi file personali, quindi ripristina il dispositivo alla configurazione originale. Qui puoi saperne di più su Come resettare il sistema.
D1: Perché l'icona Bluetooth non è presente nella barra delle applicazioni?

R1: Si prega di seguire i passaggi seguenti per visualizzare l'icona Bluetooth nella barra delle applicazioni.
- Digita e cerca [Impostazioni dei dispositivi Bluetooth e di altro tipo] nella barra di ricerca di Windows①, quindi fai clic su [Apri]②.

- Attiva la funzione Bluetooth③, quindi seleziona [Altre opzioni Bluetooth]④.
※ Nota: Se non è possibile attivare la funzione Bluetooth o se ci sono altri problemi, si prega di fare riferimento alla procedura di risoluzione dei problemi sopra.
- Seleziona la casella [Mostra l'icona Bluetooth nell'area di notifica]⑤ e poi seleziona [OK]⑥, l'icona Bluetooth verrà visualizzata nella barra delle applicazioni.

Se non riesci ancora a risolvere il problema, scarica MyASUS e prova la diagnosi di sistema per la risoluzione dei problemi. Clicca sotto!

